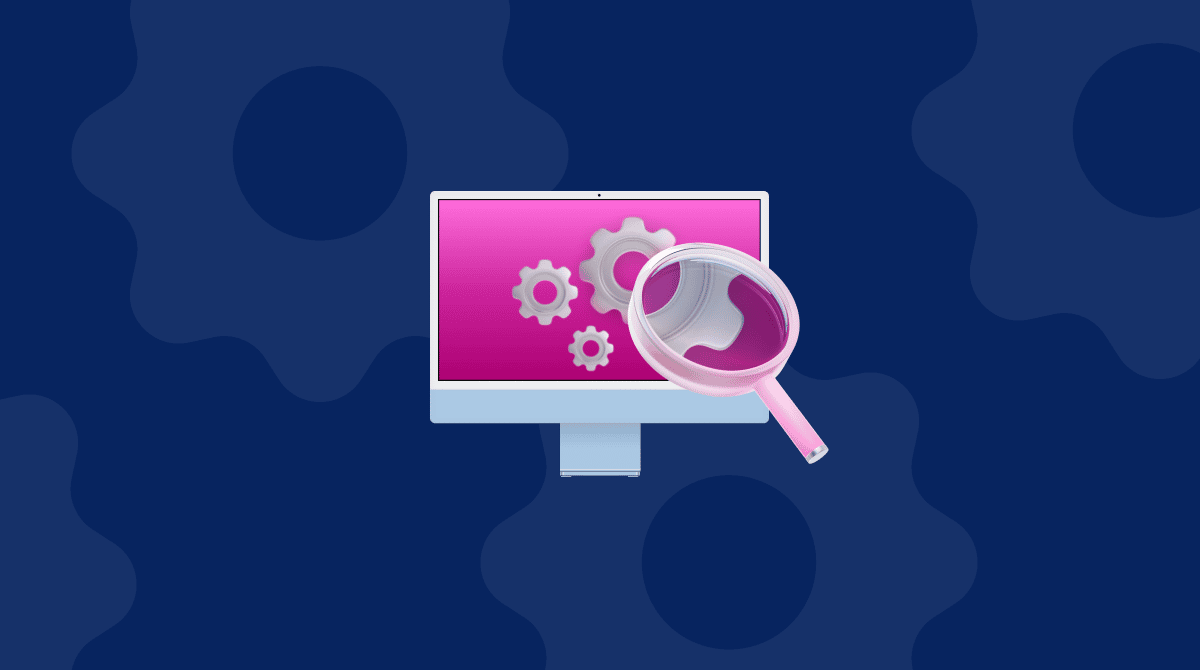仕事やコミュニケーション、そしてエンタメなど、Macは私たちの日々の生活の重要な一部になっています。 そしてどれを行うにも、音は必要不可欠です。Macのサウンドが機能しなくなった場合に、考えられる原因と解決策がいくつかあります。 最初に行うべき事は、サウンドが正常に動作しているかの確認です。 チェックをするべきポイントや、この困った問題を解決する方法について以下で解説していきます。
Macの音が機能しない原因
Macのサウンドが機能しない原因は、いくつか考えられます。 最も一般的なのは、以下のようなものです:
- Macがミュート状態になっている
- 誤った設定
- 接続されている周辺機器の問題
- ソフトウェアの不具合
Macの音が出ませんか? まず、これらを確認しましょう
1. 音量の確認
単純なことですが、まずはご自身で音量を下げていないかをご確認ください。 音量アップ (F12) キーをタップして、音量を上げてみましょう。
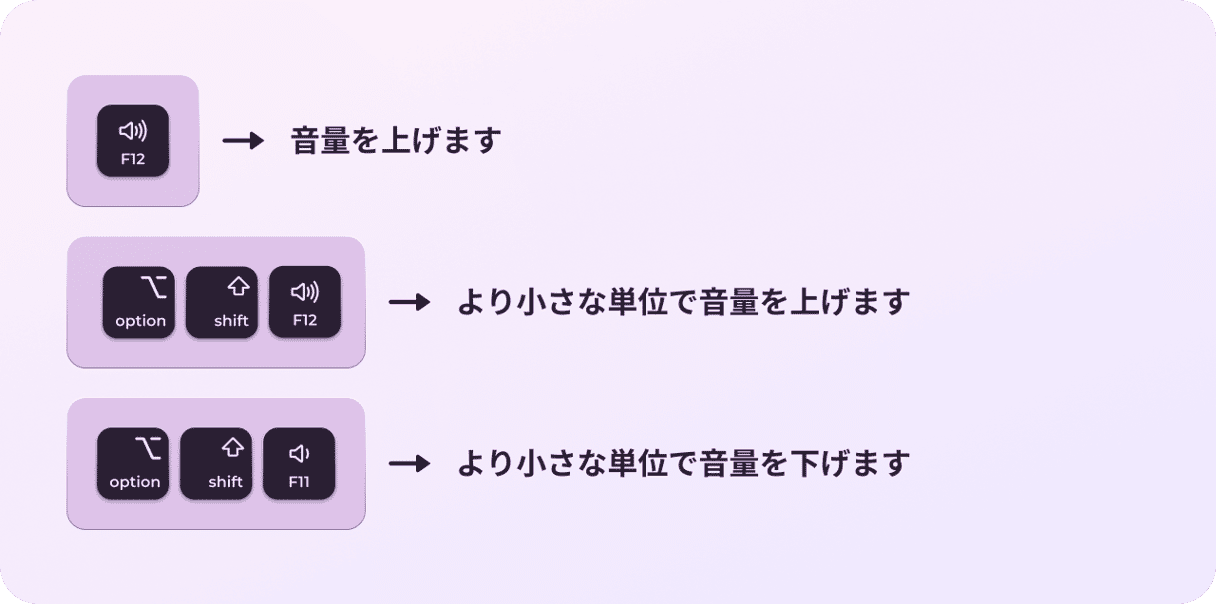
2. 出力ソースやその他の設定の確認
実際に音が機能していないようであれば、最初に行うべき事は「サウンド」設定の確認です。
- Appleメニューをクリックして「システム設定」を選択します。
- 「サウンド」に進みます。
- 「出力」タブを選択して「内蔵スピーカー」を選びます。 選択肢にない場合は、Appleサポートにお問い合わせください。
- 音量のスライダーが小さくなっていないかを確認し、小さくなっている場合には右にスライドしてから音を再度チェックします。
- 出力音量の「消音」のボックスが選択されていない事を確認します。
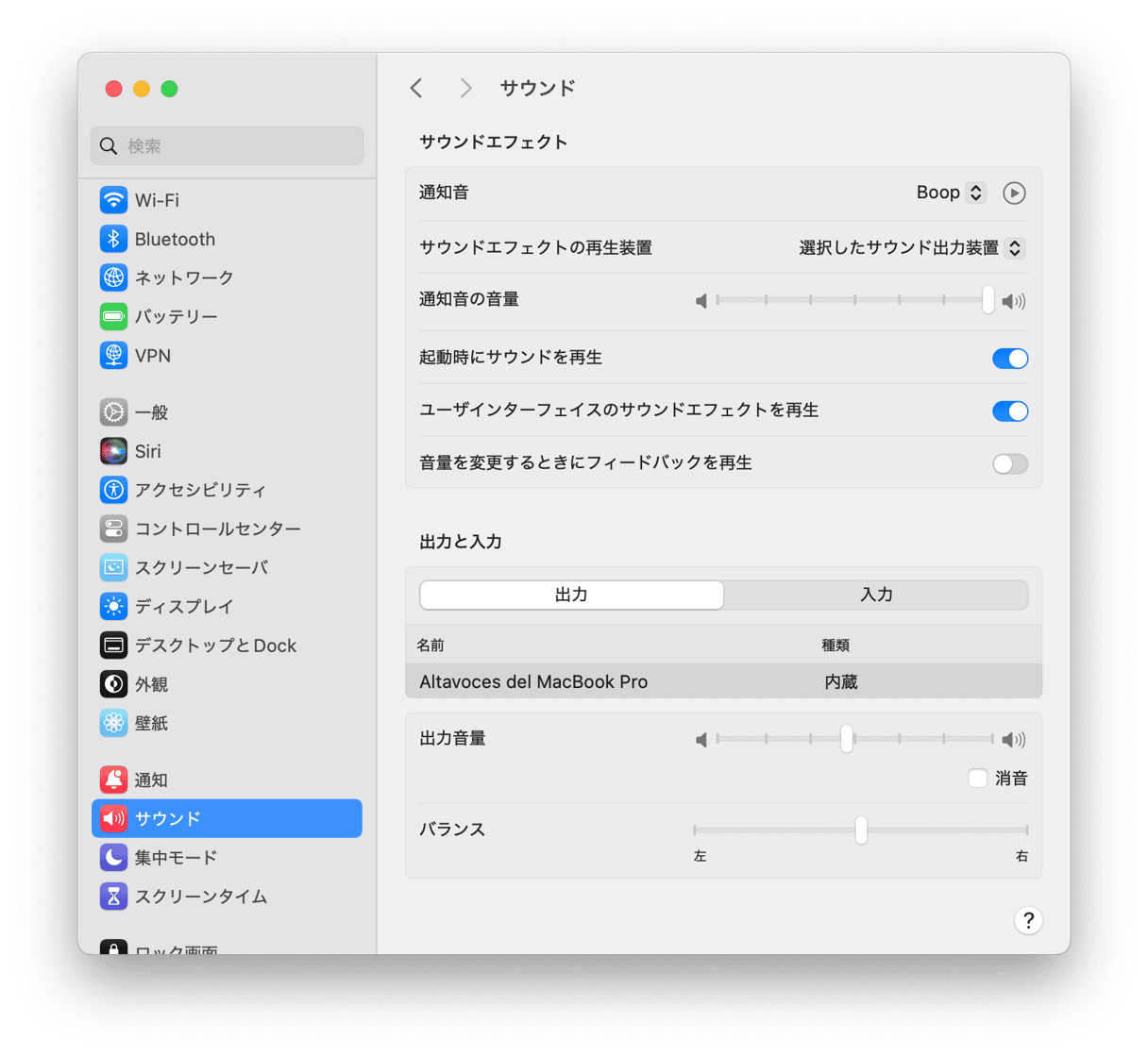
3. メンテナンススクリプトの実行
Macのサウンドが明らかに動作しておらず、システム設定を確認しても問題が解決しないようであれば、 CleanMyMac の「メンテナンススクリプト」と呼ばれるツールの実行をご検討ください。 これは、自ら操作できるMacのトラブルシューティングとして人気のアプリです。 メンテナンススクリプトとは何でしょうか? これは、ディスクのアクセス権の修復、起動ディスクの確認、起動サービスデータベースの再構築など、さまざまなルーチンを実行することで、Macのパフォーマンスを最適化するものです。
メンテナンススクリプトの実行方法は以下のとおりです:
- CleanMyMacの無料トライアルを入手する。
- アプリを開きます。
- 「メンテナンス」をクリックします。
- メンテナンススクリプトを選択して、実行します。

4. 周辺デバイスの取り外し
システム設定の確認時に、内蔵スピーカーではなくUSBデバイスが選択されており、それを変更できない場合には、すべてのデバイスをMacから取り外して、再度お試し下さい。 これらは、ヘッドフォンやスピーカーなど、USBやBluetoothの双方を介して接続されるデバイスです。 これらによって、Macの内蔵スピーカーから音が出なくなる可能性があります。
5. Macの再起動
Macで問題が発生した際には、基本的に最初にこれを行う必要があります。 しかしながら、使用しているアプリや開いているブラウザのタブをまた開き直すのは少し面倒なので、滅多に再起動を行う事はないかもしれません。 とはいえ、これは多数の小さな問題の解決に繋がります。MacBookの音が出ない問題もその中の1つです。
Appleメニューから「再起動」をクリックします。 「ウィンドウを再度開く」のオプションを選択する事も可能です。
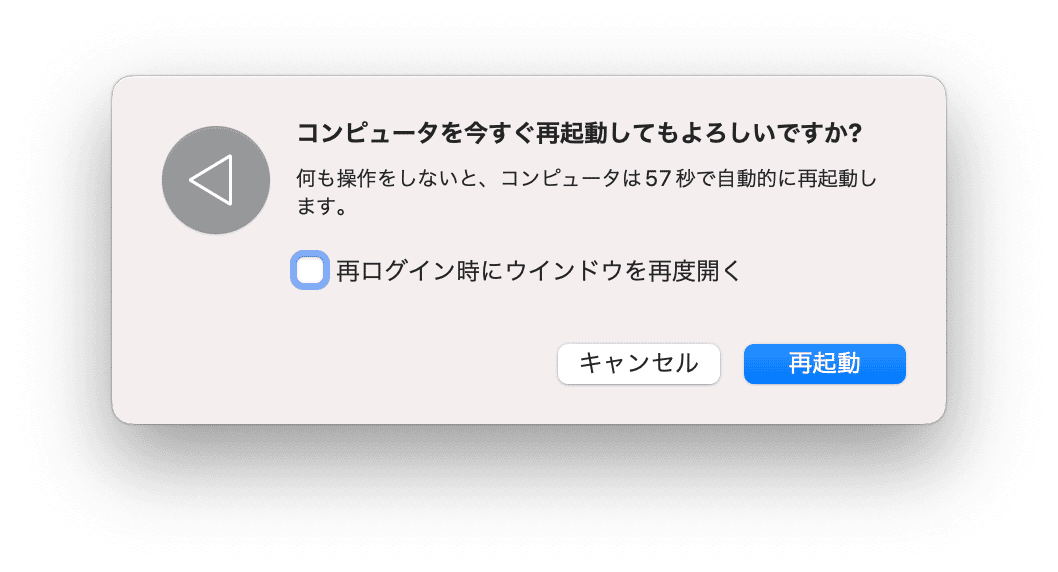
6. macOSのアップデート
それでもまだMacの音が出ない場合には、macOSが最新バージョンである事をまずは確認する必要があるとAppleは提唱しています。
お使いのMacがどのバージョンのmacOSを搭載しているかを確認するには、Appleメニューをクリックして「このMacについて」を選択します。 開いたウインドウの上部には、現在インストールされているmacOSのバージョン名が表示されます。 現在の最新バージョンはmacOS Sonomaなので、App Storeのアプリを開いて、メインウィンドウの右側にあるサイドバーの「入手」をクリックして、インストールする事をご検討ください。
Sonomaのインストールをしたくない場合には、どのバージョンのOSがインストールされていても、最新のアップデートが行われている事を確認します。 それを確認するには「システム設定」>「一般」>「ソフトウェアアップデート」に移動して、利用可能なアップデートがあるかをチェックします。 利用可能なアップデートの中から、現在のOSの最新バージョンを選択します。 「今すぐインストール」をクリックして、画面上の指示に従います。

新しいバージョンのOSやアップデートをインストールする前に、ご自身が普段利用しているツールや、Time Machineを利用してMacのバックアップを行って下さい。
7. 問題のあるアプリのリセット
Macの音が出ないのは、特定のアプリで音声が再生されない事が原因の可能性もあります。 例えば、Safariで動画の音声が聞こえない場合、動画のボリュームコントロールをクリックして、音声がミュートになっていないかご確認ください。 また、MusicやTV、QuickTimeの動画など、異なるツールで音声が再生されるかもチェックしてみましょう。
特定のアプリでMacBookの音声が機能しない問題を確認できた場合に、最善の対処法はアプリのリセットを行う事です。 それには2つの方法があります。 1つ目の方法は、アプリをアンインストールして、再インストールを行います。 これを行う際の注意点は、アプリをゴミ箱にドラッグするだけでは不要なファイルが残ってしまい、サウンドに影響を及ぼし続ける可能性があります。 また、一部のアプリはMacに最初からインストールされており、アンインストールができないものです。
もう1つの方法は、サードパーティ製の専用ツールを利用してアプリのリセットを行います。CleanMyMac 上記の通り、これはアプリをリセットできるアンインストーラ機能を搭載しています。 リセットとは、コンピュータに最初にインストールした時の状態に戻す事を意味します。
CleanMyMac でアプリをリセットする方法:
- CleanMyMac を開き、メニューバーの「設定」をクリックします。
- 「除外リスト」のタブから「アンインストーラ」を選択して「システムアプリケーションを無視」の選択を解除します。
- 「設定」を終了します。
- CleanMyMacのサイドバーから「アンインストーラ」機能を選択します。
- すべてのアプリケーションの欄から、リセットしたいアプリを選択します。
- 矢印の左側にある「表示」をクリックして「バイナリ」以外のすべてを選択します。
- アプリ名の左側のドロップダウンから「リセット」を選択して実行します。
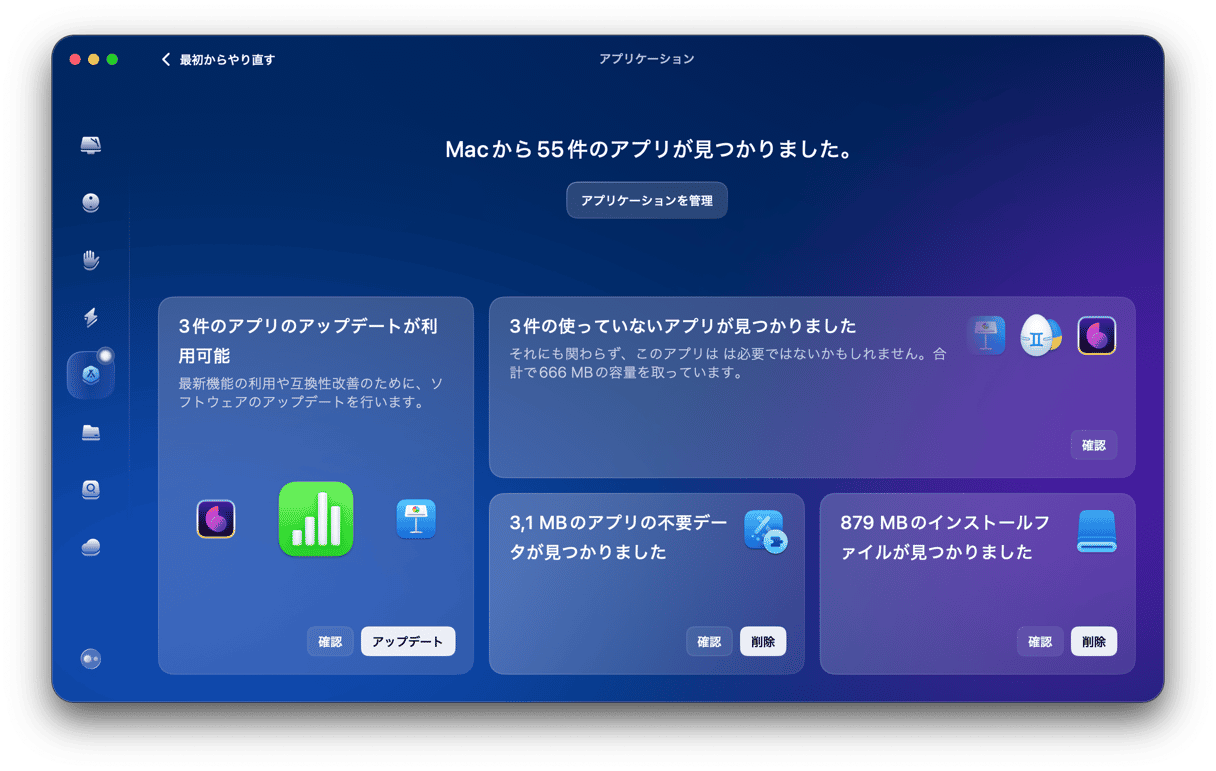
以上です! それでは、Macの音が機能しない問題が解決したか確認してみましょう。
8. サウンドコントローラの再起動
Macのサウンドがまだ機能しませんか? Macのサウンド出力に干渉しているアプリがなく、ヘッドフォンジャックやUSB、そしてThunderboltポートに何も接続していないのにも関わらず音が出ない場合、次に行うべき事はサウンドコントローラの再起動です。 これを行うには、アクティビティモニタを開いてプロセスを終了する必要がありますが、簡単ですので心配は要りません!
- 「アプリケーション」>「ユーティリティ」と進み「アクティビティモニタ」をダブルクリックで開きます。
- 検索バーに「coreaudiod」と入力し、Core Audioコントローラを探します。
- Coreaudiodをクリックして、ツールバーの「X」をクリックして終了します。
- Coreaudiodが再起動します。
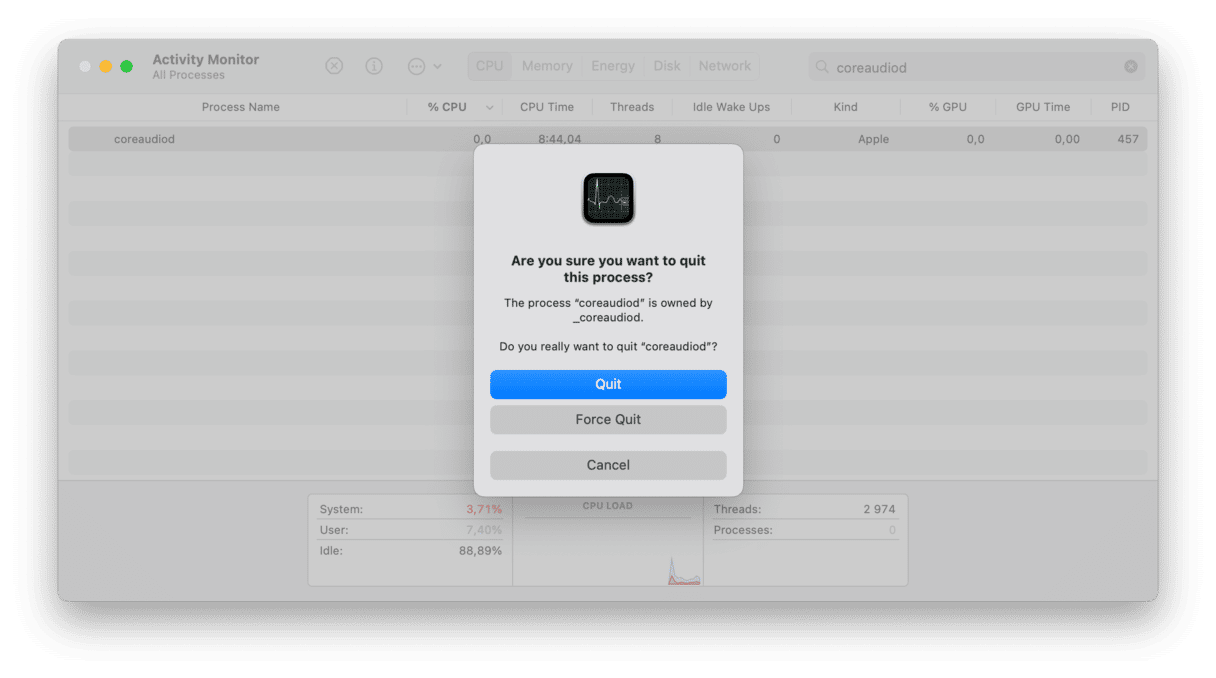
9. ヘッドホンやスピーカー接続の確認
時折、デバイスが接続されていない為に音が出ない場合があります。 その場合には、次のようにチェックします:
- 「システム設定」>「Bluetooth」に進みます。
- メインウィンドウのデバイスリストで、ヘッドホンまたはスピーカーが表示されているか確認します。
- 表示されていない場合は、ペアリングモードにして (その方法は各々のデバイスの説明書を参照)、表示されたら「接続」をクリックします。
- 表示されていても接続されていない場合は、電源が入っていることを確認し、Controlキーを押しながらメインウィンドウでそれらをクリックして「接続」を選択します。
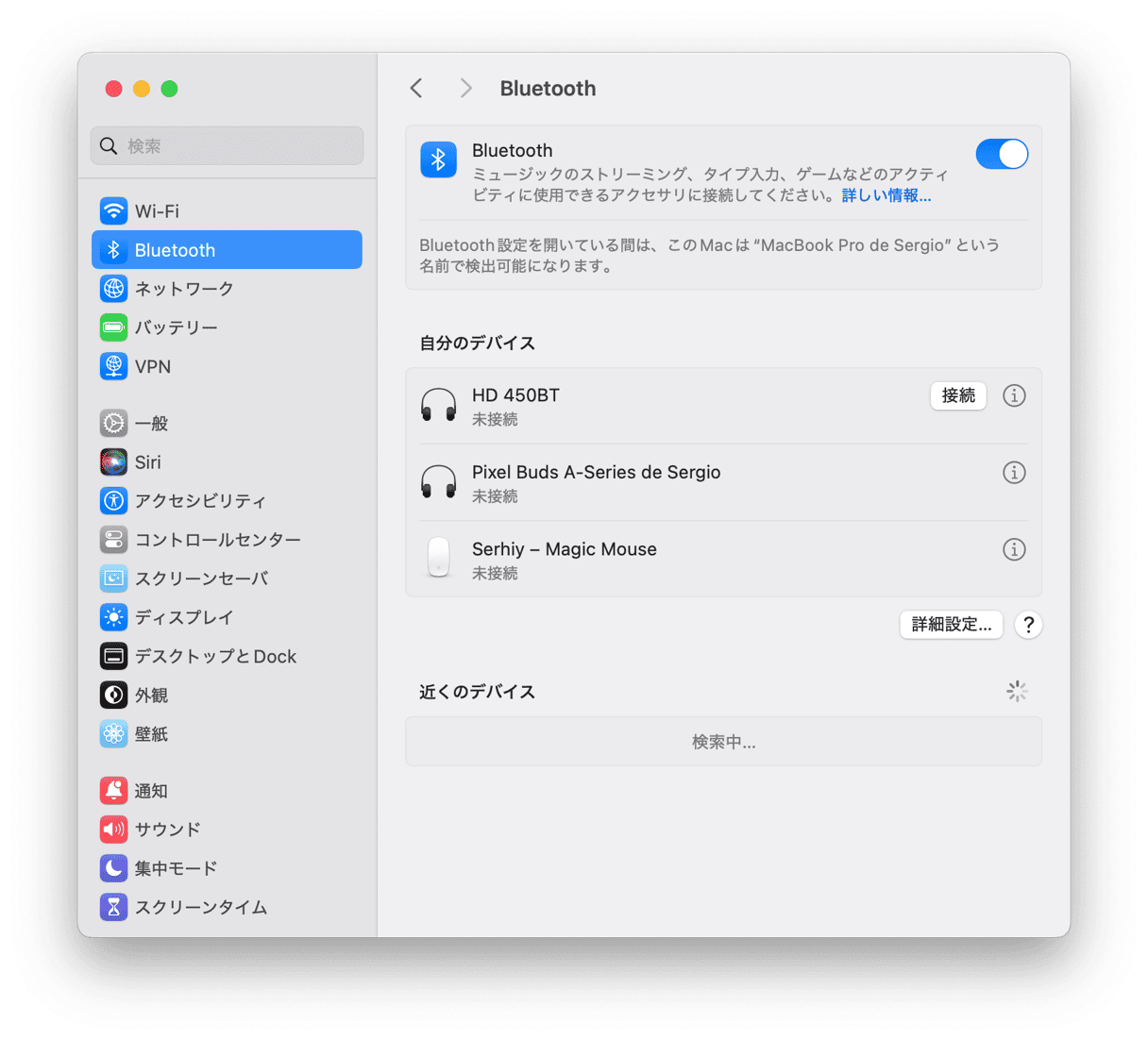
ヒント:コントロールセンターの設定で、メニューバーに「Bluetoothを表示」を選択すると、メニューバーの項目から接続が可能になります。
ヘッドホンやスピーカーが接続されたら、メニューバーの音量調節をクリックして選択します。 メニューバーにボリュームコントロールが表示されていない場合は、システム設定で「サウンド」を選択し「出力」タブでBluetoothスピーカーやヘッドホンを選択します。 この操作を行っているついでに「メニューバーに音量を表示」にチェックを入れておくとよいでしょう。これは「サウンドエフェクト」タブから確認できます。
10. NVRAMとSMCのリセット
Macのスピーカーの音量に問題がある場合には、ソフトウェアが原因の可能性もあります。 これは、一部のアプリがスピーカーの設定と競合している等の理由が考えられます。 この問題の解決の為にまずやるべき事は、NVRAM/PRAMのリセットです。 これらは、音量やタイムゾーン、そしてディスプレイの解像度などのMacの設定のコントロールを行うMacのメモリの一部です。
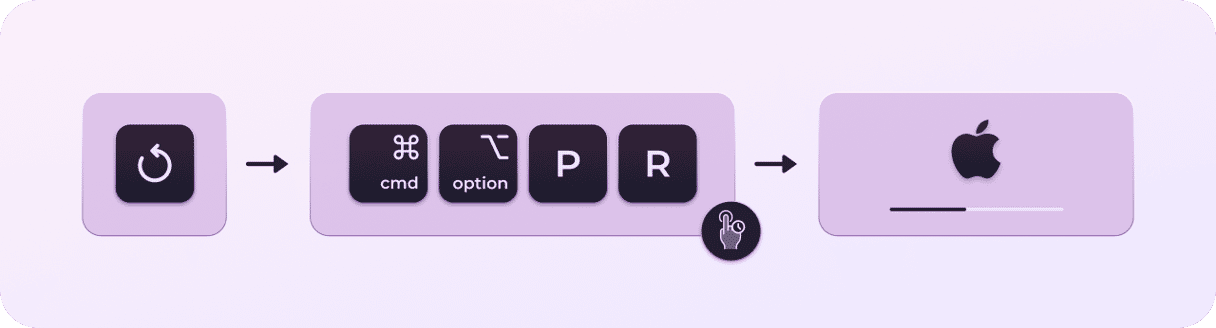
NVRAM/PRAMをリセットするには、Macをシャットダウンして、起動時にOption-Command-P-Rを押します。 そして約20秒後にキーを離します。 Macの再起動後に、音量が元に戻っているかを確認してください。 これらの手順はIntelベースのMacのみで機能するものであり、Appleシリコンを搭載したMacには該当しないのでご注意ください。
そして次のステップは、SMCのリセットです。 これは、System Management Controllerの略で、サウンドを含むMacの様々な重要なハード面を担当するものです。 そしてその手順は、Macのコンピューターによって異なります。
バッテリーが取り外し可能な場合:
- Macの電源を切ります。
- バッテリーを取り外します。
- 電源ボタンを5秒間押したままにします。
- バッテリーを戻します。
- 電源ボタンを押して、Macの電源を入れます。
_1681290791.png)
バッテリーが取り外し不可能な場合:
- Macをシャットダウンします。
- Shift+Control+Option をキーボードで押しながら、同時に電源ボタンを押します。
- これらのキーを10秒間押し続けます。
- キーを離します。
- 電源ボタンをもう一度押すと、Macが起動します。
_1681290802.png)
iMac、Mac Pro、Mac Miniの場合:
- Macをシャットダウンします。
- 電源コードを抜きます。
- 15秒間待機します。
- 電源コードを差し込みます。
- 数秒待ってから、電源ボタンを使ってMacの電源を入れます。
Appleシリコン搭載のMacの場合には、再起動を行うだけです。
総括として、Macのサウンドが機能しない問題の原因は複数考えられます。 上記のガイドに沿って進めていけば、問題解決ができるはずです。 上記のどの手順でも問題が解決しない場合は、次のステップとしてAppleサポートに問い合わせて下さい。そして可能であればApple StoreのGenius Barで予約を行うようにしましょう。 最後に、 CleanMyMac のアプリを用いて、Macのウイルス感染の確認や、システムジャンクの削除を行うのも良いでしょう。基本的なシステムのクリーンアップを行うことで、オーディオが再び動作するようになるかもしれません。
よくある質問
1. Macのサウンド機能が機能しないのはなぜですか?
これはソフトウェアやハードウェアの問題など、様々な原因が考えられます。 多くの場合には、ミュートになっているか、特定のアプリに問題があり機能しない場合が多いです。深刻な場合、macOSの不具合やハードウェア障害などの問題もあります。
2. サウンドが機能しない場合の解決方法はありますか?
まずはMacを再起動してみる事です。 その他の簡単な解決策としては、システム設定からサウンドの設定をチェックして、外部デバイスを使用している場合には、その接続や音量を確認しましょう。 より詳しい方法はこの記事に書いてあります。
3. MacBookがずっとミュート状態なのは何故ですか?
これは出力ソースが正しく選択されていないか、出力音量自体がミュートになっている可能性があります。 これらは「システム設定」 > 「サウンド」 > 「出力」から確認が可能です。