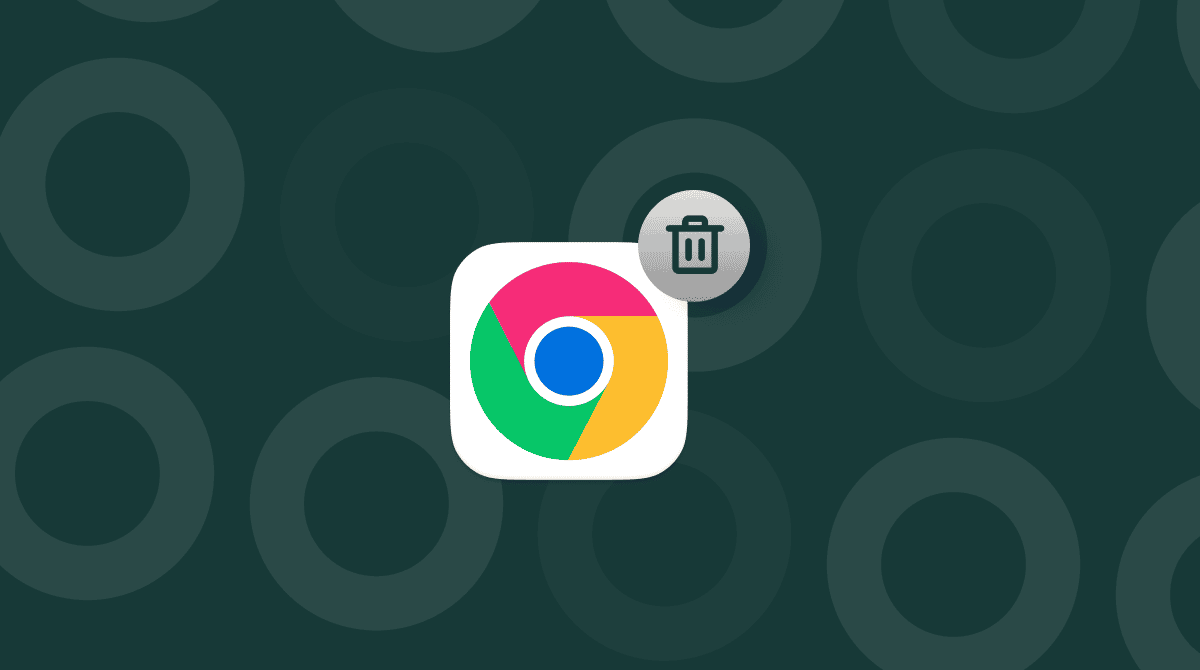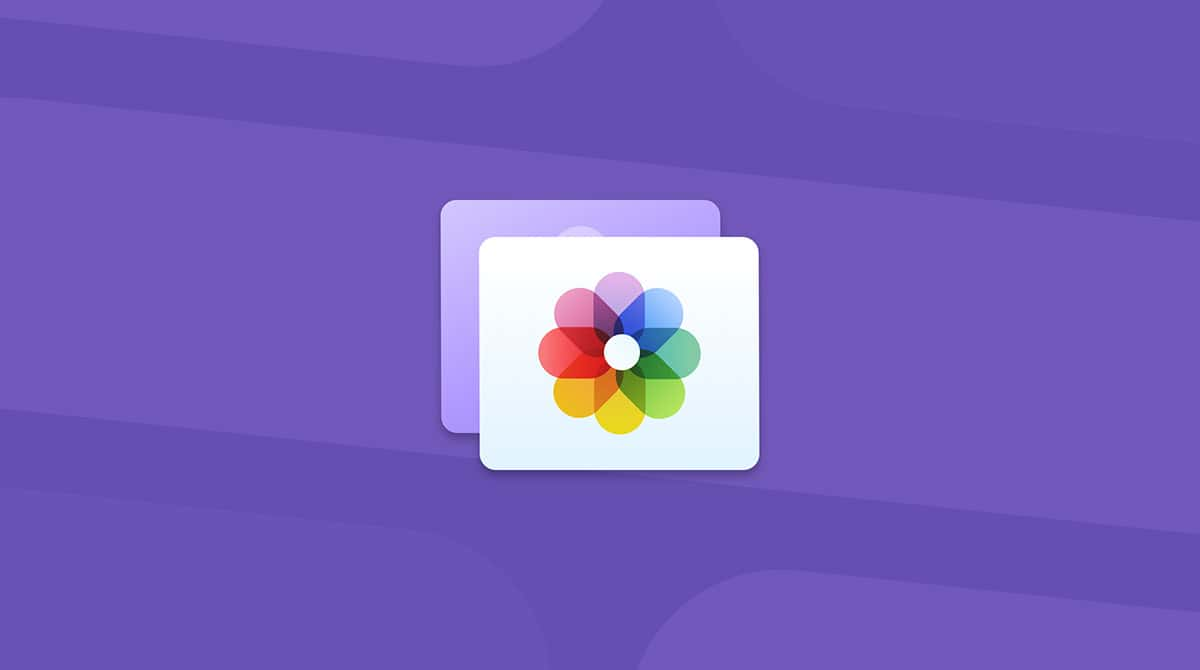Here at MacPaw, we've always been fascinated by the ever-evolving world of technology. In 2008, our passion for tech inspired us to create CleanMyMac: a Mac app that would help curb the never-ending digital clutter.
Over the years, we've continually improved CleanMyMac and added new features to show how powerful a clean and clutter-free Mac can be. Not only do your Mac benefit from regular cleanups — many find cleaning therapeutic and satisfying. There's even a national holiday dedicated to it. As a team of Mac cleaning experts, we couldn't let it go unnoticed.
What is the Clean Out Your Computer Day about?
The National Clean Out Your Computer Day was declared in 2000 by the Institute of Business Technology. Since then, Mac and PC enthusiasts have celebrated this day on the second Monday in February.
The Clean Out Your Computer Day is a perfect opportunity to clear outdated files, dusty folders, and numerous screenshots and give your Mac a thorough cleanup — just in time for springtime.
To celebrate this day, we’ve looked at how people at MacPaw clean their Macs. We asked our teammates to share their cleaning routines and tips. And as avid Mac users, they had a lot to share! Keep reading to learn some cleaning insights.
1. How often do you clean your Mac?
When it comes to junk cleaning, doing it regularly is the key. Almost 47% of our teammates clean their Macs once a week, while the other 35% run cleanups monthly. There's one thing everyone has agreed on: CleanMyMac reminders are the reason why most Macs stay neat and clean at MacPaw.
Here's another cool fact: 75% of MacPaw teammates confessed that digital clutter kills their productivity. Maybe that's what has been messing with your efficiency?
2. How can you tell if your Mac needs cleaning? Are there any signs?
Vira Tkachenko, our Chief Technology & Innovation Officer, shared that your Mac can show visual (e.g., cluttered desktop) and performance-related (e.g., the app freezes) signs that it needs cleaning. There is one symptom that can’t be ignored: a notification telling you your Mac is almost full or low on memory. If you see these types of messages, don’t put off cleanup.

We’ve also come up with a checklist to help you determine if your Mac needs cleaning:
- Mac battery is draining fast
- Mac runs slowly or has performance issues
- Desktop and Downloads are cluttered with files
- Mac’s overheating
- Mac takes longer to start up
3. Share your top tips for digital spring cleaning
We get it, tidying up all these useless screenshots, blurry photos, and tons of apps can be tiresome. But there are some ways to make it a little bit more exciting.
Some MacPawians love doing Mac cleaning and maintenance during flights or train rides: what better time to organize your random downloads and too-many open tabs than when you’re stuck in a seat for more than 3 hours?

If you need some cleaning motivation, Dmytro Tretiakov, Engineering Manager at MacPaw, shared his step-by-step Mac cleaning routine:
- Remove outdated files and declutter your desktop
- Check your apps and uninstall those you stopped using a while ago
- Scan for Large & Old Files in CleanMyMac
- Run a System Junk scan to remove unneeded cache
- Empty Trash
- Restart your Mac
4. What CleanMyMac features do you use the most?
Although some of our teammates believe manual cleaning is a more thorough way to declutter a Mac, there are some things that only CleanMyMac can handle best. Here are the top four tasks CleanMyMac is extremely good at (according to the MacPawians):
- Cache cleanup
- App uninstallation & update
- Disk space cleanup
- Malware scanning
- Mac health monitoring
When we asked, “what is your favorite CleanMyMac module?” we found out the three particular features were on everyone’s list. Any guesses? These are Smart Scan, Uninstaller, and Large & Old Files. Use these three for a quick junk clear-out.
5. The most common Mac cleaning mistakes
We’ve asked our teammates at MacPaw to share the top cleaning mistakes people make. Let’s face those cleaning sins:
- You think you can clean up your Mac yourself
Been there, done that, created an app for that. A professional solution can spot files you may miss when going through your folders manually.
- You remove apps by moving them to Trash
Sending an app to the Trash may leave lots of app-related and leftover data in your Mac’s system. Uninstaller in CleanMyMac will help uninstall programs completely.
- You forget about your desktop
The desktop is like your Mac’s junk drawer: it contains lots of items that seem important but are rarely opened more than once.
- You move/delete system-related files and folders
If you don’t know what a specific file is for, it’s better to leave it. Use a Mac cleaning software that doesn’t touch the essential items.
6. How to protect your Mac from malware?
Mac threats may be on the rise this year, but here at MacPaw, we know some tips to help you avoid malware. Tetiana Kudria, our Email Marketing Specialist, has shared the four golden rules she follows to protect herself:

- Don’t download things from unknown sources
- Use secure Wi-Fi networks
- Change your passwords regularly
- Scan your Mac with Malware Removal in CleanMyMac
Hackers can be inventive in their ways to steal your data, so another great piece of advice from Pavlo Haidamak, Product Manager at MacPaw, is to be extra vigilant with USB drives. Don’t plug unknown drives into your Mac, and have anti-malware software installed.

When asked to tell us how to secure Mac and personal data, Mykola Srebniuk, our Head of Information Security, shared one simple tip: don’t download viruses. Although this may sound a bit basic, it’s not always easy to do. Double-checking apps you download, and links you click can help prevent threats from getting into your Mac in the first place.
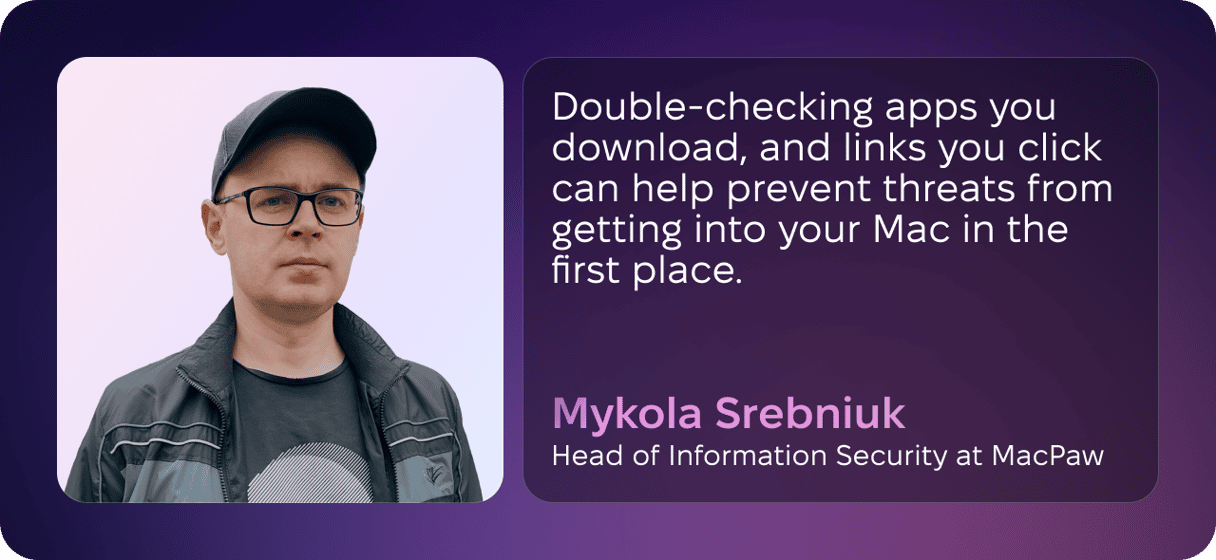
7. What do you do while CleanMyMac is scanning your Mac?
Although Smart Scans are thorough but quick, some MacPawians like starting a scan and taking some time to relax while CleanMyMac does its magic. Some confessed they enjoy a cup of coffee and admire beautiful animations inside the app.
If you’re feeling productive, you can write an email or even open a few more tabs while the scan is still running. What if you don’t have time for long scans? Then here’s a trick: check your Mac for junk regularly, and your average scan won’t take longer than 15 seconds.
8. If you could give one Mac cleaning tip, what would it be?
This question got many brilliant answers. We couldn’t pick one, so here are some of the best cleaning tips out there:
- Clearing junk is like performing routine car maintenance — you do it once in a while to ensure you won’t have problems for a long time.
- Clean a little bit every day — make this habit stick, so it’s like brushing your teeth.
- Move important documents from the Downloads folder instantly.
- Follow a clean desktop policy.
- Smart Scan — Smart Mac.
9. Share an effective way to clean cat hair out of the keyboard
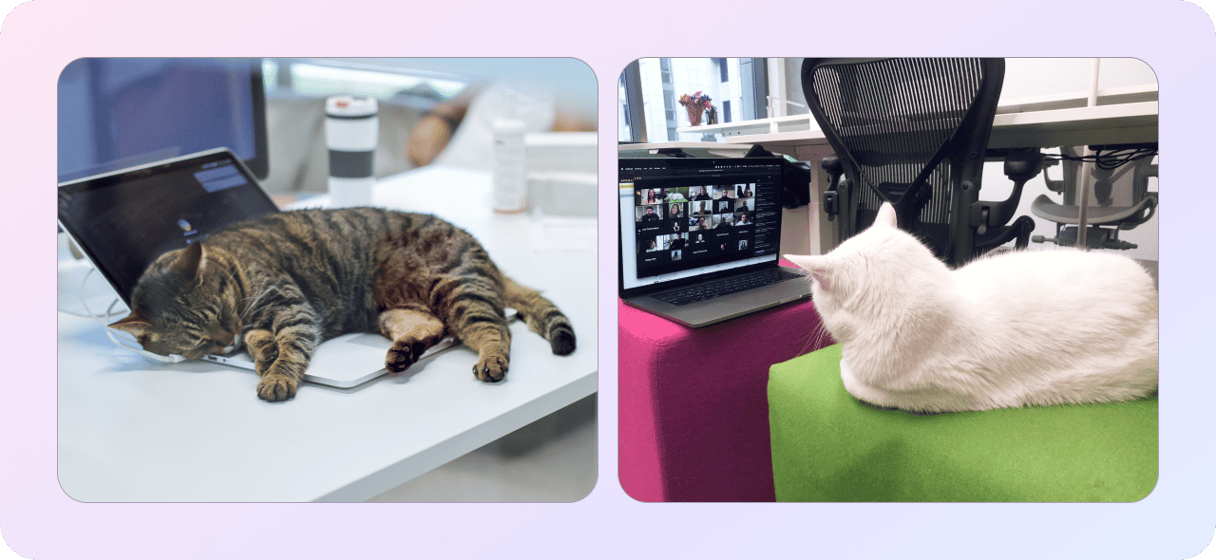
We adore our cats, and they love our Macs — you can often find them relaxing on a Mac keyboard. If you have a Mac-loving cat or dog and your keyboard has seen better “not furry” days, try these hacks:
- Dyson or any other vacuum cleaner will do the trick.
- Work remotely to avoid office cats (if you have a feline cutie at home, try booking a coworking).
- Face the truth: one or two hairs won’t harm your keyboard – they will keep it warm.
That’s it! Now you have some ideas on how to spend the National Clean Out Your Computer Day — if you’re tired of organizing, you can always run a quick scan with CleanMyMac.