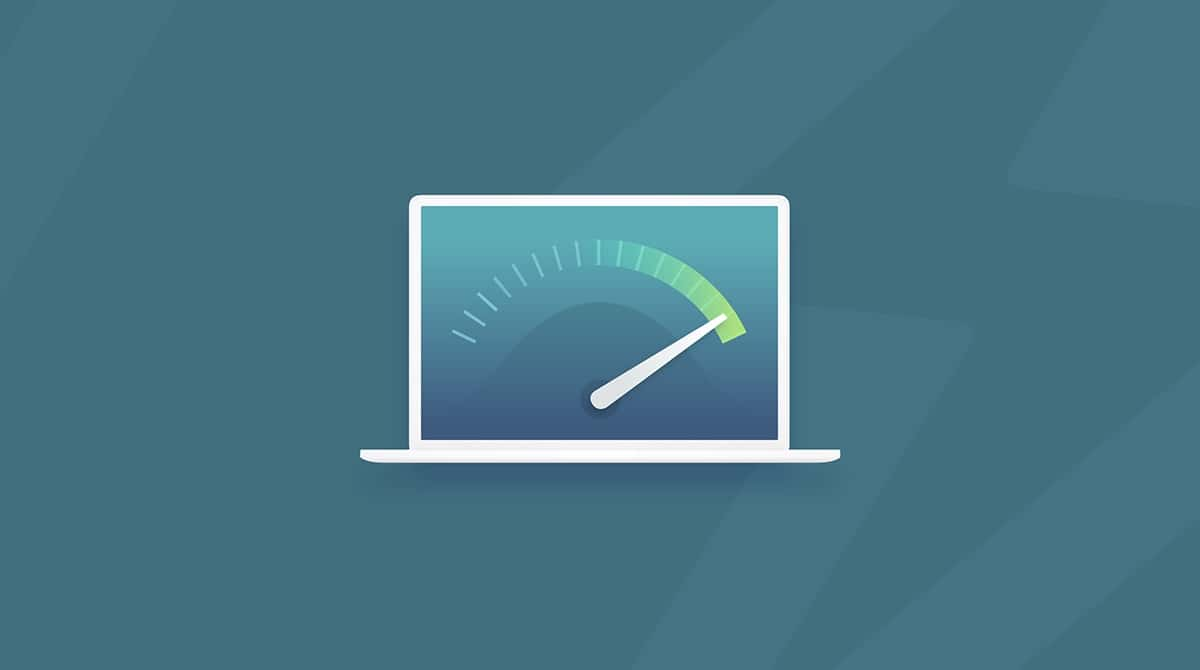Als er één iets is waar we niet bezorgd over zijn als we er voldoende van hebben, is het wel vrije ruimte op de harde schijf. Maar net als we klaar zijn om de nieuwe macOS-update te installeren, zien we dat we geen vrije ruimte meer hebben op onze harde schijf en vragen we ons af hoe dat komt? Maak je echter geen zorgen: wij hebben enkele oplossingen. Volg deze tips om de fout 'onvoldoende ruimte voor installatie van macOS Monterey' op te lossen.
Hoeveel ruimte heb je nodig voor Monterey?
Voor het installatieprogramma van macOS Monterey heb je ongeveer 12 GB nodig. En dat is nog maar het begin: je hebt ook minimaal 2 GB ruimte nodig om de Mac met succes bij te werken. Zelfs als de Mac onvoldoende ruimte heeft voor Monterey, zal het macOS de update proberen te voltooien en dan kun je belangrijke bestanden verliezen. Laten we daarom even kijken hoeveel vrije ruimte je hebt.
Opslagruimte van een Mac controleren
Je kunt heel makkelijk controleren hoeveel vrije ruimte je nog hebt. Volg deze stappen:
- Ga naar het Apple-menu.
- Selecteer 'Over deze Mac'.
- Ga vervolgens naar het tabblad 'Opslag'.
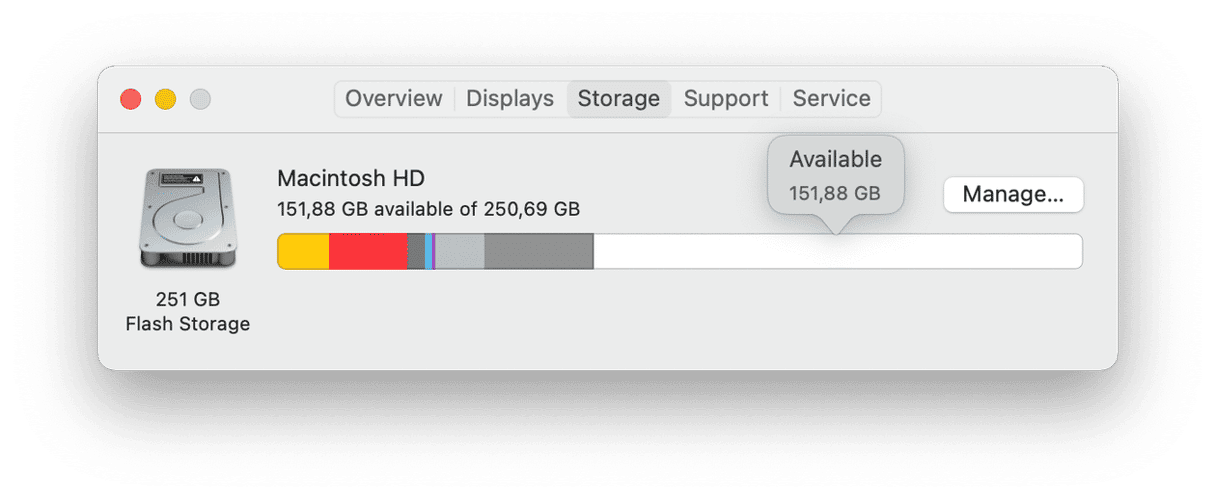
Wacht enkele minuten totdat de gebruikte schijfruimte is berekend. Plaats de muisaanwijzer op het witte gedeelte om te zien hoeveel vrije ruimte je hebt. Heb je voldoende voor de installatie van macOS Monterey? Als dat niet het geval is, lees je verder om onze nuttige tips te ontdekken.
Opslagruimte op een Mac vrijmaken voor macOS Monterey
Nu geven we je enkele methoden om opslagruimte vrij te maken, zodat je de fout 'onvoldoende ruimte voor installatie van Monterey' kunt oplossen.
1. Verwijder reservekopieën van je iPhone en iPad
Wanneer we bijna geen vrije ruimte meer hebben en grote bestanden zoeken die we kunnen verwijderen, vergeten we vaak de iOS- en iPadOS-reservekopieën. Deze kunnen de grote schuldige zijn van een volle harde schijf. Als je een reservekopie van je apparaten maakt in iCloud, hoef je die oude reservekopieën niet langer te bewaren op je Mac. Je kunt ze gewoon verwijderen. Zo doe je dat:
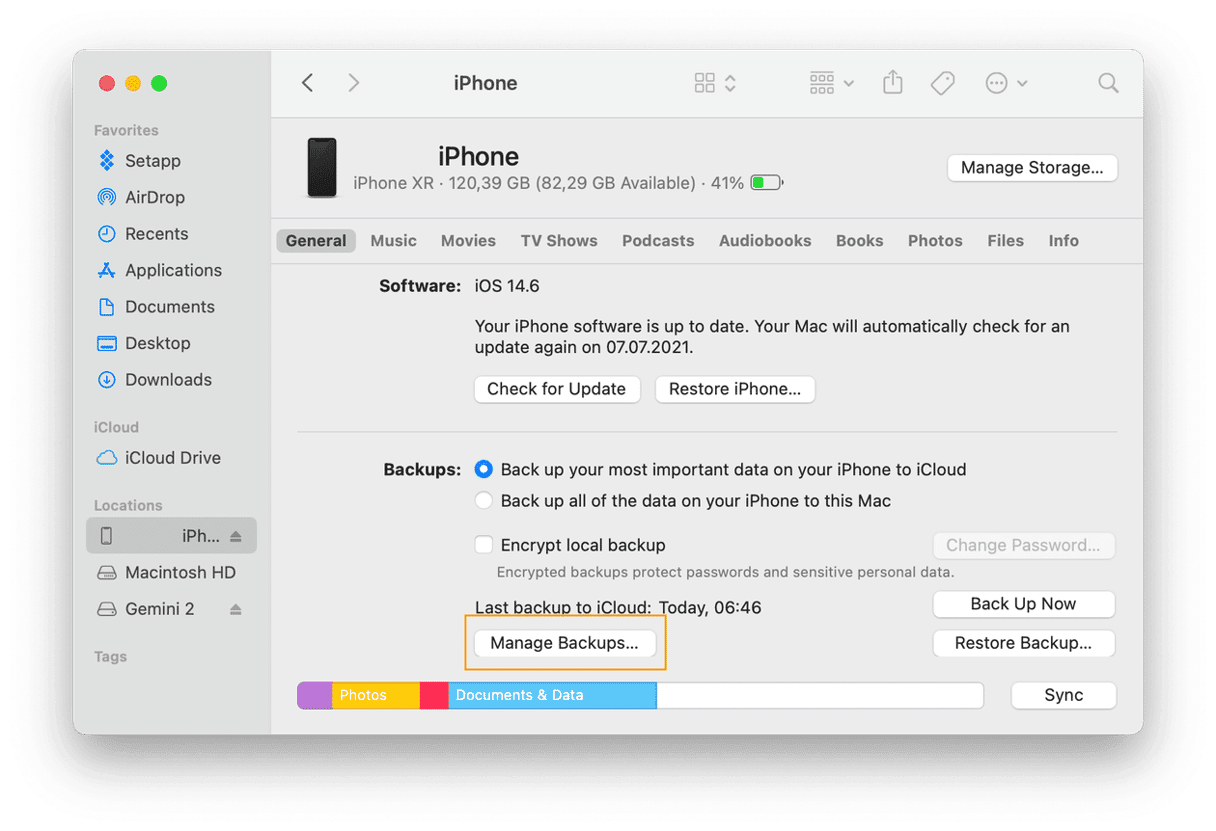
- Sluit je apparaat aan op de Mac.
- Open Finder.
- Zoek het apparaat in het gedeelte 'Locaties'.
- Selecteer 'Beheer reservekopieën'.
- Kies de reservekopie die je wilt verwijderen en klik vervolgens op 'Verwijder'.
Zo makkelijk kun je wat opslagruimte op je computer vrijmaken.
2. Schoon overbodige systeembestanden op
Software en apps genereren allerlei bestanden op je Mac. Dan hebben we het over caches, app-gerelateerde gegevens, gebruikerslogboeken en andere bestanden die toch verouderd raken. Je kunt schijfruimte vrijmaken door deze bestanden te verwijderen, maar je kunt zelfs nog meer opslagruimte vrijmaken als je de Mac opschoont met CleanMyMac. Deze app is een speciale cleaner voor Mac waarmee je allerlei overbodige systeembestanden kunt wissen nadat oude nutteloze bestanden worden geïdentificeerd. Dat werkt als volgt:
- Start je gratis proefperiode van CleanMyMac.
- Open de app en ga naar 'Opruiming'.
- Klik op 'Scan'.
- Klik op 'Ruim op' om alle gevonden onderdelen te verwijderen.

Nu is de harde schijf veel schoner dan voorheen.
3. Optimaliseer de opslag met een ingebouwde functie
Je Mac heeft al een ingebouwde tool waarmee je de opslag kunt beheren. Met deze tool kun je rommel opruimen, de harde schijf optimaliseren en zien hoe je de ruimte van je Mac gebruikt.
- Ga naar het Apple-menu > Over deze Mac.
- Ga naar het tabblad 'Opslag' en klik op 'Beheer'.
- Bekijk het onderdeel 'Aanbevelingen'.

Lees de suggesties en pas ze toe om ruimte te besparen. Kijk ook even in het menu links: zoek in alle onderdelen de bestanden die je veilig kunt verwijderen. En vergeet niet om de prullenmand te legen: verwijderde bestanden worden immers nog steeds op je harde schijf bewaard. Daarom moet je de prullenmand legen telkens als je iets groot verwijdert.
4. Ruim de map Downloads op
De map Downloads is net die lade van onze kast waarin we echt alles bewaren: we vullen de lade met allerlei dingen en ruimen deze nooit op. Maar die tijd is nu voorbij. Als je onvoldoende ruimte hebt om je Mac bij te werken, ruim je de map Downloads op:
- Open Finder en ga naar 'Downloads'.
- Klik op de groeperingsknop

- Selecteer de optie 'Toevoegingsdatum'.
Scrol nu omlaag om de oudste downloads te zien. Houd Command ingedrukt en klik op de bestanden die je wilt verwijderen. Verplaats ze vervolgens naar de prullenmand. Je kunt de gedownloade bestanden ook sorteren op grootte, zodat je de grootste bestanden kunt identificeren.
Maar wat als de grootste bestanden echt overal op de harde schijf van je Mac staan? Ook dan hebben we een oplossing.
5. Verwijder grote en oude bestanden
Grote bestanden verwijderen is de beste manier om snel ruimte vrij te maken. Maar als je die bestanden handmatig moet zoeken, kan dat best wat tijd kosten. CleanMyMac kan deze klus makkelijk voor je klaren, want met de tool 'Groot en oud' vind en verwijder je de grootste bestanden.
- Krijg je gratis proefversie van CleanMyMac.
- Ga naar 'Mijn rommel' en klik daar op 'Scan'.
- Klik op Bekijk alle bestanden > Groot en oud.
- Bekijk de resultaten en selecteer wat je wilt verwijderen.
- Klik op 'Verwijder'.

En de grote bestanden zijn weg!
6. Verwijder ongebruikte apps
We hebben het allemaal al eens meegemaakt: we downloaden apps die er interessant uitzien en voor we het beseffen, hebben we tientallen apps op onze Mac die we bijna nooit gebruiken. Daarom is het een goede gewoonte om ongebruikte apps te verwijderen: zo kun je immers gigabytes aan ruimte vrijmaken.
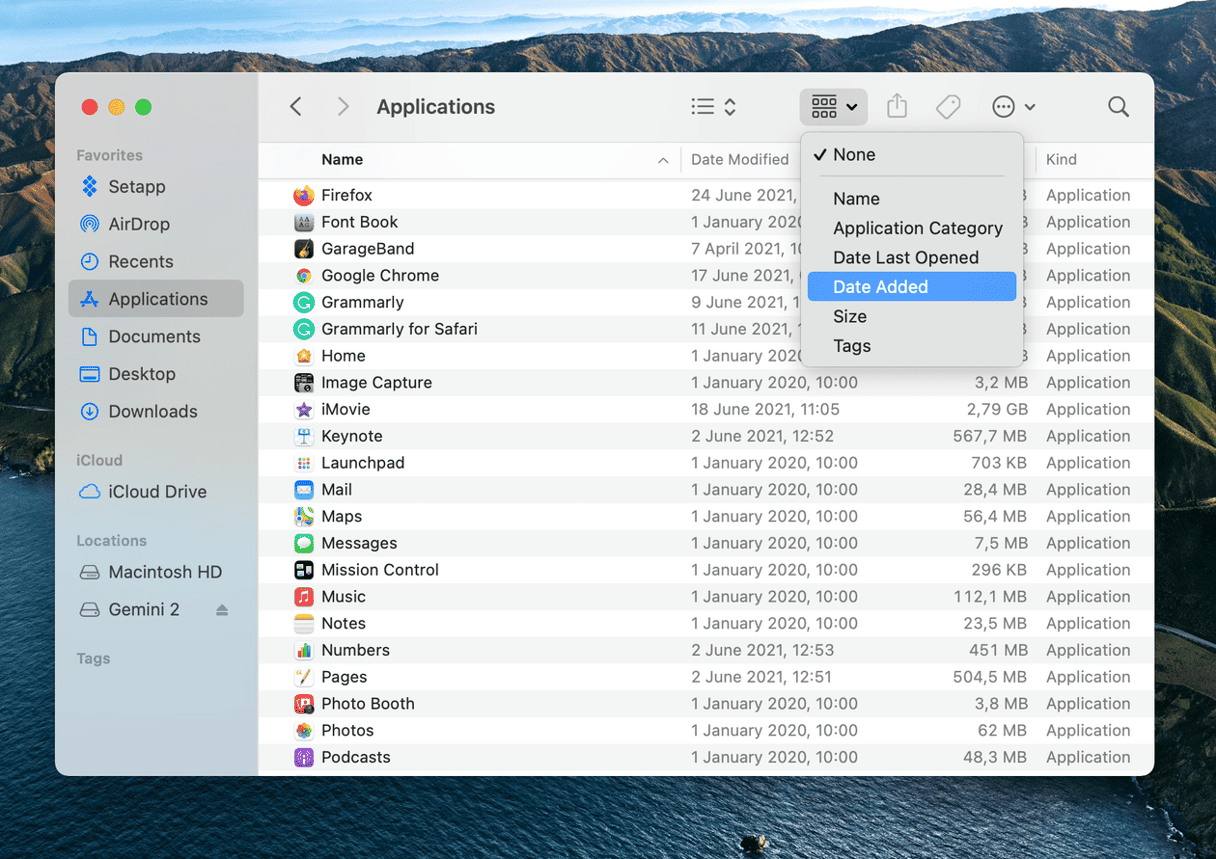
- Open Finder.
- Ga naar 'Apps'.
- Klik op het groeperingssymbool en selecteer 'Toevoegingsdatum'.
De oudste apps zie je nu helemaal onderaan de lijst. Klik rechts op de ongebruikte apps en verplaats ze naar de prullenmand.
7. Verwijder taalbestanden
Elke app is vertaald in meerdere talen, zodat meer gebruikers deze kunnen gebruiken. De app bewaart deze talen op je Mac, die tot wel 1 GB ruimte kunnen innemen. En als je onvoldoende ruimte hebt om Monterey te installeren, telt elke gigabyte die je kunt vrijmaken. Bovendien, wat is het nut van die ongebruikte taalbestanden? Zo kun je ze verwijderen:
- Ga naar Finder > Apps.
- Klik rechts op de app waarvan je de taalbestanden wilt verwijderen.
- Selecteer 'Toon pakketinhoud'.
- Open nu de map 'Resources'.
- Zoek de mappen die eindigen op '.lproj'.
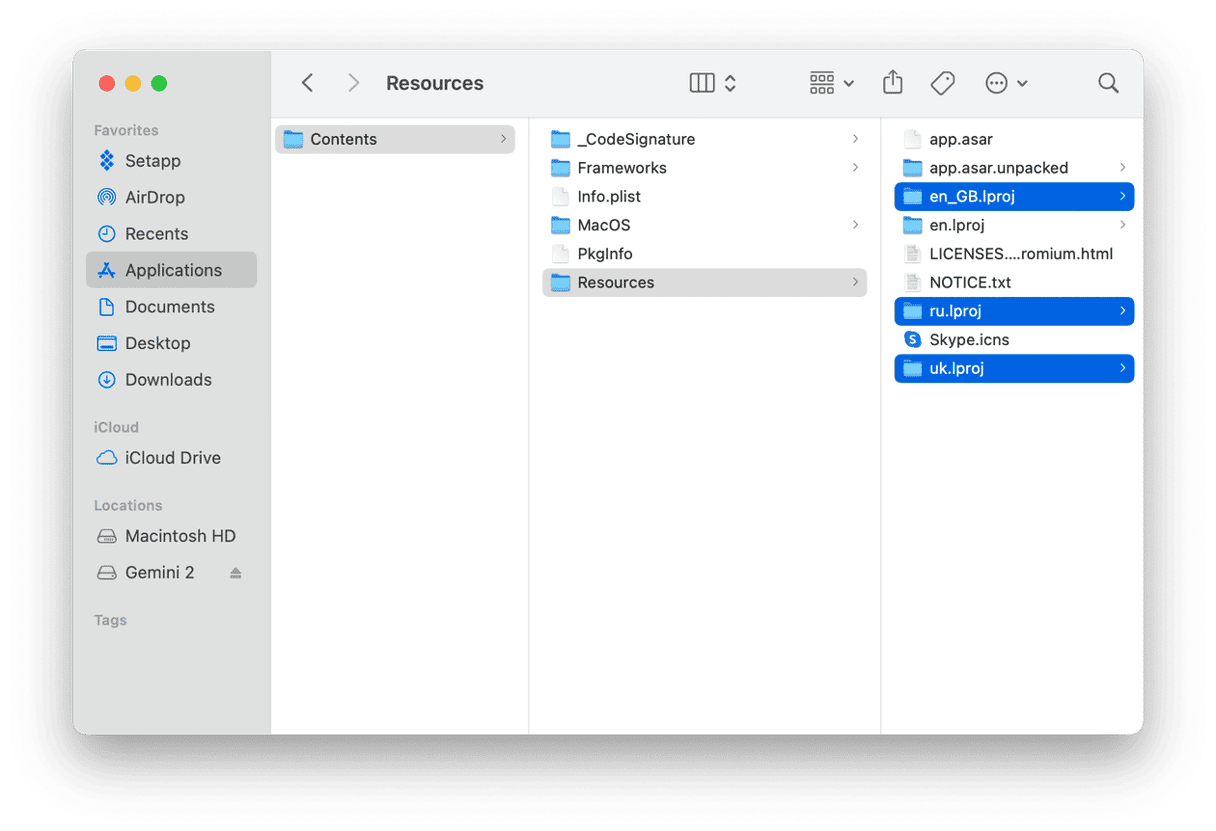
Elke map bevat bestanden voor één taal - verwijder de volledige map om de app-lokalisatie te verwijderen. Je kunt deze taalbestanden wel sneller verwijderen met CleanMyMac: deze app toont alle taalbestanden op je Mac en geeft je de optie om ze met enkele muisklikken te verwijderen.
Hopelijk hebben deze tips je geholpen om wat opslagruimte vrij te maken, zodat je de Mac nu kunt bijwerken naar macOS Monterey. Veel plezier met het nieuwe besturingssysteem en onthoud: we hebben nog veel meer tips!