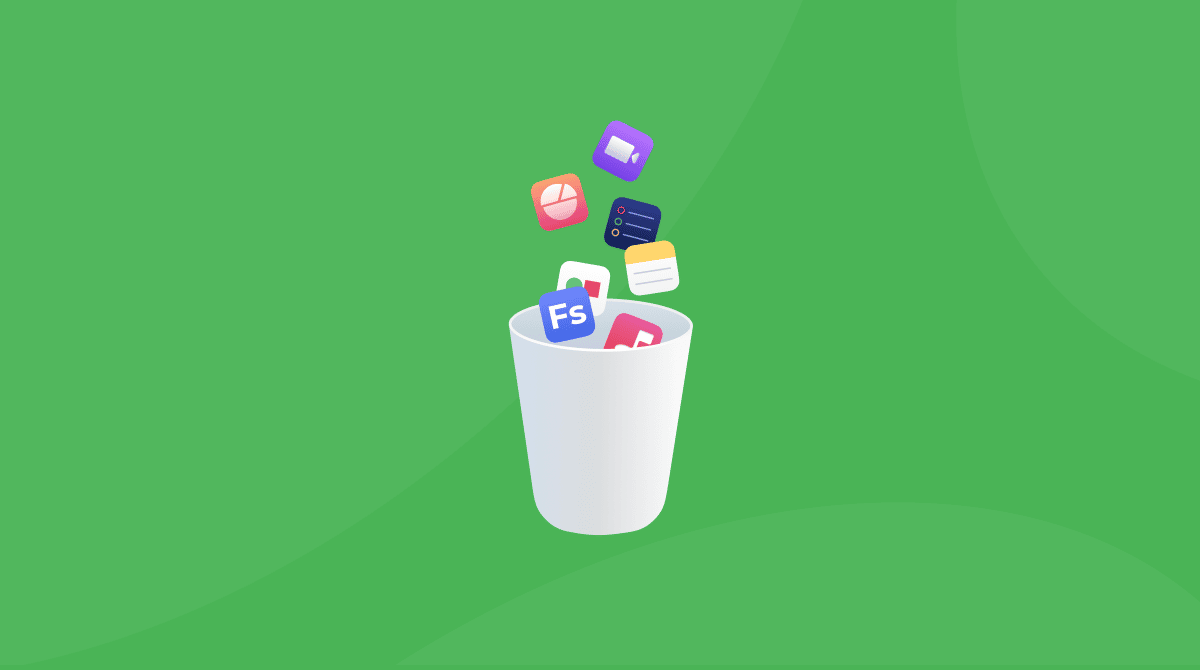Hvis det er noe vi ikke bryr oss om når vi har nok av det, er det ledig plass på harddisken. Men akkurat når vi er klare til å installere den nye macOS-oppdateringen, står vi overfor en full harddisk og lurer på hvor alle de ledige GB-ene tok veien? Ikke bekymre deg; vi har noen løsninger for deg. Følg disse tipsene for å løse feilen "ikke nok plass til å installere macOS Monterey".
Hvor mye plass trenger du til Monterey?
Installasjonsprogrammet for macOS Monterey krever rundt 12 GB. Men det er ikke alt: du trenger også minst 2 GB minne for å kunne oppdatere Mac-en din. Selv om ikke Mac-en har nok plass til Monterey, vil macOS prøve å fullføre oppdateringen, og det er da du kan miste viktige filer. Så la oss finne ut hvordan vi kan sjekke hvor mye ledig plass du har.
Slik sjekker du lagring på en Mac
Det er ganske enkelt å sjekke hvor mye ledig plass du har igjen. Følg disse trinnene:
- Gå til Apple-menyen.
- Velg Om denne Mac-en.
- Gå deretter til Lagring-fanen.
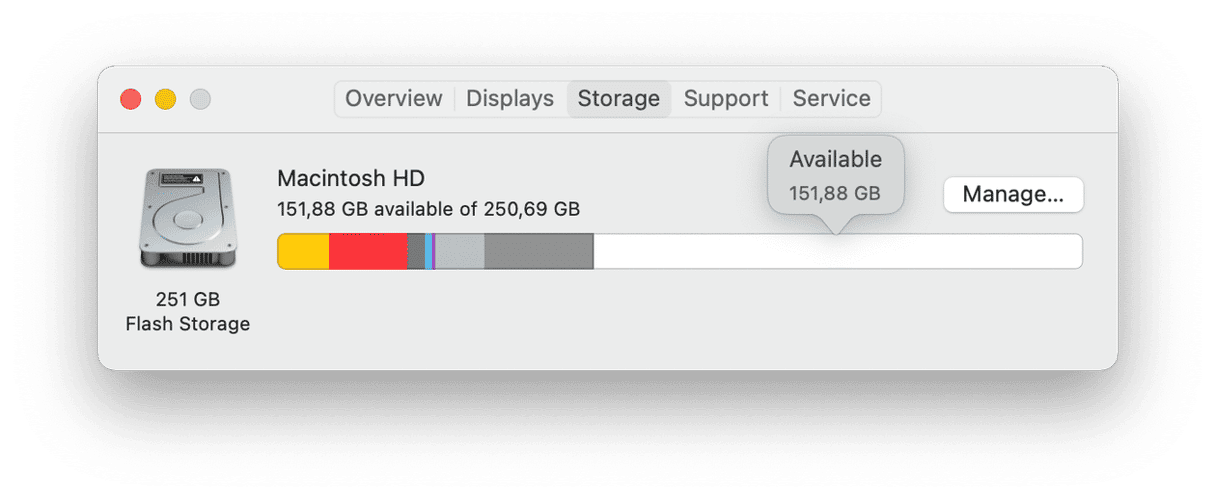
Vent noen minutter for å la den beregne hvor mye all brukt plass tar. Hold markøren over den hvite delen for å se hvor mye ledig plass som er tilgjengelig. Har du nok til installering av macOS Monterey? Hvis ikke, fortsett å lese — vi har noen nyttige tips der nede.
Slik frigjør du plass på Mac for macOS Monterey
Vi vil nå lede deg gjennom noen av måtene å frigjøre lagringsplass på og fikse feilen "ikke nok plass til å installere Monterey".
1. Slett sikkerhetskopier av iPhone og iPad
Når vi har lite diskplass og ser etter store filer vi kan slette, overser vi ofte iOS- og iPadOS-sikkerhetskopier. De kan være den største synderen som roter til harddisken din. Hvis du sikkerhetskopierer enhetene dine til iCloud, trenger du ikke å lagre de gamle sikkerhetskopiene på Mac-en — du kan bare slette dem. Slik gjør du det:
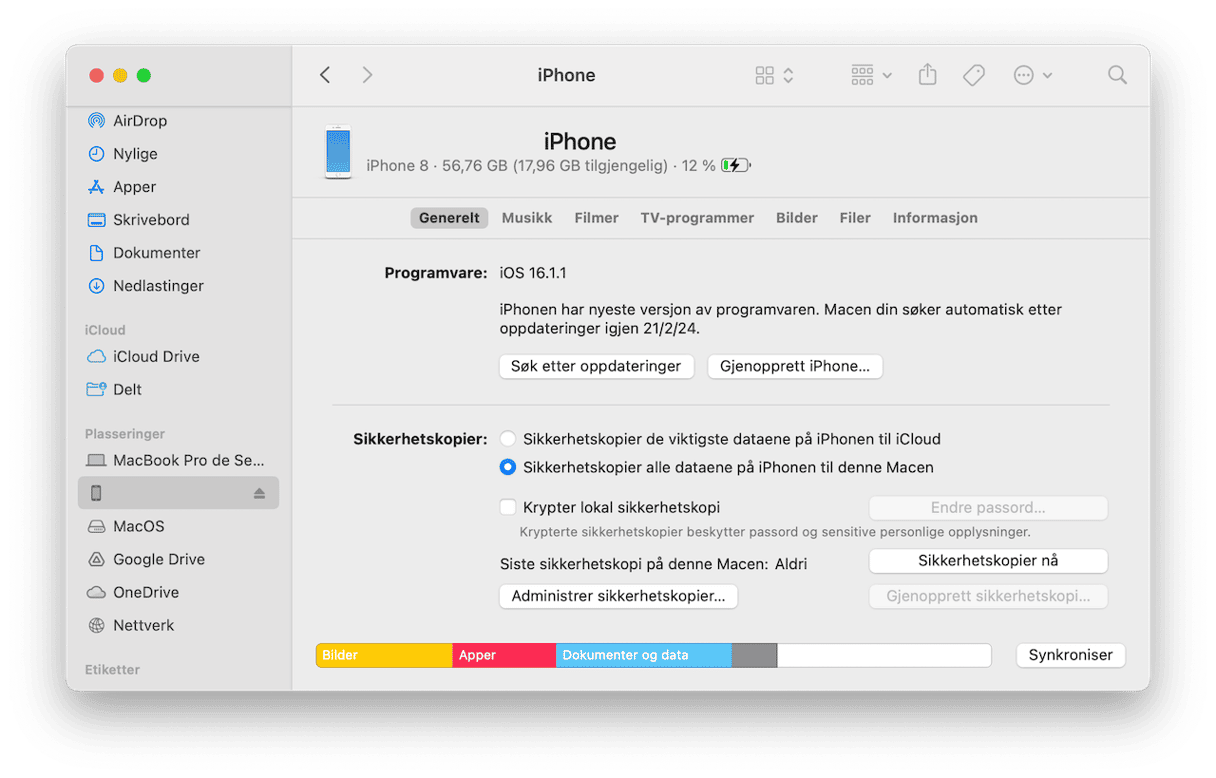
- Koble enheten til Mac-en.
- Åpne Finder.
- Finn enheten under fanen Steder.
- Velg Administrer sikkerhetskopier.
- Velg sikkerhetskopien du vil fjerne, og klikk på Slett.
Slik kan du frigjøre lagringsplass på datamaskinen din.
2. Rydd opp i systemsøppel
Programvare og apper genererer mange filer på Mac-en. Dette er hurtigbuffere, apprelaterte data, brukerlogger og andre filer som til slutt blir utdaterte. Fjerning av disse elementene kan gjenvinne manglende harddiskplass — men hvis du rengjør Mac-en med CleanMyMac, kan det frigjøre enda mer lagringsplass. Det er et eget Mac-rengjøringsverktøy som fjerner all slags søppel fra systemet: det finner gamle, ubrukelige filer og lar deg slette dem helt. Slik fungerer det:
- Start en gratis prøveversjon av CleanMyMac.
- Kjør appen og gå til Opprydding.
- Klikk på Skann.
- Trykk på Rengjør for å fjerne det som er funnet.

Nå er harddisken mye renere enn før.
3. Optimaliser lagring med en innebygd funksjon
Mac-en din har allerede et innebygd verktøy som lar deg administrere lagringsplassen din. Det lar deg redusere rot, optimalisere harddisken og se akkurat hva som tar opp plass på Mac-en din.
- Gå til Apple-menyen > Om denne Mac-en.
- Gå til Lagre-fanen og klikk Administrer.
- Utforsk anbefalingene.

Se gjennom forslagene og bruk noen av dem for å spare plass. Utforsk også menyen til venstre: gjennomgå seksjon for seksjon for å finne filer som trygt kan fjernes. Ikke glem å tømme papirkurven: elementene i papirkurven er fortsatt lagret på harddisken, så tøm søpla hver gang du fjerner noe stort.
4. Rydd opp i nedlastingsmappen
Nedlastingsmappen er som den roteskuffen vi alle har hjemme: vi fyller den med alle mulige ting og rydder aldri opp i den. Men nå er tiden inne. Hvis du ikke har nok plass til å oppdatere Mac-en, la oss rydde opp i nedlastingsmappen din:
- Åpne Finder og gå til Nedlastinger.
- Klikk på Gruppe-knappen

- Velg Dato lagt til.
Bla nå nedover for å se de eldste nedlastningene. Command-klikk på en av filene du vil fjerne, og send dem til papirkurven. Du kan også sortere nedlastede filer etter størrelse slik at du kan identifisere de største.
Men hva om de største filene dine er spredt utover Mac-harddisken din? Vi har en løsning nedenfor.
5. Fjern store og gamle filer
Å slette store filer er den beste måten å gjenvinne mer plass på kort tid. Men å lete etter disse elementene manuelt kan være svært tidkrevende. CleanMyMac kan raskt gjøre jobben for deg: det har verktøyet Store og gamle filer som finner og fjerner de største filene.
- Få en gratis prøveversjon av CleanMyMac.
- Gå til Rotet mitt og klikk på Skann.
- Klikk på Gjennomgå alle filer > Store og gamle filer.
- Gå gjennom informasjonen, og velg det du vil fjerne.
- Klikk på Fjern.
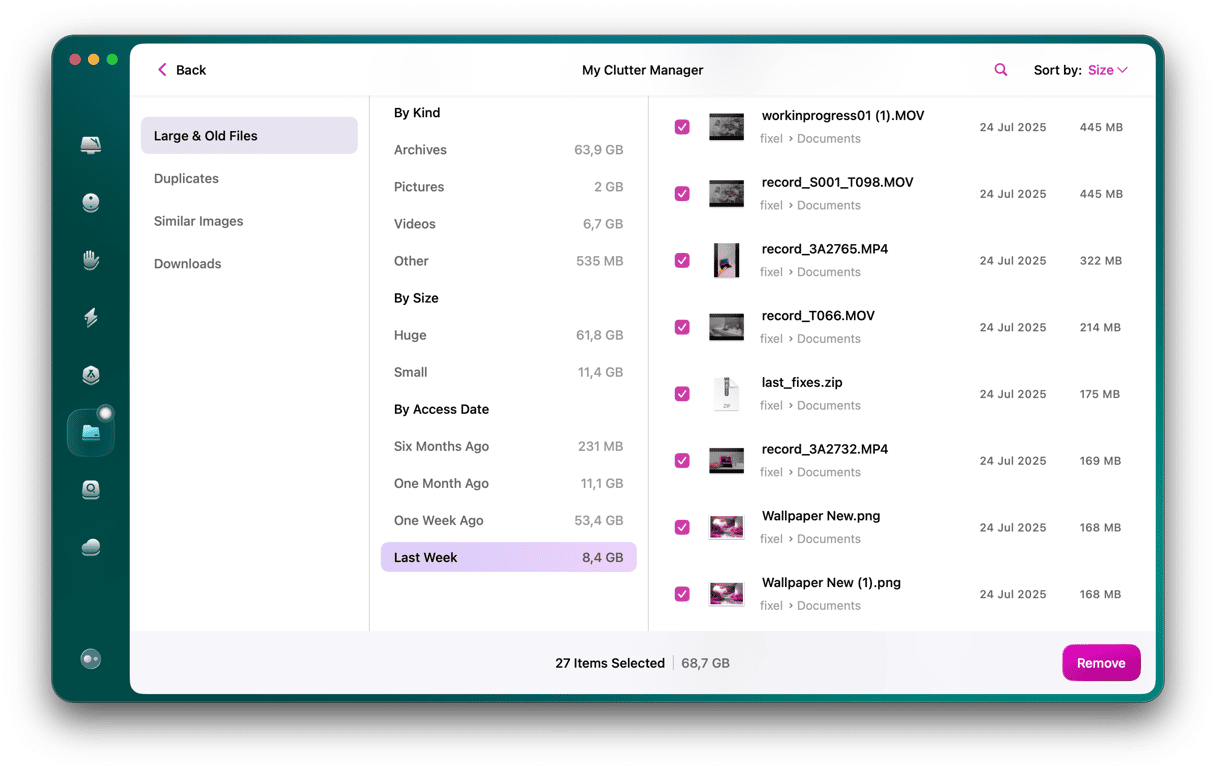
Og de store filene er borte!
6. Avinstaller ubrukte apper
Vi har alle vært der: du laster ned den og den appen, fordi den ser interessant ut, og så har du hundrevis av programmer på Mac-en din som du aldri bruker. Derfor er fjerning av ubrukte apper en nyttig vane å ta med seg: det vil hjelpe deg å spare gigabyte med plass.
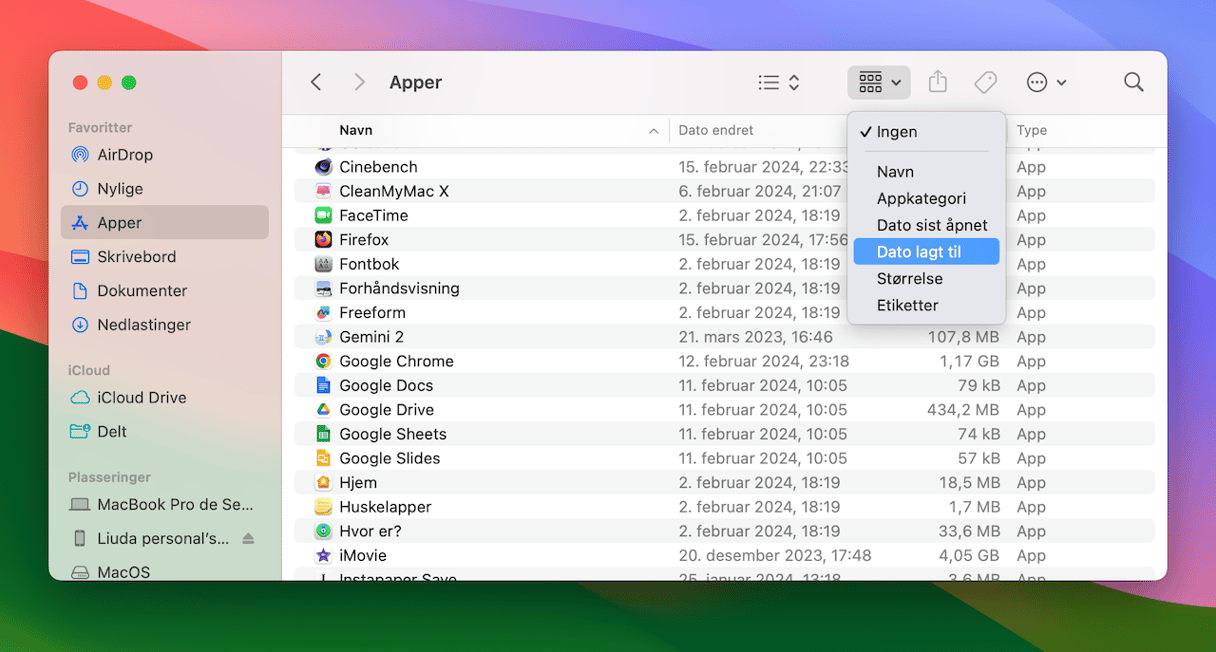
- Åpne Finder.
- Gå til Applikasjoner.
- Klikk på gruppeikonet og velg Dato lagt til.
De eldste appene er nederst på listen — høyreklikk på en ubrukt app og flytt den til papirkurven.
7. Fjern språkfiler
Alle apper du bruker er oversatt til forskjellige språk, slik at flere brukere kan glede seg over den. Appen lagrer de lokaliserte språkene på Mac-en din, noe som kan ta opptil 1 Gb plass. Men hvis du ikke har nok plass til å installere Monterey, teller hver ledig gigabyte. Hva er uansett poenget med de ubrukte språkfilene? Slik sletter du dem:
- Gå til Finder > Applikasjoner.
- Høyreklikk på appen for å se hvilke språkfiler du vil slette.
- Velg Vis pakkeinnhold.
- Her åpner du Ressurs-mappen.
- Finn mappene som slutter med ".lproj."
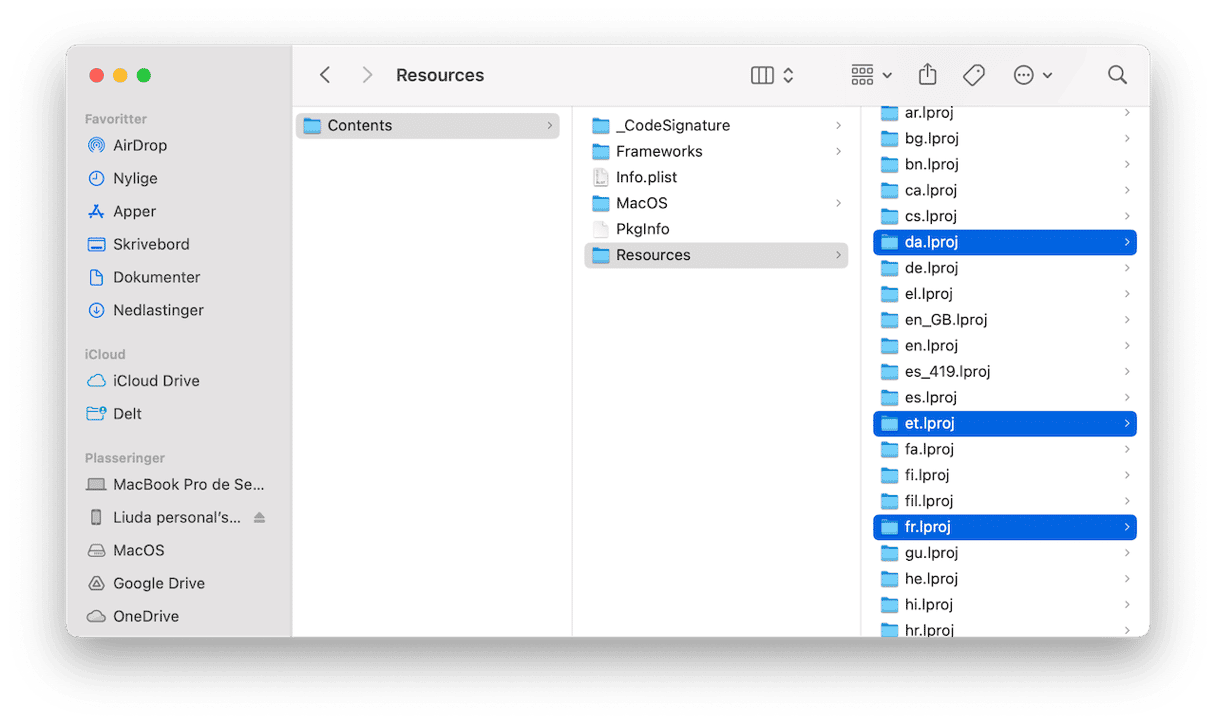
Hver mappe inneholder filer for ett språk – fjern mappen for å slette app-lokaliseringen.En raskere måte å slette lokaliseringsfiler på er å bruke CleanMyMac: den viser alle språkfiler som er lagret på Mac-en, og lar deg fjerne dem med bare noen få klikk.
Forhåpentligvis hjalp dette deg med å rydde opp i lagringsplassen og oppdatere Mac-en til macOS Monterey. Gled deg over funksjonene til det nye operativsystemet, og kom tilbake for flere tips!