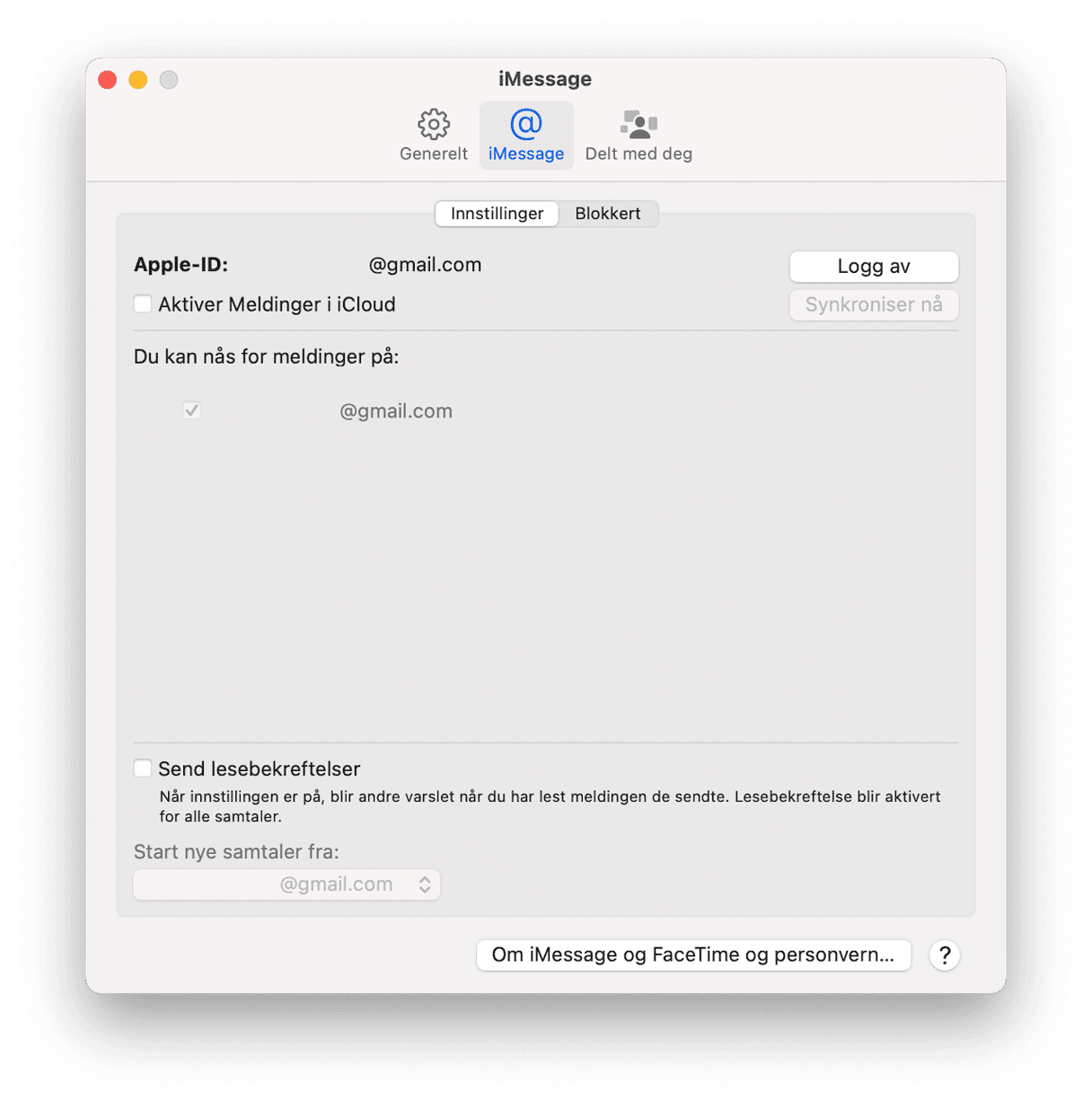Apples meldingsapp gjør det veldig enkelt å synkronisere meldinger på tvers av alle enhetene som er logget på samme Apple-ID. En av de andre fordelene er at den arkiverer alle meldingene dine på Mac-en, enten samtalen fant sted der eller ikke. Det kan imidlertid være anledninger når du ikke vil ha dem lagret. I denne artikkelen viser vi deg hvordan du sletter meldinger på Mac.
Slik sletter du іMessages fra Mac
La oss starte med det grunnleggende — hvordan slette tekstmeldinger på Mac. Bare følg disse trinnene:
- Åpne Meldinger.
- Høyreklikk eller Control-klikk på meldingen du vil slette.
- Velg Slett.
- Klikk på Slett og bekreft.
Alternativt kan du bruke funksjonen Slett samtale. Den gjør det samme: sletter samtalen fra Meldinger på Mac-en. Slik sletter du samtaler på MacBook:
- Velg samtalen du vil slette.
- Klikk på Samtale-menyen og velg Slett samtale.
- Klikk på Slett og bekreft.
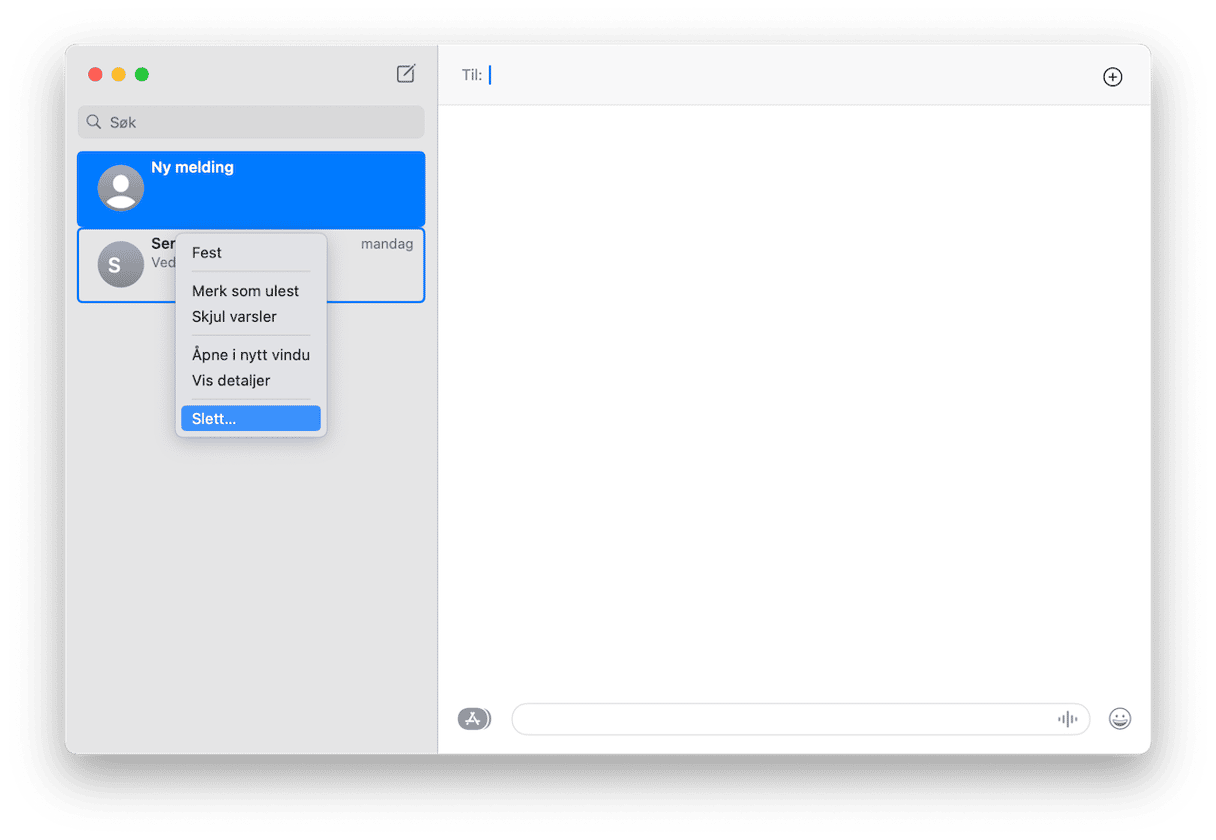
Slik sletter du flere meldinger fra Meldinger-appen
Hvis du ikke vil slette én og én melding, kan du slette flere meldinger fra Meldinger-appen. Slik gjør du det:
- Trykk på Command og velg alle meldingene du vil slette.
- Høyreklikk og velg Slett.
- Bekreft slettingen.
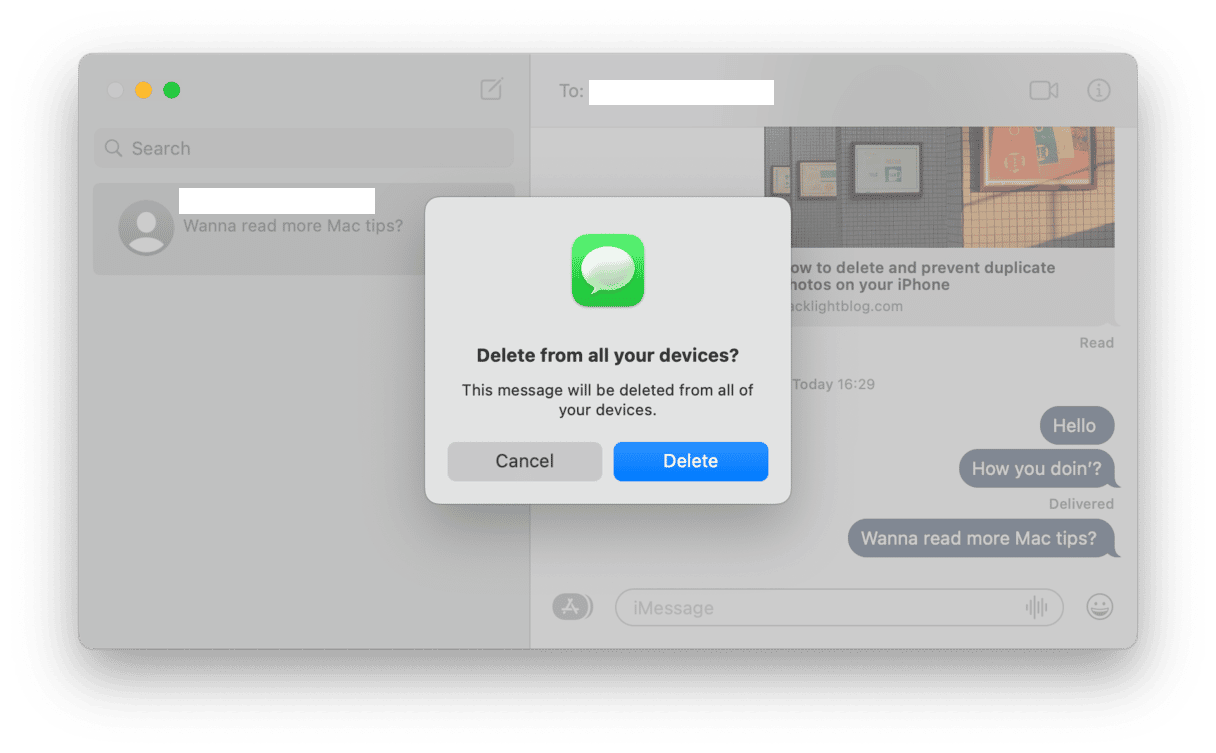
Slik sletter du meldinger fra andre apper
Alle meldingsapper har forskjellige metoder for å slette meldinger. I skrivebordsversjonene av Skype og Facebook Messenger ligner prosessen for eksempel på Meldinger. Høyreklikk eller Control-klikk på en samtale i samtalelisten og velg Slett. I noen apper kan du også slette enkeltmeldinger, men vanligvis blir de slettet hos deg, men mottakeren vil fortsatt se dem. Så igjen, forskjellige tjenester håndterer det på forskjellige måter.
Meldingsapper er selvsagt ikke det eneste stedet du kanskje vil fjerne spor av aktivitet for å opprettholde personvernet. Nettleserloggen din, listen over nylige elementer og til og med Wi-Fi-nettverkene du har koblet til tidligere kan alle brukes til å finne informasjon om deg.
Heldigvis kan du ta kontroll over disse også, med litt hjelp fra CleanMyMac. Beskyttelse-funksjonen i CleanMyMac lar deg tømme nettleserloggen, Mac-ens siste elementliste, fjerne gamle Wi-Fi-nettverk og tilbakekalle tillatelser du har gitt til programmer til å gjøre ting som å gi tilgang til webkameraet eller mikrofonen.
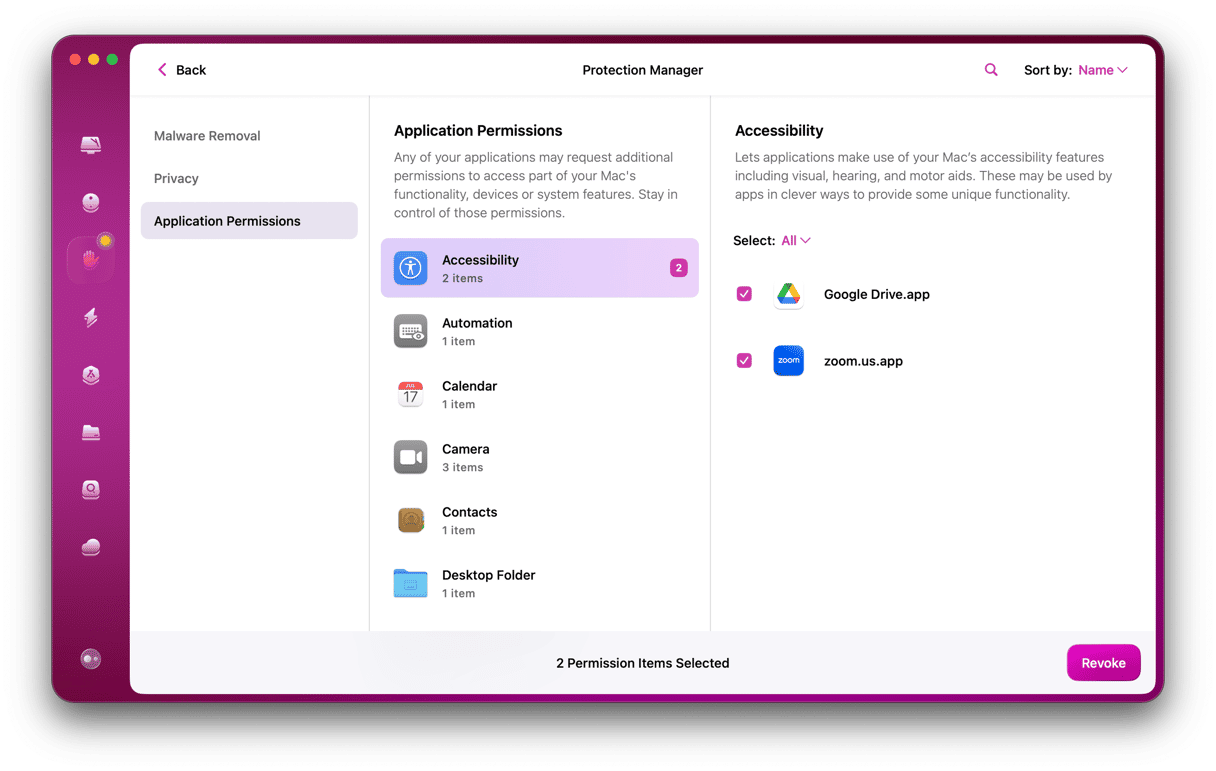
- Kom i gang med en gratis prøveversjon av CleanMyMac.
- Velg Beskyttelse i sidefeltet og klikk på Skann.
- Når det er ferdig, velger du Administrer personvernelementer > Personvern.
- Klikk på den delen du vil gå løs på først, for eksempel Wi-Fi-nettverk. I hvert avsnitt kan du velge å fjerne alt, eller du kan spesifisere hvilke nettverk du vil fjerne, tillatelser du vil tilbakestille, nettleserdata du vil slette, eller elementer på listen over siste elementer du vil kvitte deg med.
Slik sletter du meldinger på Mac-en din ved å bruke Terminal
Før vi viser deg hvordan du sletter meldinger fra selve appen eller i Macs Finder, er det en veldig rask måte å gjøre det på hvis du er kjent med å bruke Terminal. Slik gjør du det:
- Gå til Programmer > Verktøy og åpne Terminal.
- Lim inn følgende kommando:
rm –r ~/Library/Messages/chat - Bruk denne kommandoen for å slette vedlegg:
rm –r ~/Library/Messages/Attachments/??
Disse kommandoene sletter meldinger og vedlegg permanent, uten å måtte tømme papirkurven.
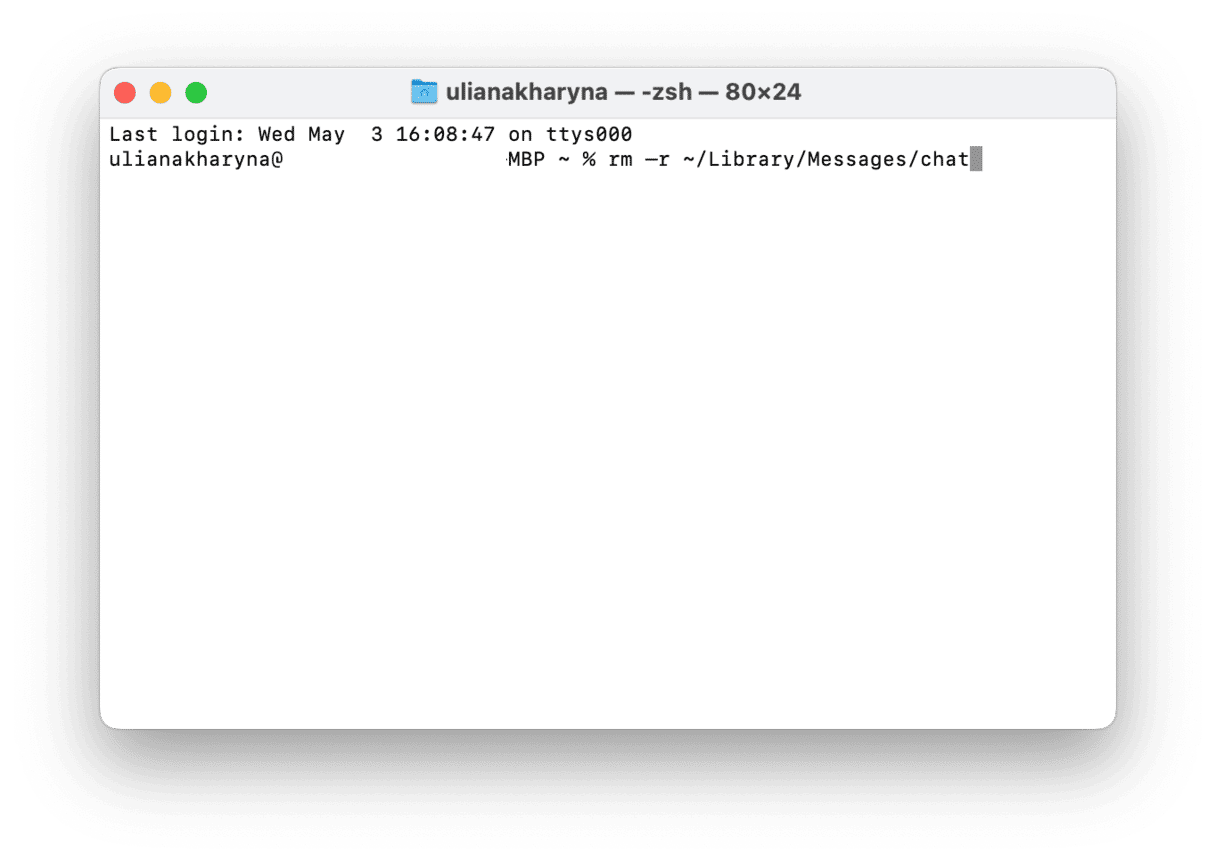
Slik sletter du flere meldinger på Mac-en din fra Finder
Å slette enkelte meldinger og samtaler er greit hvis det er alt du vil gjøre. Men hvis du vil slette alle meldinger og samtaler på Mac-en og ikke vil bruke Terminal, kan det være en veldig lang og møysommelig prosess. Heldigvis finnes det en enklere måte.
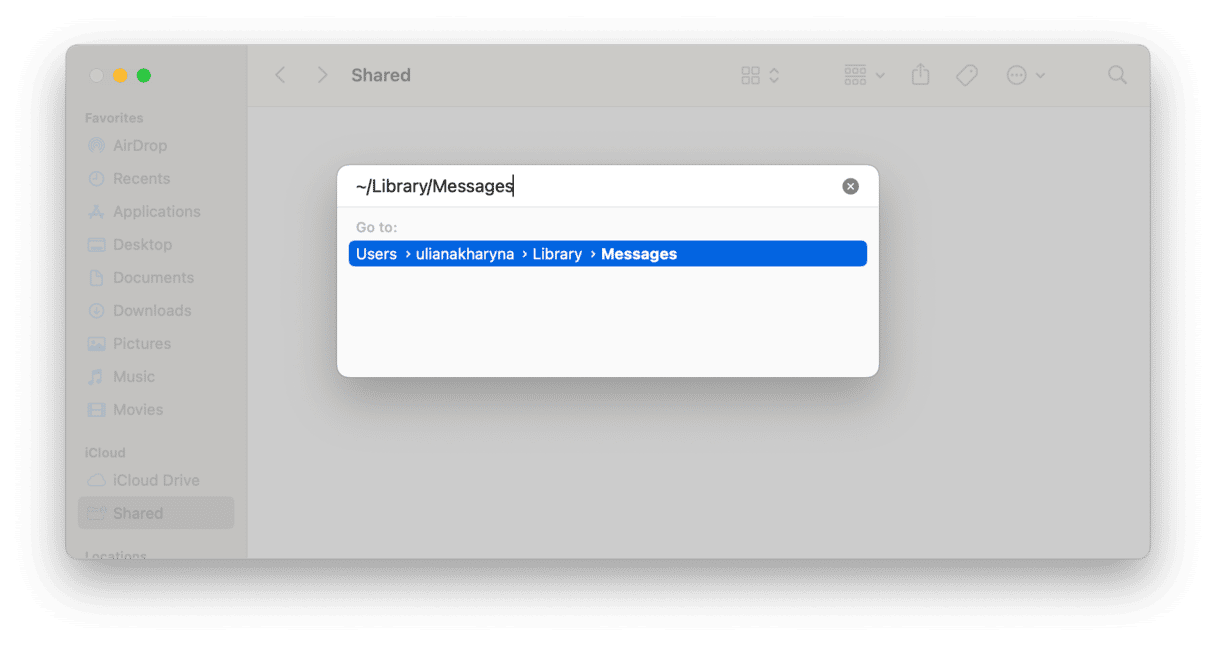
- I Finder klikker du på Gå-menyen og velger Gå til mappe.
- Lim inn denne filbanen i vinduet:
~/Library/Messages - Dra følgende filer til papirkurven:
chat.db
chat.db-wal
chat.db-shm - Tøm Papirkurv.
Slik sletter du vedlegg fra Meldinger
Den forrige metoden sletter meldinger fra Mac-en, men ikke vedlegg. For å fjerne vedlegg limer du inn denne filbanen i Gå til mappe-boksen og drar innholdet til papirkurven: ~/Library/Messages/Attachments
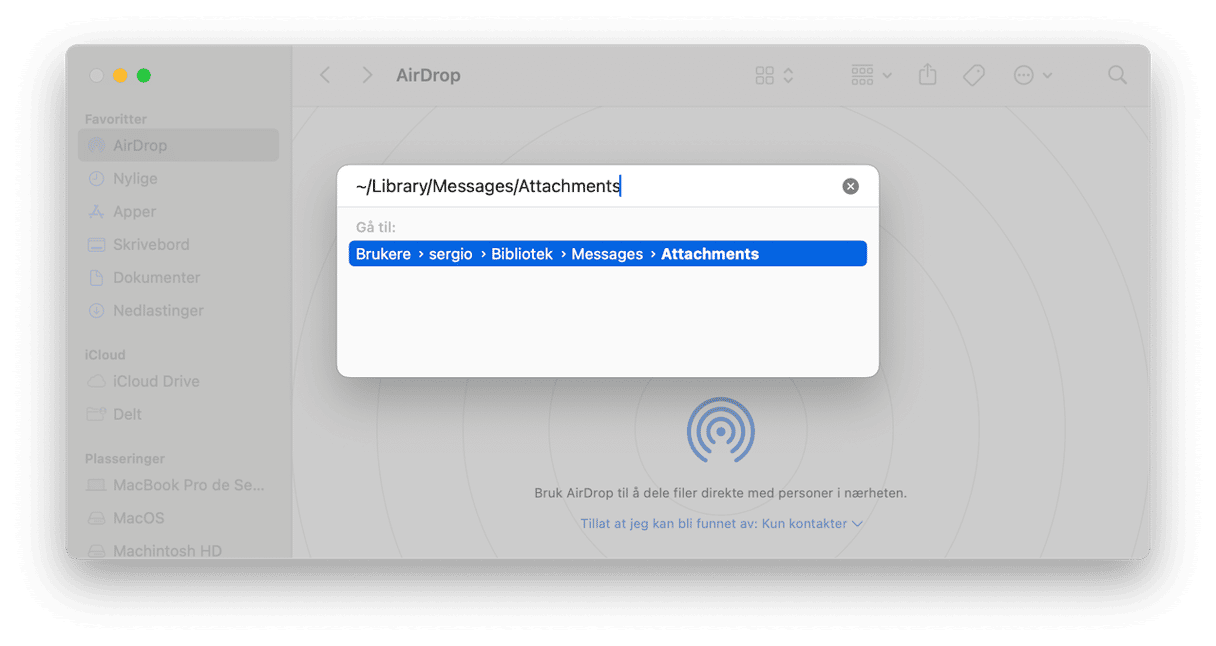
På nyere versjoner av macOS er det en annen måte å slette vedlegg på.
- Klikk på Apple-menyen og velg Om denne Mac-en > Mer informasjon.
- Velg Lagringsinnstillinger.
- Finn Meldinger på listen og klikk på i-ikonet.
- Da ser du en liste over alle vedleggene på Mac-en i hovedvinduet.
- For å fjerne alle velger du den første, trykker og holder Shift nede, og velger den siste. Nå skal alle være valgt. Alternativt kan du velge den første filen og trykke på Command-A for å velge alle.
- Klikk på Slett.
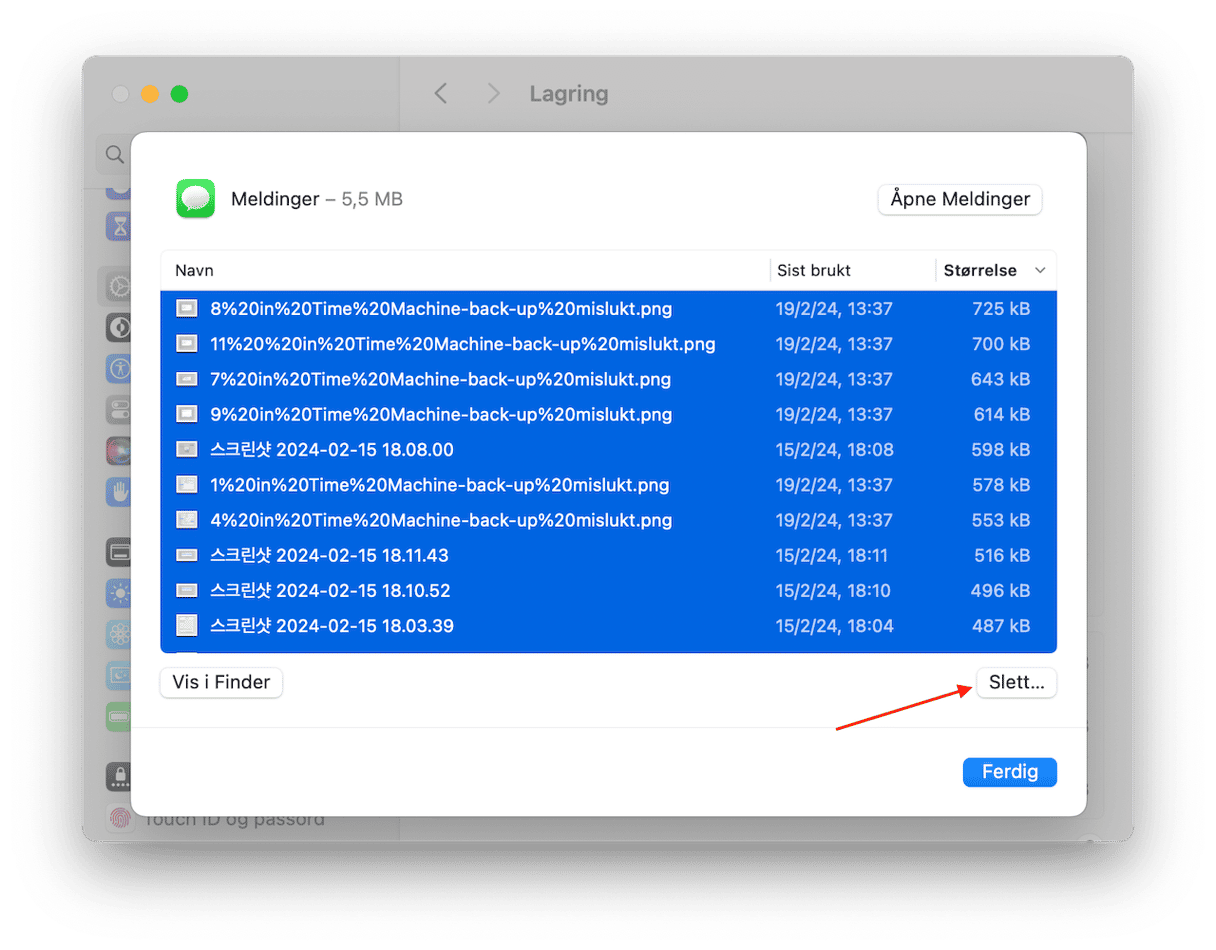
Alle de valgte vedleggene blir nå slettet. Du trenger selvfølgelig ikke å slette alle. Du kan velge hvilke du vil beholde og hvilke du vil slette. Hvis du kun ønsker å slette store vedlegg, trykker du på Størrelse øverst til høyre i vinduet for å organisere vedlegg etter filstørrelse. Da kan du velge de største og kun slette dem.
Du kan også forhåndsvise vedlegg ved hjelp av Hurtigvisning. Bare velg et og trykk på mellomromstasten. Avslutningsvis, hvis du velger et vedlegg og klikker på Vis i Finder, vil du se at vedlegget er i mappen ~/Library/Messages/Attachments som vi navigerte til fra Gå til mappe. Dette er fordi begge alternativene gjør det samme – de fjerner filer fra den mappen.
Apples Meldinger er et flott verktøy for å holde kontakten med venner og familiemedlemmer, delvis fordi det synkroniserer meldinger og vedlegg på tvers av alle enhetene dine. Men det kan bety at Mac-en din lagrer mange meldinger og vedlegg, som tar opp plass. Følg trinnene ovenfor og velg metoden som passer best for deg hvis du vil slette meldinger eller samtaler.
Ofte stilte spørsmål
Hvorfor slette meldinger på Mac og andre enheter?
Åpenbart først og fremst for personvernformål. En annen vanlig årsak er å ha meldingene organisert slik at du raskt kan hoppe til en hvilken som helst samtale. Det kan også være lurt å gjøre det for å frigjøre plass.
Opptar meldinger mye plass?
Hvis du vil slette meldinger for å frigjøre plass, trenger det ikke nødvendigvis å ha en betydelig innvirkning på gjenvinning av lagringsplass. Saken er at meldinger opptar mye plass kun hvis du aktivt bruker dem til å dele bilder og andre vedlegg. Ellers tar de ikke opp mye plass.
Er det mulig å slette en melding fra én enhet og beholde den på andre?
Ja, bare deaktiver meldinger fra iCloud-innstillingene på Mac, iPhone eller iPad. Vær imidlertid oppmerksom på at det også slår av synkronisering, så hvis du vil at meldingene dine skal synkroniseres på tvers av enheter, vil ikke dette tipset fungere for deg.