Dra og slipp er den enkleste og vanligste handlingen som utføres i et grafisk brukergrensesnitt. I Mac-ens spede begynnelse var muligheten til å klikke på en fil og dra den til en annen mappe eller til papirkurven en av tingene som skilte den fra andre operativsystemer, spesielt DOS. Men selv om det fungerer for de fleste Mac-brukere nesten hele tiden, er det noen anledninger det kan slutte å fungere, og når det gjør det, kan det være frustrerende. I denne artikkelen forklarer vi mulige årsaker og forteller deg hva du skal gjøre når dra og slipp slutter å virke.
Hvorfor slutter dra-og-slipp å fungere?
Det kan være mange grunner til at dra og slipp slutter å fungere, men de kan deles inn i to store kategorier:
| Maskinvare | Det kan det være noe så enkelt som en Bluetooth-mus som går tom for batteri eller mister forbindelsen. Eller det kan være et problem med overflaten til en styreflate. |
| Programvare | Disse inkluderer at Mac-en kjører veldig sakte eller fryser, utdatert programvare eller Finder-feil. |
Slik fikser du det når dra-og-slipp ikke fungerer
Som når du skal løse ethvert problem, er det best å eliminere de mest åpenbare og enkleste mulighetene først. Her er stegene du bør ta.
1. Start Mac-en på nytt
Det aller første du bør gjøre når du støter på Mac-feil er å starte den på nytt. Denne enkle løsningen kan løse alle slags problemer. Så gå til Apple-hovedmenyen og klikk på Start på nytt. Gå videre til neste løsning hvis det ikke fungerer.
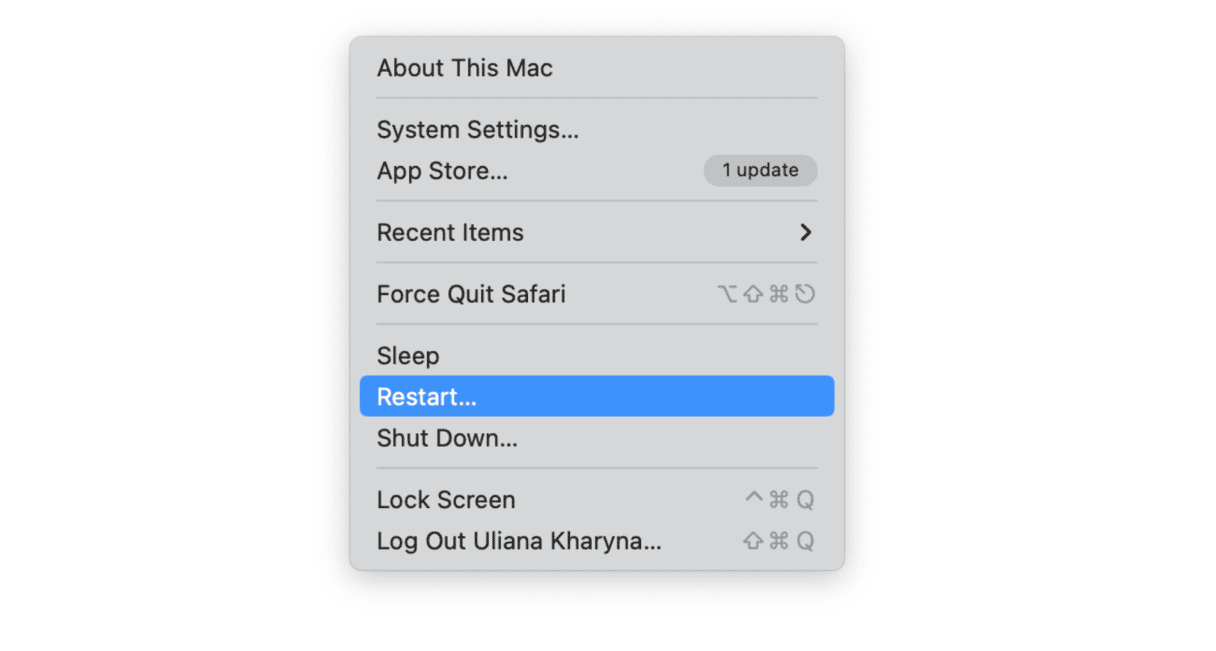
2. Kjør vedlikeholdsoppgaver
Du kan forhindre mange problemer med Mac-en, inkludert noen med dra-og-slipp, ved å kjøre regelmessige vedlikeholdsrutiner. Den enkleste måten å gjøre det på er å bruke et nyttig verktøy som CleanMyMac — ytelsesmodulen kan kjøre vedlikeholdsaktiviteter, gjøre Mail raskere, indeksere Spotlight på nytt og mye mer. Hvis du kjører disse rutinene regelmessig, bør det gjøre at Mac-en fungerer som den skal. Du kan laste ned appen gratis her. Følg deretter disse trinnene:
- Åpne CleanMyMac.
- Klikk på Ytelse i sidefeltet og trykk på Skann.
- Kjør anbefalte vedlikeholdsoppgaver eller klikk på Gjennomgå for å velge oppgavene du vil utføre manuelt, og klikk på Kjør.

3. Sjekk batteriet i musen
Hvis du har en Bluetooth-mus, sjekk at batteriene er ladet og lad eller bytt dem ut om nødvendig.
Hvis du kan lade musen — som Apples Magic Mouse — gjør det. Du kan først sjekke om den er ladet ved å klikke på Bluetooth-ikonet fra kontrollsenteret eller gå til Systeminnstillinger > Bluetooth og se etter denne informasjonen der.
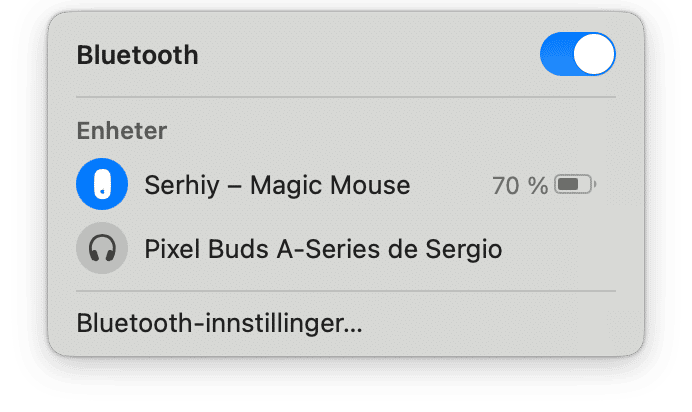
4. Sjekk tilkoblingen til musen eller styreflaten
Hvis du bruker en trådløs mus eller styreflate, sørg for at den er tilkoblet. Gå til Systemvalg > Bluetooth og koble den til på nytt om nødvendig hvis den bruker Bluetooth.
Du kan klikke på i-ikonet ved siden av og velge Glem denne enheten hvis gjentilkobling ikke har hjulpet. Følg deretter produsentens instruksjoner for å koble til enheten på nytt og sjekk om det løste problemene.
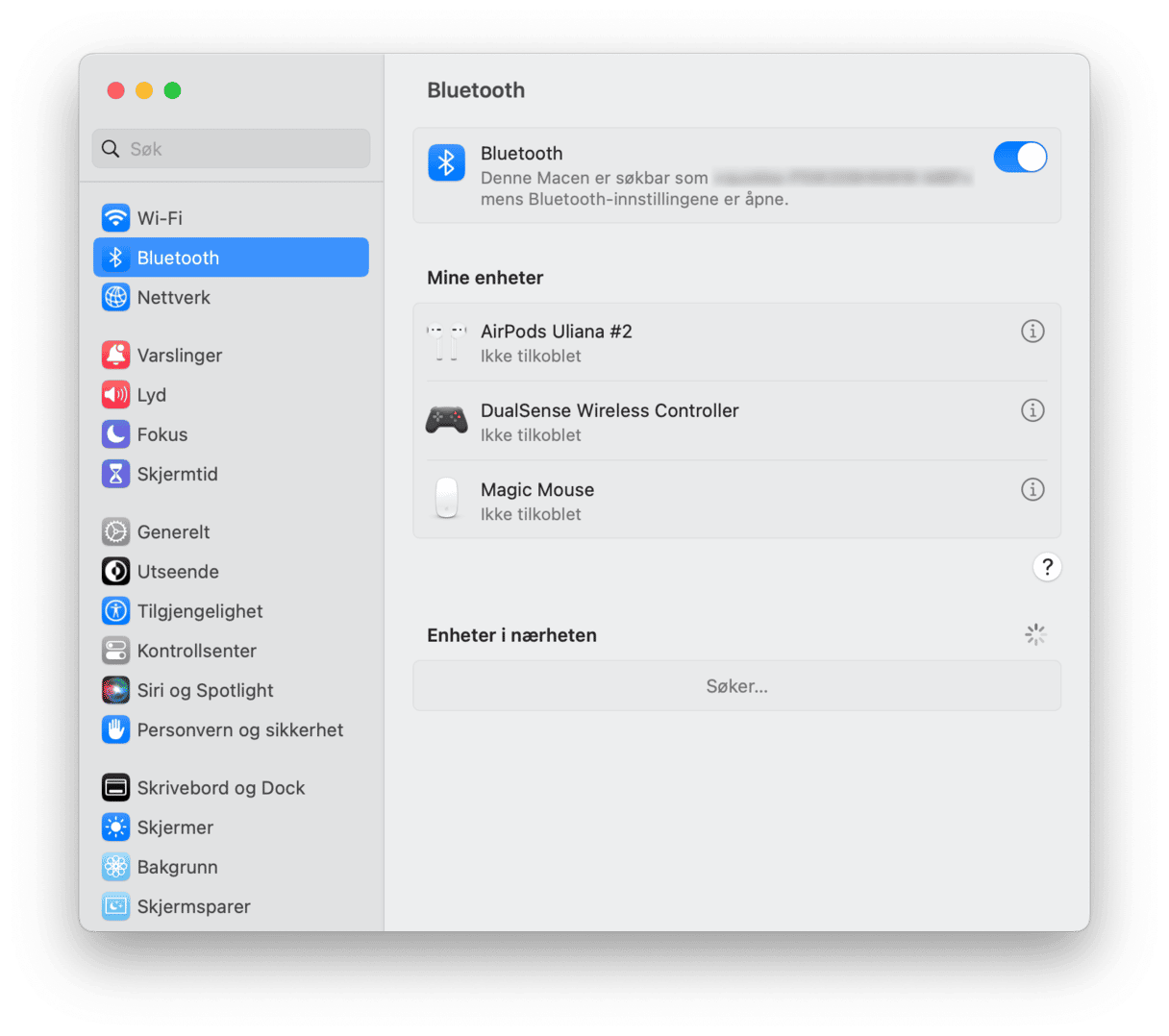
Sørg for at kabelen er ordentlig tilkoblet hvis det er en USB-mus. Hvis du har en annen mus eller styreflate, prøv å koble til disse og se om det løser problemet.
5. Aktiver dra med tre fingre
I utgangspunktet er drag med tre fingre en dra-og-hold-funksjon. Hvis du aktiverer den, kan du velge alt du trenger å flytte med tre fingre — når du slipper fingeren, stopper dra-effekten. Vær imidlertid oppmerksom på at det kun fungerer med styreflater som støtter Force Touch.
Slik slår du den på:
- Fra Apple-menyen klikker du på Systeminnstillinger.
- Gå til Tilgjengelighet.
- Klikk er Pekerkontroll > Styreflatealternativer.
- Aktiver alternativet som sier Bruk styreflate for å dra.
- Velg Dra med tre fingre fra rullegardinmenyen ved siden av Dra-stil.
- Klikk på OK.
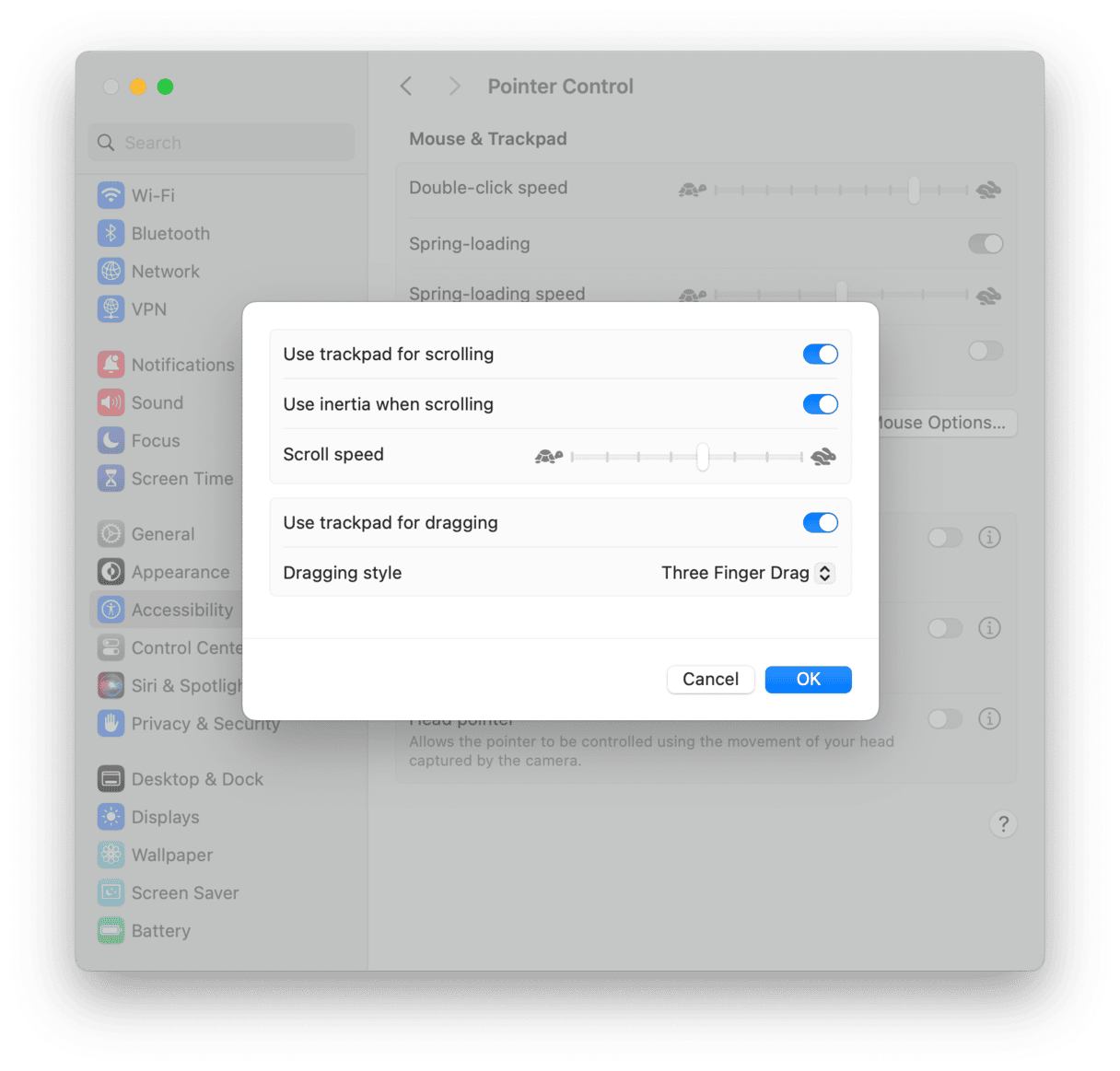
6. Start Finder på nytt
Noen ganger kan Finder støte på problemer og få det til å virke som noe mer alvorlig er galt. Du kan starte Finder på nytt for å fikse det. Det er flere måter å gjøre det på:
- Tving avslutning-menyen: trykk på Command-Option-Escape, velg Finder og klikk på Start på nytt.
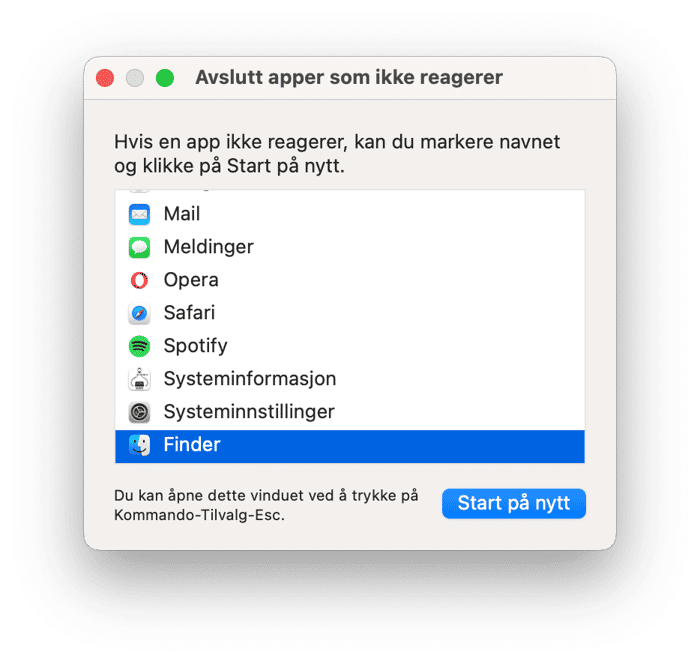
- Aktivitetsovervåking: åpne Aktivitetsmonitor, finn Finder på listen over alle apper og prosesser, velg den og klikk på X fra verktøylinjen.
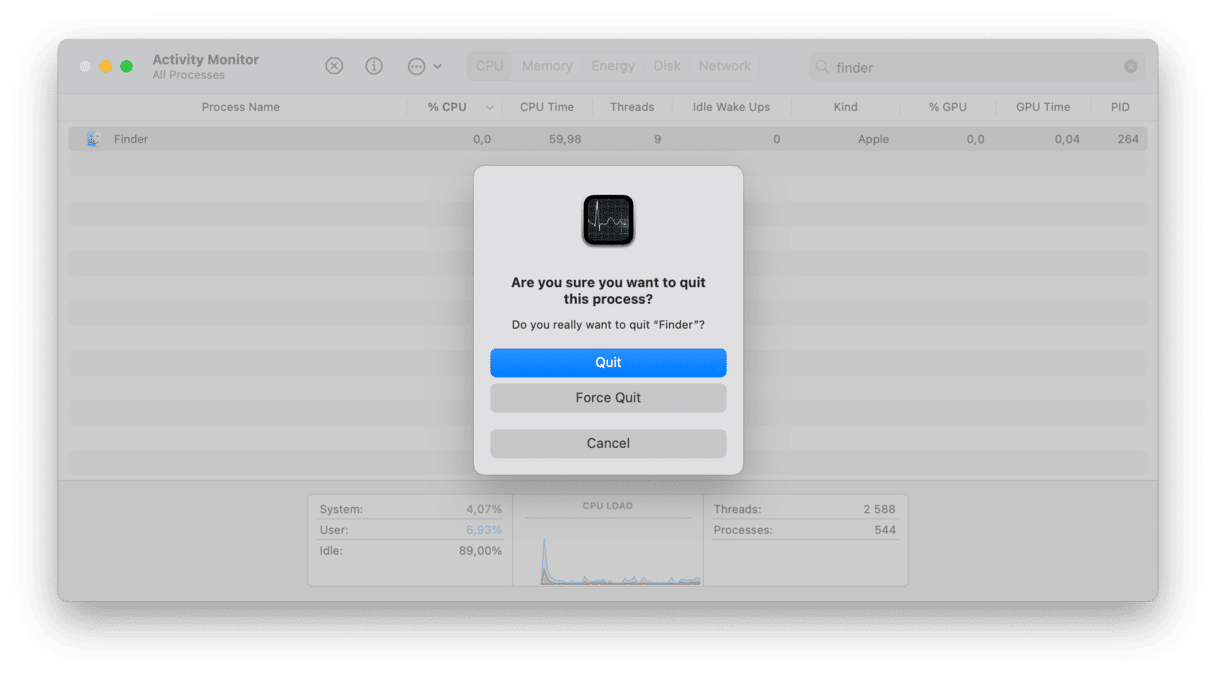
- Dock: Trykk og hold nede Option, høyreklikk på Finder-ikonet og velg Start på nytt.
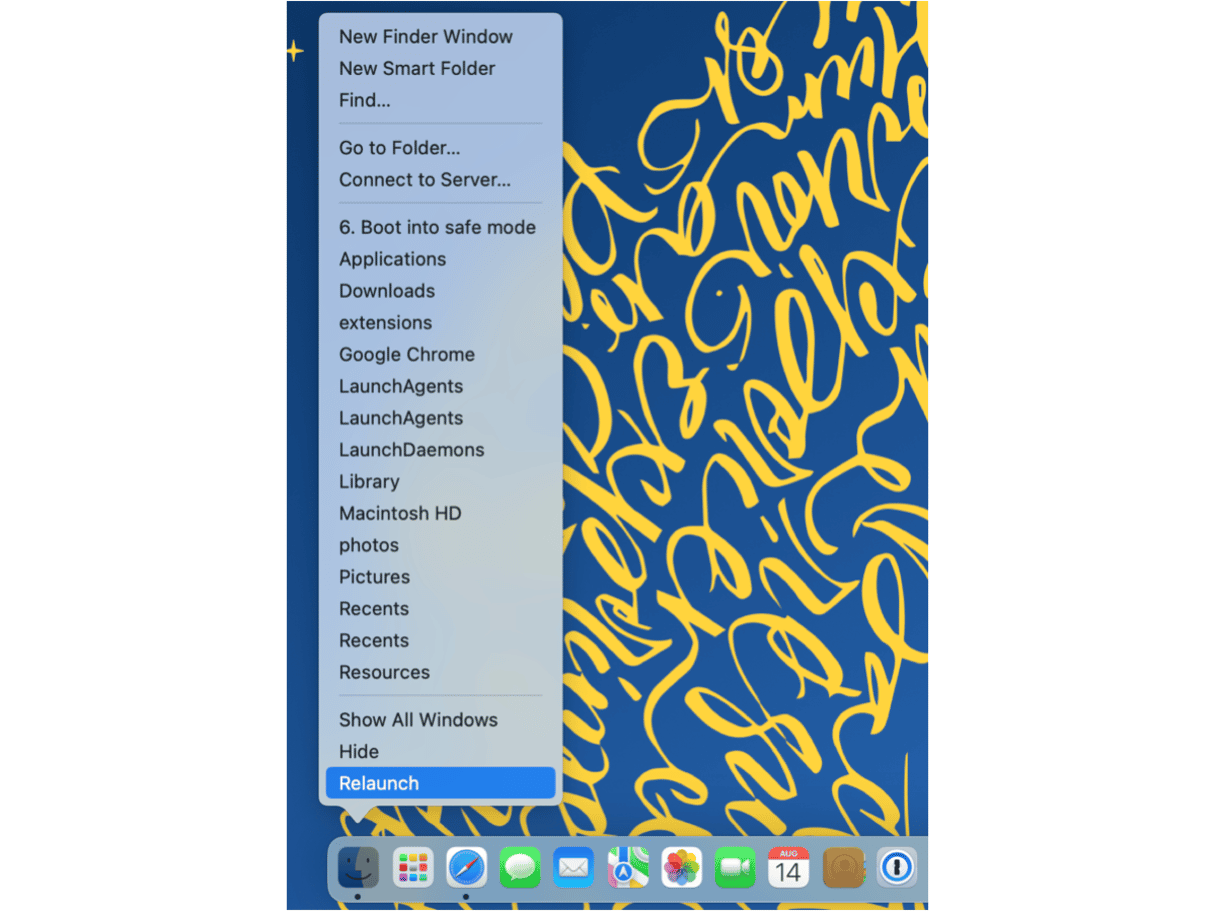
7. Sjekk innstillingene til musen eller styreflaten
Noen ganger, når dra-og-slipp ikke fungerer på Mac, kan det være på grunn av ødelagte mus- eller styreflateinnstillinger. Det er derfor en god idé å sjekke disse.
Slik gjør du det:
- Klikk på Apple-hovedmenyen og velg Systeminnstillinger.
- Velg Mus eller Styreflate avhengig av hva du bruker.
- Sjekk innstillingene for å sørge for at de er som de skal.
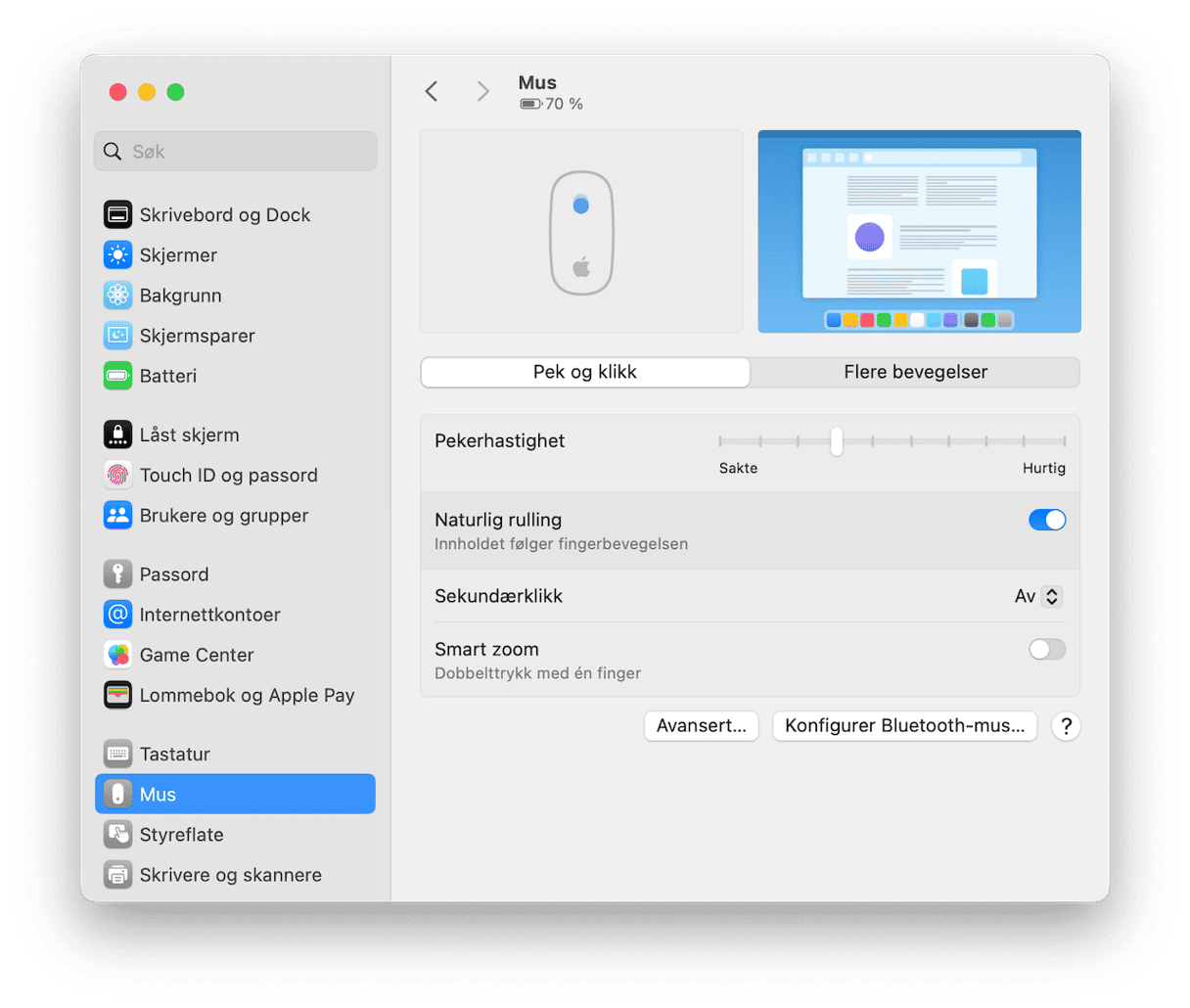
8. Oppdater macOS
Hvis ingenting så langt har hjulpet, må du kontrollere at du har installert den nyeste oppdateringen av macOS-versjonen du kjører. Saken er at dra-og-slipp som ikke fungerer kan være forårsaket av en programvarefeil, og det er løst i en nyere macOS-versjon.
Gå til Apple-menyen og velg Systeminnstillinger > Generelt. Klikk deretter på Programvareoppdatering. Installer den hvis det er en oppdatering tilgjengelig.
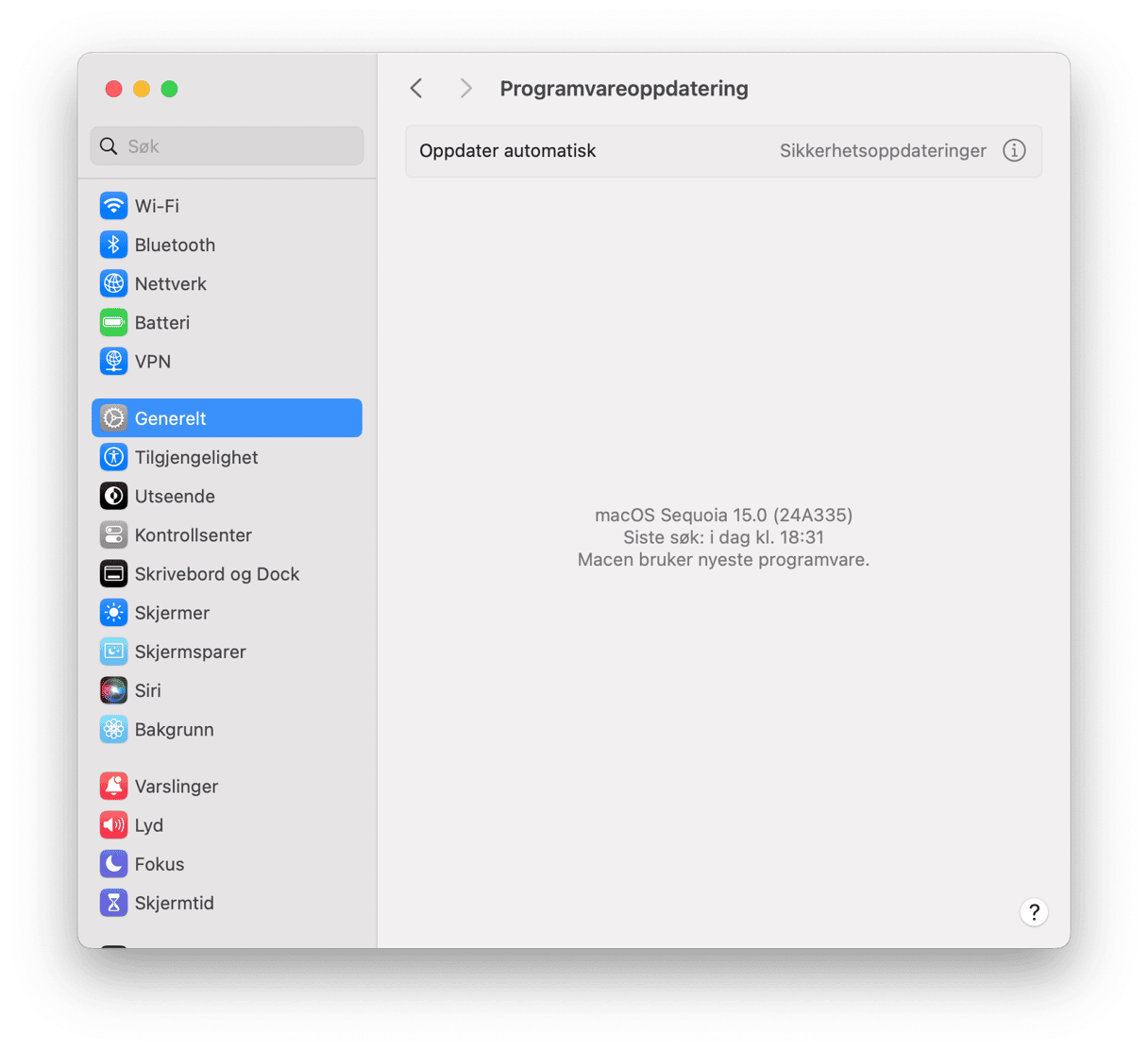
9. Start opp i sikkerhetsmodus
Når du starter Mac-en i sikkerhetsmodus, starter den uten å laste inn noen utvidelser og påloggingselementer. Så hvis dra og slipp-problemet er forårsaket av en defekt utvidelse eller påloggingselement, bør det fungere riktig i sikkerhetsmodus. Prosessen for å starte Mac-en i sikkerhetsmodus er forskjellig for Apple silicon- og Intel-baserte Mac-datamaskiner.
Mac med Apple silicon:
- Slå av Mac-en.
- Trykk på strømknappen og hold den nede til du ser oppstartsalternativer.
- Velg disken Mac-en vanligvis starter fra.
- Hold nede Shift-tasten, og klikk deretter på Fortsett i sikkerhetsmodus.
- Slipp Shift-tasten.
- Logg på. Du må kanskje logge på mer enn én gang.

Intel-based Mac:
- Start Mac-en på nytt mens du holder nede Shift-tasten.
- Slipp Shift-tasten når du ser påloggingsvinduet.
- Logg på. Du må kanskje logge på én gang til.
- Du bør se «Sikker oppstart» øverst i hjørnet av påloggingsvinduet.

Hvis dra-og-slipp fungerer i sikkerhetsmodus, er det sannsynlig at problemet var forårsaket av en systemutvidelse eller påloggingselement. Start Mac-en på vanlig måte for å finne ut hvilken. Hvis ikke dra-og-slipp fungerer, er problemet en systemutvidelse eller påloggingselement. Det er mye mer sannsynlig at det er et tredjeparts påloggingselement enn en systemutvidelse.
Hvis ingen av trinnene ovenfor fungerer, er den aller siste utveien å installere macOS på nytt. Sikkerhetskopier Mac-en med Time Machine før du gjør det. Start deretter på nytt i gjenopprettingsmodus og velg Installer macOS på nytt. Usikker på hvordan du gjør det? Sjekk denne praktiske veiledningen.
Hvis du plutselig finner ut at du ikke kan dra og slippe på Mac-en, ta det med ro; det er nok en enkel forklaring. Følg trinnene ovenfor for å finne årsaken til problemet og fikse det. Husk å bruke CleanMyMacs ytelsesmodul for å sørge for at Mac-en kjører som den skal.






