Du vil oppdatere Mac-en fordi du vet hvor viktig det er å ha den nyeste macOS-versjonen for at datamaskinen skal kunne kjøre problemfritt og uten skadelig programvare. Men hva gjør du hvis Mac-en går tilbake til å vise meldingen "ingen oppdateringer tilgjengelig"? Du tenker kanskje: «Hvorfor kan jeg ikke oppdatere Mac-en?» Les videre for å finne ut hvorfor det skjer og hvordan du kan fikse det.
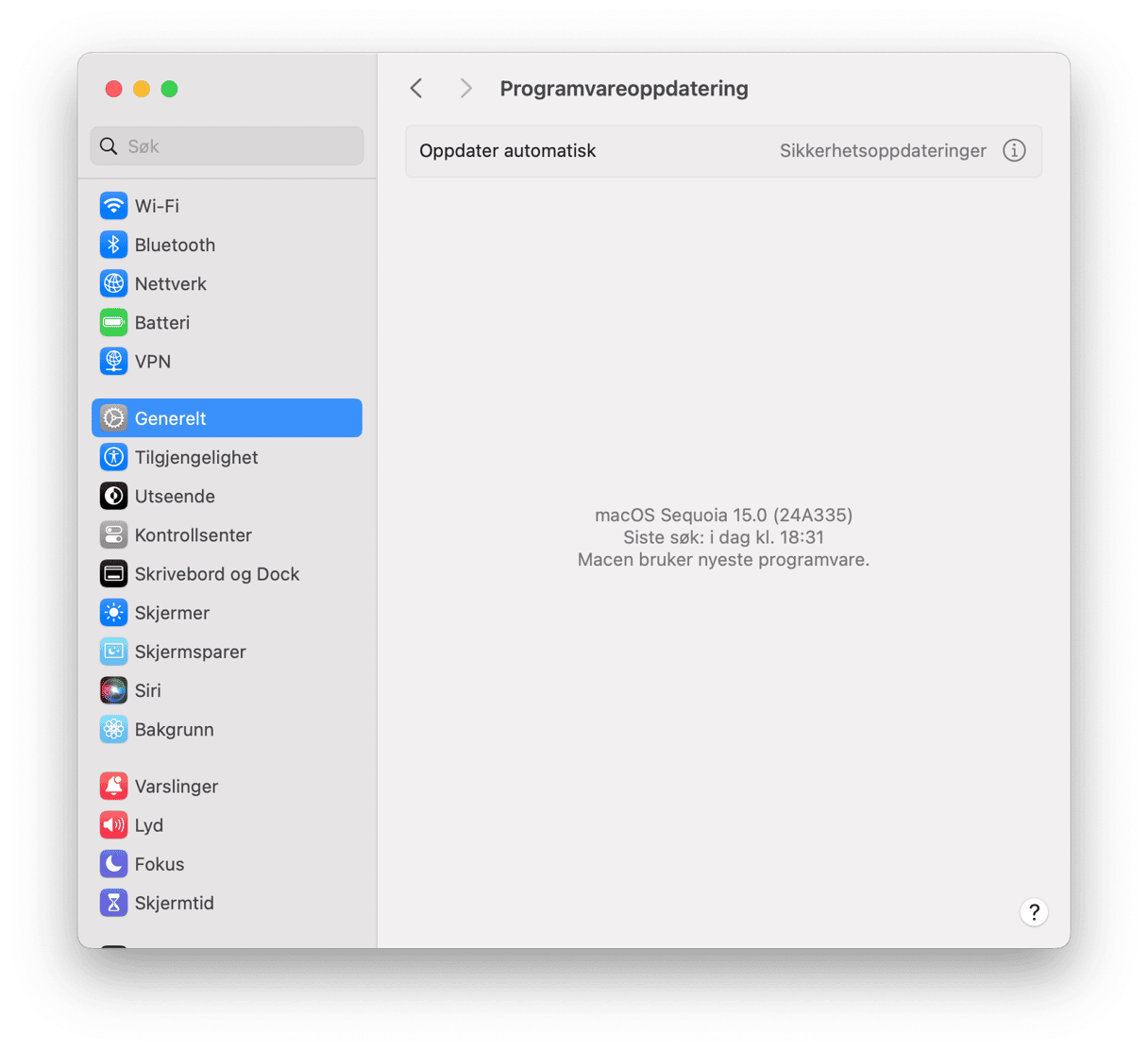
Hva betyr "ingen oppdateringer tilgjengelig" på Mac-en?
Før vi svarer på det, må vi forklare hva vi mener med "oppdatering". En oppdatering er en ny versjon av gjeldende macOS. Den er nummerert som et "0.1"-tillegg av den forrige versjonen. Så oppdateringen til macOS 12.2 er 12.3. Apple utsteder oppdateringer til tidligere versjoner av operativsystemene sine i flere år etter at et nytt er utgitt, vanligvis av sikkerhetsmessige årsaker. Så selv om du ikke kjører den nyeste versjonen av macOS, vil den fortsatt bli oppdatert fra tid til annen.
Hvis du ser etter en oppdatering ved hjelp av Apple-menyen > Om denne Mac-en > Programvareoppdatering og det står at det ikke er noen oppdatering tilgjengelig, kan det hende at det ikke er noen oppdatering tilgjengelig for versjonen av macOS som er installert på Mac-en, selv om det er en for det nyeste macOS.
Det kan imidlertid også bety at det er en oppdatering, men at Mac-en din ikke finner den av en eller annen grunn. Det kan være fordi Apples servere har problemer eller det er problemer med internettforbindelsen din. Det kan også indikere et problem med macOS på maskinen din. Vi viser deg hvordan du løser alle disse problemene.
Hva du skal gjøre hvis du ser "ingen oppdateringer tilgjengelig"
Som de fleste problemer du vil støte på når du bruker Mac-en, er den beste måten å løse dette på ved å fjerne de mest åpenbare mulige årsakene først. Slik gjør du det.
1. Prøv igjen senere
Det kan være at problemet er midlertidig, muligens fordi oppdateringen er hentet fra Apples servere eller fordi serverne er veldig opptatt. Så vent noen timer og prøv å kjøre Programvareoppdatering på nytt. Det kan være alt du trenger å gjøre for å finne oppdateringen.
2. Sjekk Wi-Fi og bredbånd
Hvis Wi-Fi-nettverket eller Internett-tilkoblingen ikke fungerer som den skal, vil du ikke kunne koble til programvareoppdateringsserveren for å se etter oppdateringer. Åpne en nettside i Safari for å sjekke. Hvis den ikke lastes inn, kan du prøve å flytte Mac-en nærmere ruteren, slå Wi-Fi på Mac-en av og på igjen, og starte ruteren på nytt. Hvis ikke noe av dette fungerer, sjekk med bredbåndsleverandøren din om det er et problem på nettverket deres. Hvis du kan laste en nettside i Safari, gå videre til neste trinn.
3. Løs problemer på Mac-en
Hvis omstart av Mac-en ikke løser problemet, kan det være en programvarekonflikt eller andre problemer som hindrer den i å finne oppdateringen på Apples servere eller fra å kunne installere den.
En måte å håndtere dette på er å fjerne søppelfiler på Mac-en som kan forårsake problemet. En annen er å utføre vedlikehold på Mac-en, som å frigjøre RAM, kjøre vedlikeholdsskript og reparere disktillatelser – alt dette er uansett ting som vil hjelpe Mac-en til å fungere som den skal.
Den enkleste måten å fjerne søppelfiler og kjøre vedlikehold på Mac-en er å bruke et nyttig verktøy kalt CleanMyMac. Det har oppryddingsmodulen som er utformet spesielt for å fjerne filene som tar opp plass og muligens forårsaker konflikter på Mac-en. Ytelsesmodulen kjører vedlikeholdsrutiner og bidrar til å optimalisere Mac-en. Prøv CleanMyMac gratis.

4. Sjekk Apples systemstatusside
Apple har en statusside på nettstedet som viser alle netttjenestene deres og viser deg, ved hjelp av grønne eller røde lys, om de er online. Du finner den her.
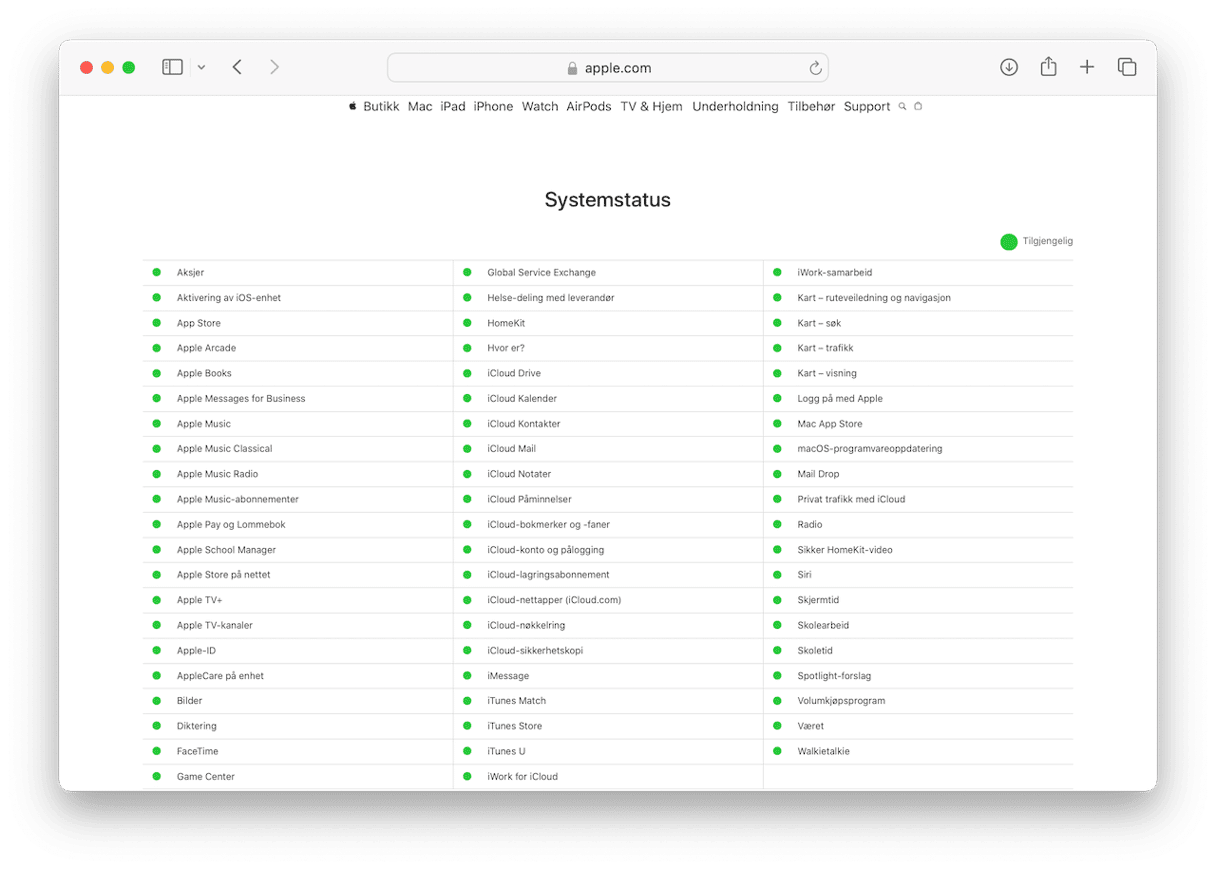
Se etter "macOS Programvareoppdatering"-statusen og sjekk at lampen lyser grønt. Hvis ikke, er problemet på Apples side, og du må vente til det er løst.
5. Sørg for at det er en oppdatering tilgjengelig
Hvis du mener det burde være en oppdatering tilgjengelig fordi du så den var lagt ut på nettet eller du så en oppdatering i App Store, sjekk den offisielle kilden for å forsikre deg om at det finnes en oppdatering for versjonen av macOS du kjører.
6. Start Mac-en på nytt
Ofte kan omstart fjerne eventuelle problemer, inkludert midlertidige filer, og hindre deg i å koble til Apples servere. Det er også lurt å starte Mac-en på nytt nå og da.
7. Last ned oppdateringen manuelt
Hvis ingenting av det vi har beskrevet så langt fungerer, kan du installere macOS-oppdateringen fra App Store. Vær imidlertid oppmerksom på at du bare vil kunne oppgradere macOS – for eksempel fra Ventura til Sequoia. Du vil imidlertid ikke kunne installere mindre oppdateringer (f.eks. oppdatering fra 15.0 til 15.3.1).
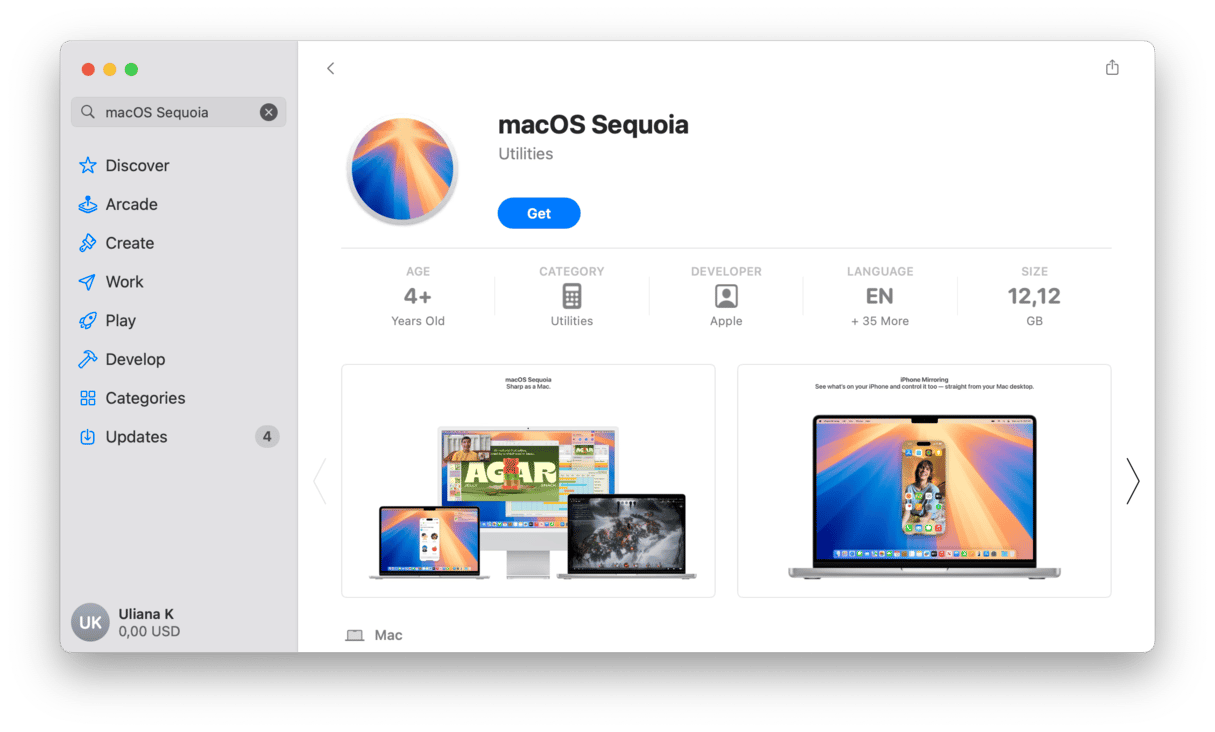
For å finne riktig macOS-versjon, skriver du inn navnet på macOS i søkefeltet og klikker på Hent. Du vil nå laste ned installasjonsprogrammet. Dobbeltklikk på det for å installere oppdateringen.
For eldre macOS-versjoner (som Lion eller Sierra), se Apple-kundestøtteartikkelen her for å laste ned macOS-installasjonsprogrammer.
8. Installer macOS på nytt
Du burde ha oppdatert Mac-en nå, men hvis ingenting hjalp, kan du prøve å starte opp i gjenopprettingsmodus og installere macOS på nytt. Reinstallering av macOS omskriver Mac-ens operativsystem og løser eventuelle underliggende systemfeil som ikke tillater installasjon av oppdateringer.
Sikkerhetskopier Mac-en før du begynner. Reinstallasjon skal ikke påvirke filene dine, men det er alltid lurt å ha en sikkerhetskopi i tilfelle noe går galt.
Start Mac-en i gjenopprettingsmodus:
- Intel-prosessor: Trykk og hold inne Command + R mens du starter Mac-en på nytt.
- Apple silicon-chip: Slå av Mac-en og trykk og hold inne av/på-knappen til du ser vinduet med oppstartsalternativer. Klikk på Alternativer > Fortsett, og velg oppstartsdisken hvis du blir bedt om det. Klikk på Neste og skriv inn passordet ditt.
Når du er i gjenopprettingsmodus, klikker du på Installer macOS på nytt.
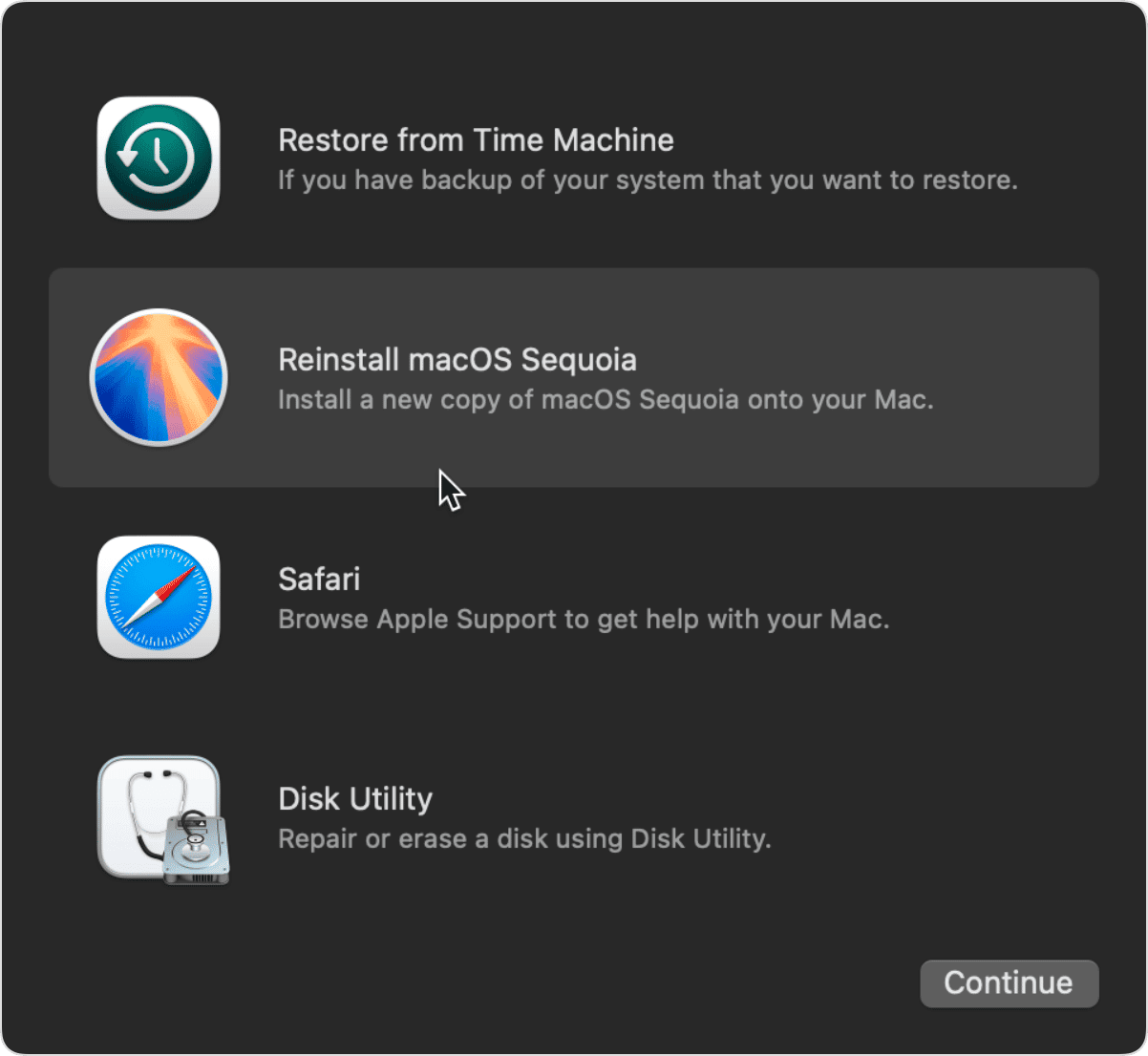
Stort sett trenger vi ikke tenke på programvareoppdatering. Den kjører enten i bakgrunnen hvis den er satt til å installere oppdateringer automatisk, eller sender et varsel når en ny oppdatering er tilgjengelig. Men hva gjør du når det ikke skjer, og det står at det ikke er noen oppdatering tilgjengelig? Følg trinnene ovenfor, så skal du kunne fikse problemet og laste ned den nyeste macOS-oppdateringen.






