Se você trabalha regularmente com aplicativos como Adobe Premiere Pro, Final Cut Pro e Adobe Photoshop, você provavelmente já se deparou com erros relacionados a “disco de trabalho” no Photoshop. O erro mais comum é quando o Photoshop se recusa a abrir e mostra a mensagem “Não foi possível completar o seu pedido porque os discos de trabalho estão cheios” ou “Não foi possível inicializar o Photoshop porque os discos de trabalho estão cheios”.
Se você chegou até esta página por ter passado por isso, considere-se com sorte: mostraremos como resolver facilmente esse problema e, de bônus, como manter o seu computador limpo e com o melhor desempenho possível. Continue lendo para descobrir o seguinte:
O que são os discos de trabalho no Photoshop?
No Photoshop, o disco de trabalho é o espaço no HD usado como memória virtual quando não há RAM suficiente para completar uma tarefa. O Photoshop permite que você atribua diversos discos de trabalho para que haja mais espaço de armazenamento de arquivos temporários à disposição do app.

Ao trabalhar com imagens grandes e muitas camadas, o Photoshop consome secretamente o espaço em disco, criando rapidamente uma montanha de arquivos temporários e de cache do projeto.
É importante notar que ao configurar o Photoshop, você tem a opção de atribuir discos de trabalho ao HD que você quiser. Recomendamos veementemente que você não use o disco do sistema, a não ser que não haja outra alternativa.
Por que os discos de trabalho estão cheios?
Os arquivos temporários do Photoshop são o motivo mais significativo por trás do erro “os discos de trabalho estão cheios”. Normalmente, eles se alojam no HD sem deixar nenhuma evidência de que estão presentes. Se, por hábito, você força o encerramento do Photoshop, é possível que você tenha muitos arquivos temporários armazenados no sistema. Como o Photoshop não pode fechar devidamente todos os projetos depois de ser encerrado tão rapidamente, ele mantém esses arquivos no computador.
Veja alguns outros motivos que podem fazer com que essa mensagem apareça:
| Falta de espaço | Pouco espaço no disco onde o disco de trabalho do Photoshop se localiza |
| Partição de disco cheia | A partição do disco sendo usado pelo Photoshop está cheia |
| RAM limitada | Memória insuficiente disponibilizada para o Photoshop |
Como limpar o disco de trabalho no Mac?
Agora, explicaremos como limpar o disco de trabalho do Photoshop e corrigir o problema de disco de trabalho cheio no Mac.
1. Limpe o cache do Photoshop
O Photoshop oferece uma solução integrada de apagamento de caches específicos do Photoshop. Quando esses caches persistentes não são removidos automaticamente pelo app, eles podem crescer e ocupar bastante espaço em disco.
Para usar essa ferramenta, abra o Photoshop no Mac e, com uma imagem aberta, siga estes passos:
- Clique em Editar na barra de menus.
- Posicione o mouse sobre Descartar para mostrar 4 categorias de caches diferentes: Desfazer, Área de Transferência, Histórico e Tudo. Veja o que cada uma significa:
- O Photoshop registra todos os comandos usados enquanto você trabalha em um projeto. Ao descartar o cache de Desfazer, todos os registros do comando aplicado mais recentemente são eliminados.
- A Área de Transferência é uma pequena parte da memória que armazena tudo o que você copia. Não será possível inserir os dados copiados depois de descartar o cache de Área de Transferência.
- O Histórico contém as versões anteriores do projeto. Ao descartá-lo, todos os estados salvos anteriormente serão removidos e você não poderá desfazer as últimas ações.
- Ao escolher Tudo, todos os arquivos de cache do Photoshop serão descartados.
- O Cache de Vídeo armazena as alterações feitas anteriormente ao projeto de vídeo. Você não poderá restaurar as alterações depois de descartar o cache de vídeo.
Para limpar o cache do Photoshop e possivelmente corrigir o problema de disco de trabalho, escolha o item específico que deseja apagar ou selecione “Tudo” para apagar todos os arquivos de cache. Se um item estiver esmaecido, isso significa que ele já foi apagado.

Um alerta avisará que a ação não poderá ser desfeita; portanto, verifique se você não precisa de uma versão anterior de um dos projetos antes de clicar em OK.
2. Apague arquivos temporários
Quando o assunto é gastar espaço no disco de trabalho, os arquivos temporários do Photoshop parecem ser especialistas. Por que então armazenar arquivos temporários? O apagamento desses arquivos pode fazer com que a mensagem de disco de trabalho cheio suma de vez. Note que pode ser necessário fazer isso se você não conseguir apagar os arquivos de cache do Photoshop, algo difícil de acontecer.
Antes de apagar os arquivos temporários, lembre-se de salvar qualquer trabalho e fechar o Photoshop. Depois disso, vá em frente sem medo.
Para encontrar os arquivos temporários do Photoshop:
- No Finder, clique em Ir na barra de menus.
- Escolha “Ir para Pasta”.
- Digite
/tmpno campo e pressione Enter.
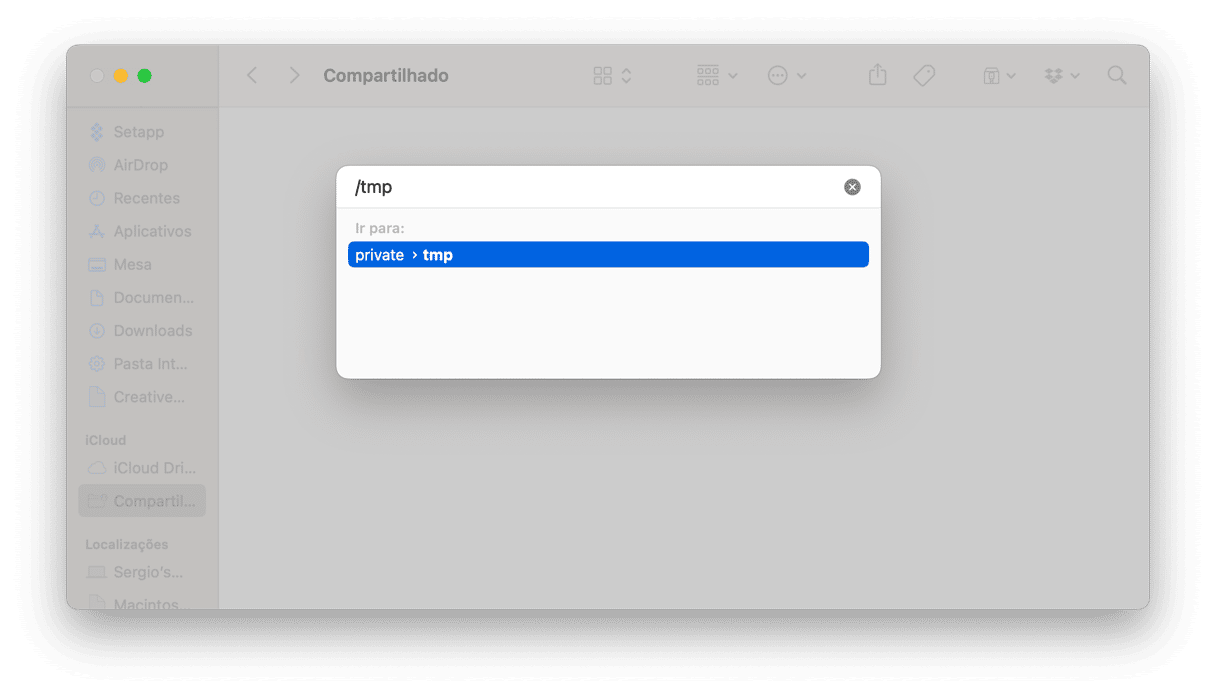
Uma nova janela será aberta, com a pasta que contém os arquivos e pastas do Photoshop. Analise a lista com atenção e apague os arquivos que acabam com o espaço dos discos de trabalho do Photoshop. Selecione apenas os arquivos temporários (aqueles com a extensão .tmp).
Você também pode buscar “Photoshop Temp” diretamente na busca do Finder. Seguindo a mesma lógica descrita acima, você pode apagar esses arquivos com segurança e ver o espaço recuperado no disco de trabalho. Elimine o máximo possível de arquivos.
Agora, abra o Photoshop novamente. Algum erro de disco de trabalho cheio? Nesse caso, continue lendo para saber mais.
3. Limpe o disco
Se você não tiver outro disco e não quiser comprar outro, será preciso fazer uma boa limpeza. Analise o conteúdo do disco para ver se algo desnecessário pode ser apagado para recuperar espaço. Há itens que podem ser limpos no armazenamento? Normalmente sim. Então vá em frente e apague arquivos antigos para liberar espaço.
Seu Mac já tem as ferramentas integradas para ajudar a gerenciar o espaço de armazenamento. Clique no menu Apple, escolha “Sobre Este Mac”, clique em Mais Informações, selecione a aba Armazenamento e analise o gráfico de armazenamento.

Você verá uma lista de recomendações ao lado. Há algumas opções realmente úteis, como Otimizar Armazenamento para personalizar quais programas de TV e filmes são armazenados no Mac, e a opção para visualizar todos os arquivos, downloads e apps incompatíveis. Explore as recomendações e ferramentas para encontrar arquivos que possam ser removidos para otimizar o espaço e resolver os problemas de discos de trabalho do Photoshop.
Uma boa maneira de evitar o crescimento do cache do Photoshop é através de limpezas regulares no disco. Isso ajuda a eliminar arquivos desnecessários que podem estar causando o erro de disco de trabalho. Mas eis o problema: o cache fica tão escondido em pastas do sistema (e suas subpastas), que apagá-lo manualmente se torna tedioso. Uma empresa chamada MacPaw desenvolveu uma ferramenta apenas para esse propósito, o CleanMyMac. Você já ouviu falar de ferramentas similares, mas essa é a pioneira na limpeza para Mac.
Veja como agendar limpezas regulares com o CleanMyMac:
- Abra o CleanMyMac.
- Na barra lateral, clique em Limpeza e clique em Analisar.
- Clique em Limpar para remover os detritos ou clique em Revisar Todos os Detritos para selecionar os itens que você quer remover.

Agora é só aguardar. Dessa forma, você nunca se esquecerá de limpar os arquivos de cache do Photoshop e vários outros detritos do sistema.
Inicie uma avaliação gratuita do CleanMyMac.
4. Mude o disco de trabalho
Bom, você já identificou que o espaço livre está se esgotando rapidamente no HD do Mac e que um dos responsáveis por isso é o disco de trabalho. E agora? Pode ser uma boa ideia mudar o local do disco de trabalho. Mas não use o disco do sistema, pois esse não é um disco que você quer ver lento. Se você não tiver outro disco, compre um. E a melhor opção seria um SSD para usar como disco de trabalho no Photoshop.
Aqui estão algumas recomendações para escolher a localização ideal do disco de trabalho:
- Certifique‑se de que o disco de trabalho não fique no mesmo HD onde você edita arquivos grandes.
- Se possível, escolha um disco diferente daquele onde o Photoshop está instalado.
- Não escolha o disco de instalação do macOS como disco de trabalho.
- De preferência, se você não tiver outro disco, compre um. E a melhor opção seria um SSD para usar como disco de trabalho no Photoshop.
Depois, siga estes passos para mudar o disco de trabalho nas preferências do Photoshop:
- Abra o Photoshop.
- Acesse Photoshop > Preferências barra de menus.
- Escolha “Discos de Trabalho” e selecione ou desmarque a caixa ao lado de um disco para usá-lo como um disco de trabalho.
- Clique em OK.
- Reabra o Photoshop.
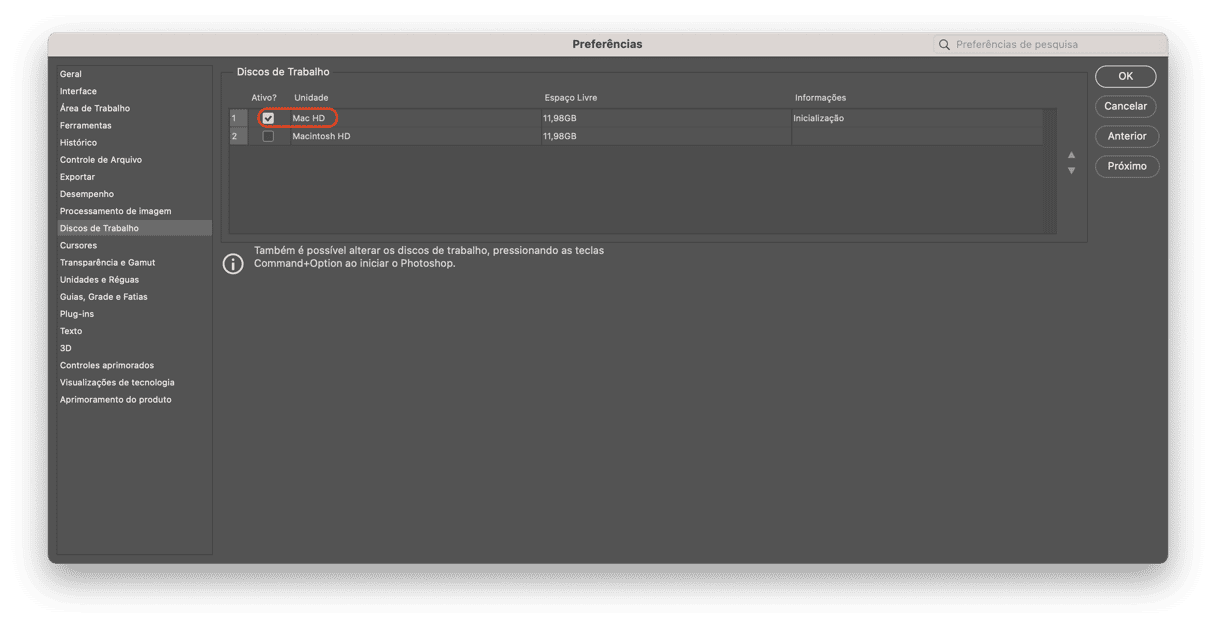
Como dissemos, o problema do disco de trabalho ocorre por dois simples motivos: falta de RAM e falta de espaço livre no armazenamento. Ambos podem ser resolvidos ao comprar um SSD Thunderbolt e usá-lo como disco de trabalho do Photoshop. Recomendamos investir num SSD (e não num HD) por diversos motivos:
- SSDs duram mais. Ao contrário de HDs, eles não têm partes móveis. Se você deixar um SSD cair, os riscos de danificar as peças no interior são menores.
- Por não terem peças que se movem, SSDs consomem menos energia. E, por causa disso, também esquentam menos.
- SSDs são mais rápidos e confiáveis. O tempo que demoram para inicializar é menor, eles têm maior largura de banda e transferem dados mais rápido.
Pelos padrões de hoje, 256 GBs devem ser suficientes.
Depois de comprar um disco externo, use o Utilitário de Disco para formatá‑lo. Veja como:
- Conecte o disco novo ao Mac.
- Acesse Aplicativos > Utilitários e abra o Utilitário de Disco.
- Na barra lateral, selecione o disco externo e, na barra de ferramentas, clique em Apagar.
- No campo Formato, escolha APFS ou Mac OS Expandido (Journaling) e clique em Apagar.
- Siga os passo acima para defini‑lo como disco de trabalho.
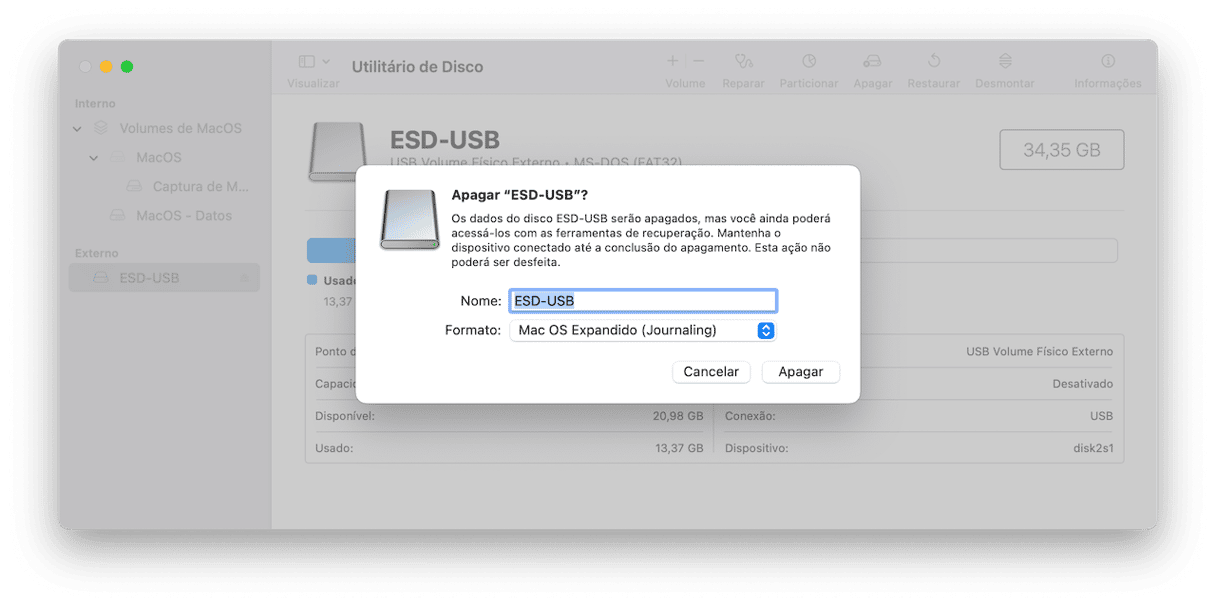
5. Aumentar a permissão de RAM do Photoshop
O Photoshop, além de usar o disco de trabalho, consome RAM quando você trabalha com arquivos grandes e tarefas mais complexas. Embora o disco de trabalho e a RAM sirvam para coisas diferentes, se você aumentar o uso da RAM, poderá reduzir a carga do disco de trabalho.
Veja como fazer isso:
- No Photoshop, acesse Ajustes > Desempenho.
- Em Uso de Memória, especifique quanta RAM o Photoshop pode usar (digite um número ou arraste o controle).
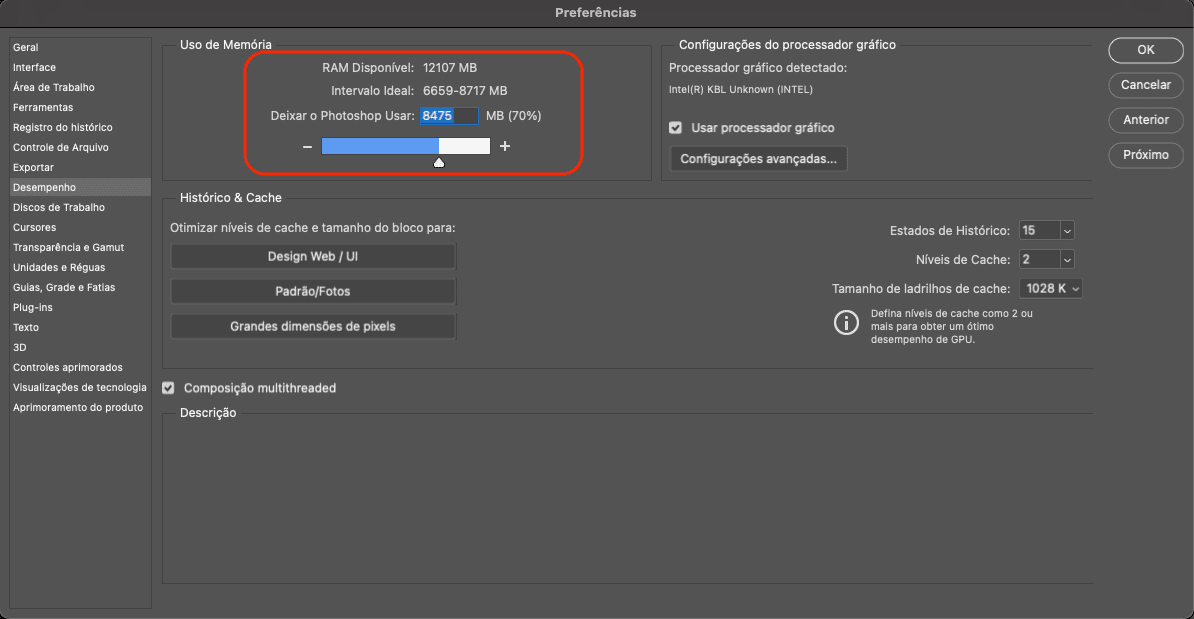
Dica extra: considere encerrar todos os apps desnecessários enquanto estiver trabalhando no Photoshop para diminuir o consumo de RAM.
6. Transfira arquivos para um disco externo
Se nada tiver ajudado até aqui, considere mover certos arquivos para um disco externo. Essa é uma forma fácil de recuperar espaço no Mac. Você pode comprar outro SSD ou investir numa solução de armazenamento na nuvem.
Independentemente do que escolher, a ideia é passar para outro local os arquivos que você raramente usa ou abre, para que eles desocupem esse espaço que você tanto precisa. Depois de fazer isso, você poderá acessá‑los caso precise deles no futuro.
Faça uma triagem de fotos e vídeos antigos, além de arquivos grandes e velhos, e copie esses itens para um disco externo ou armazenamento na nuvem. Feito isso, não se esqueça de apagá‑los do Mac e esvaziar o Lixo.
7. Libere a RAM no Terminal
Quando o Photoshop congela por não haver RAM disponível, você pode executar um comando no Terminal.
- Abra o app Terminal (encontre-o no Launchpad).
- Copie e cole:
sudo purge - Digite a sua senha.
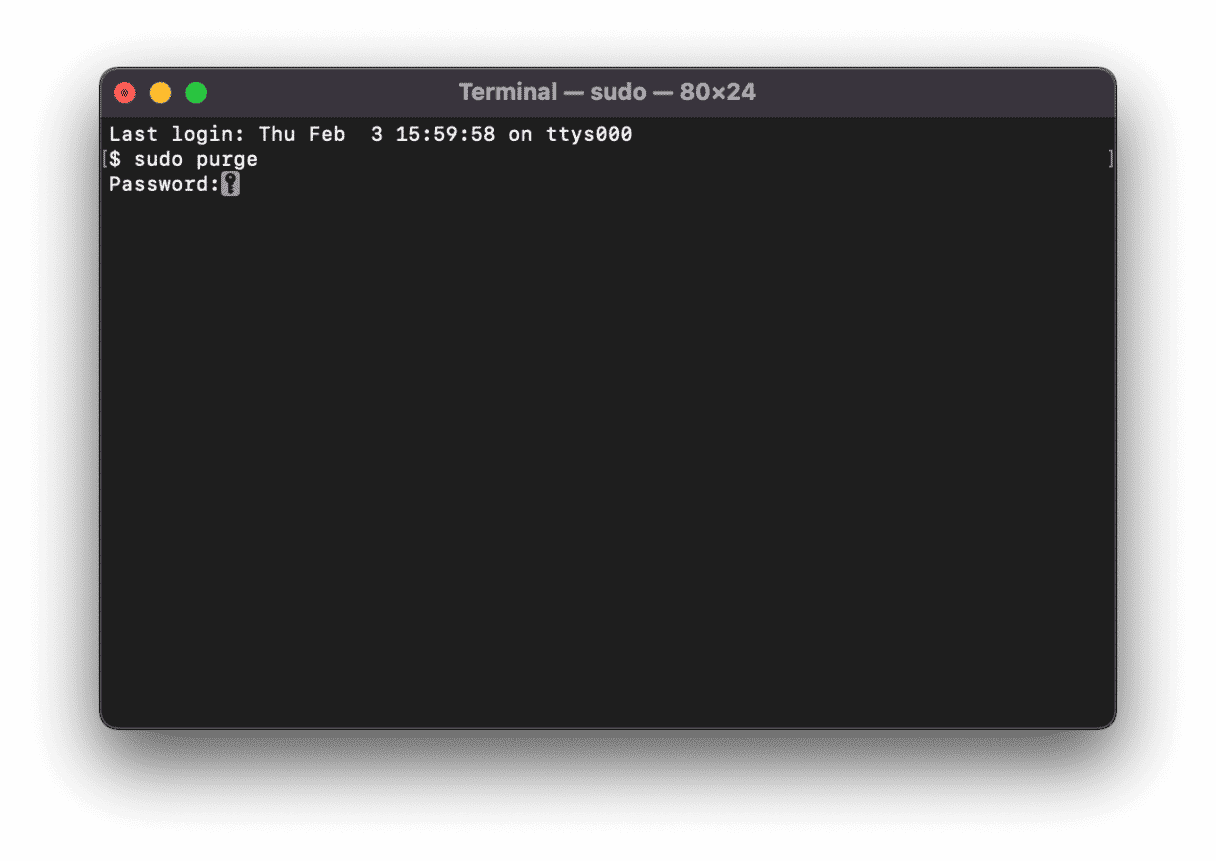
À primeira vista, pode ser que você não note a diferença, pois você acabou de esvaziar a RAM e liberar todos os arquivos mantidos na memória virtual. Existem algumas outras formas de liberar a RAM.
8. Faça manutenções regulares
Sabia que em vez de ter que lidar com falhas no Mac, você pode simplesmente evitar que esses problemas aconteçam? Uma forma eficiente de se fazer isso é com manutenções regulares. O processo de manutenção envolve gerenciar os itens de início e as extensões em segundo plano (que podem consumir bastante memória e CPU), além de executar diversas tarefas que aceleram o Mac. Com uma manutenção, também é possível diminuir o tamanho das capturas do Time Machine para liberar mais espaço.
Para fazer isso, você pode mergulhar nas profundezas dos Ajustes do Sistema ou usar comandos no Terminal. Ou deixar que a ferramenta Desempenho do CleanMyMac cuide de tudo para você. Veja como ela funciona:
- Abra o CleanMyMac.
- Clique em Desempenho > Analisar.
- Clique em Executar Tarefas.
- Revise os itens de início e itens em segundo plano e veja o que você pode remover.
- Se o Time Machine estiver ativado, você também poderá executar a tarefa Diminuir Capturas do Time Machine.
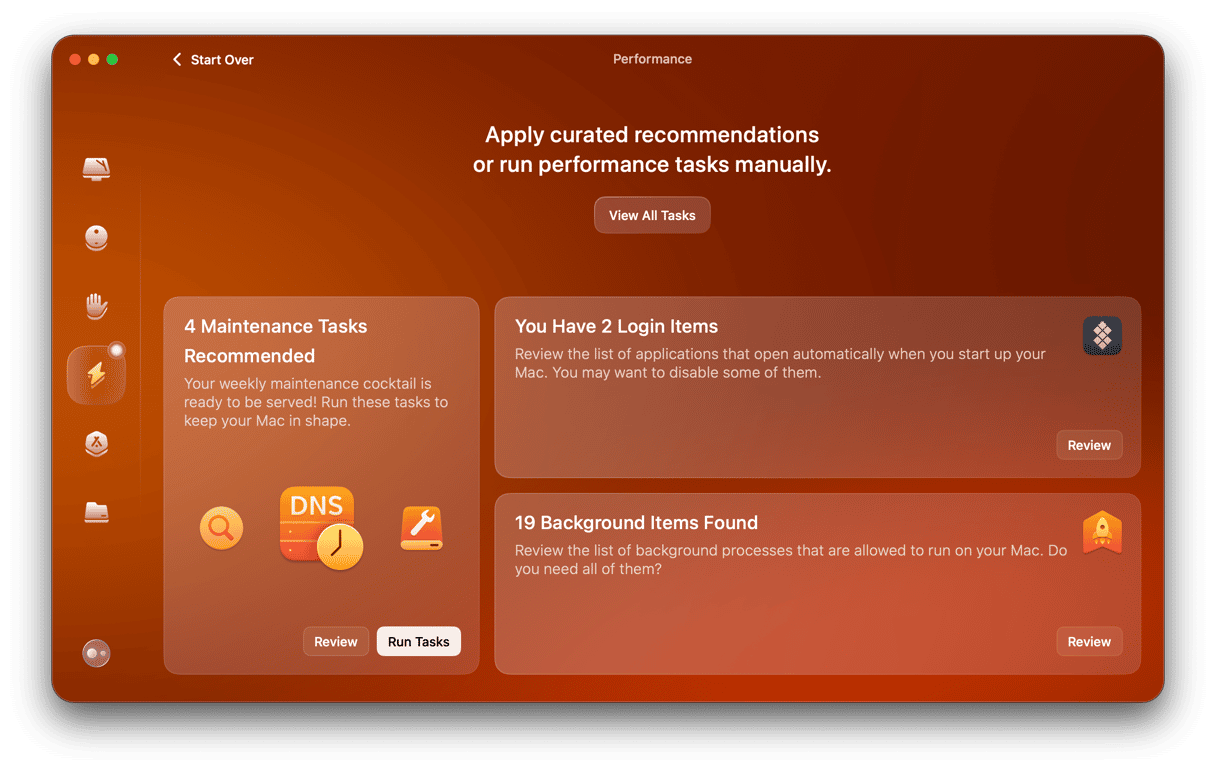
9. Redefina as preferências do Photoshop
A redefinição das preferências do Photoshop pode solucionar o problema de disco de trabalho cheio. Veja como fazer isso:
- Abra o Photoshop.
- Na barra de menus, selecione Photoshop > Preferências e clique em Geral.
- Na janela exibida, clique em “Redefinir Preferências ao Encerrar”.
- Clique em OK para confirmar.
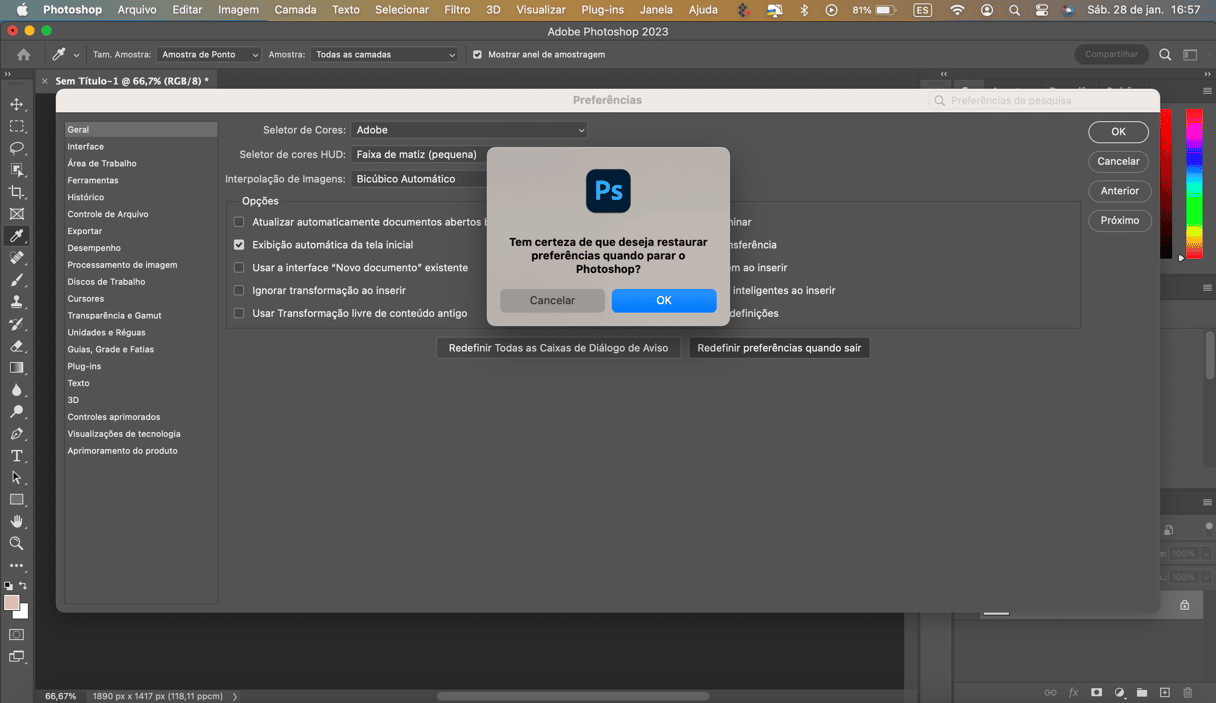
Agora, você precisa encerrar o Photoshop para completar o processo. Feche o app ou clique no menu Photoshop e selecione Encerrar. Reabra o Photoshop e veja se a mensagem de erro persiste.
10. Desative a recuperação automática
A recuperação automática é muito útil para recuperar informações e evitar a perda daquilo que você já fez. Por outro lado, sua desativação pode economizar alguns gigabytes de espaço e eliminar o erro de disco de trabalho cheio. Veja como desativar a recuperação automática no Photoshop:
- Acesse Photoshop > Preferências.
- Selecione “Controle de Arquivo”.
- Desmarque a opção “Salvar informações de recuperação automaticamente”.
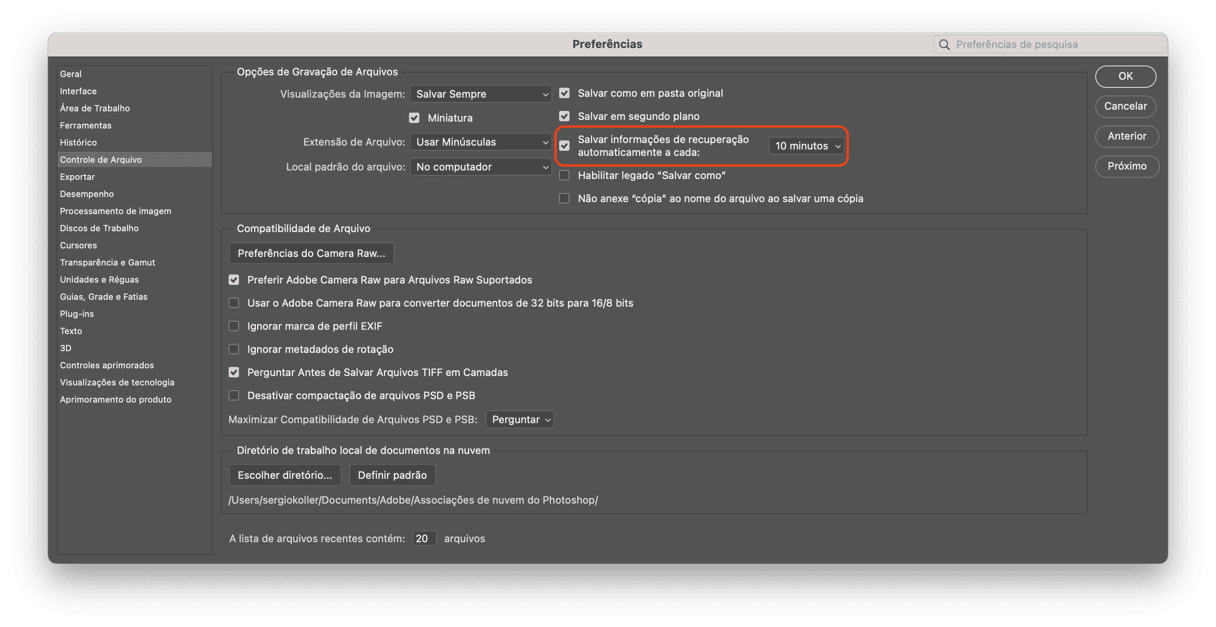
A partir de agora, o progresso não será salvo automaticamente. Não se esqueça de pressionar Command + S de vez em quando
O erro de “disco de trabalho cheio” foi corrigido!
Se você seguiu este guia, não há motivos para que o erro de disco de trabalho cheio aconteça novamente. Da próxima vez que você criar algo incrível no Photoshop, sua experiência será completamente nova, com um Photoshop que funciona muito melhor.
Seja por conta própria ou com um software excelente como o CleanMyMac, lembre-se apenas de limpar o disco de trabalho. Seu Mac agradece*.
*Não literalmente. Isso seria estranho.
Dúvidas frequentes
O que são os discos de trabalho no Photoshop?
Os discos de trabalho representam o espaço no HD ou SSD usado para o armazenamento de arquivos temporários no Photoshop. Esses arquivos contém, por exemplo, partes não salvas dos documentos em que você trabalhou.
É possível esvaziar os discos de trabalho no Photoshop?
Resumidamente, sim. No menu Editar do Photoshop e ao clicar em Purgar para limpar diversos tipos de cache. Mas essa é uma ação irreversível e temporária.
É seguro apagar os discos de trabalho no Photoshop?
Normalmente, sim. A única consideração é salvar todas as alterações importantes, já que os arquivos temporários serão perdidos.









