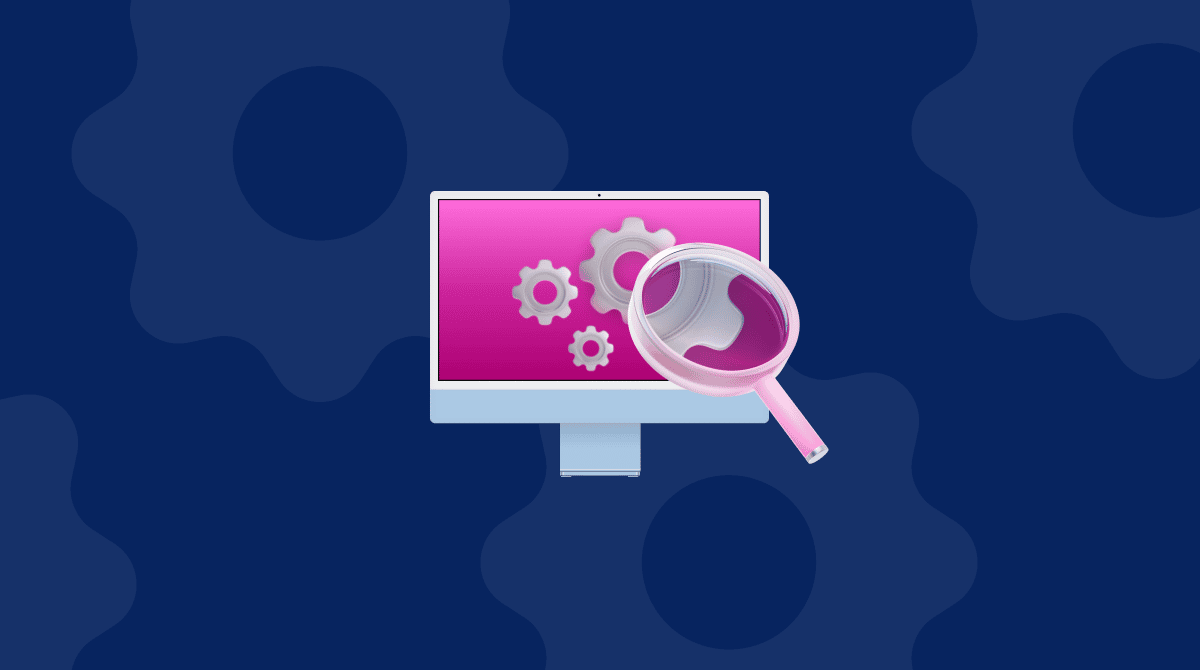Conferimos outras instruções de downgrade do Ventura internet afora. Além da falta de clareza no que encontramos, vimos bastante bagunça e até a omissão de passos importantes. Por isso, criamos estas instruções completas para fazer o downgrade do macOS Ventura.
Quando falamos em downgrade, nos referimos à ação de reverter o macOS a uma outra versão instalada anteriormente. No caso do macOS 13 Ventura, na maioria das vezes, essa versão será o macOS 12 Monterey. Mas o sistema revertido também pode ser uma versão mais antiga. Tudo depende de qual versão era usada anteriormente no Mac.
Por que fazer o downgrade do Ventura?
Muitos apps ainda não foram otimizados para o Ventura, como o Magnet ou o Dropbox. Isso é apenas uma questão de tempo, claro, mas se você está sentindo falta de alguma função agora, o downgrade é a única opção.
“O desempenho piorou”
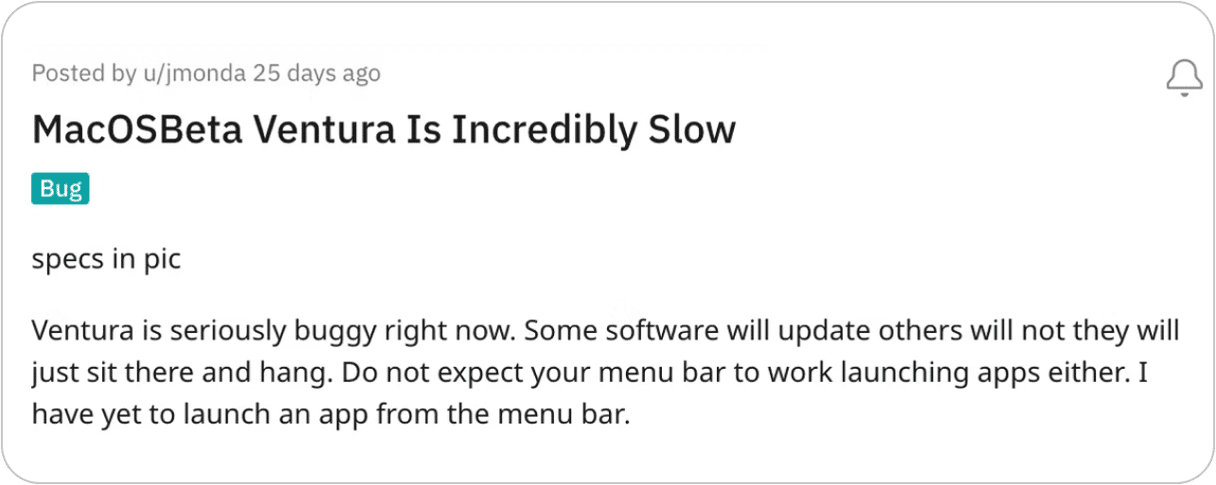
O macOS 13 Ventura não é o primeiro sistema operacional da Apple a apresentar falhas. Alguns usuários de MacBook afirmaram que seus computadores ficaram extremamente lentos depois de atualizar. Mas não tire conclusões apressadas e culpe o macOS Ventura logo de cara. Você pode corrigir o problema de desempenho com um pouco de limpeza e fazendo alguns ajustes.
Verifique o Mac primeiro e depois reinstale
Pergunte-se: você realmente precisa fazer o downgrade? O downgrade do Ventura leva, no mínimo, uma hora para ser feito. Além disso, pode ser necessário repetir o processo duas vezes caso algo dê errado. Antes de começar, faça uma última verificação no Mac e tente eliminar os problemas que estão acontecendo no Ventura.
Verifique apps e processos ocultos no Mac
Às vezes, um único plug-in defeituoso pode fazer com que todo o Mac fique lento. Busque itens invisíveis no Mac, como sobras de apps, apps ocultos, lixo do sistema, etc.
Baixe a versão gratuita do CleanMyMac, um app popular para corrigir problemas no Mac. Ele é um app pago, mas tem muitas ferramentas gratuitas para investigar o que pode estar errado no Ventura.
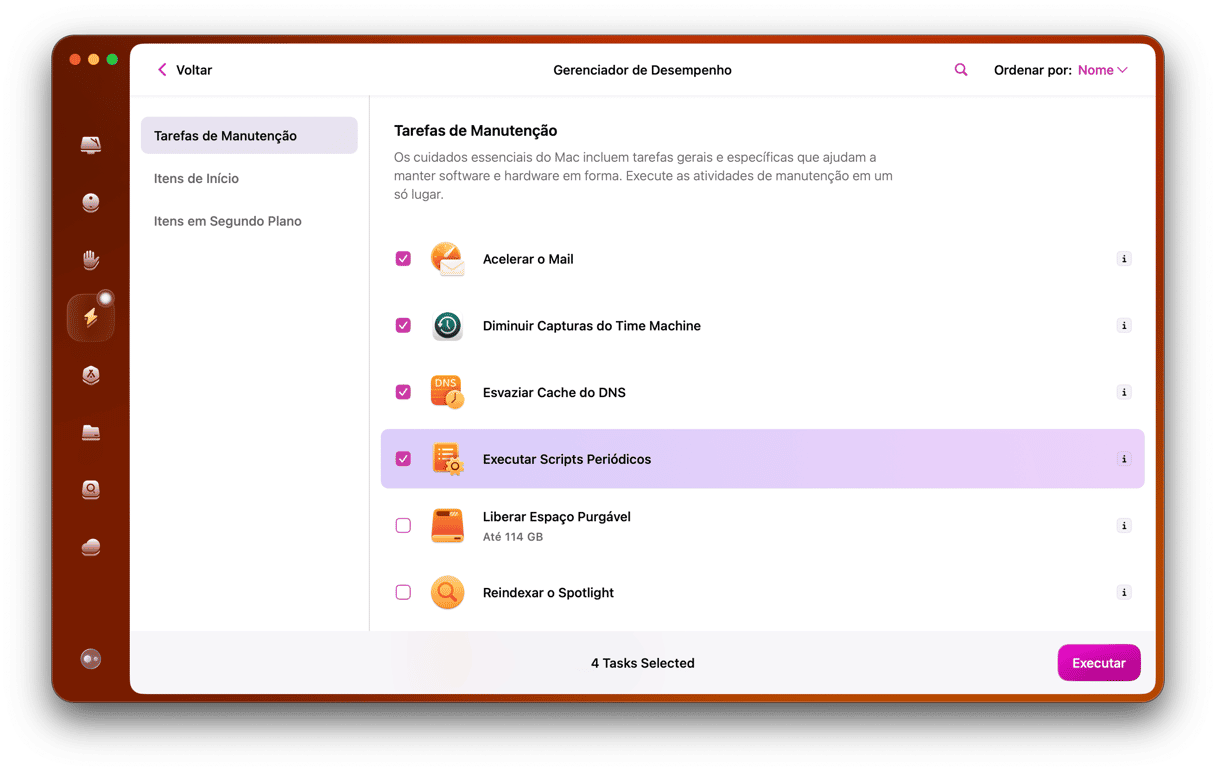
Depois de abrir a versão gratuita do CleanMyMac:
Clique em Manutenção na barra lateral e selecione “Executar Scripts de Manutenção”.
Na seção Otimização, selecione Agentes Iniciais.
Essa ferramenta permite desativar todos os plug-ins invisíveis que podem causar conflitos no Mac.
Descubra qual é o seu Mac
É essencial determinar o tipo de processador do Mac. Ele tem um chip da Intel ou Apple Silicon? Lembre-se disso, pois os passos a seguir são diferentes, dependendo do processador.
Acesse o menu Apple > Sobre Este Mac > Mais Informações.
Nesse local, procure ocorrências de Intel ou Apple M1.
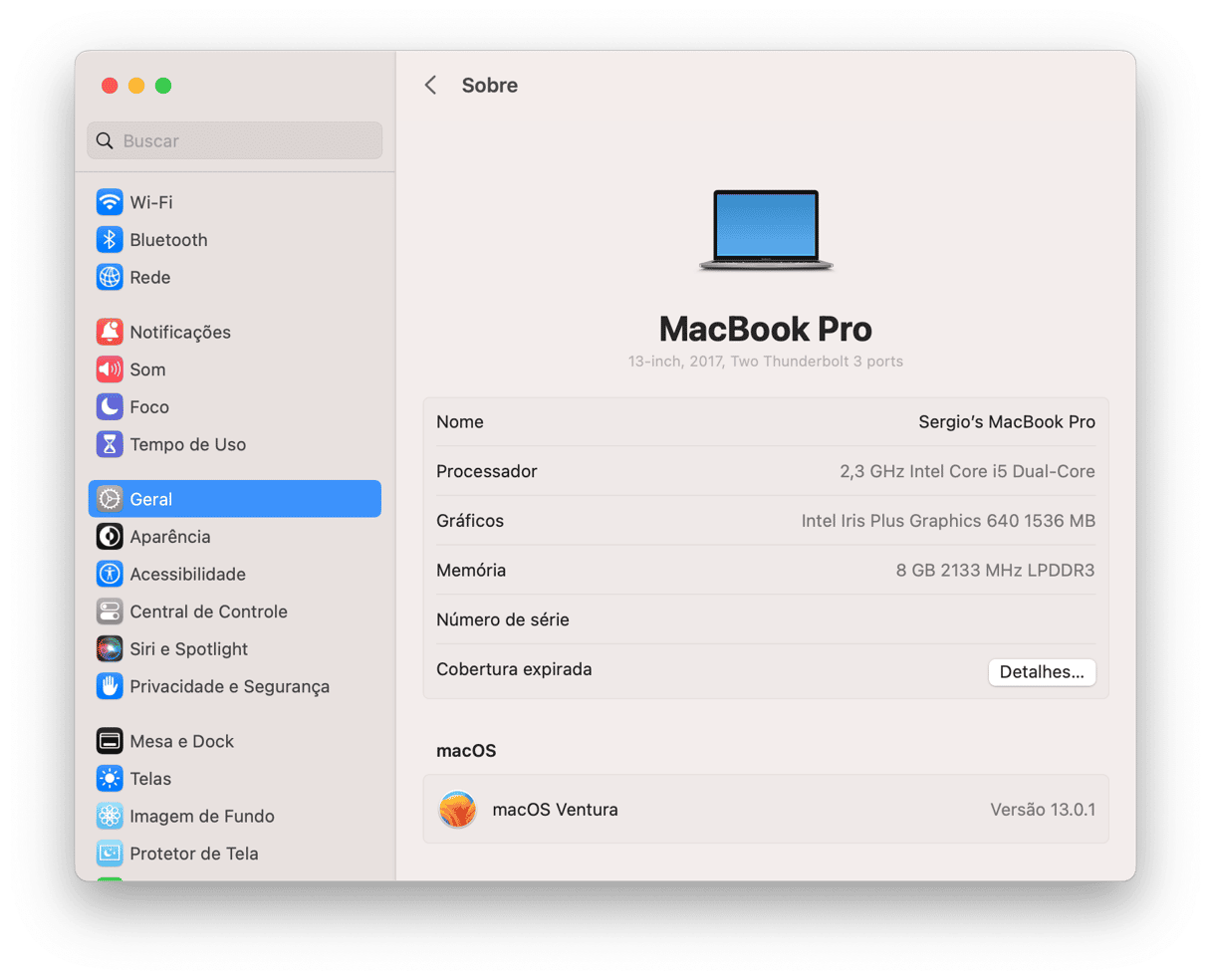
Agora, está tudo pronto para fazer o downgrade do Ventura.
Formas principais de fazer o downgrade do macOS Ventura
Agora vamos botar a mão na massa e descobrir como fazer o downgrade do macOS Ventura, instalando uma versão anterior do sistema sobre os dados atuais.
Existem 3 formas principais:
- Backups do Time Machine
- Recuperação do macOS
- Instalador USB inicializável
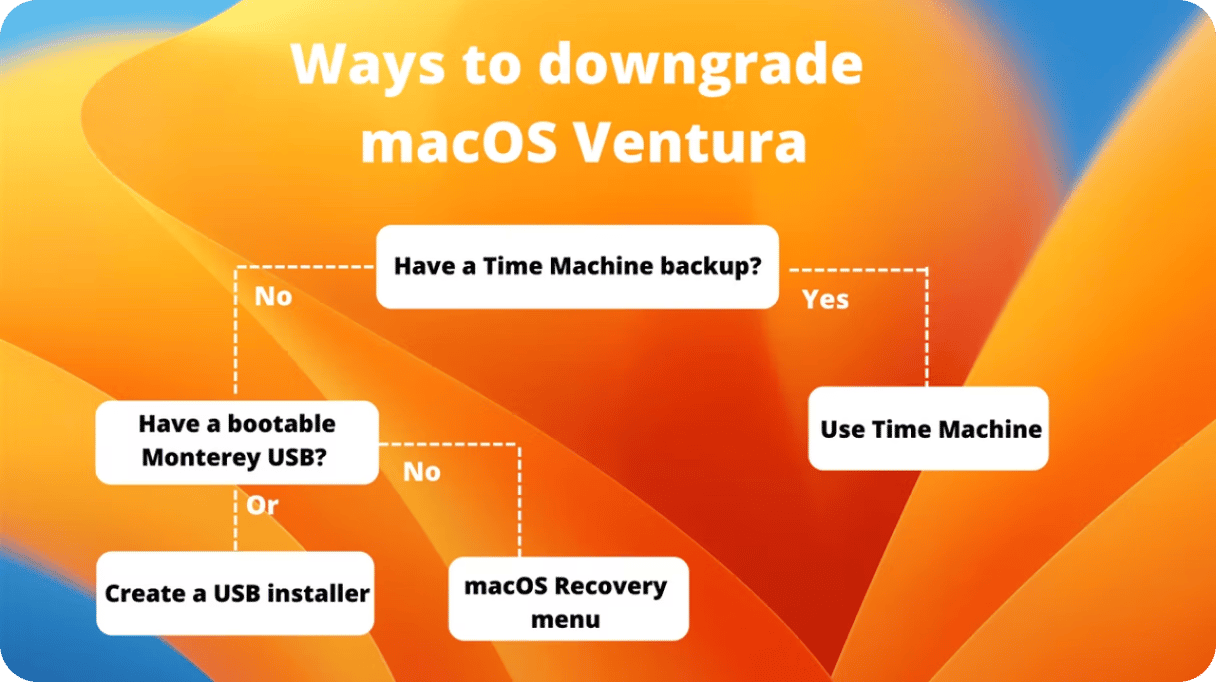
Time Machine: a opção de downgrade mais fácil
Caso tenha feito um backup do Mac anteriormente, esta opção é a mais simples. Na verdade, qualquer atualização principal do macOS deve começar com um backup. Prepare o seu disco externo para viajar com o Time Machine.
- Conecte o disco externo que contém o backup.
- Acesse o menu Apple > Reiniciar.
Durante a inicialização, pressione uma combinação de teclas especial, de acordo com o processador do seu computador.
Macs com processador Intel:
Mantenha as teclas Command + R pressionadas quando o logo da Apple aparecer.
Macs com Apple Silicon:
Mantenha o botão de força pressionado. Continue pressionando até que a tela de início de sessão apareça. Depois, acesse Opções > Continuar.
- Selecione “Restaurar do Time Machine”
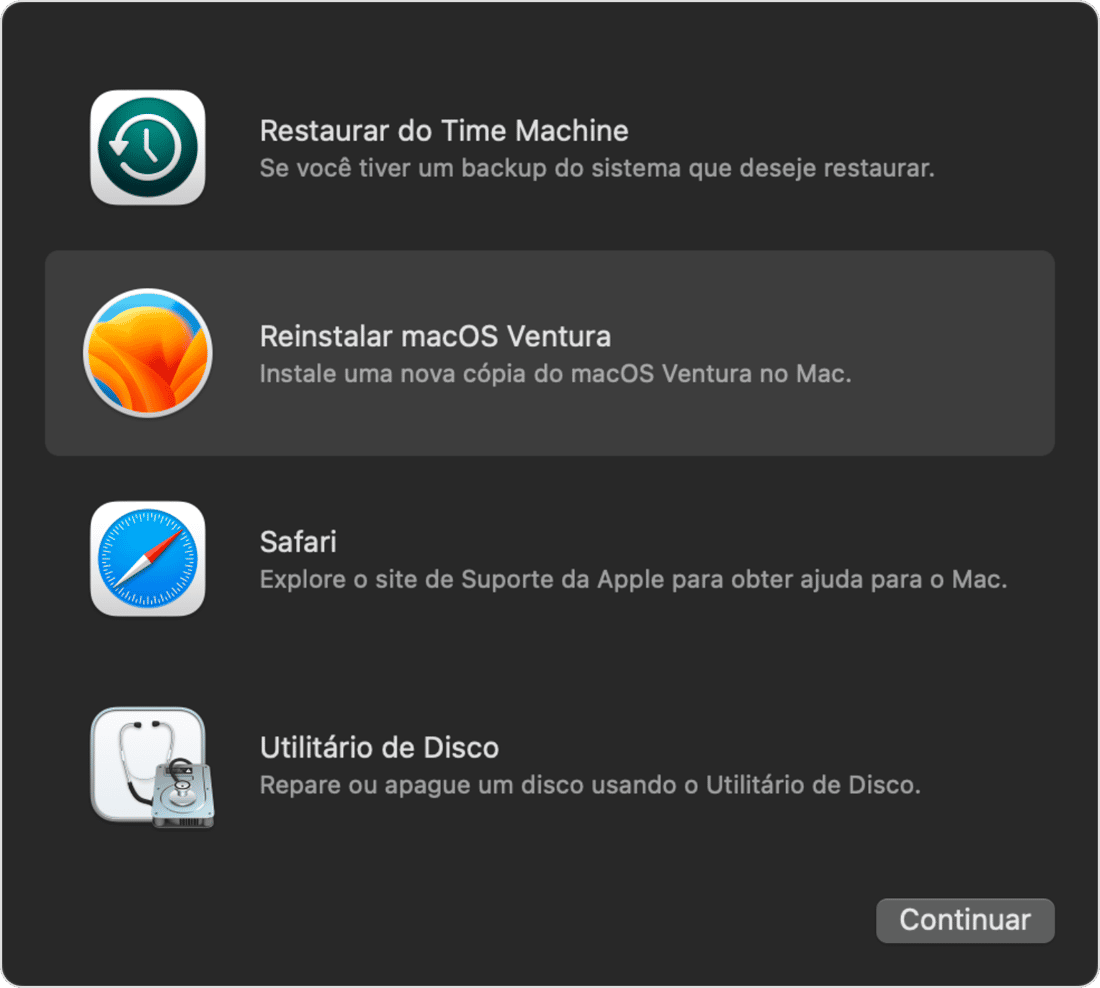
Recuperação do macOS: uma outra forma de fazer o downgrade do macOS Ventura
A Recuperação do macOS reinstala a versão mais recente do macOS que funcionava no Mac. Você pode até reverter ao sistema operacional fornecido originalmente com o Mac. Depois de desligar o Mac, você precisará pressionar combinações de teclas diferentes mais uma vez.
- No menu Apple, selecione Desligar
- Pressione o botão de força e mantenha as teclas abaixo pressionadas (dependendo do que você queira fazer):
Command + R: reinstala a versão atual do sistema operacional (Ventura).
Shift + Option + Command + R: reinstala o macOS fornecido originalmente com o computador.
Option + Command + R: atualiza o macOS com a versão compatível mais recente.
- Digite a sua senha e clique em Continuar > Seguinte > Reinstalar macOS.
Aguarde a ressurreição do Mac. A instalação pode demorar mais do que o tempo estimado na tela. Mas não se preocupe nem feche a tela do Mac.
Instalador inicializável: a opção mais trabalhosa
Se você não trabalha com administração de computadores, é improvável que você tenha um disco USB com o instalador do macOS Monterey à mão. Esta opção envolve inicializar o Mac com um instalador preparado antecipadamente que é copiado para um disco externo ou pen drive. A boa notícia é que você pode criar um instalador desse tipo. Este artigo explica como fazer isso.
Você já criou o disco inicializável? Bom, continue lendo.
Macs com processador Intel:
Mantenha a tecla Option pressionada ao inicializar o Mac.
Ao ver as opções de inicialização, solte a tecla Option e pressione as teclas Command + R.
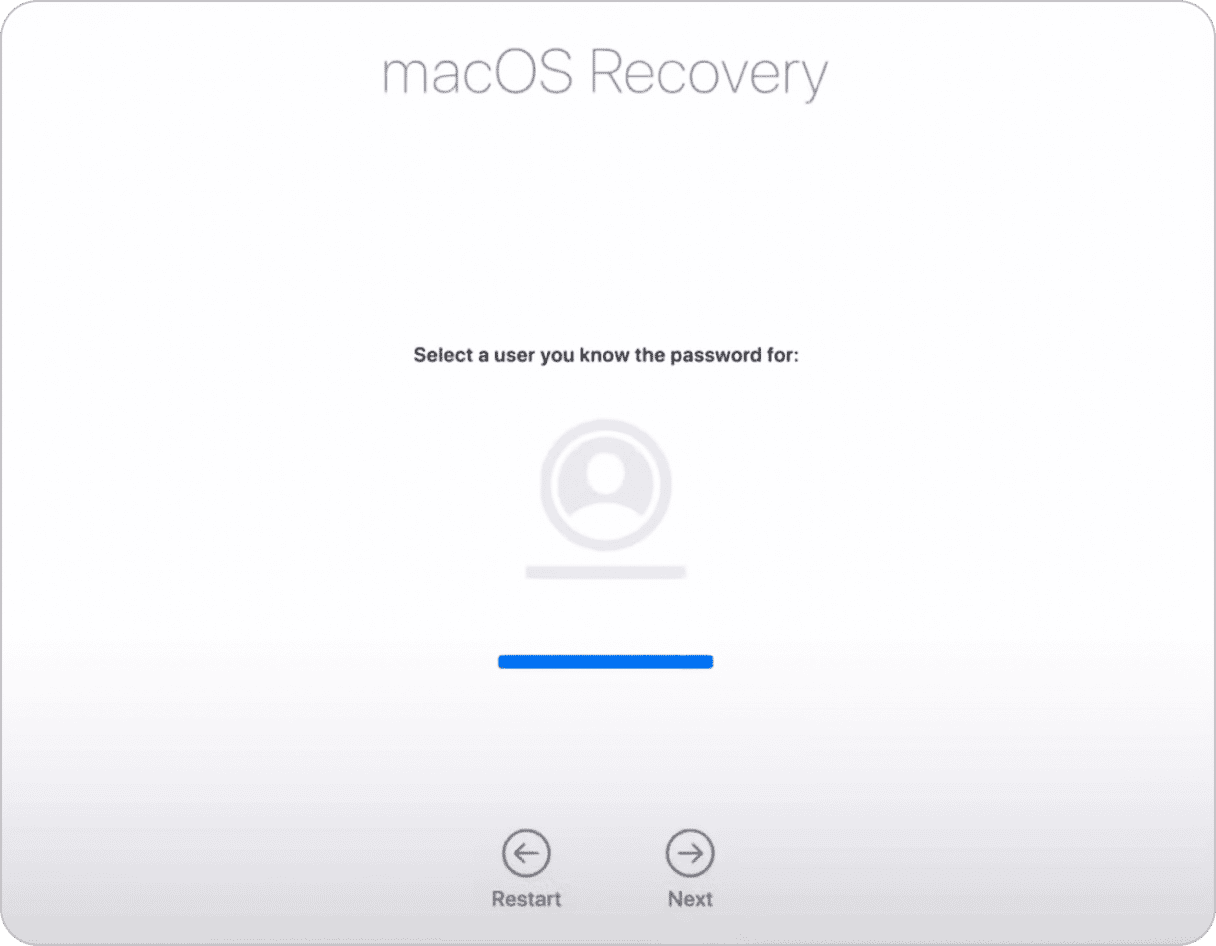
Este é o Modo de Recuperação. Nesse local, é preciso ir mais a fundo para permitir que o Mac inicialize a partir de uma mídia externa. A sua senha será solicitada várias vezes.
Na barra de menus, clique em Utilitários.
Escolha “Utilitário de Segurança da Inicialização”.

Na janela exibida, selecione a opção para permitir que o Mac seja inicializado a partir de uma mídia externa ou removível.
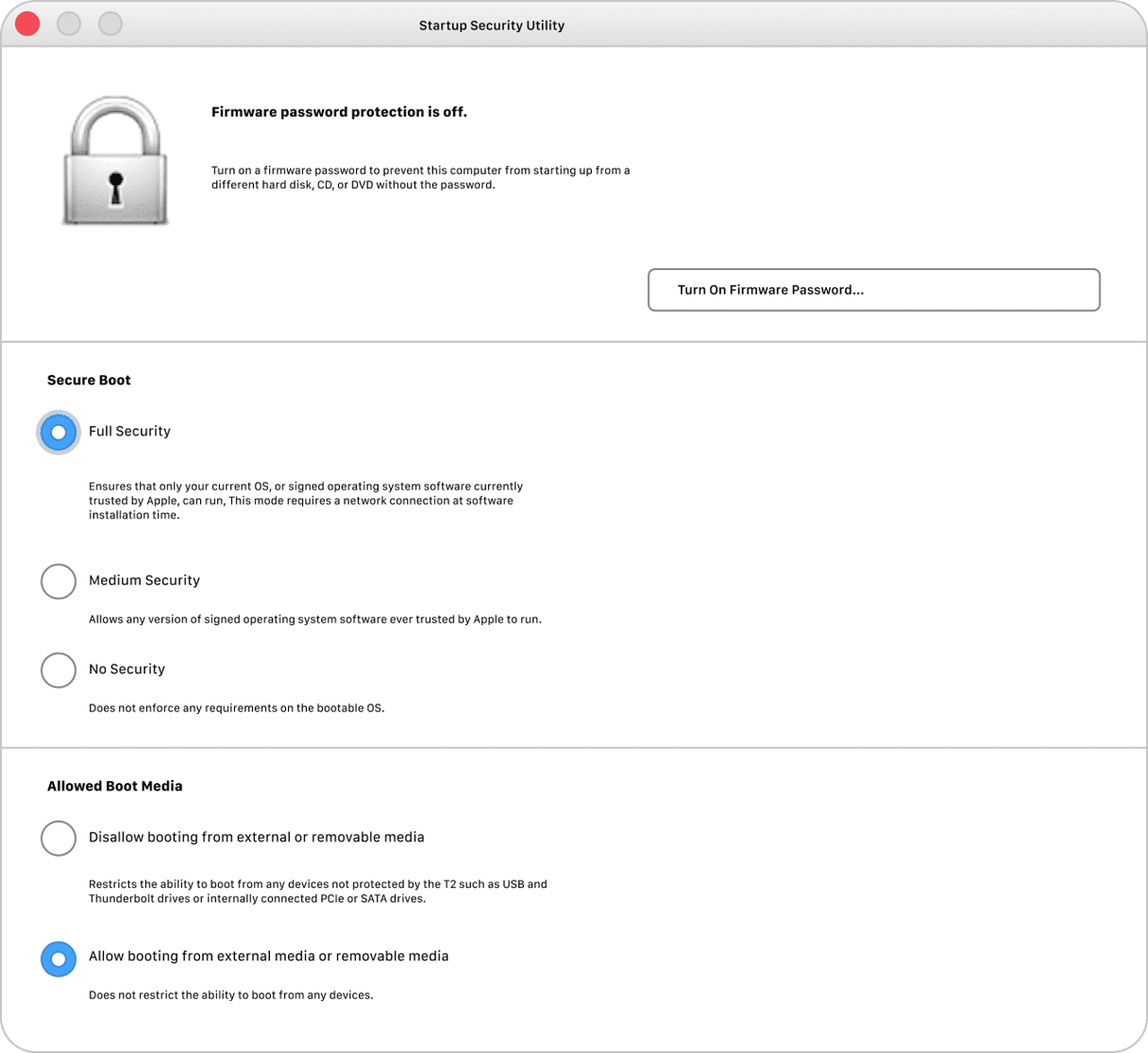
Muito bem.
Apague o HD atual
Por que você deve apagar o disco do Mac que contém os arquivos? Porque o downgrade não ocorre em alguns discos que contêm arquivos, o que exige a formatação total de antemão. Como estamos prestes a apagar o disco atual, você precisa de um backup confiável dos seus arquivos essenciais.
Insira o disco USB.
Agora, reinicie o Mac mais uma vez e mantenha a tecla Option pressionada.
Quando a tela de seleção de inicialização aparecer:
- Opte por inicializar pelo instalador USB e permita que o disco seja verificado.
- Clique em “Utilitário de Disco” e clique em Continuar.
- Encontre o disco chamado Macintosh HD (o disco com o Ventura) e selecione Apagar.
Escolha o formato APFS.
Escolha “Mapa de Partição GUID” se a opção de esquema for oferecida.
Clique em “Apagar Grupo de Volumes”.
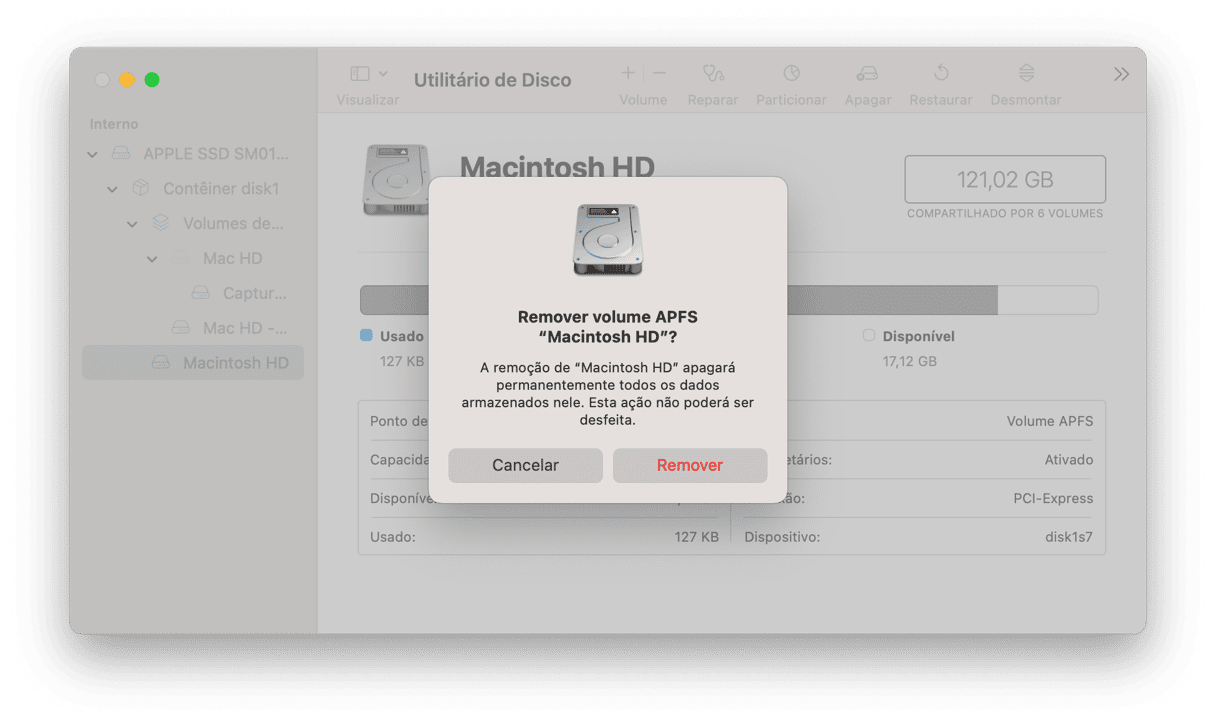
Depois de encerrar o Utilitário de Disco, reinicie novamente e mantenha a tecla Option pressionada.
Mais uma vez, você verá opções de inicialização diferentes. Com o instalador USB conectado, escolha-o como fonte de inicialização.
Selecione o disco onde o macOS Monterey será instalado.
Clique em “Instalar macOS Monterrey” e clique em Continuar.
Ufa! Conseguimos💪
Em Macs com Apple Silicon:
Aqui estão os passos (de formatação e instalação) para Macs com Apple M1.
- Desligue o Mac.
- Mantenha o botão de força pressionado.
- Selecione o disco USB nas opções de inicialização e clique em Continuar.
- Clique em “Instalar macOS Monterey” e clique em “Encerrar Instalação do macOS”.
- Escolha “Utilitário de Disco” e clique em Continuar.
Agora, apagaremos o disco Macintosh HD. Depois, no disco formatado, instalaremos o Monterey do disco USB. Prossiga com atenção!
No Utilitário de Disco, escolha Macintosh HD e clique em Apagar.
Clique em “Utilitário de Disco” e clique em “Encerrar Utilitário de Disco”.
Reinicie o Mac com o disco USB conectado. Mantenha o botão de força pressionado até ver as opções de inicialização.
Opte por inicializar a partir do instalador USB.
Escolha o disco onde o macOS Monterey será instalado.
Clique em “Instalar macOS Monterey” e clique em Continuar.
Resultado: verificação final de desempenho
Para terminar, verifique o desempenho do Mac. Em teoria, o sistema deve estar mais estável e previsível. Mas de qualquer forma, é bom verificar o funcionamento do Mac, especificamente a memória e o desempenho.
Para fazer isso, você pode usar a ferramenta gratuita mencionada anteriormente, o CleanMyMac da MacPaw.
Baixe a versão gratuita do CleanMyMac.
Clique no pequeno ícone de iMac na barra de menus.

Nesse local, você pode ver o uso de memória real do Mac. Confira também as outras ferramentas para analisar o HD — você encontrará várias informações úteis sobre o Mac no painel lateral.
Esperamos que a sua volta ao macOS Monterey seja suave e rápida. Não é trivial fazer o downgrade do Ventura para o Monterey, mas muitas pessoas já fizeram isso com sucesso e segurança.