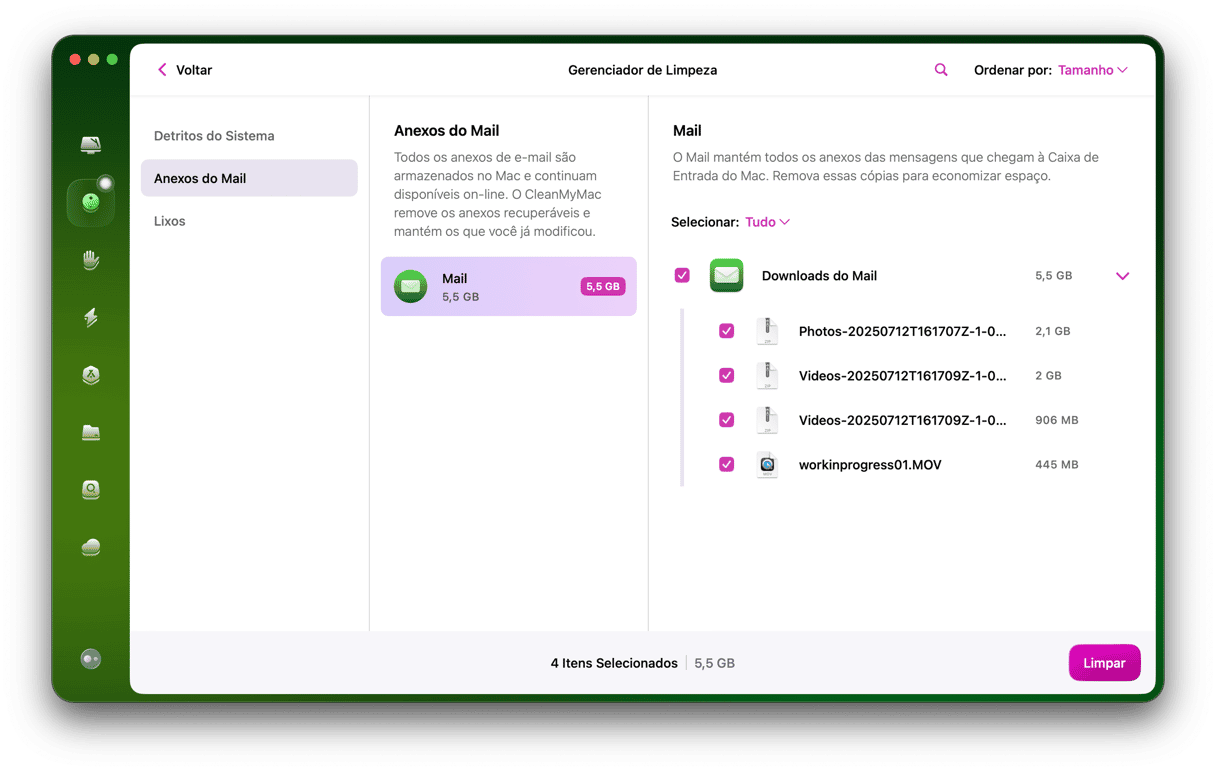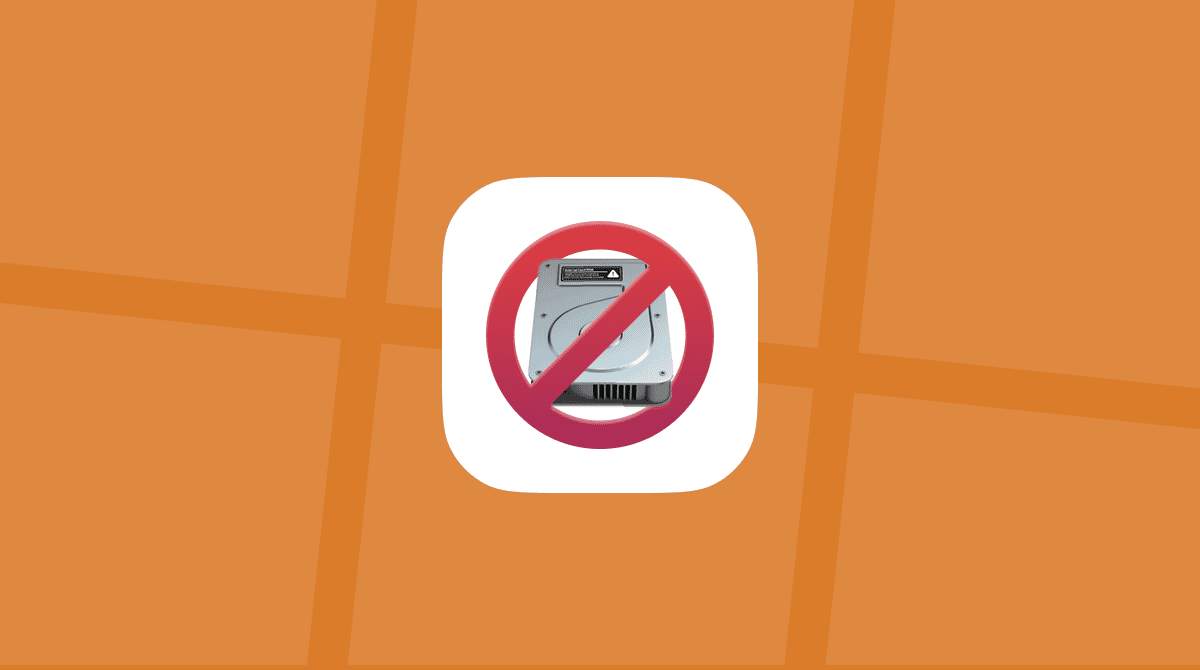O macOS Monterey é uma nova atualização que nos deixou extremamente animados. Esta versão apresenta muitos recursos legais, como o app Atalhos, Controle Universal, um Safari remodelado, melhorias ao FaceTime e outras mudanças importantes. É raro porém que novas atualizações funcionem perfeitamente e, infelizmente, o macOS Monterey não é exceção. Felizmente, é possível corrigir quase todos os problemas que você possa encontrar. Neste artigo, analisaremos os problemas mais comuns do macOS Monterey e mostraremos como corrigi-los.
macOS Monterey: problemas e soluções
Mostraremos como contornar problemas corriqueiros que você pode encontrar no macOS Monterey. Caso deseje corrigir um problema específico, pule para a respectiva seção:
- O macOS Monterey não instala
- O backup do Time Machine não termina
- O Mac ficou lento depois de atualizar
- O Mouse/Trackpad está lento
- O Wi-Fi não funciona
- O Bluetooth não funciona
- O cursor do Mac fica preso no Monterey
- A bateria se esgota
- O recurso Ocultar Meu E‑mail não funciona
- O Mac não desliga
- O Mac sobreaquece depois da atualização
- O protetor de tela não funciona
1. O macOS Monterey não instala
Se durante o processo de atualização do Mac a instalação do macOS Monterey falhar, você pode tentar o seguinte:
Verifique se há espaço suficiente.
A Apple recomenda cerca de 20 GBs de espaço livre para instalar o novo OS. Para verificar quanto espaço há disponível, acesse o menu Apple > Sobre Este Mac. Selecione a aba Armazenamento e aguarde o cálculo de distribuição do espaço de armazenamento. Se houver menos de 20 GBs disponíveis, clique em Gerenciar e siga as dicas para otimizar o HD.
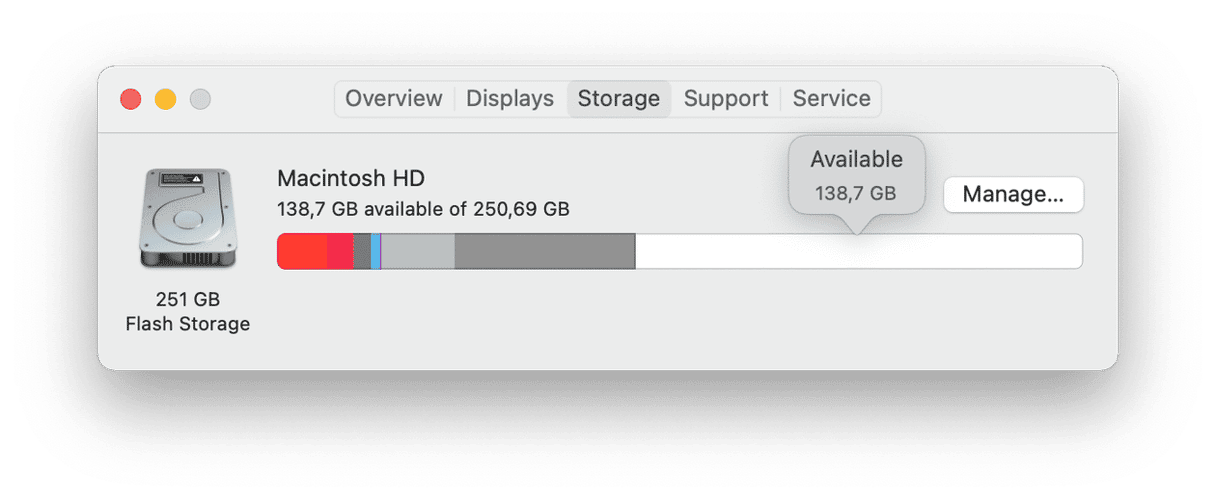
Verifique a conexão Wi‑Fi
Um problema de conexão à internet pode explicar o travamento da atualização para o macOS Monterey. Se possível, mude de rede ou use um cabo ethernet para evitar problemas de conexão Wi‑Fi.
Verifique o status do Sistema da Apple
Quando os servidores da Apple estão fora do ar, usuários de Mac podem ter problemas com a atualização. Para verificar o status atual dos servidores, visite a página de Status do Sistema. Procure um ponto verde ao lado de “Atualização de Software macOS”. Se houver um problema, você verá “Interrupção”, além de um ponto vermelho.
2. O backup do Time Machine não termina
Se você tiver feito um backup do Mac há muito tempo, o Time Machine pode demorar mais para preparar o backup. O problema pode ser corrigido ao esperar mais um pouco. Mas se o backup estiver travado há muito tempo, tente pará-lo. Depois, desmarque a opção “Fazer Backup Automaticamente”.
Agora, exclua do backup arquivos grandes que você não precise: clique em Opções e clique em “+” para escolhê-los.
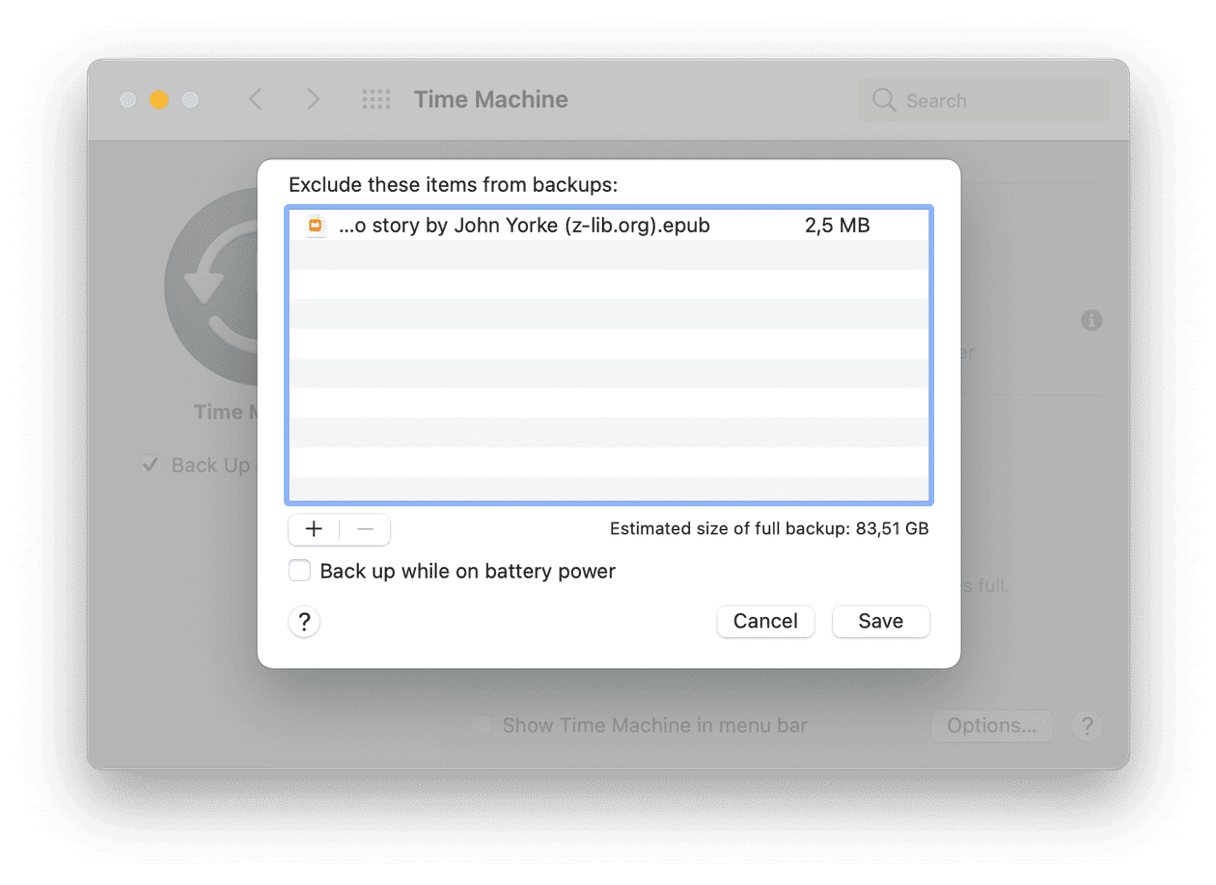
Antes de recomeçar o backup, verifique se o software antivírus que você usa não interfere com o Time Machine: exclua o disco externo das análises do antivírus ou encerre o antivírus por completo durante o backup dos dados.
3. O Mac ficou lento depois de atualizar
Alguns usuários relataram problemas de desempenho depois de atualizar o Mac para o macOS Monterey Se esse for o caso do seu MacBook, há um app que pode resolver isso. O CleanMyMac é uma ferramenta de limpeza e otimização para Mac que realiza tarefas úteis e acelera o funcionamento do computador. Ele desativa processos em segundo plano, libera a RAM e mostra exatamente o que está deixando o Mac lento.

- Baixe o CleanMyMac aqui — você pode experimentá-lo de graça.
- Instale e abra o app.
- Clique em Otimização.
- Selecione os Itens de Início e Agentes Iniciais que deseja desativar.
- Clique em Remover.
Agora, clique em Manutenção e execute algumas das otimizações oferecidas.
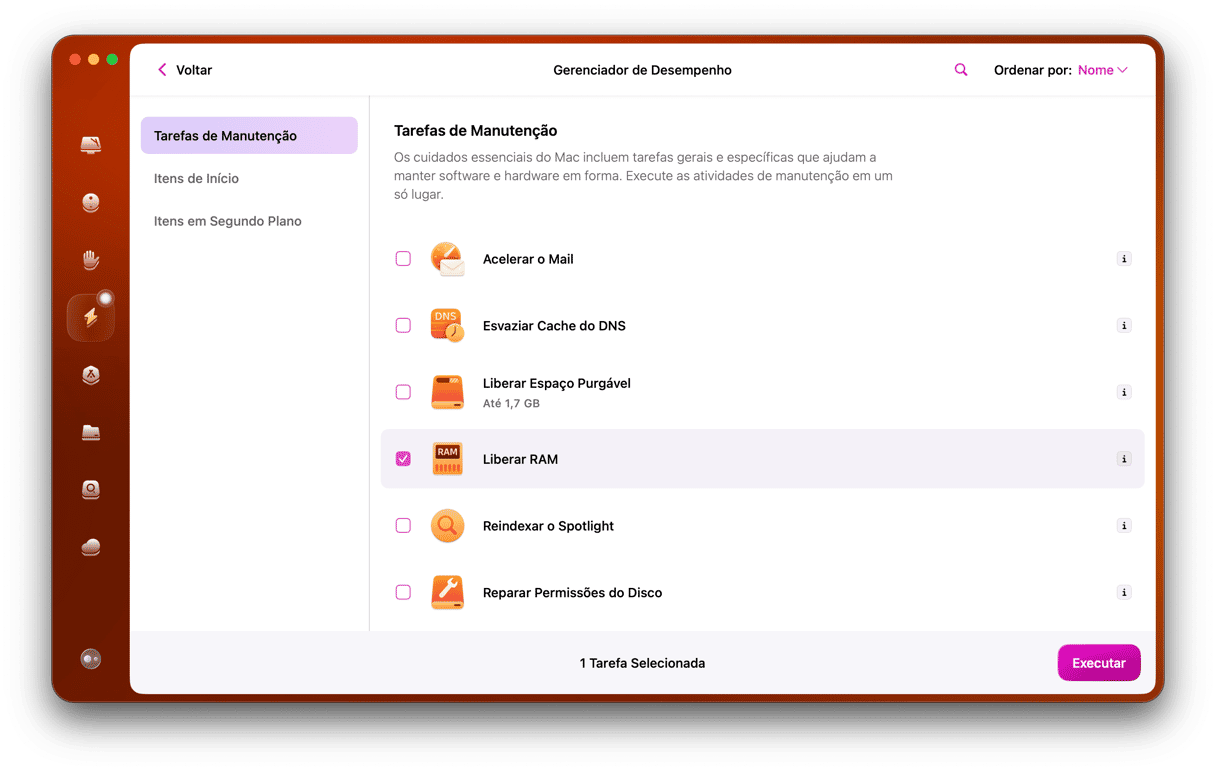
O CleanMyMac economiza o tempo que você gastaria executando todos esses comandos no Terminal. Portanto, se você estiver em busca de uma maneira segura e rápida de melhorar um Mac lento, experimente o CleanMyMac (um app autenticado pela Apple).
4. O Mouse/Trackpad está lento
Algumas das primeiras pessoas que adotaram o macOS Monterey relataram um atraso que acontece a cada cinco minutos e dura de 5–20 segundos quando ocorre. Infelizmente, a Apple ainda não corrigiu isso, mas esperamos que a solução seja apresentada na próxima atualização. Enquanto isso, você pode tentar o seguinte:
Desative apps em conflito
Alguns programas podem causar conflitos entre si, fazendo com que o trackpad ou mouse fique lento. Encerre todos os apps abertos (você pode usar a opção Forçar Encerrar: basta pressionar Option + Command + Esc para abrir essa janela) e veja se o problema persiste. Reabra os apps um a um para identificar o culpado.
Downgrade para o macOS Big Sur
Se não for possível usar o Mac normalmente, considere voltar para a versão anterior do macOS. Veja nossas instruções detalhadas sobre como reverter do macOS Monterey para o Big Sur.
5. O Wi-Fi não funciona
Se o Wi‑Fi tiver parado de funcionar no Mac depois de atualizar, tente esquecer a rede primeiro:
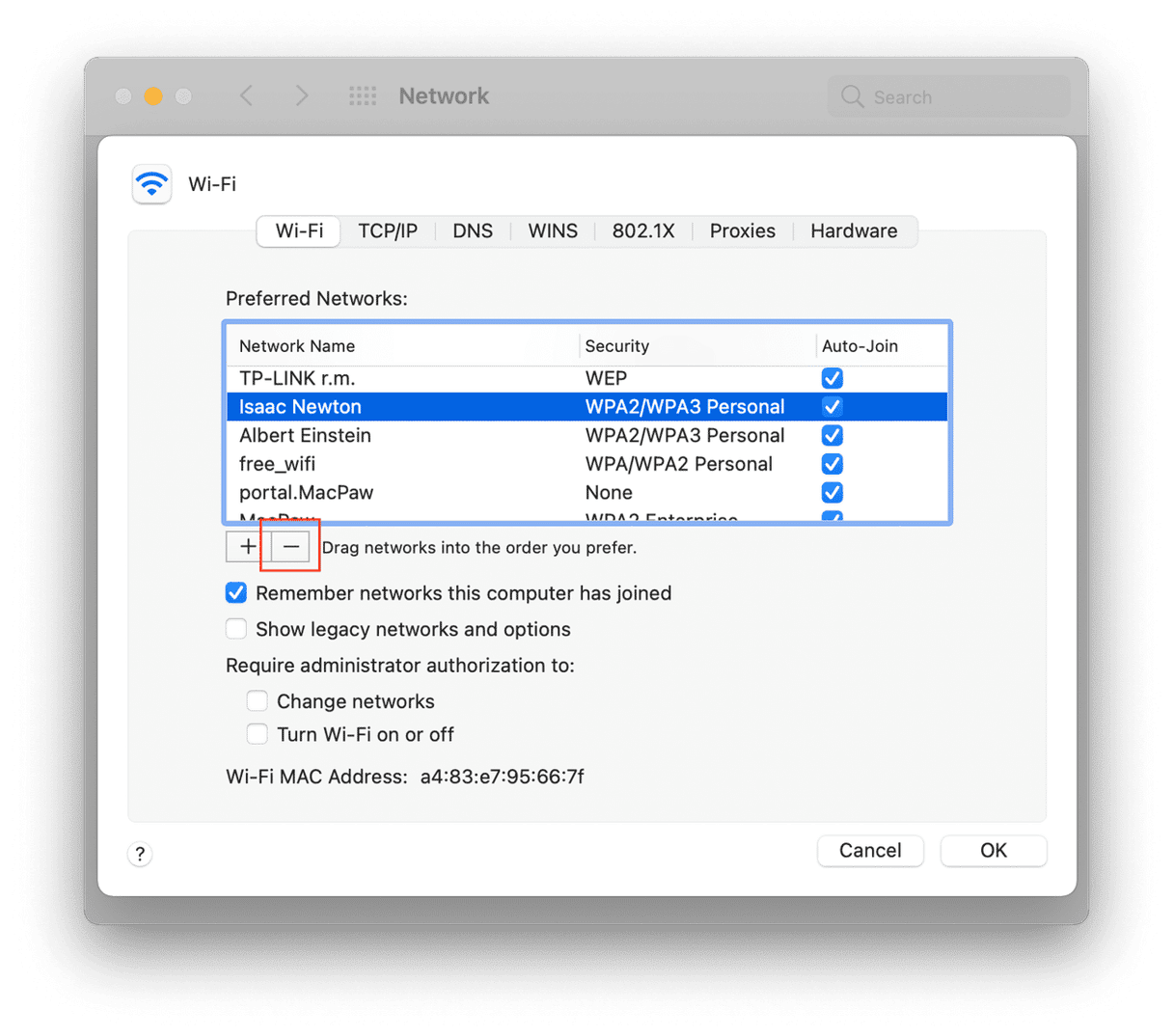
- Acesse Preferências do Sistema > Rede.
- Selecione Wi-Fi e clique em Avançado.
- Selecione a rede que deseja esquecer e clique em “–”.
- Clique em Remover para confirmar.
Reconecte-se à rede e veja se isso resolve. Se isso não ajudar, a atualização das preferências de Wi‑Fi pode corrigir o problema. Veja como fazer isso:
- Acesse o Finder.
- Clique em Ir > Ir para Pasta.
- Digite o seguinte e clique em Ir: /Biblioteca/Preferences/SystemConfiguration/
- Localize os arquivos a seguir e apague-os:
com.apple.airport.preferences.plist
com.apple.network.eapolclient.configuration.plist
com.apple.wifi.messsage-tracer.plist
NetworkInterfaces.plist
preferences.plist
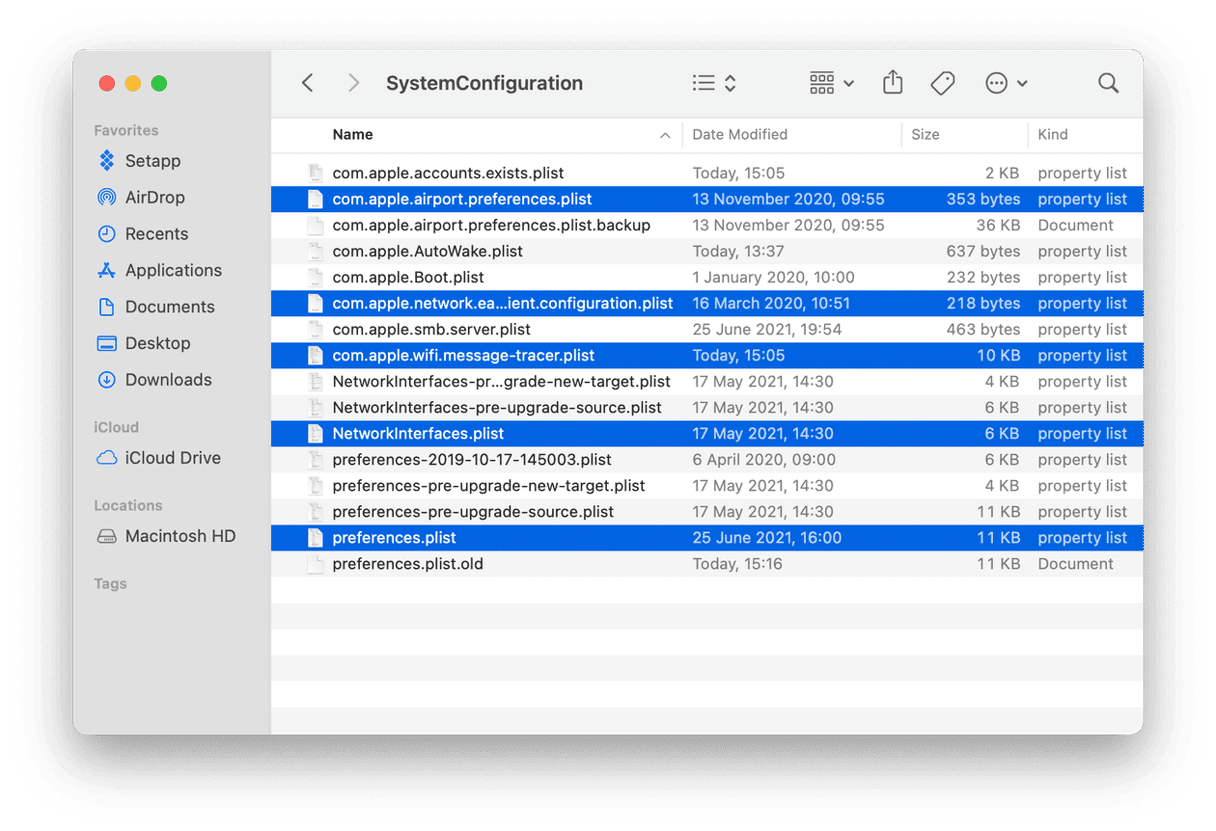
Reinicie o Mac e o roteador Wi‑Fi. Novos arquivos de preferências serão criados e o Wi‑Fi deve voltar a funcionar.
Um outro detalhe sobre Wi‑Fi é que, normalmente, usamos várias redes Wi‑Fi diferentes, nos esquecendo de que algumas são grátis e inseguras. O Mac pode se reconectar a uma rede insegura se ela estiver próxima, expondo seus dados a riscos maiores. Sendo assim, é melhor remover essas redes completamente. O CleanMyMac ajuda a fazer exatamente isso: ele mostra a lista de todas as redes abertas às quais você se conectou anteriormente e as apaga.
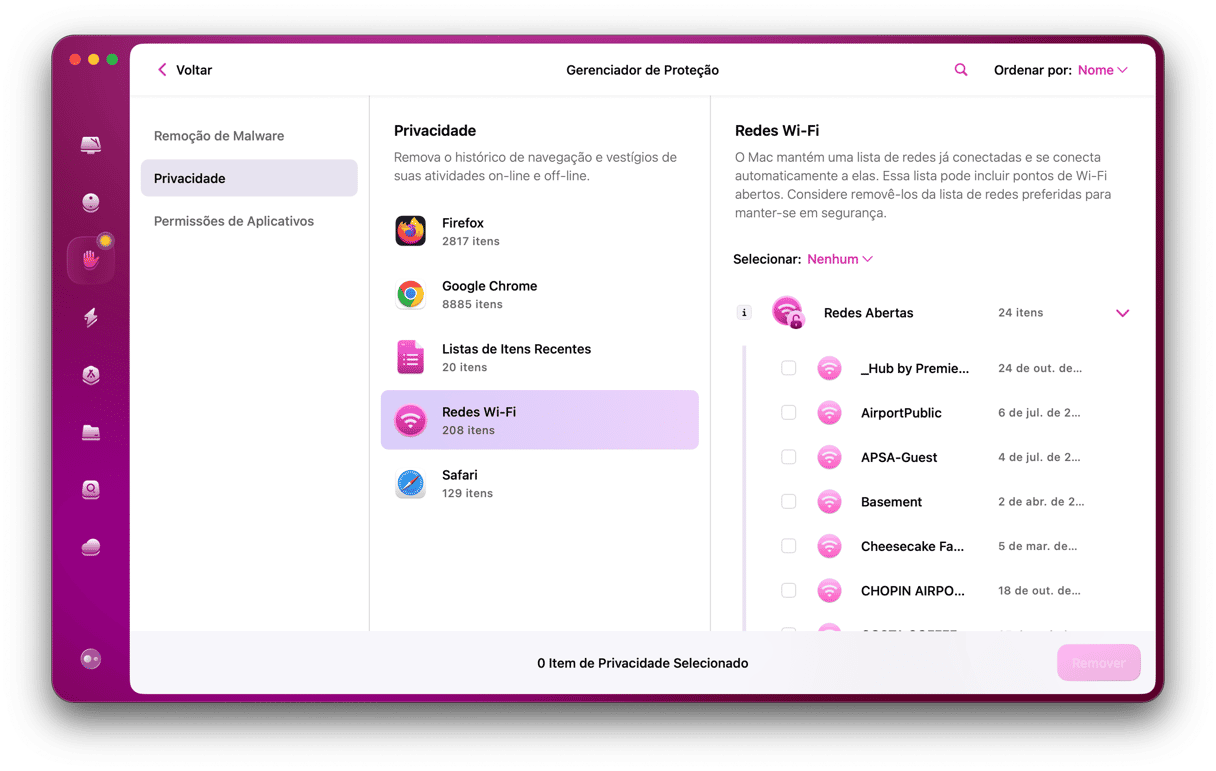
Você também pode explorar outros recursos de privacidade para ter mais controle sobre os seus dados e manter-se em segurança.
6. O Bluetooth não funciona
Problemas de Bluetooth são comuns em sistemas novos: aconteceram no Big Sur e acontecem também no Monterey. Se o Bluetooth for continuamente desconectado ou sequer conectar, veja o que você pode fazer:
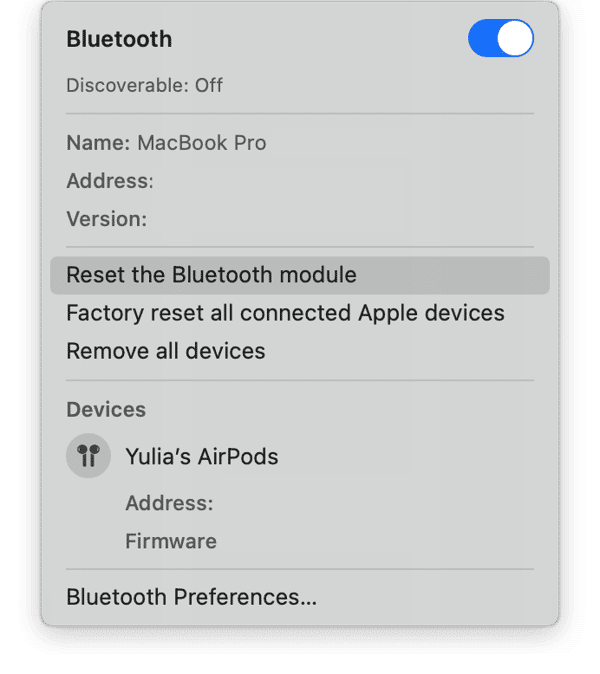
Redefina o módulo Bluetooth
Para redefinir o Bluetooth, pressione Shift + Option e clique no ícone do Bluetooth. Nesse local, selecione “Redefinir o módulo Bluetooth”. Na janela exibida, clique em OK.
Redefina os ajustes de PRAM/NVRAM
A NVRAM é um tipo de memória do Mac que contém certos ajustes. A PRAM, ou RAM de Parâmetros, armazena informações similares. A redefinição da NVRAM/PRAM pode ajudar a corrigir problemas de som, tela, Bluetooth e outras preferências. Veja como fazer isso:
- Desligue o Mac.
- Ligue-o e pressione as teclas Option + Command + P + R durante a inicialização do Mac.
- Mantenha as teclas pressionadas por 20 segundos e solte-as.
Quando o Mac inicializar, abra as Preferências do Sistema para modificar qualquer ajuste que tenha sido alterado.
7. O cursor do Mac fica preso no Monterey
Vimos alguns posts sobre problemas com o trackpad do Mac depois de atualizar para o Monterey. Parece que ele é desativado em certas contas de usuário, embora o mouse continue funcionando normalmente.
O que você pode fazer? Um usuário disse que os passos a seguir resolveram o problema.
Atualize os ajustes de Acessibilidade
Acesse Preferências do Sistema > Acessibilidade > Controle do Cursor.
Desmarque a opção “Ignorar trackpad integrado se houver um mouse ou trackpad sem fio conectado”.
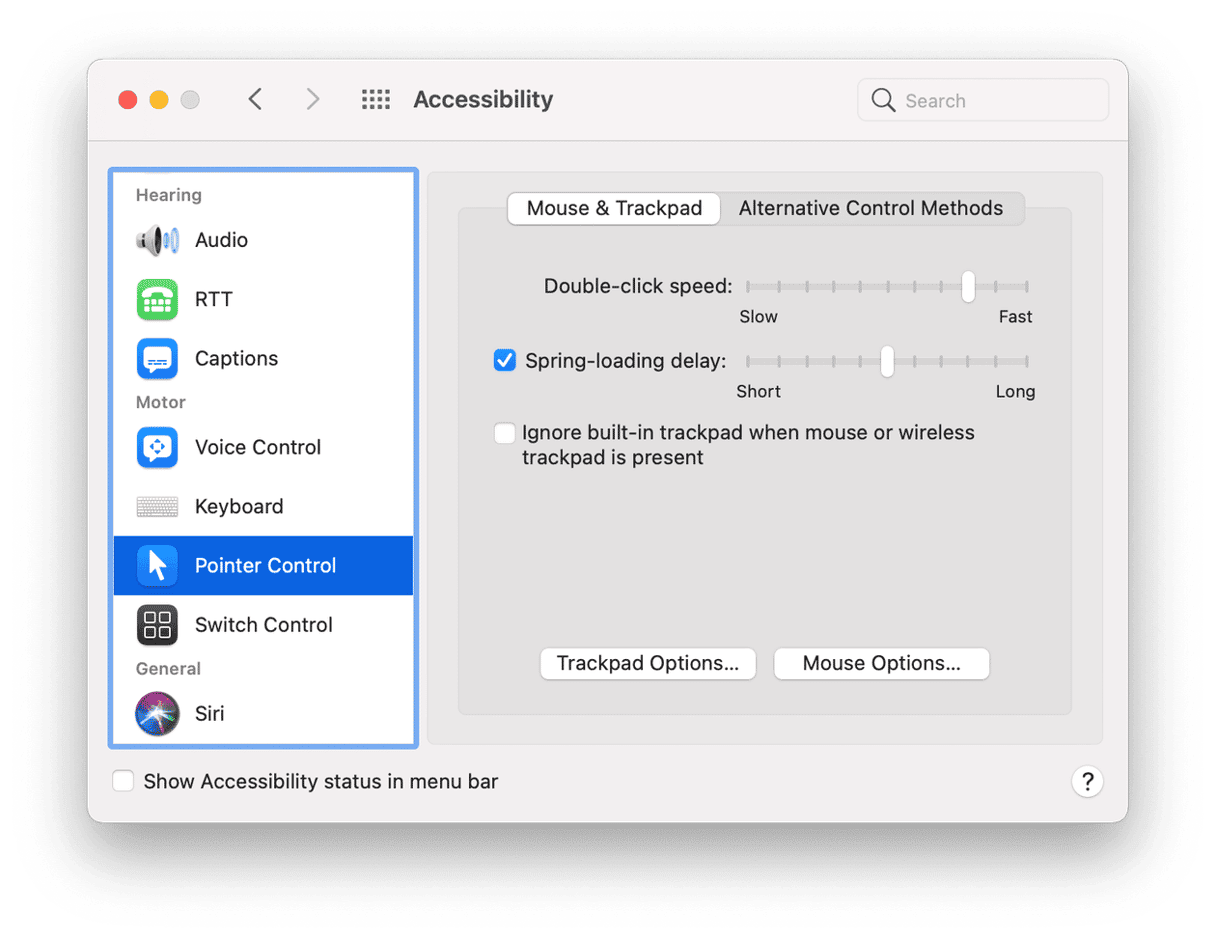
Por algum motivo, esse ajuste foi transformado em padrão no Monterey, fazendo com que o cursor fique preso.
8. A bateria se esgota no macOS Monterey
Uma pressão maior sobre a bateria é algo típico em novos lançamentos do macOS. O problema sequer está na bateria em si, sendo provavelmente causado por um app rebelde. Muitos apps ainda não foram adaptados para o Monterey.
Antes de tentar outros passos, posicione o cursor sobre o símbolo da bateria no canto superior direito. Você verá os apps que mais consomem bateria.
Agora você pode tentar uma destas soluções.
Reinicie o Mac
A regra básica da resolução de problemas que soluciona 80% dos problemas.
Verifique o histórico de uso da bateria
Acesse Preferências do Sistema > Bateria > Histórico de Uso.
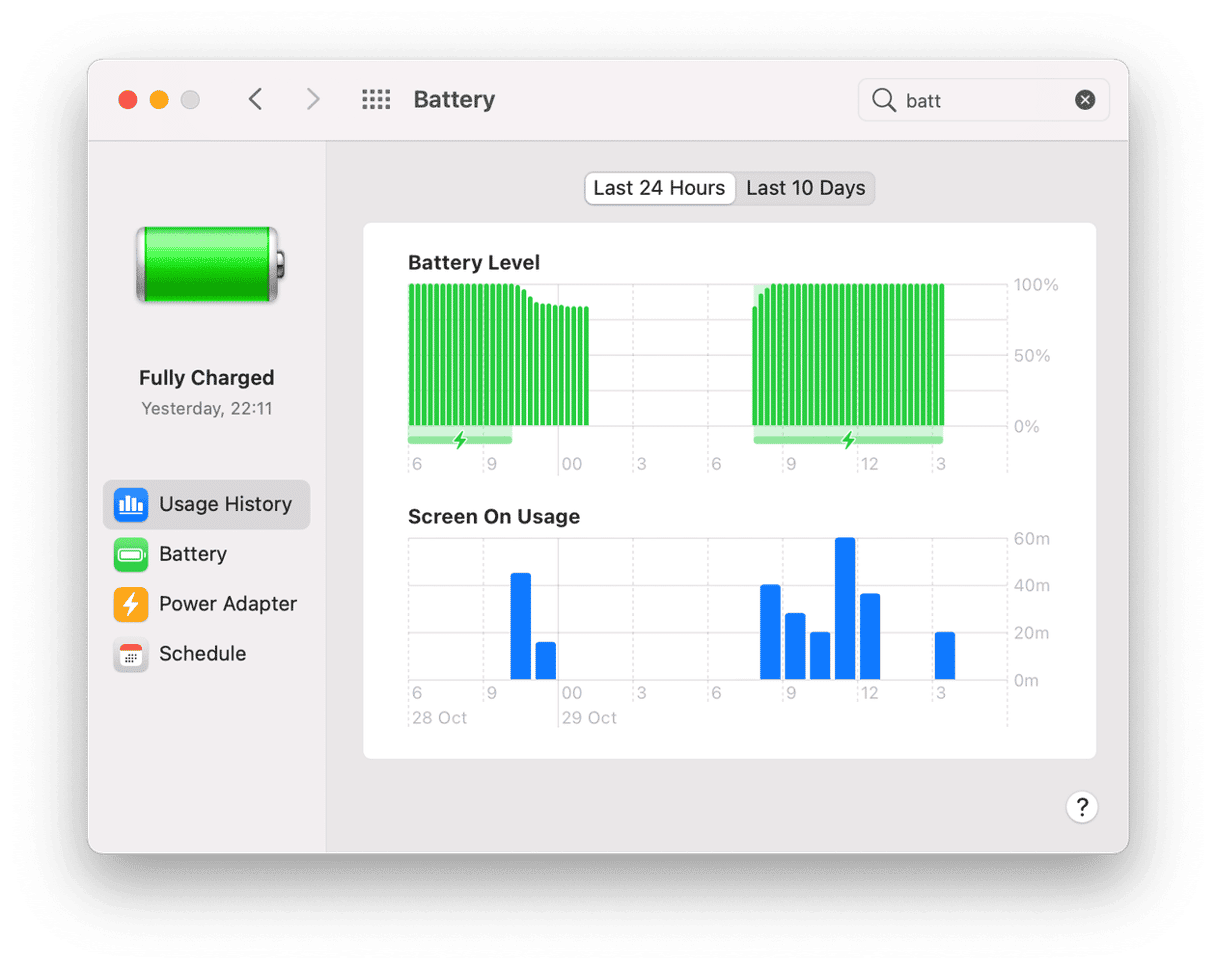
Aqui você pode ter uma ideia do desempenho da bateria com o passar do tempo.
Encontre os apps ocultos em segundo plano
O Chrome é conhecido por abusar da memória (e, consequentemente, da bateria) com seus diversos processos em segundo plano. Mas ele não é o único app que faz isso. Para verificar quais apps estão secretamente em execução, você pode usar uma ferramenta gratuita no CleanMyMac. Ele é um otimizador para Mac fácil de usar, autenticado pela Apple.
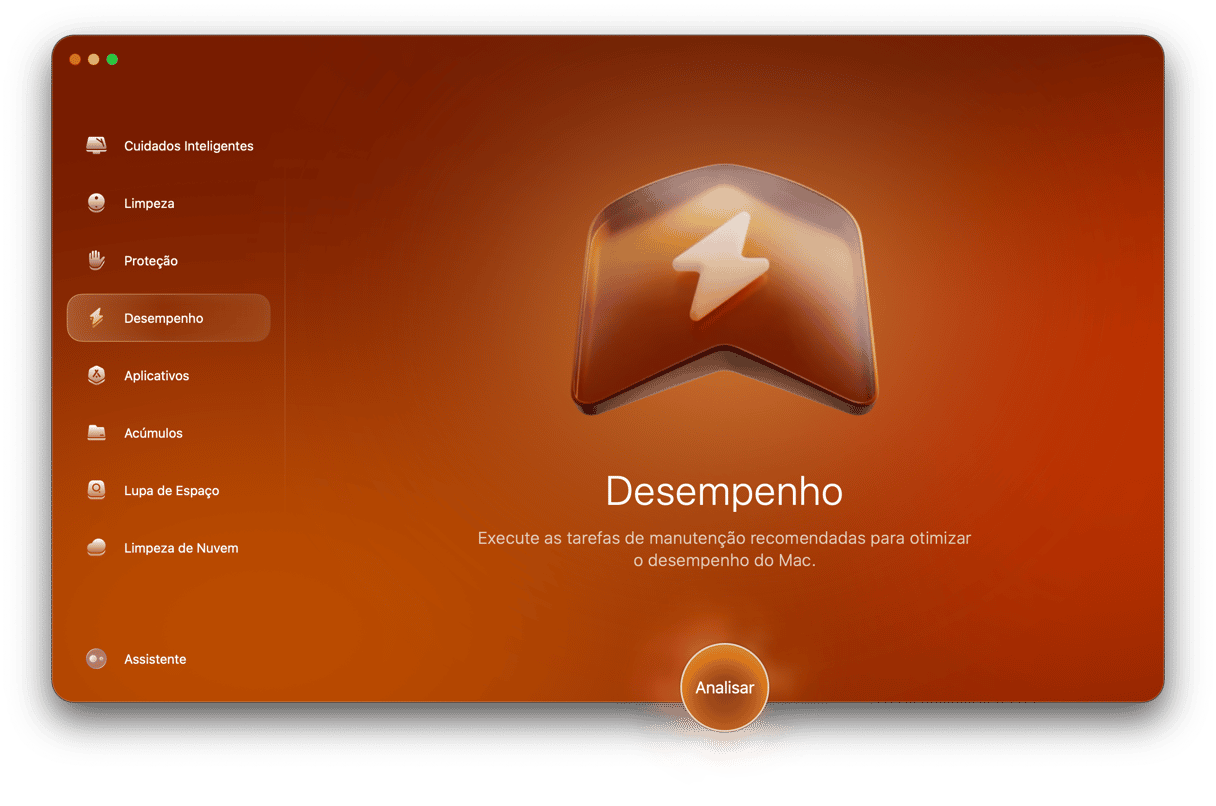
- Baixe a versão gratuita do CleanMyMac.
- Clique em Otimização > Agentes Iniciais.
- Desative os itens desnecessários.
Redefina o SMC
O Controlador de Gerenciamento do Sistema controla vários ajustes importantes do Mac, incluindo o driver da bateria. Em casos graves, você pode pressionar uma combinação especial de teclas ao inicializar para redefinir o SMC.
Como redefinir o SMC em um Mac com o chip T2 Security
- Desligue o Mac.
- Mantenha as teclas Control, Option e Shift pressionadas (no lado direito).
- Continue pressionando as teclas por 7 segundos. Agora, pressione o botão de força.
- Continue pressionando tudo por 7 segundos.
- Depois de alguns segundos, inicialize o Mac normalmente.
Como redefinir o SMC em um Mac sem o chip T2 Security
- Desligue o Mac.
- Mantenha as teclas Control, Option e Shift pressionadas e pressione o botão de força.
- Continue pressionando tudo por cerca de 10 segundos.
- Solte as teclas e o botão.
9. O recurso Ocultar Meu E‑mail não funciona no macOS Monterey
Ocultar Meu E‑mail é um recurso do iCloud que cria pseudônimos aleatórios para o seu endereço de e‑mail, mantendo os detalhes reais ocultos. Mas depois de atualizar para o Monterey, você pode ver uma mensagem dizendo que o recurso não está disponível.
Finalize a sessão no iCloud e inicie-a novamente
Talvez suas informações do iCloud estejam em cache e, normalmente, o simples ato de finalizar a sessão corrige isso.
Reinicie o computador
Um tanto básico, mas isso funcionou para alguns usuários em fóruns de Mac. Você também pode esperar algumas horas e tentar novamente. É provável que a Apple esteja corrigindo problemas conforme acontecem e que, da próxima vez que você iniciar a sessão, ele já esteja corrigido.
Atualize o macOS Monterey
O macOS Monterey terá várias atualizações posteriores, direcionadas à correção de erros. Acesse Preferências do Sistema > Atualizações de Software para ver se há uma versão do Monterey com menos erros.
As preferências de Rede impedem o carregamento de conteúdo
Este é um outro problema relacionado a e‑mails que aflige pessoas que usam o Monterey. O problema, após uma rápida investigação, parece estar relacionado aos ajustes de segurança de e‑mails.
Verifique as preferências do Mail
- Abra o Mail.
- Clique em Preferências > Privacidade.
- A partir desse local, tente desativar a proteção de privacidade do Mail.
Além disso, se você usa uma VPN, desative-a para ver se isso resolve o problema. Caso ele persista, tente isto:
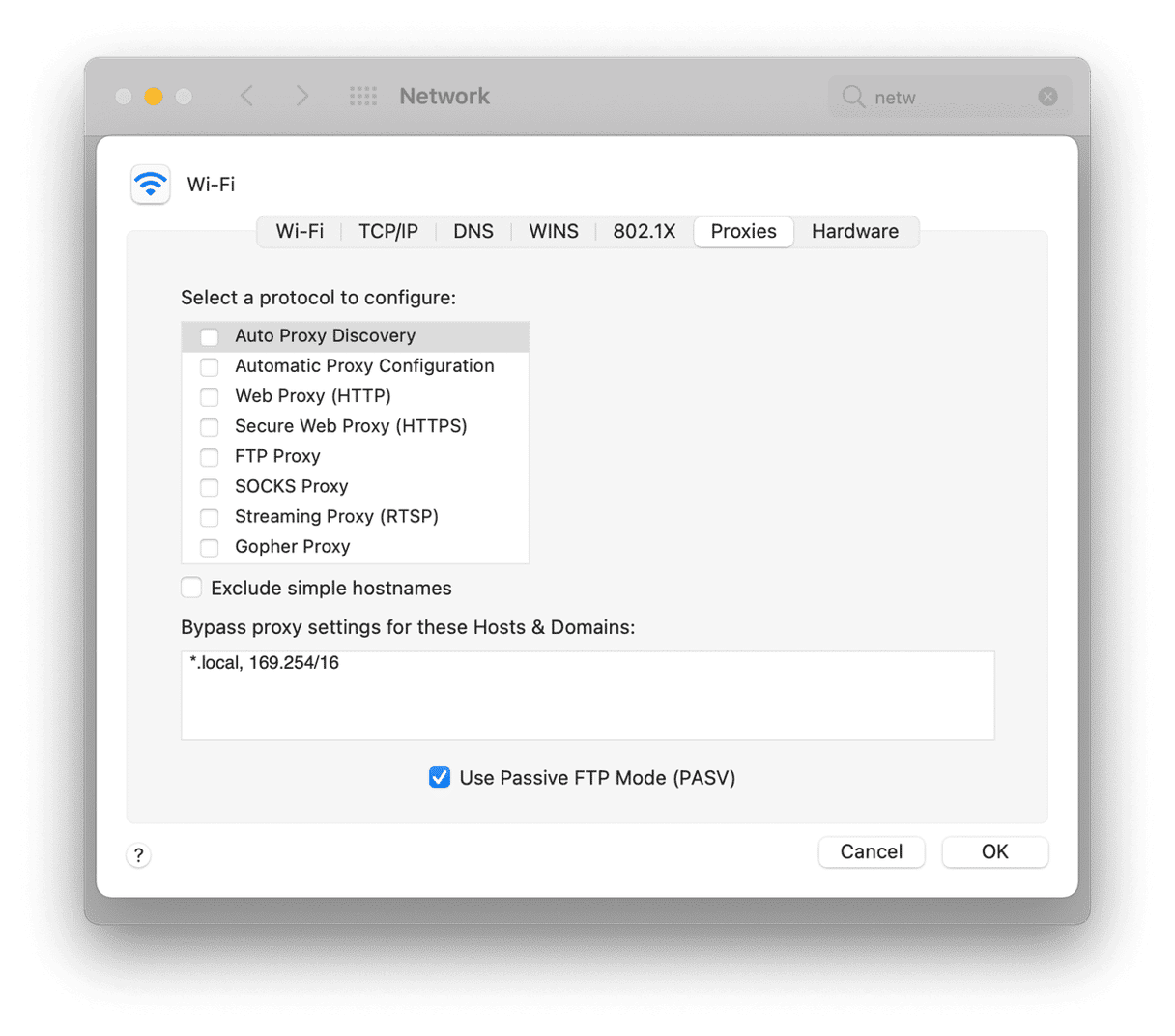
- Acesse o menu Apple > Preferências do Sistema > Rede.
- Escolha um serviço de rede na lista à esquerda.
- Selecione Avançado > Proxies.
O problema de conteúdo dos e‑mails pode estar restrito a questão dos proxies. Esse painel pode ajudar a descobrir o que está acontecendo. Mas tenha cuidado ao modificar os ajustes nessa seção.
10. O Mac não desliga no macOS Monterey
Quem diria que seria impossível desligar o macOS Monterey? O que impede o desligamento são apps que, por muitas vezes, não podem ser vistos em primeiro plano.
Use o Monitor de Atividade para forçar o encerramento de apps
- Abra o Launchpad e digite “Monitor de Atividade” na barra de busca.
- Na aba Energia, você pode ver os apps que estão em execução.
- Use o botão Parar para forçar o encerramento dos apps suspeitos.
Outras ideias:
Mantenha o botão de força pressionado.
Pressione as teclas Command + Control e o botão de força.
11. O Mac sobreaquece depois de atualizar para o Monterey
Novamente, isto é muito comum em sistemas operacionais novos e está relacionado ao gerenciamento de memória. Quando o processador está sobrecarregado e no limite de suas capacidades, o Mac fica quente. E os responsáveis pela carga no processador são, você adivinhou, apps.
- Consulte o Monitor de Atividade para fechar os apps indesejados (veja o passo anterior).
- Analise também os Agentes Iniciais e Itens de Início, como sugerido neste artigo.
- Caso o problema persista, tente redefinir o SMC (encontre as instruções na seção sobre esgotamento da bateria neste artigo).
Muitos apps ainda precisam ser otimizados para o Monterey para que sejam mais eficientes energeticamente.
12. O protetor de tela não funciona no macOS Monterey
Se você tentar usar uma foto sua como protetor de tela, isso nem sempre funcionará no Monterey. Isso seria um erro secundário ou será que o protetor de tela funciona de forma diferente agora? Ken Burns e outros efeitos de apresentação de slides não parecem estar disponíveis em fotos personalizadas.
Uma possível explicação é que o diretório usado como fonte das fotos na nuvem tenha mudado ou esteja vazio depois de atualizar para o Monterey. Tente atualizar a fonte no menu local de mesmo nome. Você pode tentar fotos em outra pasta e defini-la como fonte.
O macOS Monterey é uma ótima atualização, mas as coisas podem sair de controle ao atualizar o Mac. Siga este guia para corrigir os problemas que podem ocorrer durante e depois da instalação do novo macOS.