Hoje em dia, é praticamente impossível não depender do Mac para fazer ligações. E para que tudo transcorra normalmente, precisamos que o microfone do computador funcione.
Neste artigo, veremos os motivos para que o microfone do MacBook não funcione e como resolver esse problema.
Onde o microfone se localiza no MacBook
O local do microfone depende diretamente do modelo de Mac. Em modelos de MacBook Air lançados depois de 2018, ele fica do lado esquerdo do laptop. Junto com o alto‑falante. Em modelos lançados antes de 2018, o microfone também fica do lado esquerdo do laptop, só que ao lado da saída de fones de ouvido.
Já em novos modelos de MacBook Pro, os três microfones ficam embaixo dos alto‑falantes, no lado superior direito do teclado. No MacBook Pro sem os furos de alto‑falantes (modelos de 2017 e anteriores), o microfone fica na parte superior esquerda do teclado, acima da tecla esc.
No iMac, o microfone fica na parte superior da tela do computador, ao lado da câmera FaceTime. Em modelos mais antigos, ele fica na parte inferior da tela. Quanto ao Mac mini, ele simplesmente não tem um microfone integrado.
Como ligar o microfone no Mac?
Se o Mac estiver devidamente configurado, não há nada que você precise fazer. Apenas conecte o microfone externo (caso use um) ou use o microfone integrado com um app pré‑instalado. Se você instalar um novo app de terceiros, ele pedirá permissão para usar o microfone ao ser aberto pela primeira vez. Falaremos mais sobre permissões adiante.
O que causa problemas no microfone do Mac?
Se o microfone do seu Mac parou de funcionar, o problema pode estar num ajuste, no hardware ou até num malware. Veja abaixo alguns motivos comuns para que o microfone do Mac pare de funcionar devidamente.
- Restrições nos ajustes de privacidade. O Mac tem controles de privacidade integrados que impedem que os apps usem o microfone. Se um app não tiver permissão, ele não poderá usar o microfone.
- Problemas de conexão de hardware. Se você estiver usando um microfone externo, talvez ele não esteja conectado devidamente. Verifique também se há algum dano no cabo ou na porta.
- Bugs no software ou no macOS. Uma falha temporária no macOS ou em um app específico pode causar problemas no microfone. Reinicie o computador ou atualize o macOS para corrigir o problema.
- Alguma sujeira ou detrito está bloqueando o microfone. Com o tempo, é possível que a pequena abertura do microfone no Mac fique bloqueada por algum tipo de sujeira. Isso afeta a qualidade do som e pode até impedir a captação do áudio.
- Ameaças de malware. Um software malicioso pode ter sequestrado o microfone do Mac, impedindo que você use.
Como testar o microfone no Mac?
Antes de irmos para as soluções, verifique se o microfone realmente não está funcionando. Não é preciso ter ferramentas de terceiros, basta usar um app nativo, o QuickTime Player. Use o Launchpad para encontrar e abrir o QuickTime Player.
No menu do app, clique em Arquivo e selecione “Nova Gravação de Áudio”. Aumente o volume e fale alguma coisa.
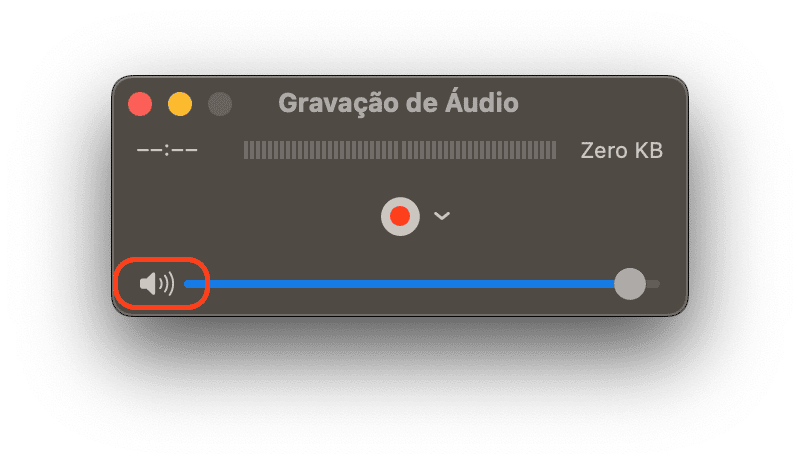
Se você puder se escutar (talvez você ouça alguns ruídos ao fundo), o microfone está funcionando perfeitamente.
O que fazer se o microfone não funciona
O microfone do Mac pode parar de funcionar por vários motivos, desde o uso de ajustes errados a conflitos com apps de terceiros. É por isso que há mais de uma forma de solucionar o problema. Apresentaremos as soluções mais eficientes abaixo.
1. Verifique os ajustes de entrada de som
Um volume de entrada baixo é um dos motivos mais comuns do não funcionamento do microfone. Se o volume estiver configurado no mínimo, o microfone será silenciado. Então, a primeira coisa que você deve fazer quando estiver com problemas no microfone é verificar os ajustes.
Verifique os ajustes e certifique-se de que o microfone esteja configurado corretamente:
- Abra os Ajustes do Sistema (na pasta Aplicativos, pelo Dock ou menu Apple, via Siri ou busca do Spotlight).
- Clique em Som.
- Selecione Entrada > Integrado.
- Certifique-se de que “Volume de entrada” esteja no máximo.
- Agora, se você falar perto do Mac, as barras ao lado de “Nível de entrada” devem oscilar.
- Caso isso não aconteça ou Microfone Interno não apareça, o Mac não está registrando o microfone como uma entrada.
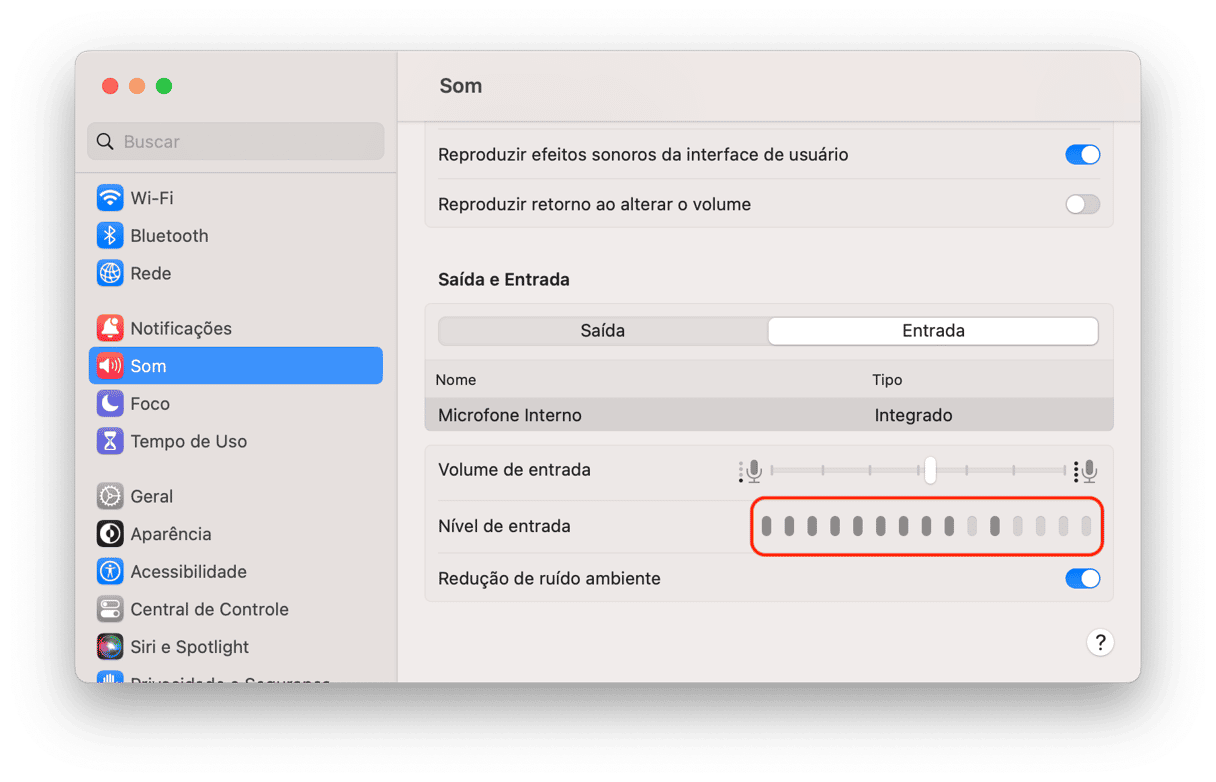
Se esse for o caso, há outras alternativas a explorar para fazer com que o microfone funcione.
2. Verifique as permissões do microfone
Alguns aplicativos, como Zoom ou Skype, podem usar o microfone para garantir a comunicação bidirecional. Porém, para usar o microfone em ligações de áudio e vídeo, você precisa permitir que o app tenha acesso ao microfone — em outras palavras, você precisa ativar o microfone. É possível fazer isso ao abrir o app pela primeira vez.
Caso o microfone tenha parado de funcionar repentinamente, pode ser que essa permissão tenha sido revogada. Para verificar se esse é o caso,abra os Ajustes do Sistema. Navegue até a seção “Privacidade e Segurança”. Na aba Privacidade, selecione Microfone na lista.
Para permitir que o app use o microfone, ative o controle.
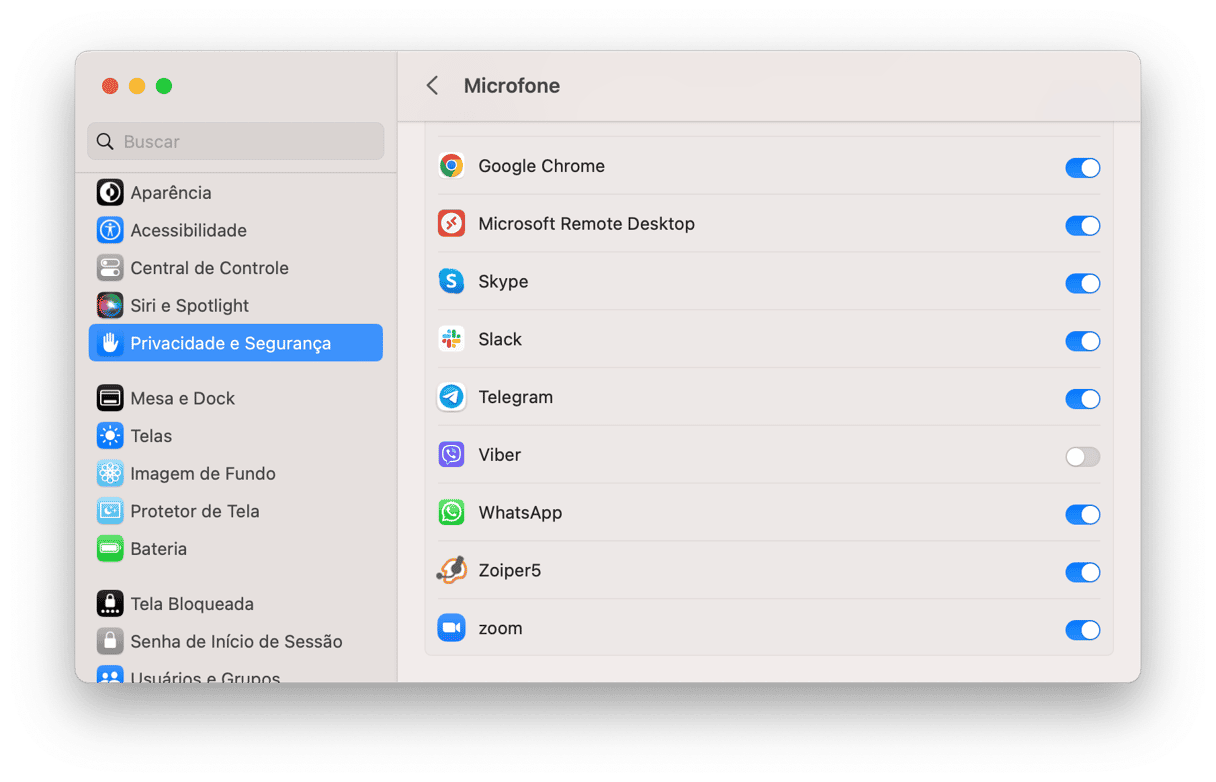
Caso o app esteja aberto, encerre‑o para ativar o acesso ao microfone. Basta clicar em “Encerrar e Reabrir” na mensagem exibida.
3. Verifique se há um malware no Mac
Às vezes, o microfone para de funcionar por causa de um conflito com um app de terceiros. Em alguns casos, isso não é aparente por você sequer ter instalado nenhum software novo. A suspeita nessa situação é de que um malware esteja interferindo com o microfone. Faça uma análise de malware para eliminar essa possibilidade.
A forma mais fácil de fazer isso é com um app de limpeza dedicado. Recomendamos o CleanMyMac. Além de ter um banco de dados de ameaças constantemente atualizado, ele é desenvolvido por uma empresa confiável e autenticado pela Apple. Com isso, você tem a certeza de que o app é eficaz e totalmente seguro de usar.
Veja como fazer uma rápida análise de vírus:
- Obtenha uma avaliação gratuita do CleanMyMac.
- Instale e abra o app.
- Na barra lateral, clique em Proteção e clique em Analisar.
- Aguarde alguns minutos até que a análise termine. Se alguma ameaça for encontrada, clique em Remover.
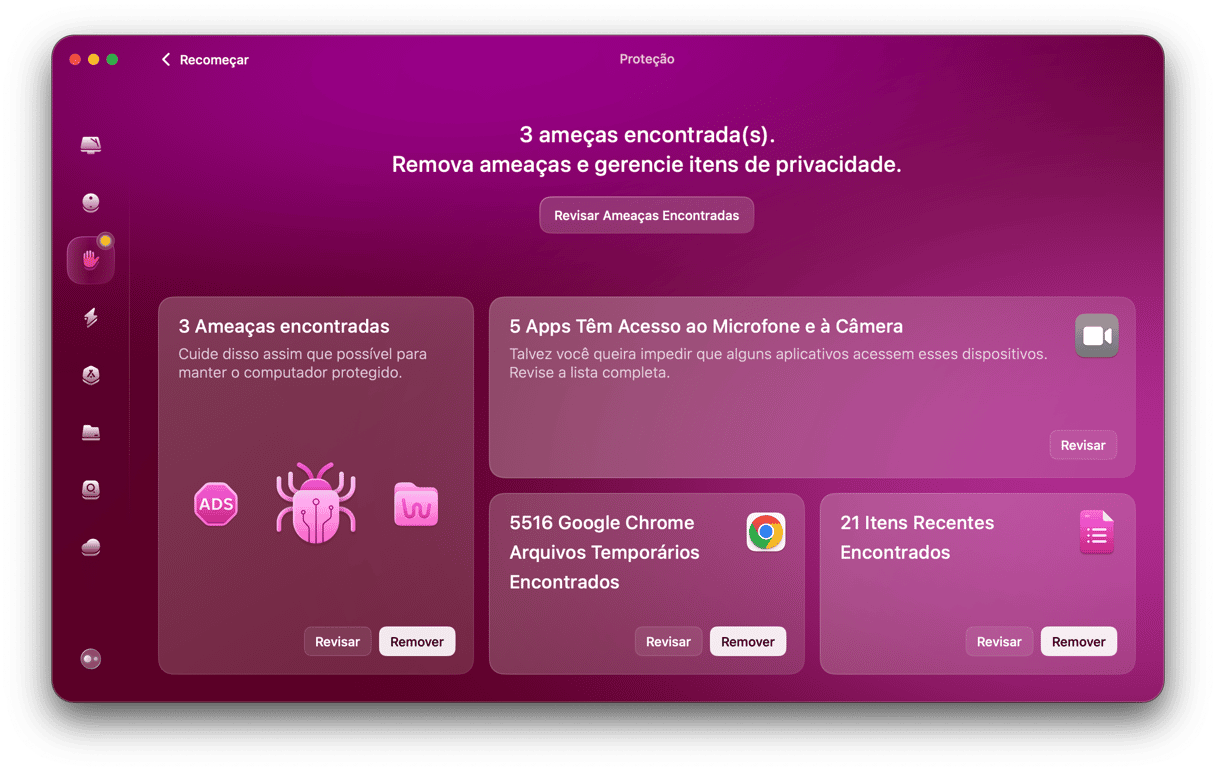
É isso! Mesmo que nenhum malware seja detectado, é uma boa prática fazer análises de vez em quando para garantir que o Mac e suas informações privadas estejam em segurança.
Agora que esse passo foi feito, prossiga com outras dicas se o problema não estiver solucionado.
4. Ative o Ditado
Ao ativar o Ditado — mesmo que você não dite nada ao Mac — agentes iniciais ativam o microfone e fazem com que ele funcione novamente.
- Acesse Ajustes do Sistema > Teclado.
- Localize o Ditado e ative‑o (clique em Ativar para confirmar). Isso fará com que arquivos relevantes sejam baixados e o microfone funcione.
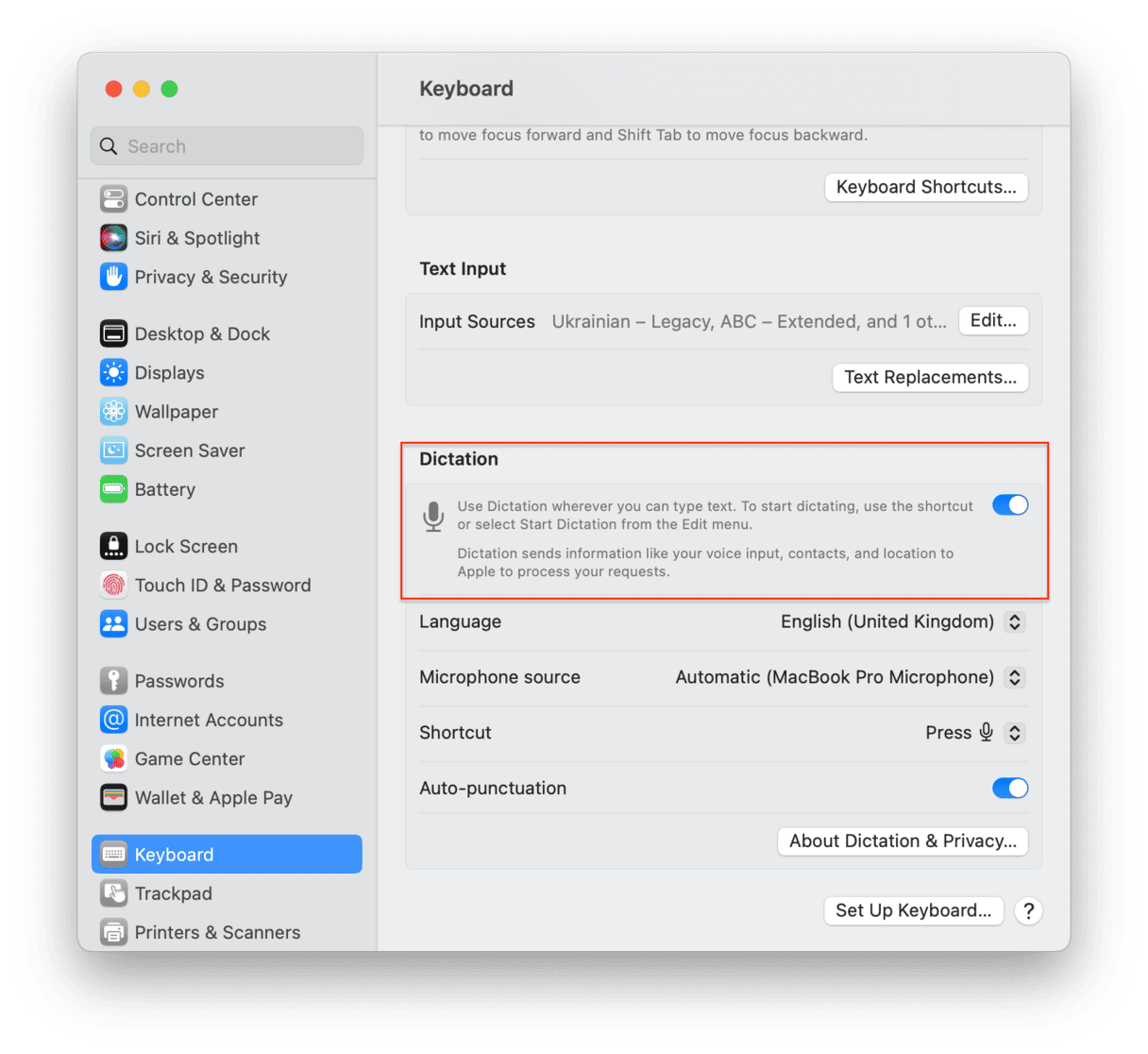
Caso você nunca tenha usado o Ditado, há drivers que o Mac ainda não possui quando você o ativa. O Mac encontrará e baixará esses drivers automaticamente, o que encoraja o microfone a funcionar novamente.
Caso isso não aconteça, ainda há outras maneiras de corrigir o problema.
5. Reinicie o Mac
Basicamente, essa é a primeira coisa a fazer para tentar resolver diversos tipos de problemas. Mas não gostamos de fazer isso (e cada pessoa tem um motivo diferente). Algumas não querem perder um trabalho não salvo, enquanto outras estão ocupadas demais e não têm tempo para reabrir todas as abas e apps.
De qualquer forma, quando você reinicia o Mac, diversos problemas podem ser resolvidos (como o do microfone não estar funcionando). No menu Apple, clique em Reiniciar. Antes de reiniciar, selecione a opção “Reabrir as janelas ao iniciar a sessão novamente” para poupar tempo.
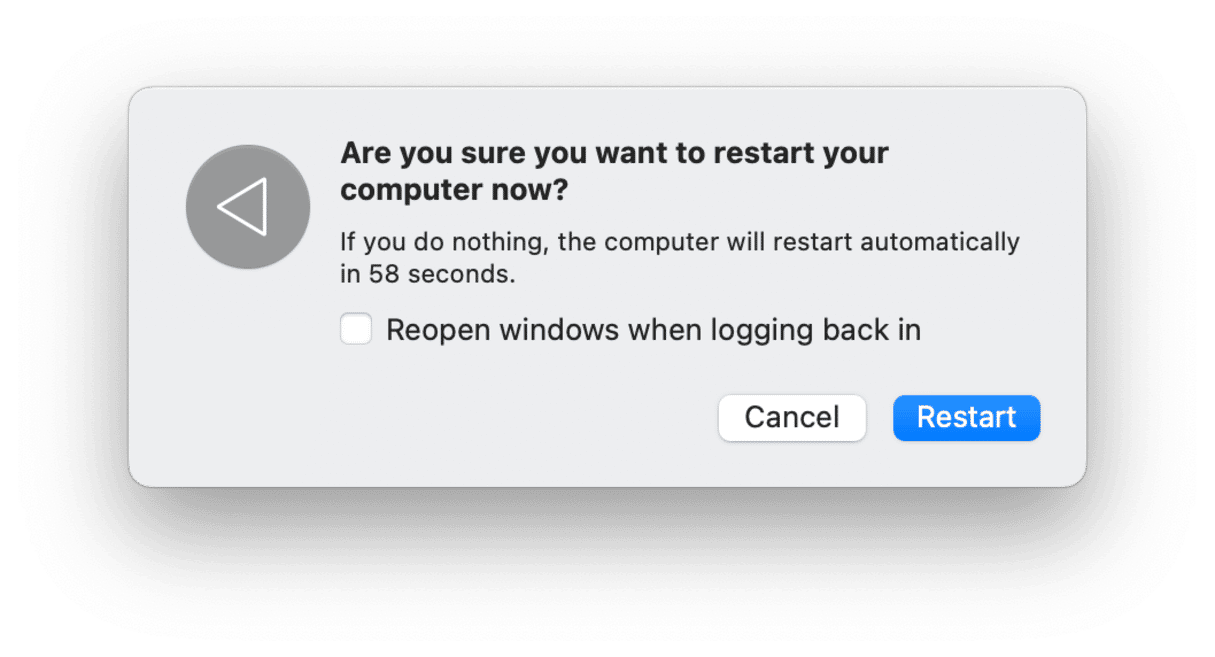
6. Verifique os ajustes de microfone no app em questão
Em alguns apps que usam microfone, você pode verificar os ajustes e testar o microfone no próprio app. Em apps como Skype e Zoom, por exemplo, há opções dedicadas especificamente ao microfone. Abra o app em questão, clique em Ajustes ou Preferências na barra de menus e busque um painel de áudio ou similar. Procure um botão que permita testar os alto‑falantes e clique‑o. No mesmo local, também deve ser possível selecionar o microfone que o app usa.
7. Redefina a NVRAM/PRAM
Outra possível solução é tentar a redefinição da PRAM (RAM de Parâmetros). Como ela armazena muitos ajustes do Mac, é possível que, ao redefini-la, o microfone volte a funcionar caso nada mais tenha surtido efeito.
- No canto superior esquerdo da tela, clique no menu Apple e selecione Desligar.
- Espere até que o Mac desligue.
- Pressione o botão de força e as seguintes teclas (ao mesmo tempo): Command + Option + P + R.
- Mantenha as teclas pressionadas por 20 segundos.
- Solte as teclas para que o Mac ligue normalmente, com a PRAM redefinida.

8. Tente melhorar o som com um app
Se o volume do microfone estiver muito baixo, existem formas simples de aumentá‑lo e melhorar a qualidade do áudio.
Uma ótima opção é usar um app para aprimorar o som, como o Boom 3D. Embora esse app sirva principalmente para melhorar a saída de áudio, ele também permite que você aumente o volume de entrada do microfone além do que é permitido por padrão pelo macOS. Com isso, você tem uma voz mais clara em ligações e gravações.
Para verificar e melhorar o som do microfone, você também pode usar um app nativo do macOS, o Gravador. Grave um pequeno trecho de áudio para avaliar o funcionamento do microfone. O app oferece ferramentas de edição básicas para eliminar o ruído de fundo e ajustar os níveis de volume de forma a ter maior clareza.
A Apple sempre investe bastante em sistemas e hardware de áudio. Os microfones do MacBook são bem robustos e confiáveis. Mas mesmo assim, de vez em quando, algo pode fazer com que eles parem de funcionar. Esperamos que este artigo tenha ajudado você a resolver o problema com o microfone do Mac.







