Nem todo mundo tem esse tipo de problema, mas como há pessoas suficientes que passam por isso, vale a pena mencioná-lo. Neste artigo, explicaremos por que a tela fica piscando e como solucionar esse problema.
Por que a tela do meu Mac está piscando?
O problema de tela piscando acontece tanto em telas retina como não retina. Usuários de Mac repararam que isso os afeta ao usar o Terminal ou ao ativar ou desativar a placa gráfica. O problema pode aparecer tanto em Macs com processador Intel quanto em MacBooks mais novos com Apple Silicon. Em alguns casos, o problema é tão grave que é impossível olhar para a tela.
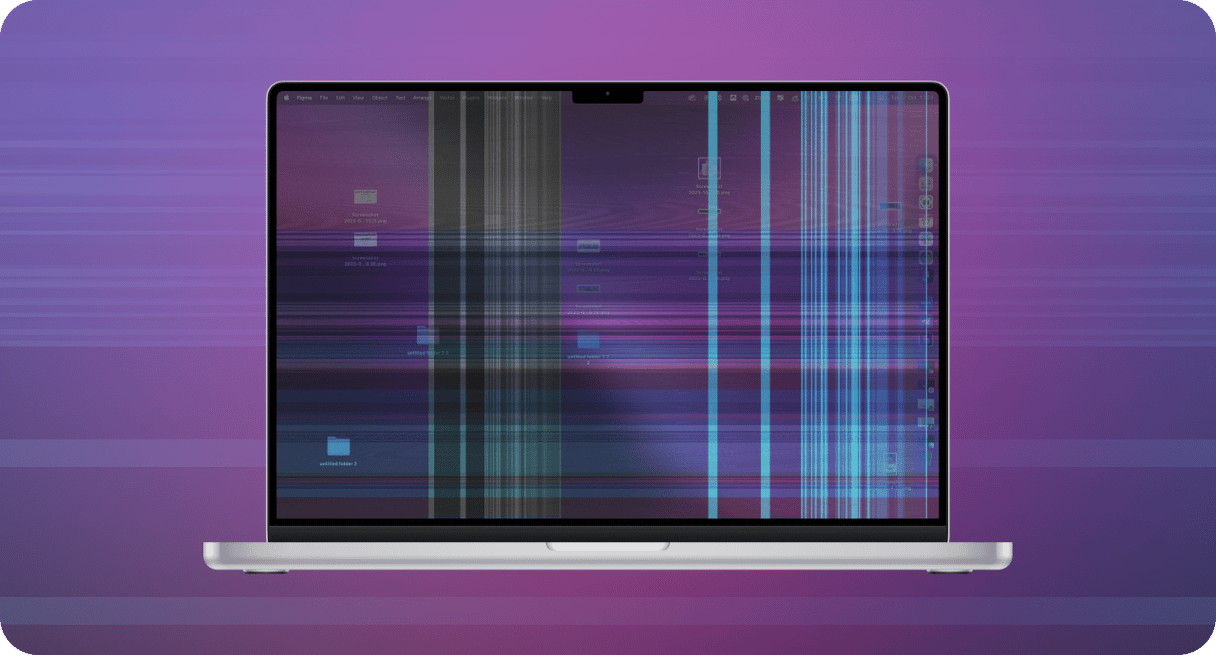
Conheça algumas causas do problema de tela piscando no MacBook:
- Incompatibilidade do novo sistema operacional com a unidade de processamento gráfico
- Falhas de software que afetam a tela
- Falhas de hardware (danos causados pelo Mac ter caído, a tela ter sido perfurada ou líquido ter entrado no computador)
- Flutuações no fornecimento de energia
- Um malware que esteja interferindo com o funcionamento do Mac e consumindo seus recursos em segundo plano
Como fazer com que a tela do MacBook pare de piscar?
Há diversas possíveis soluções. Vale a pena tentar uma de cada vez e ver se a tela ainda pisca ou se o problema foi solucionado, já que cada Mac pode ter uma reação diferente a esse desafio de integração entre hardware e software.
1. Reinicie o Mac
Primeiro, não se esqueça de reiniciar o Mac. É surpreendente o número de problemas que essa simples ação resolve. Clique no menu Apple e escolha Reiniciar.
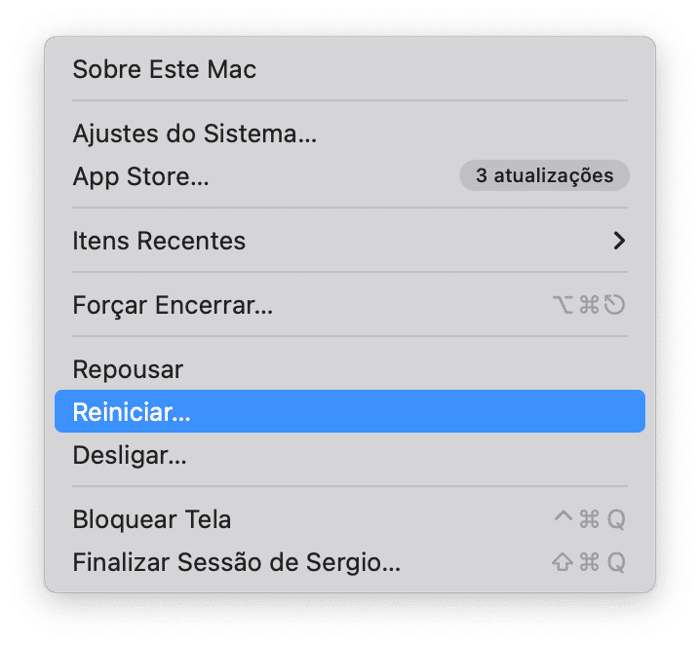
Agora, veja as outras soluções!
2. Execute tarefas de manutenção
Para começar, execute algumas tarefas de manutenção. O macOS cuida de parte da manutenção sozinho, mas isso pode não ser suficiente para garantir o devido funcionamento do Mac. Por isso, é melhor você assumir o controle. É possível executar as tarefas manualmente, desde que você se sinta confortável para usar comandos no Terminal ou ir a fundo nos Ajustes do Sistema.
Mas existe uma alternativa. Para cuidar da manutenção do Mac de forma prática, você pode usar o CleanMyMac. Com uma grande variedade de ferramentas (inclusive para melhorar o desempenho e corrigir erros), o app é feito para cuidar da manutenção do Mac de forma simples.
Veja como executar as tarefas de manutenção com o CleanMyMac:
- Abra o app.
- Clique em Desempenho na barra lateral e faça uma análise rápida.
- Clique em Executar Tarefas.
- Para ter mais controle sobre as tarefas de manutenção que serão executadas, clique em Revisar e, depois de selecionar as tarefas desejadas, clique em Executar.
Obtenha uma avaliação gratuita aqui.
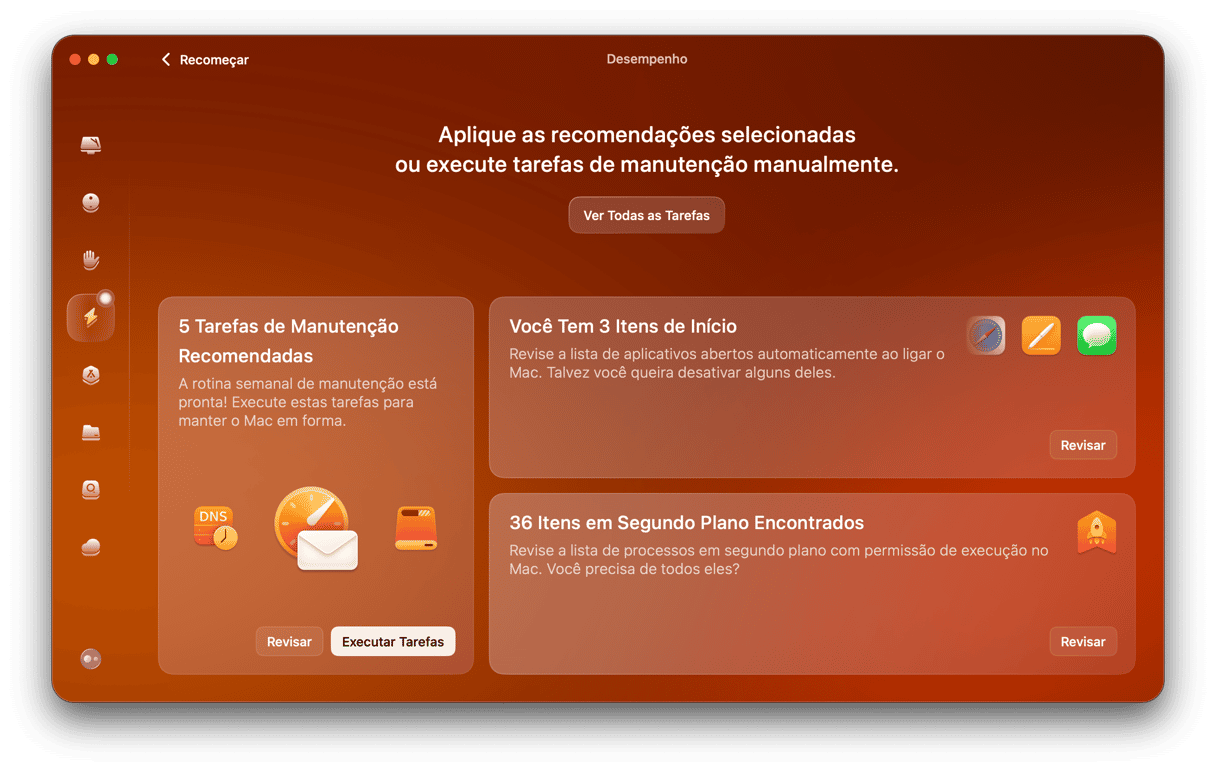
3. Atualize o macOS
- Acesse Ajustes do Sistema > Geral > Atualização de Software.
- Se uma atualização do macOS estiver disponível, o que significa que você não está usando a versão mais recente (a qual pode conter as atualizações necessárias para resolver esse problema automaticamente), você deve baixá-la.
- Antes disso, faça um backup dos dados em um HD externo, armazenamento de nuvem de terceiros ou no iCloud.
- Siga as instruções para atualizar o macOS e, quando o Mac reiniciar, veja se a tela ainda pisca sob as mesmas condições que causavam o problema.

Se nenhuma das soluções acima funcionar, há outras coisas que você pode tentar.
4. Redefina a PRAM (ou a NVRAM):
- Desligue o Mac (não reinicie, desligue completamente).
- Ao ligar o Mac novamente, pressione as seguintes teclas por 20 segundos: Option, Command, P e R (simultaneamente).
- O Mac reiniciará com a PRAM (ou a NVRAM) redefinida, o que deve resolver o problema. Caso contrário, veja algumas outras coisas que valem a pena tentar.
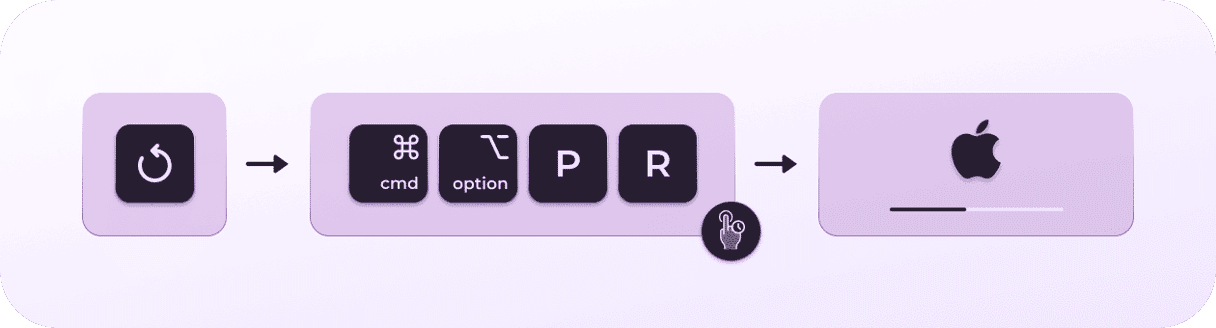
O problema pode ter sido causado por caches ou registros do sistema desatualizados e há soluções para ambos os casos.
A essa altura você também pode redefinir o SMC para eliminar a possibilidade de que a falha esteja sendo causada por aspectos físicos do Mac, como energia ou iluminação. Confira este artigo para saber como fazer isso.
5. Execute o Diagnóstico Apple
Em alguns casos, o problema de tela piscando pode acontecer por causa de uma falha no hardware do MacBook. Para descobrir se esse é o caso, execute o Diagnóstico Apple. Os passos são diferentes para Macs com Apple Silicon e processador Intel. Mas a preparação é idêntica:
- Desligue o Mac.
- Desconecte todos os dispositivos, menos o mouse, a tela, o teclado e o cabo Ethernet.
Depois, realize os passos a seguir.
Em um Mac com processador Intel:
- Ligue o Mac e mantenha a tecla D pressionada imediatamente.
- Não a solte até ver a barra de progresso. Escolha um idioma na lista.
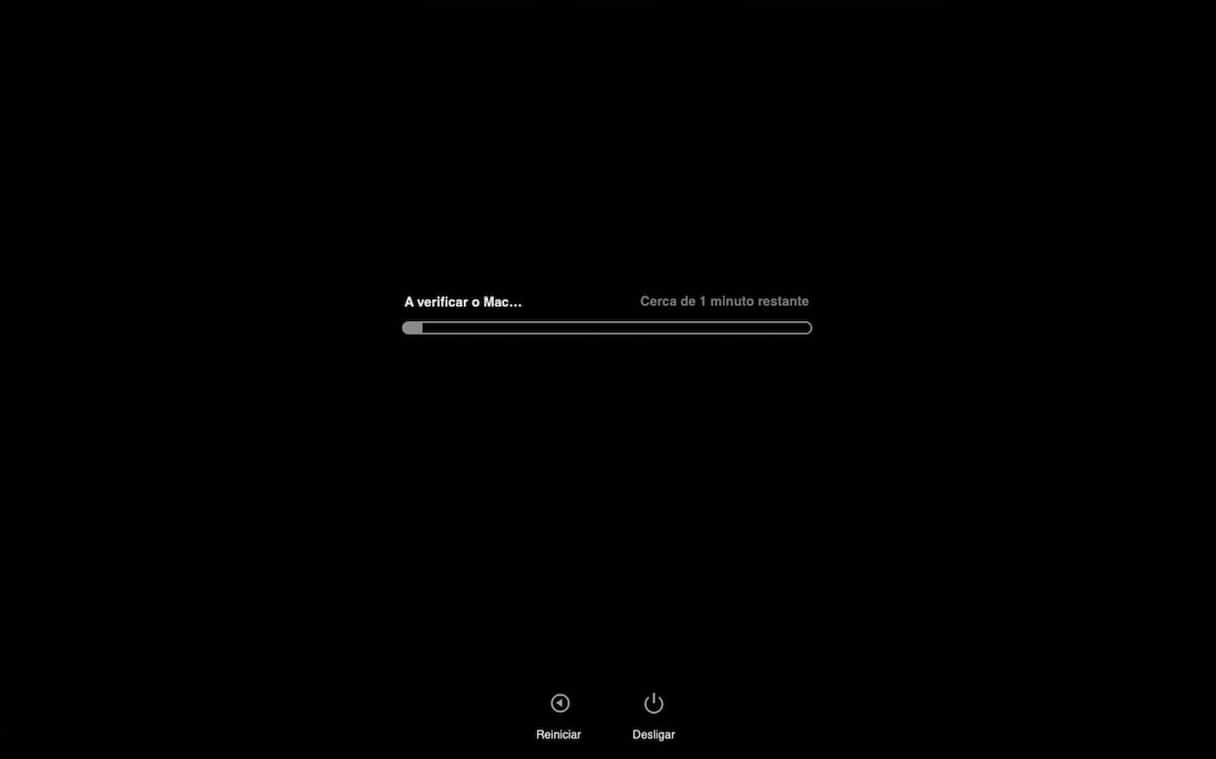
Em um Mac com Apple Silicon:
- Ligue o Mac e mantenha o botão de força pressionado.
- Solte o botão ao ver as opções de inicialização.
- Pressione Command + D.
Depois de testar, você verá alguns códigos de referência. Opções de reparo e suporte também poderão aparecer. Basta ter uma conexão à internet e pressionar Command + G.
Agora você pode reiniciar ou desligar o Mac, bastando escolher a ação necessária no menu Apple.
6. Ajuste as configurações do Economizador de Energia
Se você usa um MacBook Pro, a tela do MacBook pisca às vezes por causa do mau funcionamento do Economizador de Energia. Se você ativar a opção “Troca de gráficos automática” no Economizador de Energia, o Mac alternará entre duas placas gráficas disponíveis. Mas nem sempre as coisas dão certo.
- Acesse Preferências do Sistema > Bateria.
- Desmarque a opção “Troca de gráficos automática”.
- Reinicie o computador e veja se a tela do MacBook ainda está piscando.
7. Apague os perfis de cores duplicados
Há discussões em fóruns que atestam que perfis de cores duplicados podem causar o problema de tela piscando. Vale a pena apagar esses perfis para tentar solucionar o problema.
Veja como fazer isso:
- Acesse Ajustes do Sistema > Telas.
- Clique no menu pop‑up ao lado de Perfil de cores (essa opção pode não aparecer em alguns Macs).
- Se houver dois perfis idênticos chamados LCD Colorido, selecione um deles e clique no botão de subtração para apagá‑lo.
- Clique em OK, selecione LCD Colorido e feche os Ajustes do Sistema.
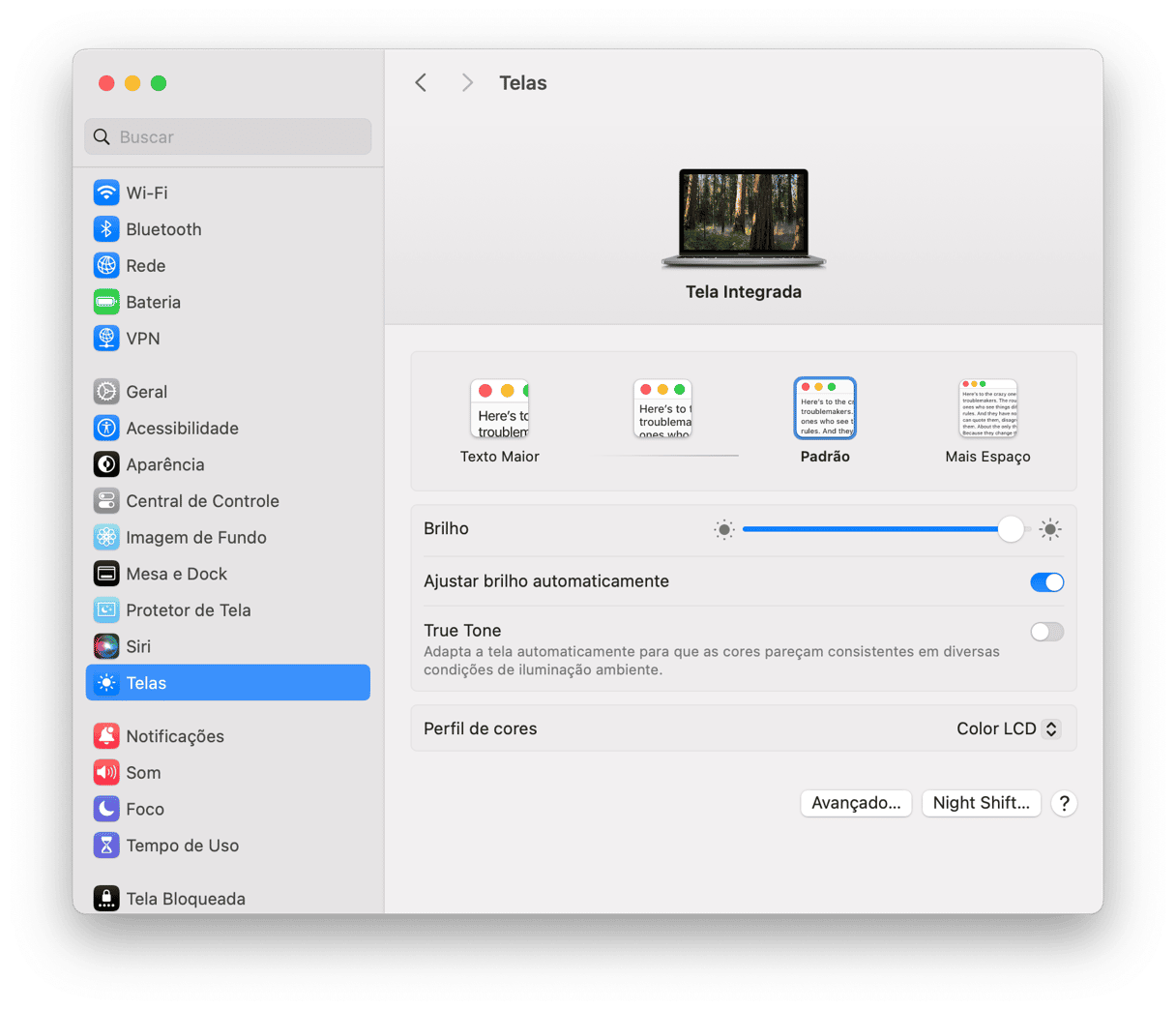
8. Verifique se há um malware no Mac
Conforme mencionamos acima, um dos possíveis responsáveis por diversas falhas no Mac (incluindo problemas na tela), é malware. Ele consome recursos em segundo plano, o que causa problemas no software.
Para verificar rapidamente se há um malware no Mac, é melhor usar um app dedicado para garantir a análise das partes mais profundas do sistema. Recomendamos o CleanMyMac. A ferramenta Proteção do app é capaz de detectar as ameaças mais recentes e ajudar a removê‑las com um clique.
Veja como usá-lo:
- Abra o CleanMyMac novamente.
- Clique em Remoção de Malware > Analisar.
- Se um malware for detectado, clique em Remover.
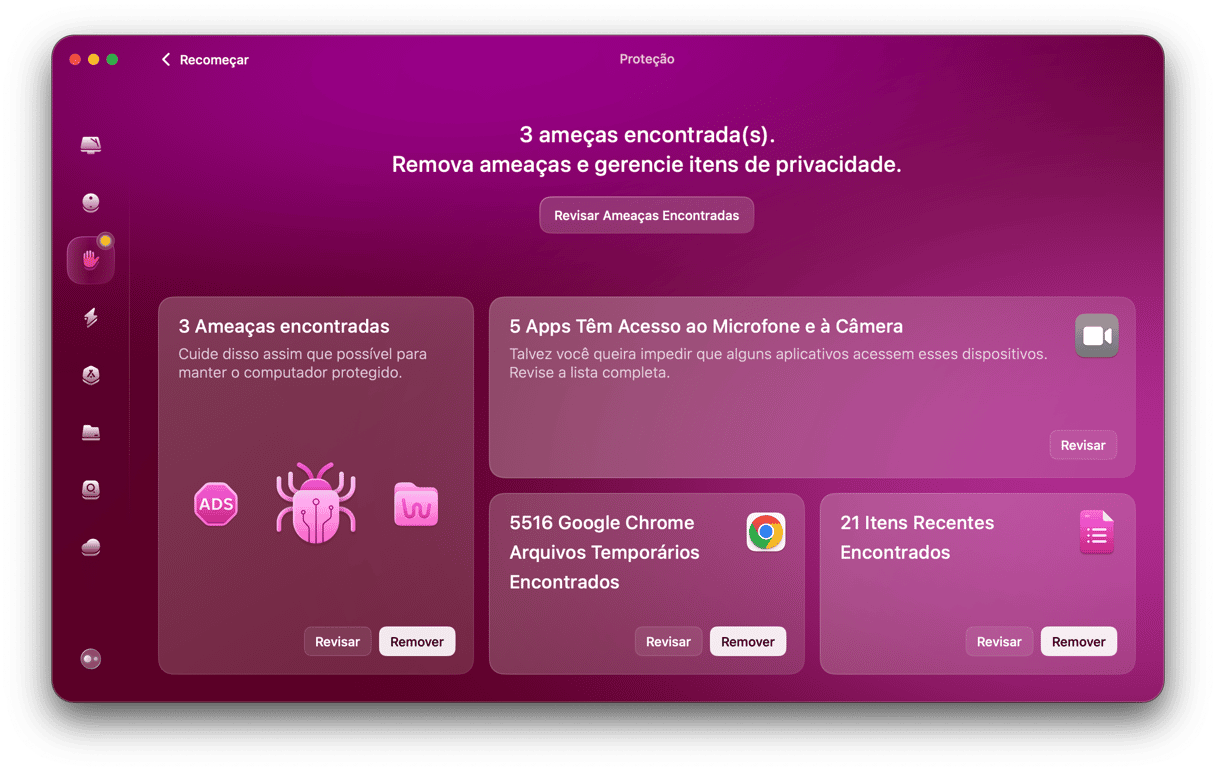
Obviamente, você pode optar por fazer uma análise de vírus manual no Mac. Mas as chances de que arquivos maliciosos passem despercebidos serão maiores. Se você se interessa por essa busca manual de malware, não deixe de consultar nosso guia sobre como remover malware e vírus do Mac.
9. Desative o True Tone (para Macs de 2018 e mais recentes)
A tecnologia True Tone faz com que as cores da tela tenham uma aparência mais natural. Mas, às vezes, o gerenciamento de cores não funciona apropriadamente.
- Para desativar o True Tone, abra as Preferências do Sistema.
- Clique em Telas.
- Desmarque a opção True Tone.
Você também pode clicar no ícone da Central de Controle na barra de menus, clicar em Telas e desativar o True Tone. Veja se isso ajudou.
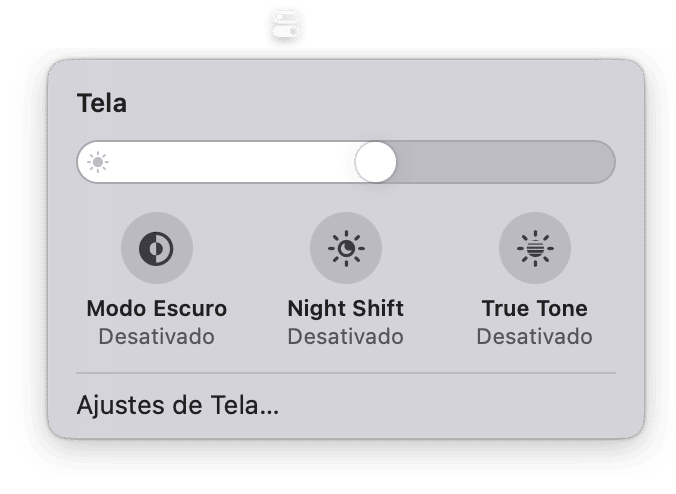
10. Desative o Modo Escuro
Em alguns casos, não é só o True Tone que faz com que a tela do MacBook pisque. Outro provável culpado é o Modo Escuro. Experimente desativá‑lo. Veja como:
- Acesse Ajustes do Sistema > Aparência.
- Em Aparência, selecione Clara.

A tela do MacBook parou de piscar? Se você tentou todos os passos e ainda assim o problema persiste, experimente mudar a resolução da tela. Acesse o painel Telas nos Ajustes do Sistema e altere os ajustes de Resolução. Experimente alterar a opção padrão.
Como evitar que a tela do Mac pisque
Não é fácil prevenir as falhas na tela do MacBook, mas há algumas coisas que você pode fazer:
- Mantenha o macOS atualizado.
- Evite usar qualquer coisa sobre a tela ou colocar algo entre ela e o teclado ao fechá‑la, já que até uma folha de papel é capaz de danificá‑la.
- Mexa nos ajustes da tela e da bateria (incluindo resolução, taxa de atualização e as preferências do Economizador de Energia).
- Se você usa uma tela externa, verifique se todos os cabos estão devidamente conectados.
As dicas são bem similares às soluções, não é? Basta seguir os passos acima de tempos em tempos para que a tela não tenha nenhum problema.
Esperamos que a tela do seu Mac esteja funcionando normalmente agora. Obrigada por ler.
Dúvidas frequentes
Por que a tela do MacBook pisca quando eu assisto a um vídeo?
Talvez os ajustes da tela não estejam certos ou exista algum problema de compatibilidade. Para resolver, mexa nos a ajustes de resolução em Ajustes do Sistema > Tela ou use outro app. Se você usa o Chrome para ver vídeos, experimente usar o Safari ou outro navegador. Caso prefira ficar no Chrome, desative a aceleração gráfica em chrome://settings/system.
Por que a tela do Mac pisca quando eu uso HDMI?
Talvez haja um problema de conectividade e uma falha de sincronização entre as taxas de atualização da tela do Mac e da tela externa conectada. Mexa nos ajustes de taxa de atualização em Ajustes do Sistema > Tela e verifique se o cabo HDMI está conectado corretamente. Se possível, tente usar outro cabo HDMI.
Por que a parte de baixo da tela do Mac está piscando?
Independentemente da parte da tela que apresenta o problema, os motivos são os mesmos: falha de conexão, flutuações no fornecimento de energia, ajustes mal configurados ou problemas de hardware.






