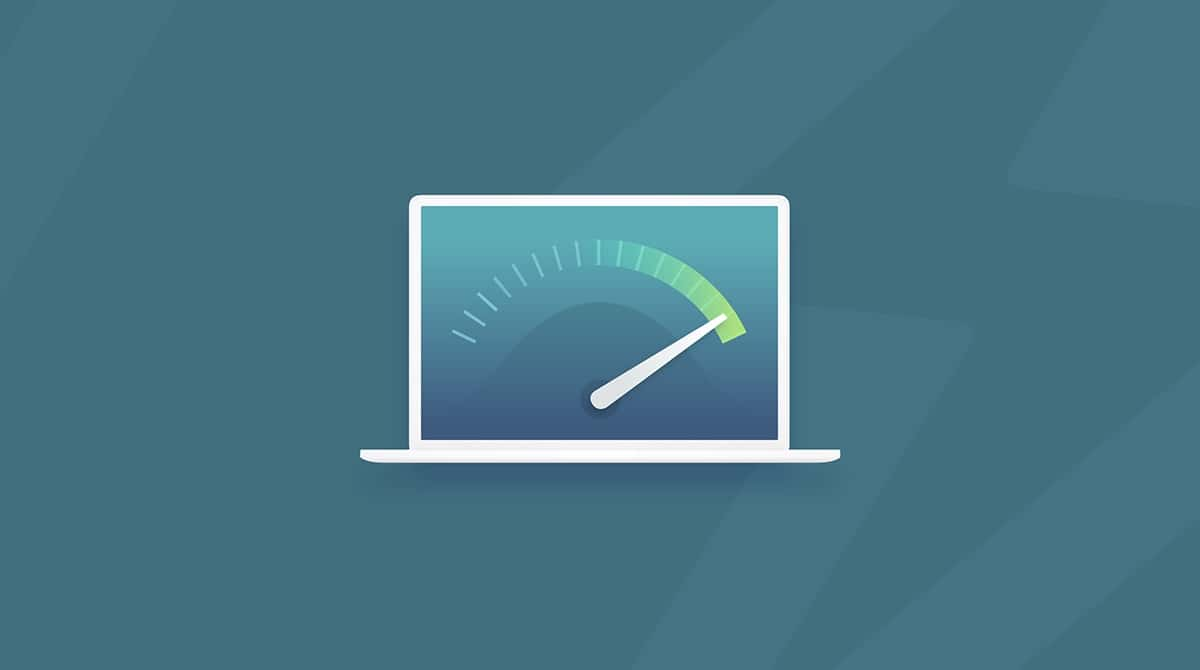Já se foram os dias em que dava para preparar um sanduíche enquanto você esperava uma página web carregar. Hoje, a internet é tão rápida que, quando as coisas ficam lentas ao navegar na web, parece que há algo fora do lugar. Mas muitas vezes, não é a velocidade da internet nem a conexão Wi‑Fi que parece testar a sua paciência, e sim o navegador.
Para início de conversa, o Safari não é dos navegadores mais rápidos e, com o passar do tempo, ele pode ficar realmente negligente. Há diversos motivos para explicar a lentidão ou travamento do Safari e, neste artigo, veremos quais são esses motivos e o que podemos fazer quanto a eles. As correções abaixo são feitas manualmente, mas para simplificar o processo, você pode obter um utilitário como o CleanMyMac. Ele é perfeito para corrigir um Safari lento no Mac e pode ser baixado de graça.
Safari lento no Mac: como acelerá-lo
Por que o Safari está tão lento? Pode ser porque há...

1. Muitos dados de histórico e cache.
O Safari armazena informações sobre cada site que você visita e, se você for um usuário de internet comum em 2020, isso significa uma montanha de dados. Além do mais, elementos desses sites, como imagens e arquivos html, são salvos em cache para que a página carregue mais rápido da próxima vez, o que gera um peso extra no navegador. Imagine-se dirigindo um carro lotado com tudo o que você tem: é óbvio que ele fica mais lento do que o normal. Sendo assim, tente se livrar do peso-morto e veja se o Safari continua lento depois disso.
Como corrigir: limpe o histórico e o cache.
A limpeza do histórico normalmente faz com que o Safari também esvazie o cache. Então tente isto primeiro:
- Abra o Safari.
- Clique em Histórico na barra de menus.
- Clique em Limpar Histórico.
- Escolha o intervalo de tempo e clique no botão Limpar Histórico.

Isso deve ajudar, mas se por algum motivo você não quiser perder o histórico de navegação e desejar apenas eliminar o cache, isso também é possível. Veja como limpar o cache do Safari com mais precisão:
- Abra o Safari.
- Clique em Safari na barra de menus.
- Clique em Preferências.
- Selecione a aba Avançado.
- Selecione a opção “Mostrar menu Desenvolvedor na barra de menus”.
- Clique em Desenvolvedor na barra de menus.
- Clique em Esvaziar Caches.

Se você quiser automatizar tudo isso, experimente um app de aceleração popular para Mac, o CleanMyMac.
Ele não apenas limpa o histórico e o cache do Safari, como também os caches de apps e outros lixos para aliviar a carga do Mac como um todo. Veja como limpar o cache com ele:
- Abra CleanMyMac (ele tem uma versão gratuita que você pode baixar).
- No app, clique em Análise Inteligente.
- Passe pelos módulos para revisar os arquivos que serão removidos (o cache estará em Sistema).
- Clique em Limpar.
Isso é tudo. Todos os acúmulos, incluindo o cache do Safari, são eliminados. Aproveitando que já estamos aqui, apaguemos também o histórico de navegação.
- Clique no módulo Privacidade no CleanMyMac.
- Selecione o Safari na lista.
- Selecione os itens que deseja apagar.
- Clique em Remover.

Pronto. Experimente abrir algumas páginas web para ver se o Safari ainda está lento. Se a bolinha colorida do Safari não tiver desaparecido, confira outros possíveis problemas abaixo.

2. Preferências corrompidas.
Conforme você configura o navegador de acordo com o seu gosto (atribui uma página inicial e um buscador, escolhe onde os downloads são salvos, etc.) todas as informações sobre o comportamento que você quer que o navegador tenha são salvas em um arquivo de preferências. Quando esse arquivo é corrompido, o navegador pode funcionar de maneira estranha. Se o Safari não estiver carregando certos sites e estiver lento ou travando, é provável que o problema esteja nessas preferências defeituosas.
Como corrigir: apague o arquivo de preferências.
Ao se livrar do arquivo corrompido, o navegador gera um novo automaticamente. Siga estes passos para encontrar e apagar o arquivo de preferências do Safari:
- Feche o Safari.
- Abra o Finder e pressione as teclas Command + Shift + G.
- Na janela exibida, digite ~/Biblioteca/Preferences/ e pressione Enter.
- Encontre o arquivo “com.apple.Safari.plist” e apague-o.
O lado ruim desse procedimento é que os ajustes do navegador serão apagados e você terá que recriá-los. Mas se você usar o CleanMyMac, você poderá se certificar se as preferências do Safari estão defeituosas antes de apagá-las. Dessa forma, você não perderá todos os ajustes à toa.
Corrija o problema de preferências defeituosas com o CleanMyMac
Outra maneira de verificar o arquivo de preferências do Safari e apagá-lo, se necessário, é tentar o seguinte:
- Abra o CleanMyMac.
- Na barra lateral, clique em Sistema e clique em Analisar.
- Clique em Revisar Detalhes quando a análise terminar.
- Clique em Preferências Defeituosas.
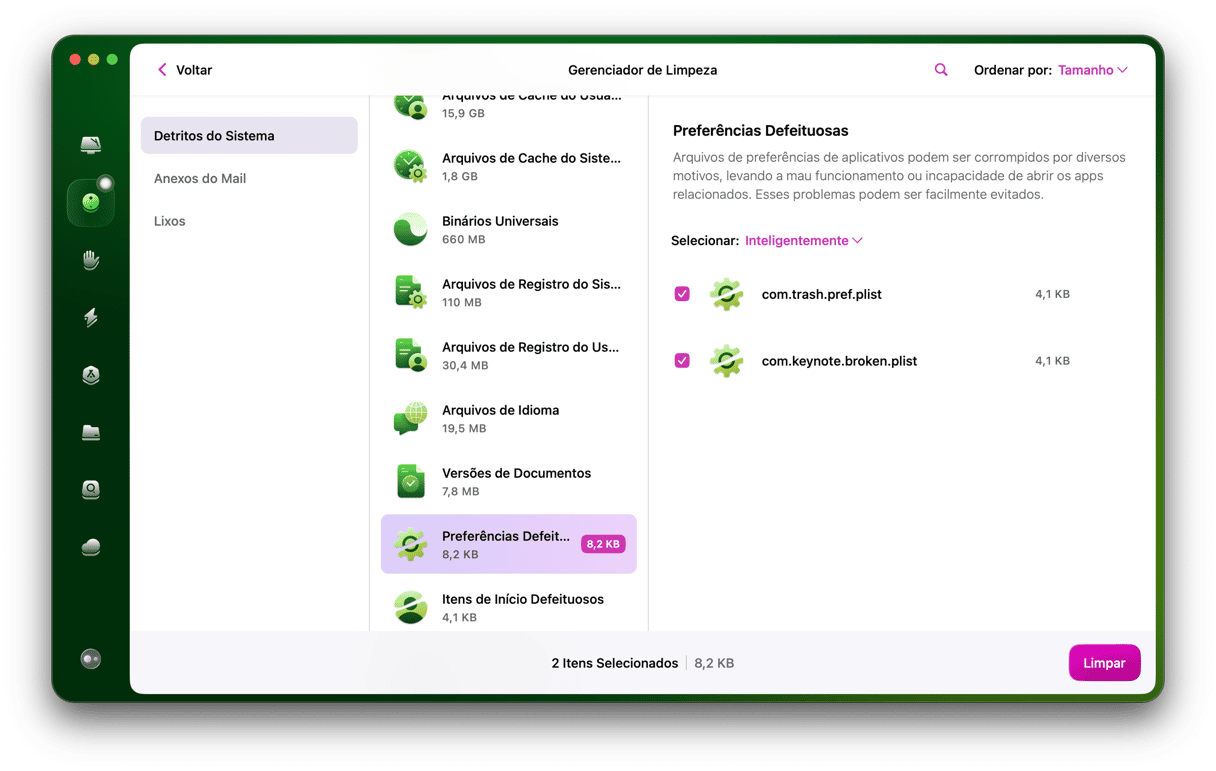
Se o arquivo estiver corrompido, ele aparecerá nessa seção. Basta clicar em Limpar e apagá-lo junto com todos os outros lixos. Mas se ele não estiver presente, o Safari está lento por algum outro motivo.

3. Extensões problemáticas.
Extensões permitem que você execute ações extras no navegador convenientemente, como armazenar senhas ou traduzir palavras com um único clique. Mas por serem complementos de terceiros, elas podem impactar o desempenho do Safari de formas inesperadas, principalmente quando não são atualizadas com frequência.
Como corrigir: remova a extensão.
Para descobrir qual é a extensão problemática, siga este diagnóstico rápido:
- Clique em Safari na barra de menus.
- Clique em Preferências.
- Clique em Extensões.
- Desmarque cada extensão individualmente e veja se o problema desaparece.

Quando identificar a culpada, clique no botão Desinstalar da respectiva extensão nas Preferências.
Opcionalmente, use o módulo Extensões do CleanMyMac e clique em “Extensões do Safari” para remover qualquer uma delas. O Safari continua lento mesmo depois de desativar cada extensão? Tentemos o próximo item da lista.

4. Dados de preenchimento automático.
O preenchimento automático é prático na maior parte do tempo, já que ele evita que você tenha que memorizar senhas e números de telefone. Entretanto, quando há muitos dados de preenchimento automático armazenados, o Safari pode travar por alguns segundos antes de preencher um campo. Se você estiver sentindo que esse recurso está atrapalhando mais do que ajudando, você pode desativá-lo. Opcionalmente, você também pode desativar apenas algumas opções ou remover os dados de preenchimento automático que você não precisa.
Como corrigir: apague o histórico de preenchimento automático.
Para gerenciar o Preenchimento Automático, faça o seguinte:
- Na barra de menus do Safari, clique em Safari e clique em Preferências.
- Selecione a aba Preenchimento.

Nesse local, você pode desativar uma ou todas as opções de preenchimento automático (nunca usá-lo para informações de cartão de crédito, por exemplo). Ao clicar em Editar, você pode analisar os dados armazenados para preenchimento automático e apagar as entradas que você não deseja que apareçam.
Se você preferir limpar todos os dados de preenchimento automático de uma só vez, é mais prático usar o CleanMyMac. Use o já familiar módulo Privacidade, o qual usamos para limpar o histórico de navegação do Safari.
- Na barra lateral do CleanMyMac, clique em Privacidade.
- Clique em Safari.
- Selecione “Dados de Preenchimento Automático”.
- Clique em Remover.

Se você ainda não tiver o CleanMyMac, você pode experimentá-lo gratuitamente. Esse app ajudará você por muito mais tempo depois de corrigir o problema de lentidão do Safari, já que ele oferece muitos recursos de manutenção que podem melhorar o desempenho do Mac inteiro, e não apenas do navegador.

5. Plug-ins desatualizados, como Flash e Java.
Em dezembro de 2020 a Adobe atualizou seu infame Flash Player pela última vez, continuando com os planos de aposentar o plug-in de vez. Mesmo assim, vários sites requerem Flash ou Java para que o Safari reproduza vídeos ou conteúdo animado. Esses plug-ins podem comprometer o desempenho do navegador se estiverem desatualizados. Portanto, esse pode ser o motivo do Safari estar lento e travar ao carregar páginas.
Como corrigir: atualize o Flash e o Java.
Vale mencionar que sites importantes estão parando de usar Flash e Java por diversos motivos (para início de conversa, eles são superproblemáticos), mas se você tiver que abrir um site que use um deles, verifique se os respectivos plug-ins precisam ser atualizados.
A melhor maneira de instalar o Flash Player mais recente é diretamente do site da Adobe. A página identifica automaticamente se o Flash está atualizado e oferece o link para baixá-lo, caso não esteja.
Para verificar se você tem a versão mais recente do Java e atualizá-lo, se necessário, acesse diretamente o site da Oracle. Nessa página, você poderá conferir a sua versão do Java e obter instruções sobre o que fazer a seguir.
Isso é tudo. Agora, o navegador deve ter voltado à velocidade habitual e o problema de lentidão do Safari deve ter desaparecido. Lembre-se apenas de fazer limpezas e manutenções regulares com o CleanMyMac para que o Safari continue rápido como o vento.
Bônus: mais algumas coisas que podem causar lentidão no Safari
Bloqueadores de anúncios, como o Adguard, que funcionam em tempo real
Rastreadores de torrents
O próprio macOS precisa ser reinstalado
Seu perfil de usuário está tão cheio de acúmulos que pode valer a pena criar um novo perfil
A última dica é para desativar o rastreamento entre sites e cookies no Safari. Essa opção só está disponível no Safari 14 (2020) fornecido com o macOS Big Sur.
No menu Safari, escolha Preferências > Privacidade.
Selecione “Impedir rastreamento entre sites”.

Isso é tudo por enquanto. Obrigado por ler!