To enjoy all CleanMyMac X features on macOS Ventura, allow the app's login
items in System Settings. Why do that, and how —
read in this article.
What are login and background items, and why enable them?
Login items are the apps that open automatically when you start your Mac or log in to your user account. Most login items are small service programs; they run without showing a window and take less system resources than active apps. That’s why these service programs are often called "background items." They perform tasks for
their "main apps" while these apps are not open.
Without login items, apps can’t run some of their features or even fail to start.
CleanMyMac X has background items too. Here they are:
| Login item | What it does | What happens when not allowed? |
|---|---|---|
| CleanMyMac X Menu | Shows how the critical parts of your Mac are performing at the moment and suggests ways to make the computer more effective and secure. Read more in the CleanMyMac X Menu article. |
- The CleanMyMac X Menu does not start, so neither of its features are available. - Enabling the Menu in CleanMyMac X Preferences does not have effect. |
| Health Monitor | Provides data for the CleanMyMac X Menu and monitors your Mac for performance issues and malware threats.
|
- The Menu doesn’t display its core elements: hardware monitors and notifications on cleanup and maintenance. - Real-time malware monitoring stops, so a hidden threat may harm your Mac. You can still check your Mac for vulnerabilities using the Malware Removal scan. |
| Updater Not available in the App Store version of CleanMyMac X. |
Automatically checks for the latest versions of CleanMyMac X and installs them. Learn more in the Background processes article. The Updater login item differs from the Updater module. The login item updates CleanMyMac X itself, while the module works with other apps installed on your Mac. |
CleanMyMac X is not updated automatically. You can download updates manually. Use the application menu in the upper-left corner of your screen (CleanMyMac X > Check for Updates), or the CleanMyMac X Preferences (the General tab). |
| Agent Not available in the App Store version of CleanMyMac X. |
Lets CleanMyMac X perform operations that require "root privileges" — like deleting unneeded system files and other ope. See the article about background processes for details. 📌 macOS does not recognize the Agent as a login item. The system will ask for your permission to install the Agent separately (for which your admin password is required). |
CleanMyMac X can’t perform some of its core functions, like removing system files, uninstalling apps, and others. |
Allow login (background) items of CleanMyMac X
- Click the Apple menu in the upper-left corner of your screen and choose System Settings.
- Click General in the sidebar, then click Login Items.
- Allow the login items, related to CleanMyMac X, in the list called Allow in the Background.
The list contains several CleanMyMac X items; allow all of them.
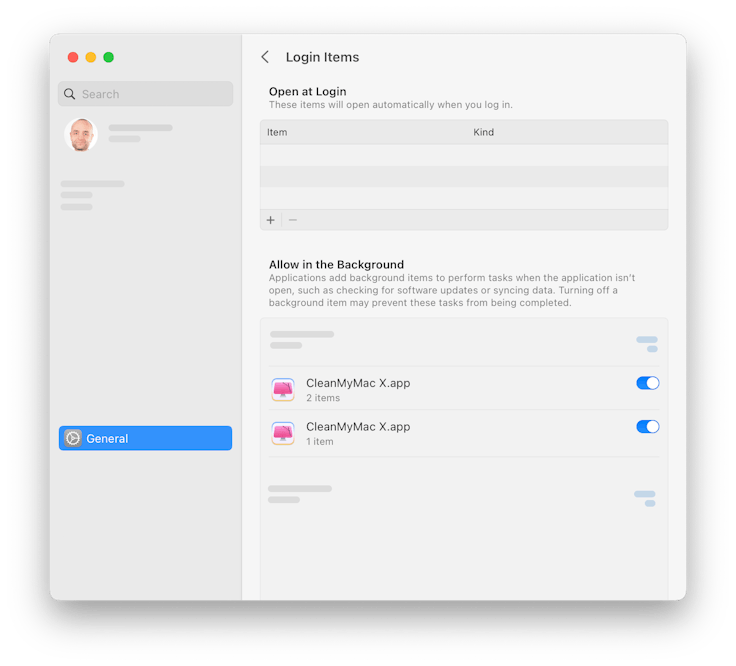
If you installed CleanMyMac X on earlier macOS versions, the app’s login items may become disabled after you upgrade to macOS Ventura. Make sure the login items are always allowed. CleanMyMac X will also use its Preferences to let you know its background items are off and you need to turn them on.
And if you install CleanMyMac X for the first time on macOS Ventura, most probably, you won’t need to enable the app's login items manually. After installation, you’ll see a notification about background items added. The notification means that the login (background) items of CleanMyMac X have also been installed and allowed, and will run every time you start your Mac or log in.
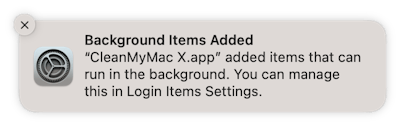
Do not disable the CleanMyMac X login items in System Settings, and the app will work at its best.
Managing login items in macOS is a new feature that may cause unexpected issues. If this article didn’t help
resolve the problems you were having with CleanMyMac X on macOS Ventura — let
us know! We’ll answer as soon as possible, as we’re always ready to help.
