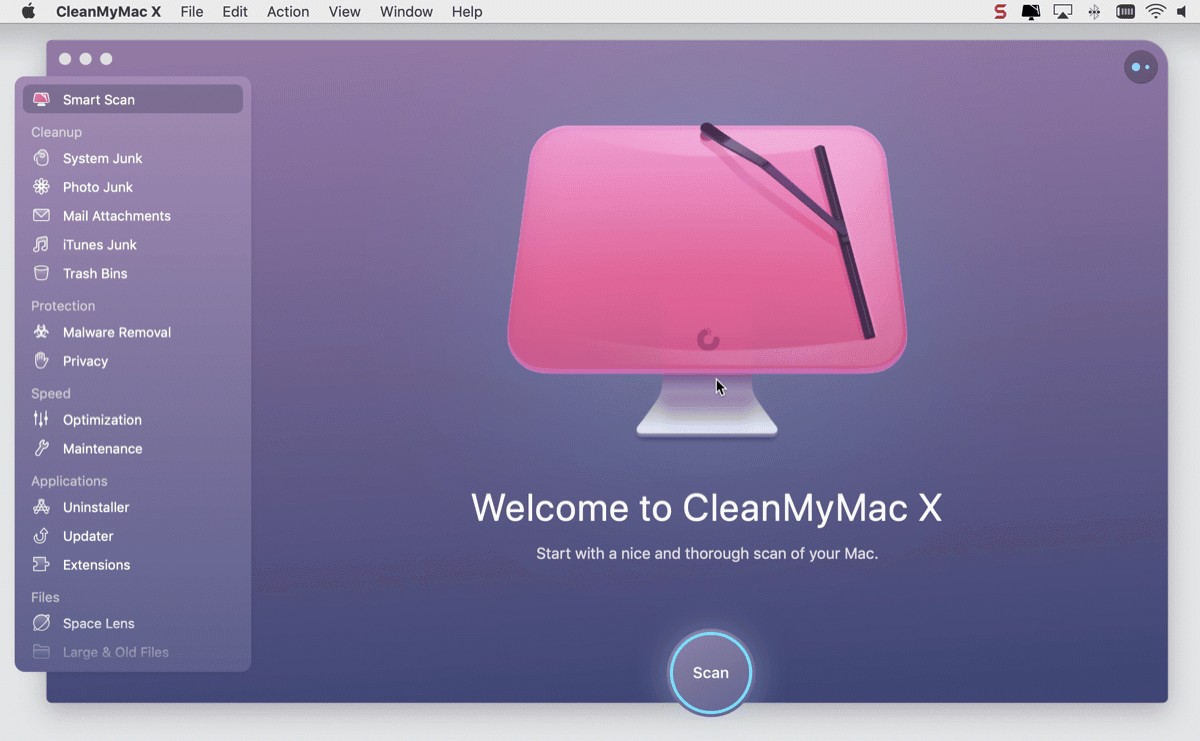The App Store version of CleanMyMac X slightly differs from the versions you'll find on other marketplaces. This means some features described below may not be available from the App Store due to its guidelines. Read more about different versions of CleanMyMac X.
When CleanMyMac X has done its job, you close it. But, if you wish, you can keep its Menu active in the menu bar (upper-right corner of your screen). With the CleanMyMac X Menu, you can monitor all critical areas of your Mac, receive recommendations on system maintenance, see how your Mac is protected against malware—and do much, much more.
The Menu icon appears in the menu bar when you start CleanMyMac X for the first time. Click the icon to access the Menu; click a monitor in the Menu (like Protection or CPU) for more info and features. You can also hide the Menu or customize it.
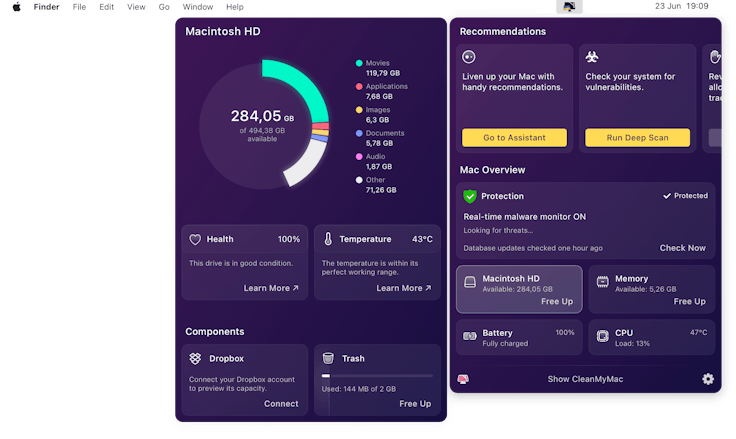
Now, let's see what you can do with your CleanMyMac X Menu.
Receive useful recommendations
While the CleanMyMac X Menu is active, it displays tips and reminders. In particular, the Menu:
-
Recommends the features which you haven't used in CleanMyMac X yet
-
Offers to completely uninstall an app when you drag it to Trash
-
Sends weekly cleanup reminders
-
Reminds about the overfilled Trash folder and cluttered drives, including external ones
-
Warns when your Mac is low on RAM
-
Helps you quit hung apps
You can customize or hide these reminders and tips right in the Menu or using the CleanMyMac X Preferences; read more here.
Get real-time protection
(Not available in the App Store version of CleanMyMac X.)
Be sure that every app you install is safe and get an urgent notification if some malware tries to infiltrate into your Mac.
-
Click the Protection monitor in the Menu for more details (statuses of malware monitors, definitions of malware database, and more).
-
If a malware is found, click Review and Remove to check the threat and get rid of it.
Read more about the real-time protection and how to turn it off.
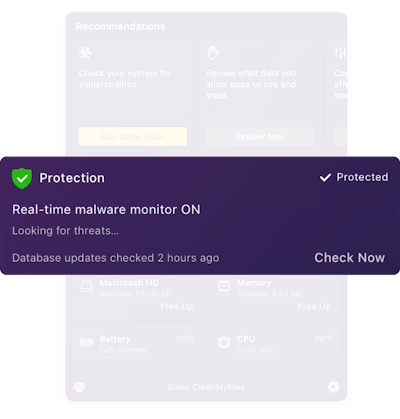
Monitor available disk space and drive's condition
Wonder if you still have enough disk space? The Menu shows how much is available on your main hard drive (the one where macOS is installed).
-
Choose Free Up to instantly start Smart Scan.
-
Click the storage monitor for more details about your disk (health, temperature, files types that take up your drive, free space on Dropbox, and more).
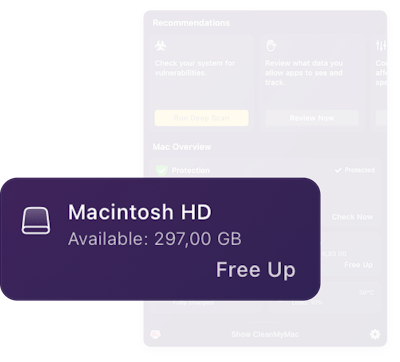
Free up and optimize RAM
-
If your Mac starts responding with delays, try clicking Free Up in the Memory monitor (or Optimize for the App Store version of CleanMyMac X). This will optimize RAM and make way for more urgent processes.
-
Click the Memory monitor for more details about your RAM (pressure, swap file, apps that consume most memory, and more).
-
Receive notifications when your Mac is running out of RAM.
You can turn these warnings off on the Notifications tab of CleanMyMac X Preferences.
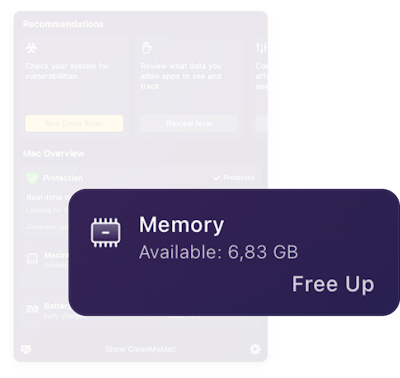
See remaining charge and other battery details
The Battery monitor will let you know if your Mac is charging or not, and how much time is left till the battery discharges. Click the Battery monitor for more details, like health, temperature, charging cycles, and more.
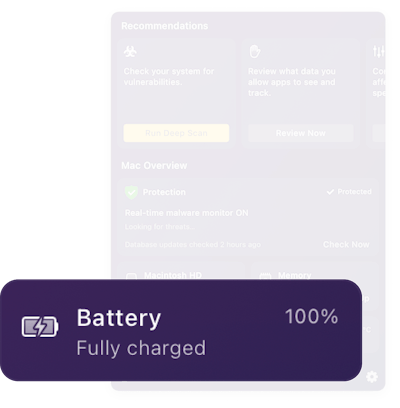
Know CPU load, temperature, and other indicators
If you feel your Mac overheats or slows down significantly (especially with the fans spinning off loudly), check the load and temperature of your Mac's processor in the CPU monitor. Click the monitor for more details: uptime, detailed load chart, apps that consume most CPU, and more.
And here are some recommendations on cooling your processor down when it reaches a critical temperature.

Enable or disable the CleanMyMac X Menu
If you're looking for a minimalistic Mac setup, you may turn the CleanMyMac X Menu off. Follow these steps:
-
Open CleanMyMac X, then choose CleanMyMac X > Preferences in the menu bar (upper-left corner of your screen).
Alternatively, open the CleanMyMac X Menu, click the cog icon in the lower-right corner, and choose Preferences.
-
Go to the Menu tab and choose "Menu app."
-
Deselect the Enable Menu checkbox.
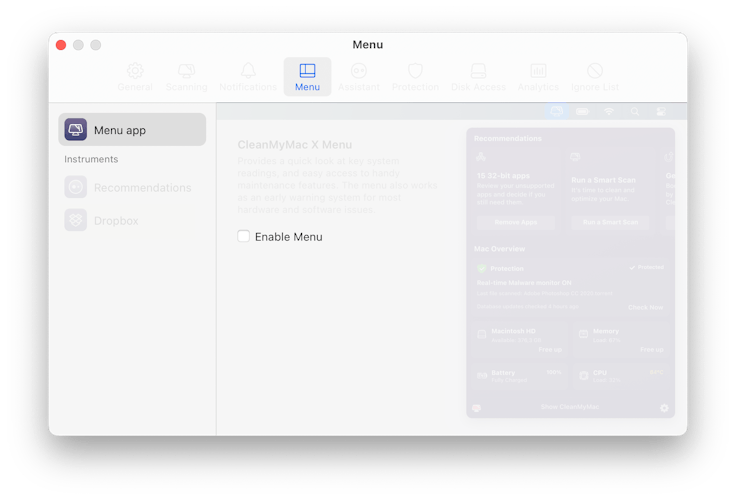
In the same way, you can turn the Menu on again and receive notifications on how your Mac is performing.
Customize the Menu
You can disable some instruments, available in the Menu (like Recommendations or the Dropbox tool in the storage monitor). To do that, go to the Menu tab of CleanMyMac X Preferences. Then, deselect a checkbox next to the corresponding option.
Recommendations
To hide a particular recommendation in the CleanMyMac X Menu, hover over this recommendation for 2 seconds, then click the cross button in the upper-right corner.
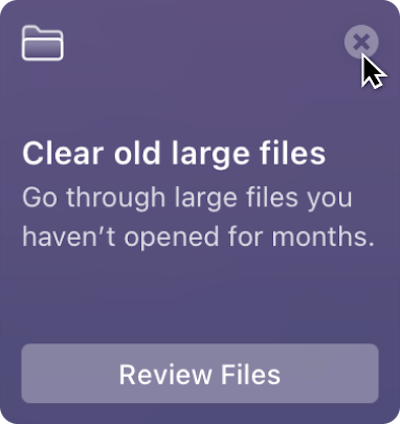
If you don't want the Menu to show recommendations at all, turn them off in CleanMyMac X Preferences:
-
On the Menu tab, select Recommendations in the sidebar on the left.
-
Deselect the Show in Menu checkbox.
Notifications
If you'd like to review and configure a list of all CleanMyMac notifications, go to CleanMyMac X Preferences > Notifications tab.