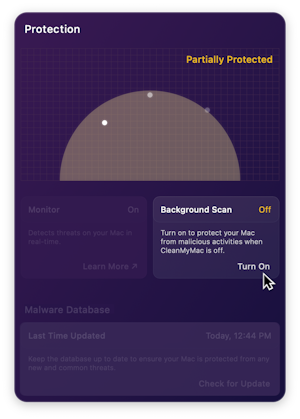The features described below are unavailable in the App Store version of CleanMyMac X. Learn why in Missing features in the App Store version of CleanMyMac X.
Powered by Moonlock Engine, Protection monitoring in CleanMyMac X makes sure your computer is safe from malware: viruses, adware, spyware, potentially unwanted apps, and many other hazards.
In this article:
- Get a quick protection overview
- Protection status visualized with the Sonar instrument
- Real-time malware monitoring
- Background scanning
- Malware protection settings
Get a quick protection overview
Open the CleanMyMac X Menu and check the Protection monitor to make sure that:
- Your Mac doesn't experience a malware attack.
- Malware monitors are active.
- Malware database is up-to-date.
For more details, click the Protection monitor in the Menu; click it again to hide these details. To close both menus, simply click anywhere beyond them (for example, your desktop or another app).
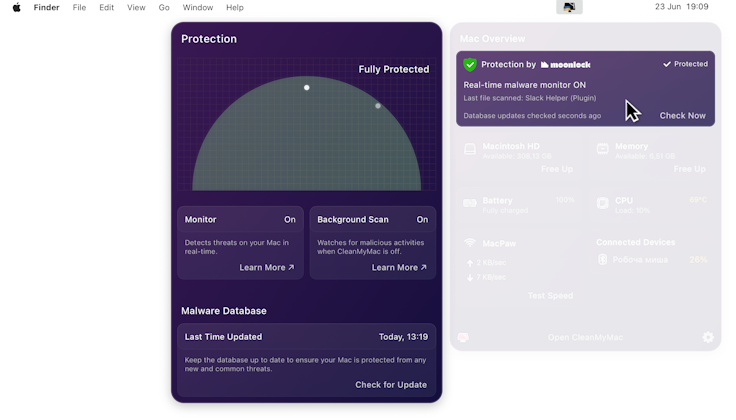
Alerts in the Protection monitor inform about immediate threats. Once a malicious program is detected, click Review and Remove to open the Malware Removal module and run a full scan.
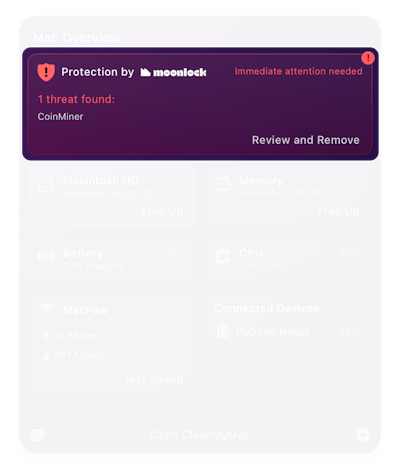
CleanMyMac X shows an alert about an immediate threat even if the Menu is not open. In this case, click Remove Threats in the alert to open CleanMyMac X and deal with the threat.
The Protection monitor in the Menu also gives a warning if the real-time or background malware monitors are disabled and suggests turning them on. Finally, you can check if malware database in CleanMyMac X has the latest definitions and update them right from the Protection monitor.
Protection status visualized with the Sonar instrument
Protecting your Mac against malware is like guarding a ship against a collision with other ships, reefs, unknown underwater objects, or even mines 🇺🇦 To visualize this metaphor, the Protection Sonar shows threats as in real-life radar. To access the Sonar, open the CleanMyMac X Menu and click the Protection monitor.
When there are no threats, the Sonar waves are green. The Fully Protected status in the top-right corner of the Sonar means CleanMyMac X is using all of its instruments to provide maximum protection.
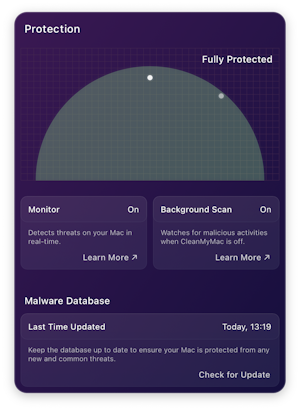
Dots in the Sonar don't signify a threat. We're using dots to make the Sonar look like a real radar.
Waves can turn yellow when the protection status shifts to Partially Protected. The change signals a potential danger: either the real-time or the background malware monitors are disabled.
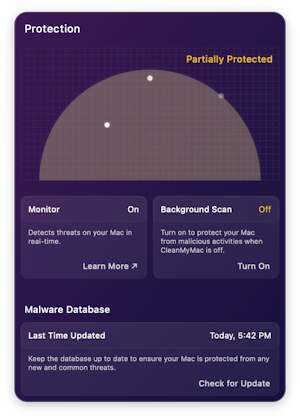
When both monitors are off, the Sonar hides the waves and informs that your Mac is unprotected. We recommend keeping both malware monitors active at all times. To do that, click Turn On in the Monitor and Background Scan instruments below the Sonar.
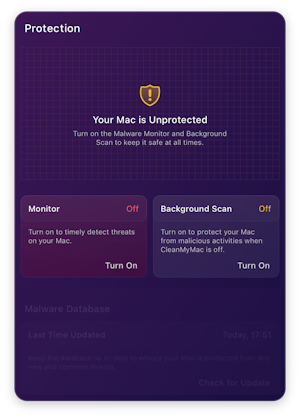
Red waves and icons on the Sonar signify threats detected. Click Review & Remove in the threat list below the Sonar to delete malicious resources using the Malware Removal module.
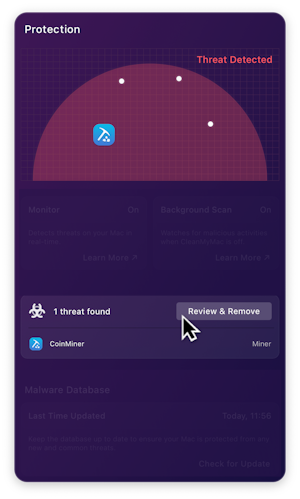
Real-time malware monitoring
The real-time monitor checks the newly installed software and notifies you if it acts weirdly or has dangerous components. It can also suggest updating the database or running a full scan, and if there's a threat, you get an alert.
Plus, you get a notification from CleanMyMac that prompts you to check and neutralize the issue. In this case, click Remove Threats to open CleanMyMac X and deal with the malware.
Note: Even if you use the real-time monitor, you shouldn't neglect full malware scans. Start it in the Malware Removal module.
Background scanning
The real-time monitor focuses only on the apps you install. For better security, CleanMyMac X periodically executes deeper malware scans in the background. It checks the entire system and notifies you when hidden threats are found. Even with CleanMyMac X closed and its Menu app turned off, the Background Scanner is still running according to its schedule.
Malware protection settings
You can turn the real-time monitor and background scanning off in the protection settings. But, for the highest safety level, we recommend always keeping both of them active. The real-time monitor and background scanning use only a tiny bit of the system resources and never make your Mac sluggish.
Turn real-time monitoring on or off
- Open the CleanMyMac X menu, click the gear icon in the lower-right corner, and choose
Preferences.
Alternatively, open CleanMyMac X and choose CleanMyMac X > Settings in the menu bar (upper-left corner of your screen). - Switch to the Protection tab and select or deselect the "Enable Malware monitor" checkbox to turn real-time
monitoring on or off, respectively.
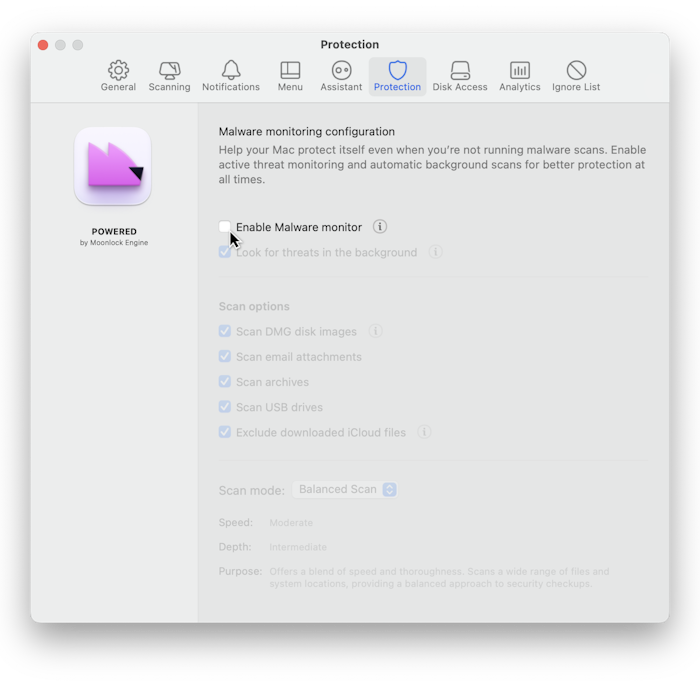
If real-time monitoring is off, you can also turn it back on directly from the CleanMyMac X Menu. To do that, click the Protection monitor, then click Turn On in Monitor.
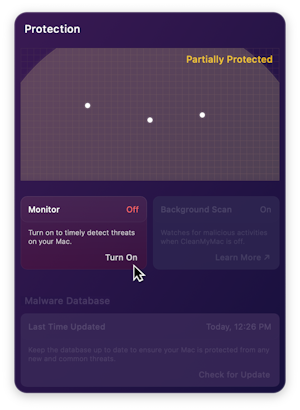
Turn background scanning on or off
- Open the CleanMyMac X Menu, click the gear icon in the lower-right corner, and choose
Preferences.
Alternatively, open CleanMyMac X and choose CleanMyMac X > Settings in the menu bar (upper-left corner of your screen). - Switch to the Protection tab and select or deselect the "Look for threats in the background" checkbox to turn
background scanning on or off, respectively.
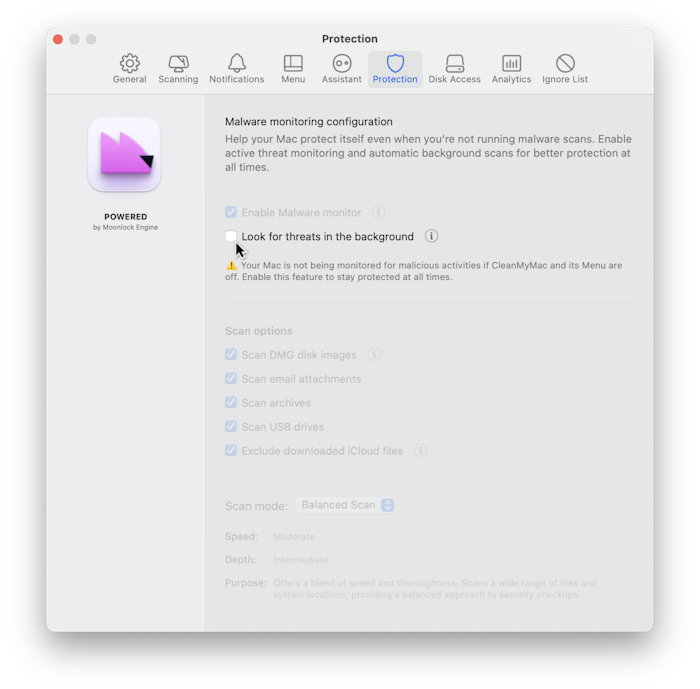
If background scanning is off, you can also turn it back on directly from the CleanMyMac X Menu. To do that, click the Protection monitor, then click Turn On in Background Scan.