Moderna MacBooks erbjuder mer lagringsutrymme än någonsin, men ändå verkar det aldrig vara tillräckligt nu när en ström av ständigt växande digitala media tar över våra hårddiskar. Molnservrar och externa hårddiskar löser bara en del av det problemet. Så om du vill rensa upp lite på hårddisken måste du lära dig några knep för att ge din Mac mer andrum.
Varför är det så lite skivutrymme på datorn?
Innan du börjar frigöra skivutrymme måste du först ta reda på vad som finns där. I Apple-menyn i det övre vänstra hörnet av skärmen väljer du Om den här datorn och klickar sedan på Mer info > Lagringsinställningar i fönstret som öppnas. Du får ett praktiskt, färgkodat diagram som ser ut så här:
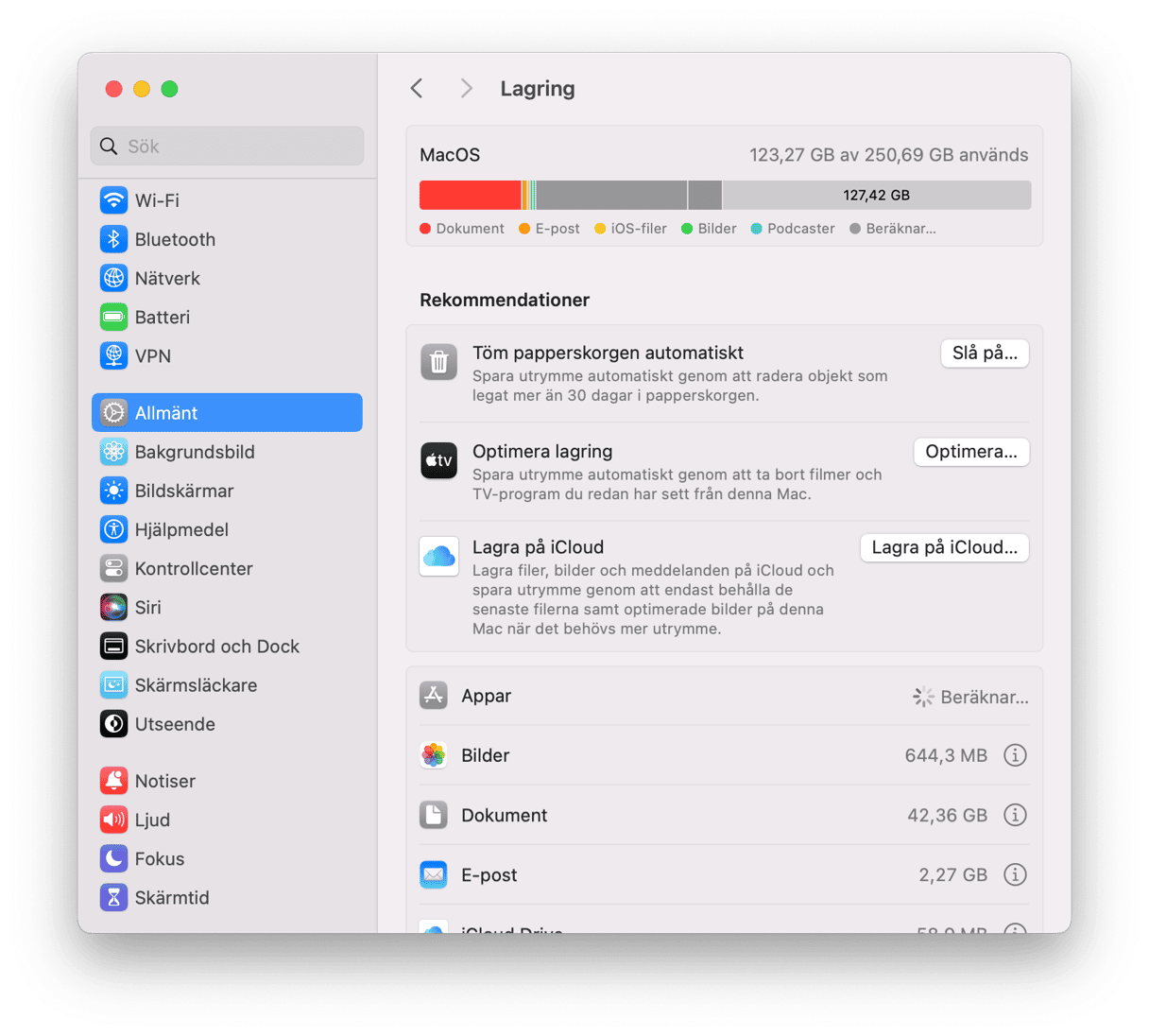
I exemplet ovan kan du se att flera olika filtyper tar upp den största delen av utrymmet. Här är de som tar upp mest utrymme:
| Appar | Alla program som är installerade på din Mac, inklusive de som var förinstallerade med macOS och all programvara från tredje part som du har laddat ner |
| Dokument | Alla filer, dokument och hämtade filer som finns på din enhet |
| Systemdata | Temporära filer, cache, skivavbilder och språkfiler (läs mer om systemdata här) |
| macOS | Filer och data som är nödvändiga för att operativsystemet ska fungera korrekt |
Det är praktiskt att se vad som finns lagrat på din Mac och ännu mer praktiskt att kunna bläddra i mapparna som innehåller själva filerna. Nu när du vet vad som finns på hårddisken kan du frigöra lite utrymme.
Så får du mer utrymme på datorn
Det finns flera alternativ här, så nu ska vi gå igenom några av dem.
1. Ta bort stora och gamla filer
Ofta är de filer som tar mest plats undangömda i datorns ”kalla” lagringsutrymme, som inte används särskilt ofta. Det här är stora filmer, foton eller liknande som du sällan tittar på, men heller inte vill göra dig av med. I det här fallet är arkivering av filerna och överföring till en extern hårddisk ett bra sätt att frigöra lagringsutrymme på din Mac.
Det kan vara svårt att hitta stora filer som du inte har koll på, men med appen
CleanMyMac
blir det hur enkelt som helst. Den har en särskild sökfunktion för stora och gamla filer som heter Large & Old Files. Den hjälper dig att hitta stora filer och sortera dem efter storlek för att snabbt hitta de största.
Kom igång med en kostnadsfri provperiod av CleanMyMac. Sedan gör du så här:
- Öppna CleanMyMac.
- Klicka på My Clutter > Scan > Review All Files.
- Gå till avsnittet Large & Old Files och markera allt du inte längre behöver. Klicka sedan på Remove.
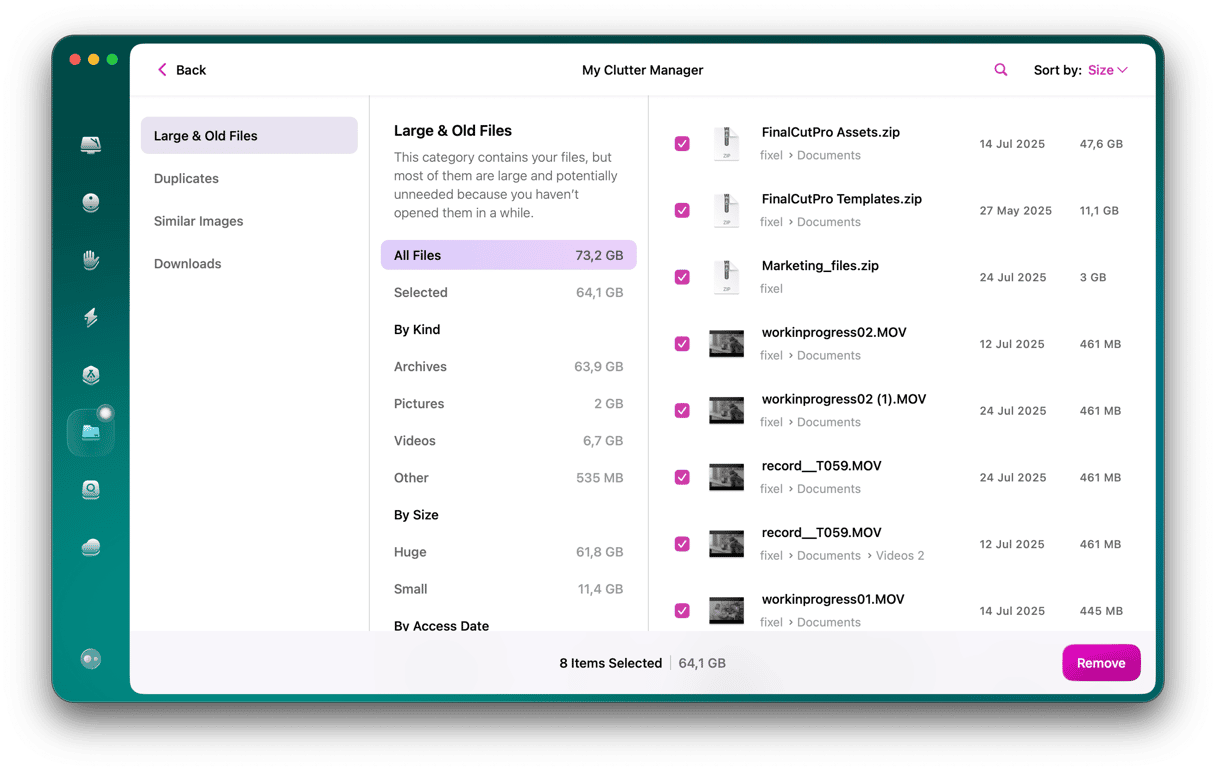
Om du vill frigöra ännu mer utrymme kan du ta en titt på de andra avsnitten också. Där kan du snabbt ta bort dubblettfiler, liknande filer och glömda nedladdningar.
2. Töm papperskorgen
Gå igenom innehållet i papperskorgen en sista gång innan du tömmer den. Tryck på Command och högerklicka på papperskorgen i din Dock. Klicka sedan på Töm papperskorgen för att ta bort allt.
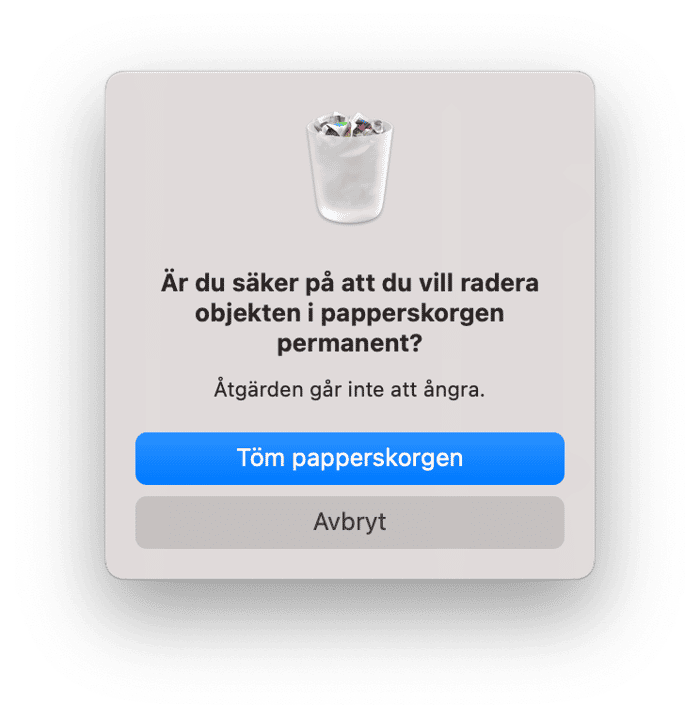
3. Rensa upp i mappen Hämtade filer
Många filer gömmer sig i datorns mapp för hämtade filer. Gamla skivavbilder, olika foton, oanvända tillägg, ZIP-filer... alla finns de längst där inne i skymundan. Har du ingen koll på vad som finns där? Gå till Finder, öppna Hämtade filer och se vad som tar upp utrymme på hårddisken till ingen nytta. Allt onödigt kan du dra till papperskorgen.
4. Överför filer till en extern hårddisk
Alla älskar vi våra mediefiler, även om de tar upp alldeles för mycket utrymme på datorns hårddisk. Även om vi aldrig öppnar dem vill vi ändå inte radera dem för gott. Oftast är det frågan om foton eller videor och musik som har att göra med viktiga ögonblick i livet, så att slänga dem i papperskorgen är inget alternativ. Om du har ont om skivutrymme bör du därför överväga att köpa en extern hårddisk och kopiera filerna till den. När du väl har gjort det kan de raderas på ett säkert sätt utan att du behöver oroa dig för att förlora värdefulla minnen.
Om du inte har en extern hårddisk kan du läsa den här praktiska guiden om hur du väljer en sådan.
5. Lär dig använda funktionen Optimera lagring
Optimera lagring är en inbyggd funktion i macOS. Det är en sorteringsalgoritm som visar olika kategorier av filer på din Mac så att de kan granskas och sedan tas bort.
- Klicka på Apple-menyn > Systeminställningar > Allmänt.
- Klicka på Lagring och kontrollera Rekommendationer under det färgade diagrammet.
Den kategori av filer som tar upp mest utrymme är Appar. Men även andra filkategorier kan ta upp väldigt mycket utrymme. Med hjälp av snabbflikarna kan du avgöra vad du kan slänga bort. Klicka bara på i:et bredvid varje kategori och se vad som kan tas bort på ett säkert sätt.
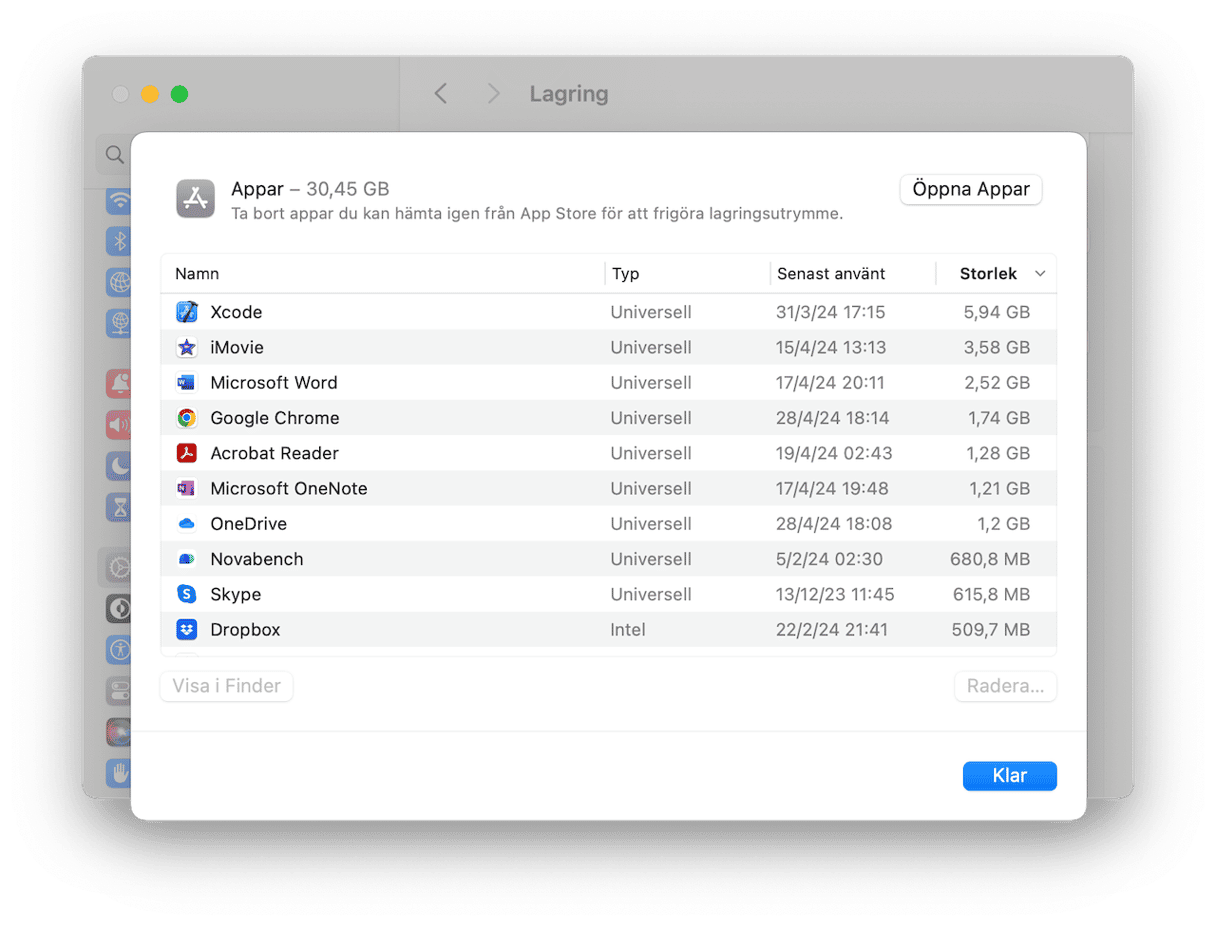
Se samtidigt till att du tar en titt på andra rekommendationer som finns under det färgade diagrammet, till exempel Optimera lagring, Töm papperskorgen automatiskt och Lagra på iCloud och se om något av detta passar dig.
6. Avinstallera appar som inte används
Om du är som oss brukar du ofta prova en app ”...bara för att se vad den gör”. Även om det är kul, leder det ofta till en massa bortglömda appar. Det är en bra idé att ställa in en påminnelse om att gå igenom mappen Appar och rensa ut de program som du inte längre använder. Men tänk på att alla tillhörande filer inte försvinner om du bara drar en app till papperskorgen på datorn.
CleanMyMac:s funktion Applications lämnar däremot inga överblivna filer efter sig, vilket innebär mer ledigt utrymme på din Mac. CleanMyMac hittar alla dokument och filer som har med appen att göra, även om de ligger undangömda, och raderar dem från datorn.

Och apropå att skapa en påminnelse så kan CleanMyMacs schemaläggare hantera även den uppgiften åt dig. Ange bara hur ofta du vill bli uppmanad att städa din Mac ordentligt och låt sedan appen sköta resten.
7. Radera gamla säkerhetskopior
I genomsnitt tar en iPhone-säkerhetskopia upp cirka 10 till 20 GB utrymme. Om du använder din Mac för att säkerhetskopiera dina iOS-enheter, som en iPhone eller iPad, kan det vara en bra idé att ta bort de äldsta kopiorna. Det kan faktiskt hända att du hittar säkerhetskopior av enheter som du inte ens har längre.
Så här gör du:
- Gå till Systeminställningar > Allmänt > Lagring.
- Bläddra ner till iOS-filer och klicka på i:et bredvid den.
- Markera en säkerhetskopia som inte heller behöver och klicka på Radera.
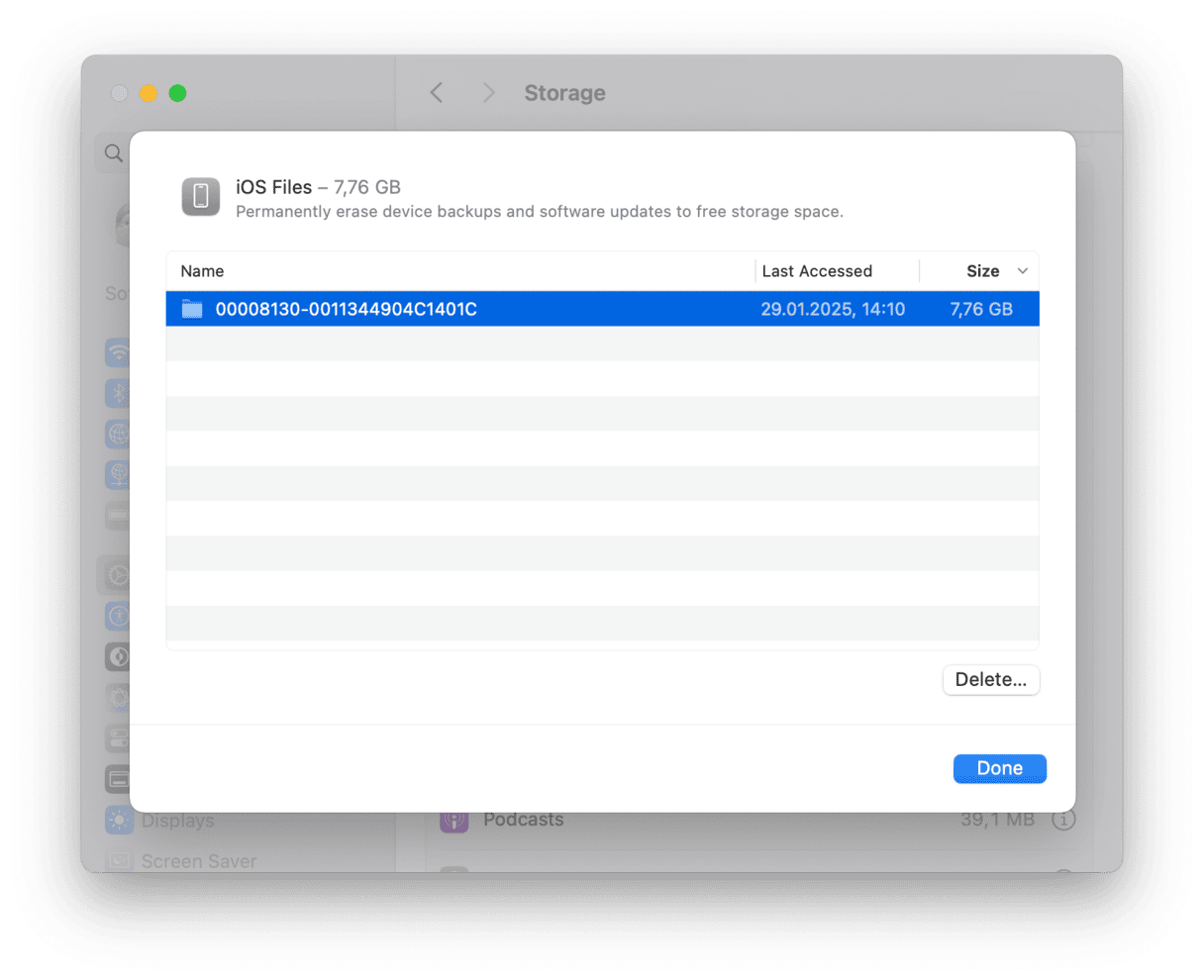
Se till att du sparar den senaste kopian så att du kan återställa enheten om det skulle behövas.
8. Ta bort systemskräp
Det är inte bara dina filer som tar upp skivutrymme – det gör även värdelösa systemfiler som loggar, cachefiler, oanvända binärfiler, gamla iOS-säkerhetskopior och installationsprogram och så vidare. Dessbättre kan CleanMyMac hitta och radera dem alla så att du slipper problem med för lite skivutrymme. Äntligen.
Systemskräp innefattar:
- Cachefiler för användare
- Programcache
- Trasiga hämtningar
- Oanvända .DMG-installationsfiler
Som du kan se kan enbart kategorin User cache (Användarcache) frigöra cirka 14 GB utrymme. Så det bästa sättet att frigöra utrymme på Mac är att börja med den här typen av filer.
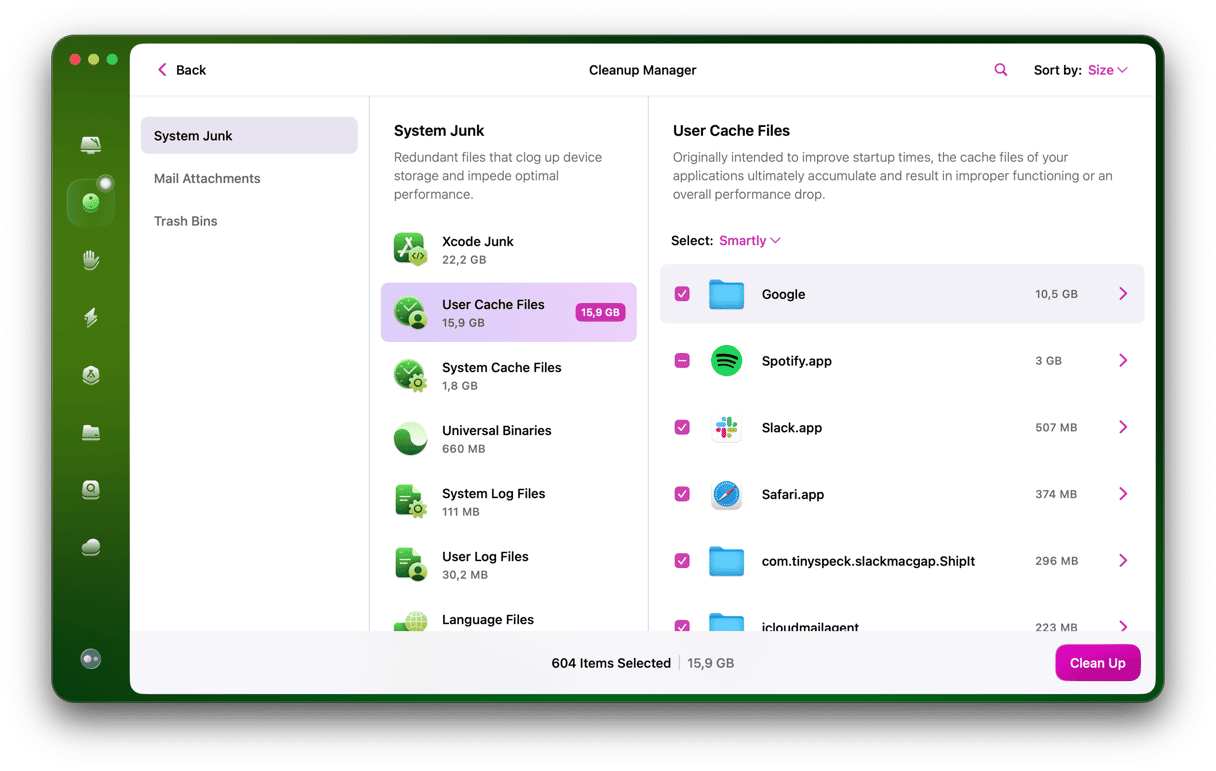
Med bara några klick upptäcker du vad som finns var och vad som kan raderas. Det bästa sättet att frigöra utrymme på hårddisken är att köra CleanMyMac och vinka farväl till utrymmeskrävande filer. Oroa dig inte. Du kommer inte att sakna dem. Förhoppningsvis har du lyckats frigöra en hel del skivutrymme.
9. Frigör utrymme eller köp extra iCloud-lagringsutrymme
iCloud är ett smidigt sätt att lagra filer från din Mac och i molnet. Ditt Apple-konto kommer med 5 GB gratis iCloud-lagring, men det räcker inte alltid, särskilt om du synkar och säkerhetskopierar din Mac och andra enheter med iCloud.
Du kan förstås köpa mer lagringsutrymme, men kolla först om du kan frigöra utrymme genom att ta bort några filer. Med verktyget Cloud Cleanup i CleanMyMac ansluter du till din iCloud Drive och kan sedan enkelt identifiera stora eller onödiga filer som tar upp mest utrymme. Påbörja en gratis provperiod av CleanMyMac för att testa den funktionen. Sedan kan du enkelt genomsöka, kolla igenom och rensa din iCloud-lagring, så kanske du slipper lägga pengar på att köpa nytt utrymme.
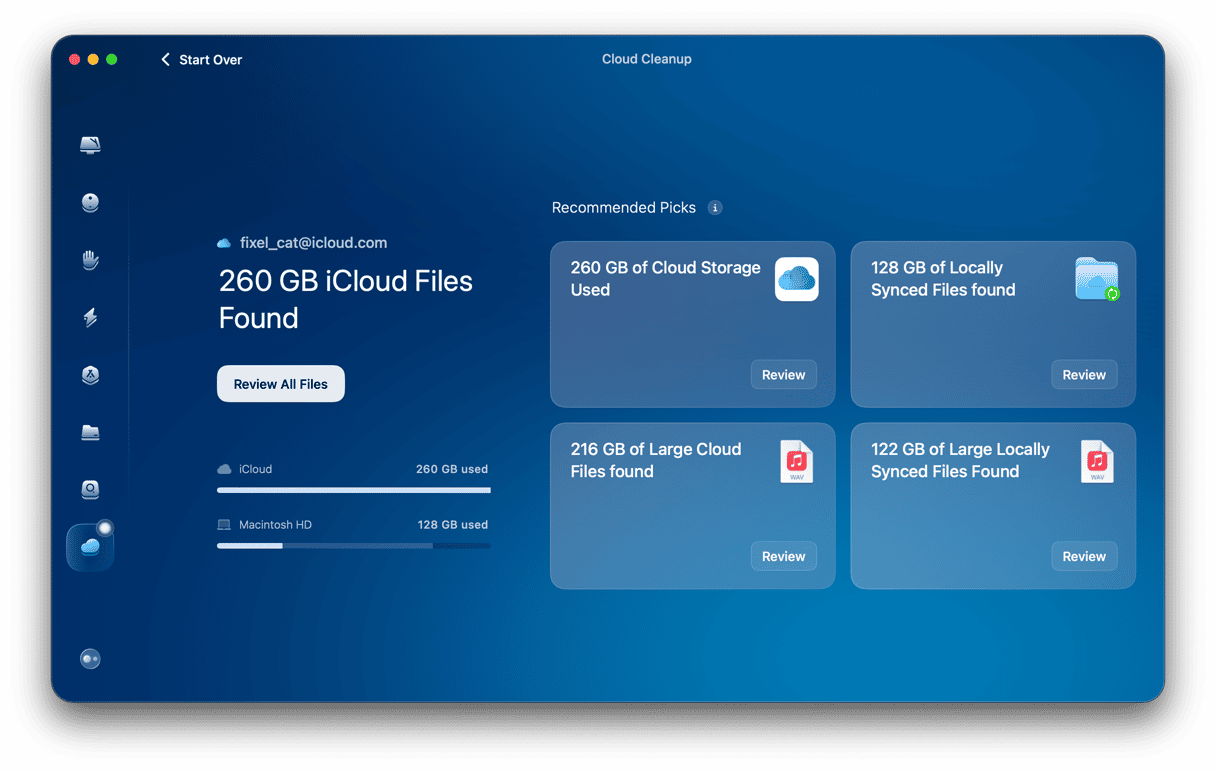
Om du fortfarande vill ha mer utrymme efter att du har rensat är det enkelt att uppgradera ditt iCloud-abonnemang:
- Öppna Systeminställningar.
- Klicka på ditt namn längst upp i fönstret > iCloud.
- Klicka på Uppgradera och välj en lämplig plan. Du kan köpa upp till 12 TB.
- Klicka på Uppgradera till iCloud+.
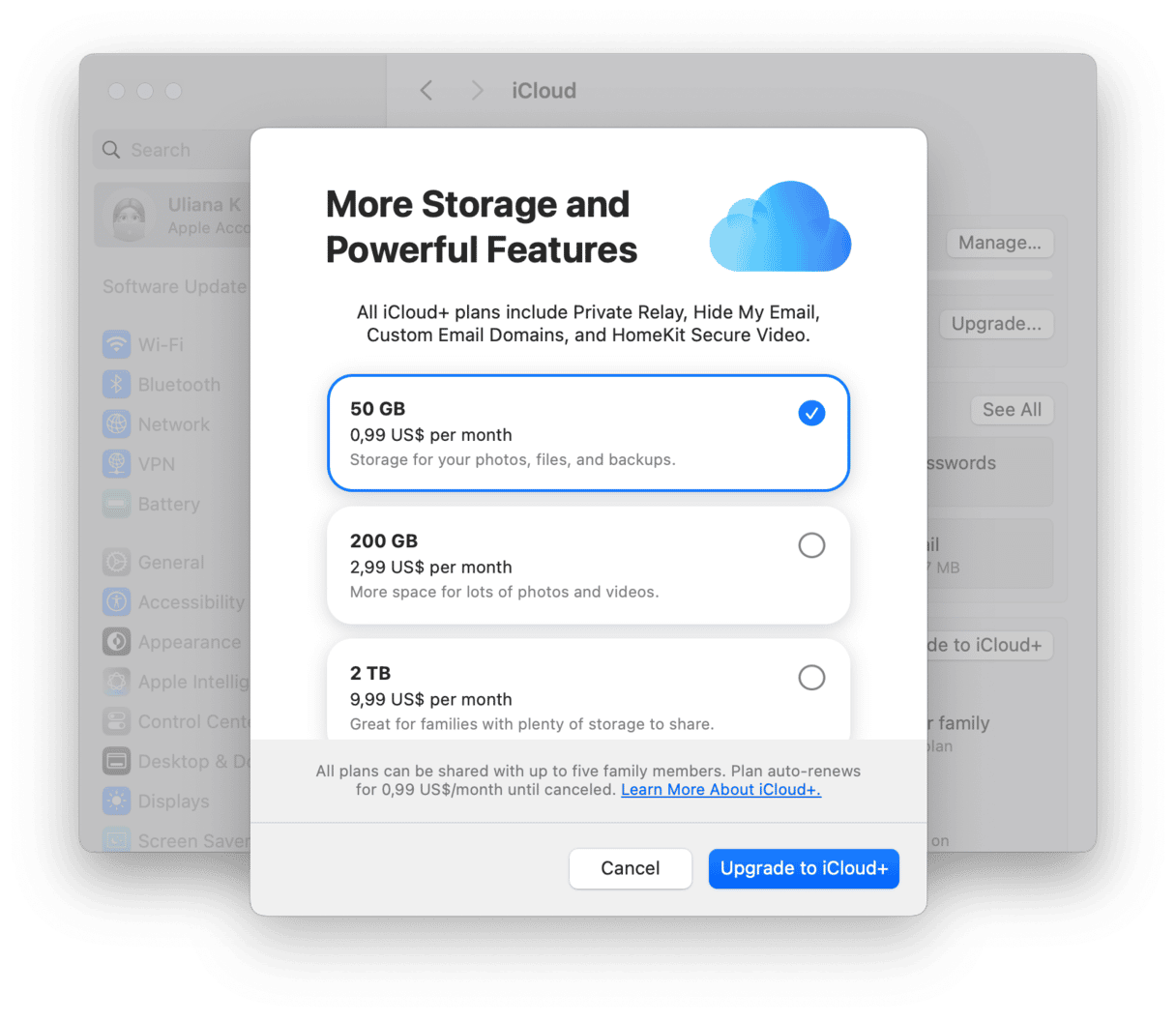
Du kan också klicka på Hantera bredvid Kontolagring ovanför grafen i iCloud-avsnittet i Systeminställningar och klicka på Ändra lagringsplan.
Kom förbi för fler tips om hur du håller ordning och reda på din Mac. 😉
Vanliga frågor
1. Vad tar upp största delen av lagringsutrymmet på en Mac?
Det varierar, men för de flesta Mac-användare är det dokument (inklusive foton och videoklipp), program och själva macOS som tar upp störst plats. Om du arbetar mycket med foto- eller videoredigeringsverktyg eller har många appar som du använder aktivt, genererar dessa även en hel del systemdata.
2. Vad är det snabbaste sättet att frigöra lagringsutrymme på Mac?
Det finns ingen enskild snabb lösning, men en bra utgångspunkt är att radera onödiga program, rensa mappen Hämtade filer, ta bort foton och videor som inte behövs och tömma papperskorgen. Du kan även använda en rensningsapp för Mac som CleanMyMac X för att snabba upp processen. Den här appen hittar enkelt systemskräp och stora och gamla filer, samt raderar program helt och hållet med bara några klick.
3. Kan jag lägga till mer lagringsutrymme på min Mac?
Du kan investera i mer iCloud-lagring. Ett annat alternativ är att använda ett SD-kort (om din Mac har stöd för det) eller en extern hårddisk för att lagra dina filer.






