Förhandsvisning är en inbyggd app i macOS och en standardapp på Mac för att visa PDF-filer eller bildfiler. Om du dubbelklickar på en PDF-, JPG- eller PNG-fil utan att ändra inställningarna öppnas den automatiskt i Förhandsvisning. Med tiden har Förhandsvisning gått från att vara en app för att bara visa filer till att numera tillåta anteckningar och till och med redigering. Många gånger är sådana grundläggande funktioner allt man behöver när man arbetar med filer. Så när Förhandsvisning inte fungerar är det lätt att känna sig lite vilsen. I den här artikeln förklarar vad du ska göra för att detta inte ska hända igen.
Vad händer när Förhandsvisning inte fungerar?
Det finns flera tecken på att Förhandsvisning inte fungerar som den ska. Här är de vanligaste:
- Förhandsvisning kraschar hela tiden.
- Det går inte att öppna appen.
- Den öppnar inte en fil som den borde kunna öppna.
- Det går inte använda några av verktygen.
Så löser du problemet med att Förhandsvisning inte fungerar
Om du har stött på de problem som anges ovan eller har andra problem med Förhandsvisning kan du prova lösningarna nedan.
1. Försök med flera filer
Det som kanske verkar vara ett problem med Förhandsvisning kan i själva verket vara en skadad fil. Så innan du provar något annat bör du försöka öppna flera olika filer för att se vad som händer. Om resten av filerna fungerar vet du att det är den där första filen som är problemet.
2. Tvångsavsluta Förhandsvisning
Om Förhandsvisning hänger sig och inte längre svarar är det dags att Tvångsavsluta. För att göra det trycker du på Kommando-Alternativ-Escape, väljer Förhandsvisning från listan över appar och klickar sedan på Tvångsavsluta. Om du startar Förhandsvisning igen kanske allt fungerar som vanligt igen.
Men om Förhandsvisning fortfarande inte svarar efter att ha startats om kan du använda Aktivitetskontroll för att kontrollera om appen använder en alltför stor mängd resurser. Använd i så fall knappen ”Stäng av” i verktygsfältet i Aktivitetskontroll för att stänga av processer som orsakar problem.
- Öppna mappen Appar, sedan Verktyg och öppna Aktivitetskontroll.
- Klicka överst i kolumnen Processor vilket sorterar processerna efter hur många processorcykler som de använder.
- Om du ser Förhandsvisning högt upp i listan markerar du den och klickar på [X] för att avsluta.
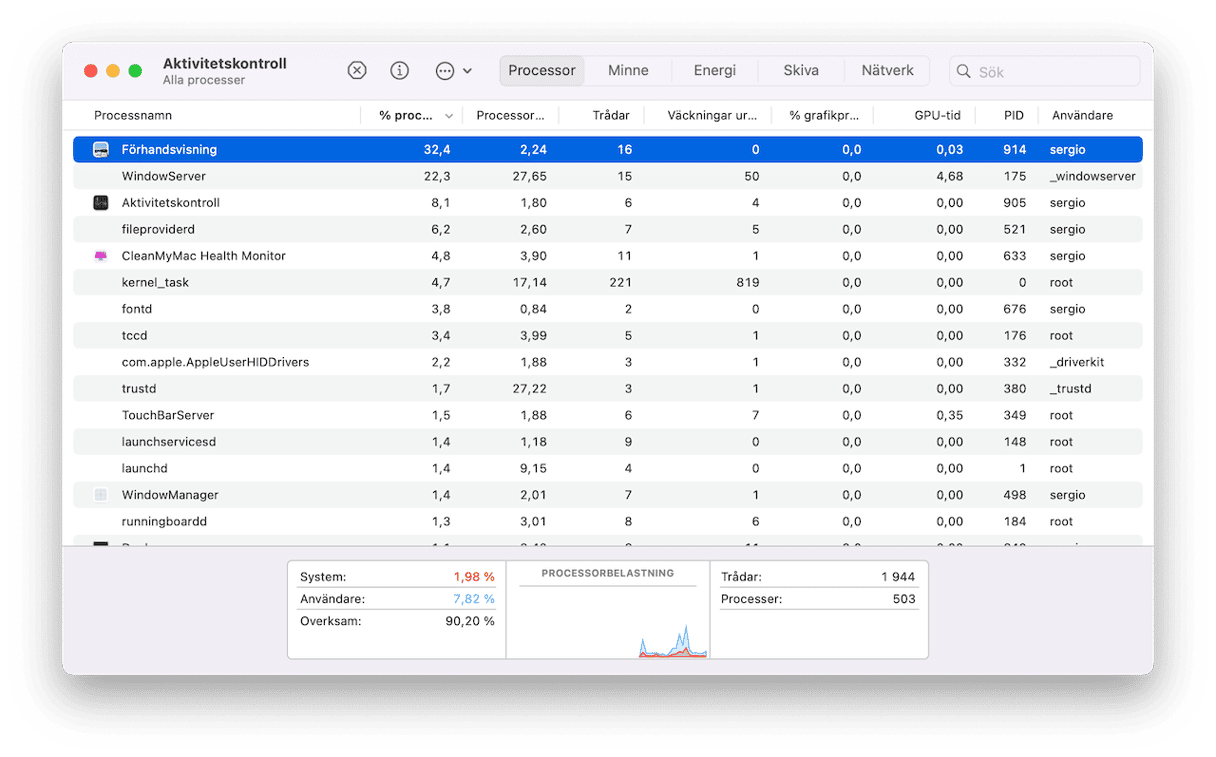
3. Starta om datorn
Ibland kan en snabb omstart lösa alla dina problem. Det löser problem med appar och rensar RAM-minnet och temporära filer. Om en vanlig omstart från Apple-menyn inte löser problemet kan du prova att stänga av datorn, vänta några sekunder och sedan starta den igen.
4. Kolla om macOS är uppdaterat
Det är möjligt att den version av macOS som körs på din Mac har en bugg som gör att Förhandsvisning inte fungerar, och att denna bugg har åtgärdats i en senare version.
- Klicka på Apple-menyn och välj Systeminställningar.
- Välj Allmänt och klicka sedan på Programuppdatering.
- Klicka på Uppdatera nu om det finns en tillgänglig uppdatering.
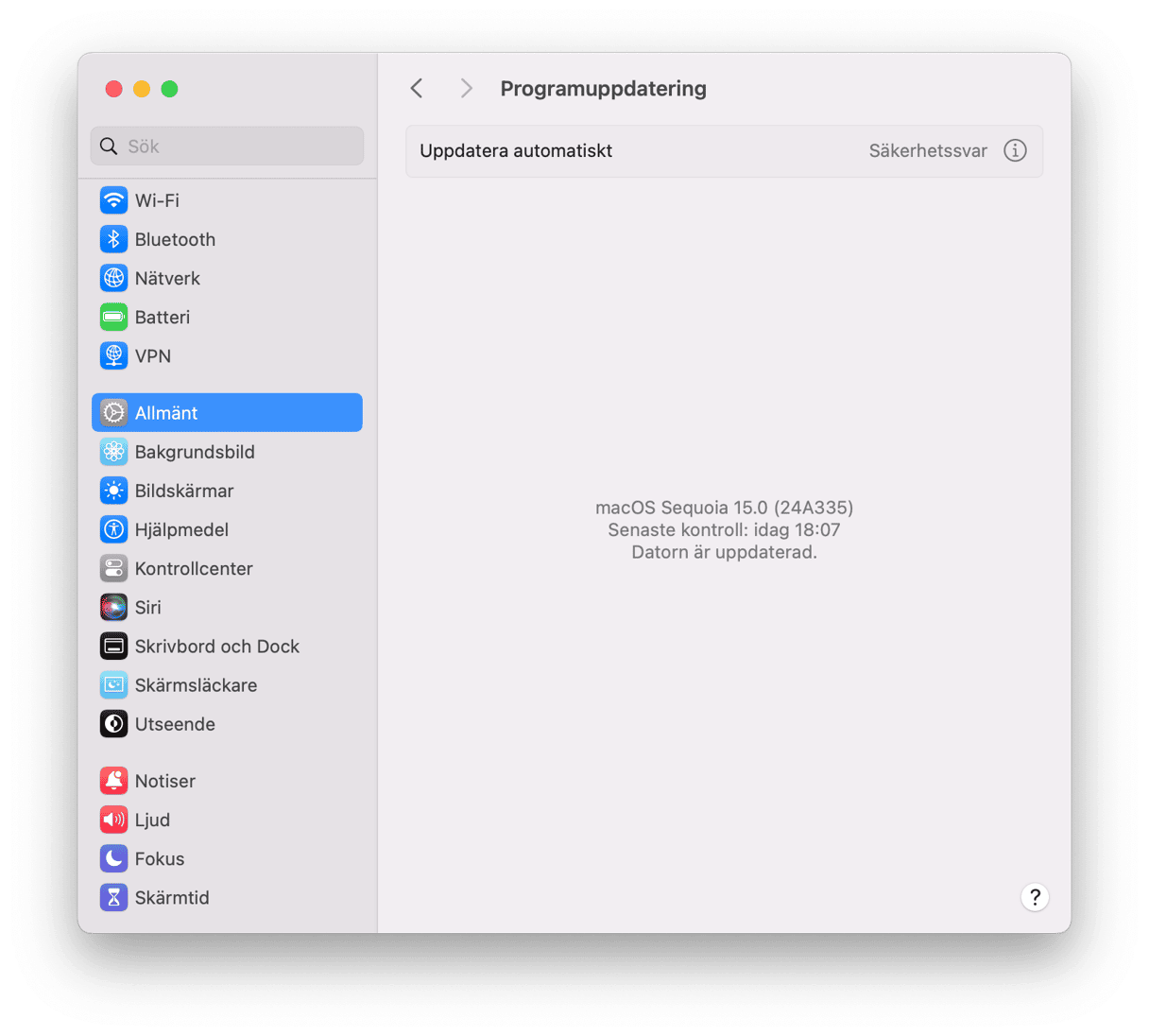
5. Återställ Förhandsvisning
Om macOS är uppdaterat skulle nästa steg normalt vara att installera om den felaktiga appen. Förhandsvisning är dock en app som följer med datorn och därmed inte enkelt kan installeras om. Men du kan återställa Förhandsvisning så att den återgår till ursprungsläget när macOS först installerades. Det kan lösa problemen som du har.
För att återställa Förhandsvisning behöver vi ett specialverktyg. CleanMyMac är ett väldigt användbart verktyg och som klarar mycket mer än att få bukt med krånglande appar. Du kan hämta det kostnadsfritt här. När du har gjort det följer du stegen nedan för att återställa Förhandsvisning:
- Öppna CleanMyMac och klicka sedan på CleanMyMac-ikonen i menyn längst upp till höger.
- Välj Settings > Ignore List.
- Klicka på Uninstaller och kontrollera att rutan ”Ignore system applications” inte är markerad.
- Stäng inställningarna.
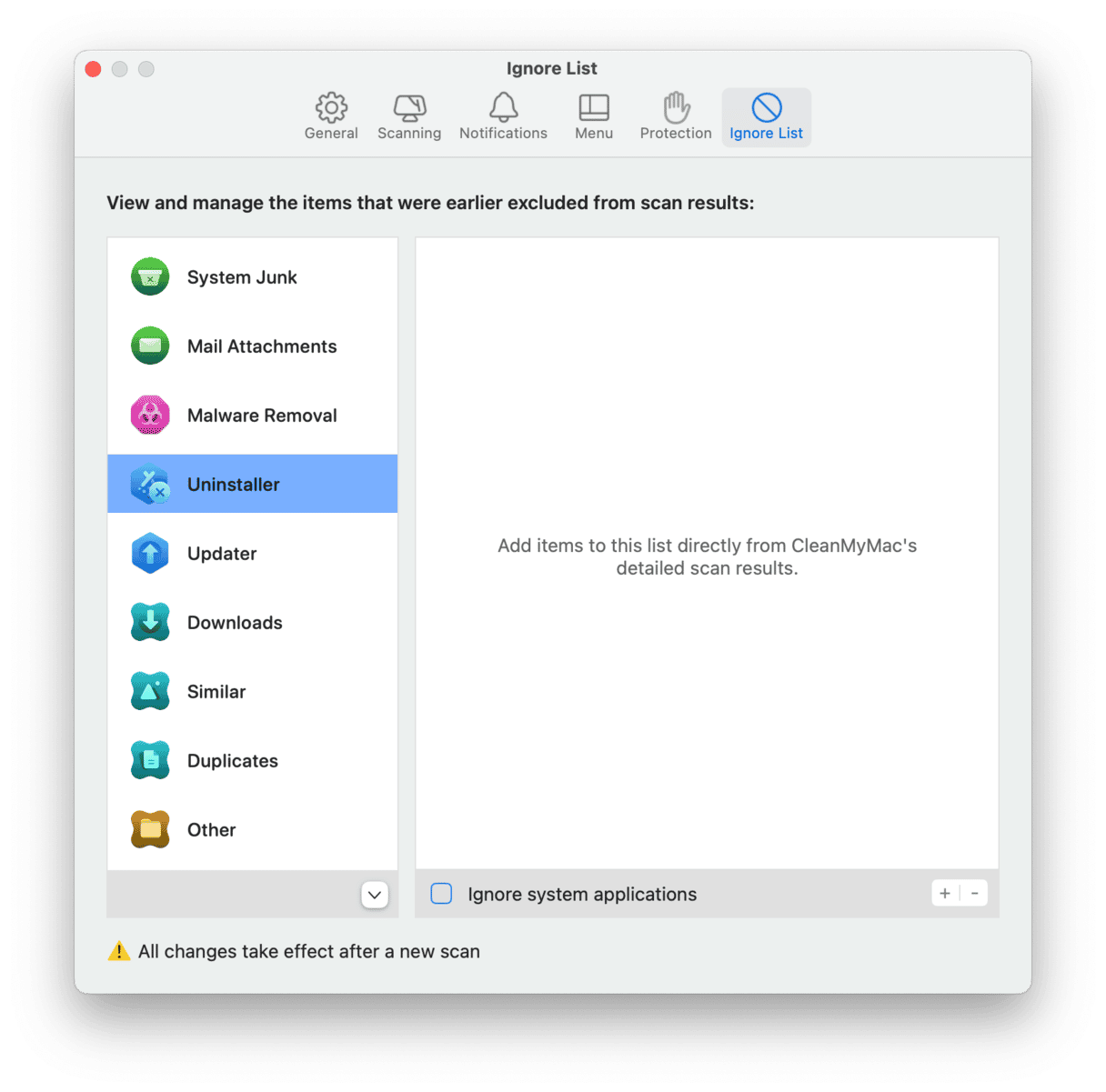
Gå sedan tillbaka till CleanMyMac-appen och gör följande:
- Klicka på Applications i sidofältet och kör en snabbsökning.
- Klicka på Manage My Applications > Uninstaller.
- Bläddra ner i listan med appar tills du ser Förhandsvisning.
- Klicka på pilen till höger och kryssa i rutan ”Container”.
- Tryck på knappen Remove.

6. Starta om datorn i säkert läge
När du startar om datorn i säkert läge laddar den bara de tillägg som är nödvändiga för att den ska fungera. Den utför också reparationer på startskivan och åtgärdar eventuella problem som hittas. Processen för att starta om i säkert läge är olika för Intel-baserade Mac-datorer och datorer med Apple-chip. Följ stegen nedan beroende på vilken typ av Mac du har.
Intel-baserad Mac
- Stäng av datorn.
- Tryck på strömbrytaren för att starta upp den samtidigt som du håller ned skifttangenten.
- Släpp upp skifttangenten när du ser inloggningsfönstret och logga in.
- Du bör se ”Säkert läge” i det övre hörnet av inloggningsfönstret.
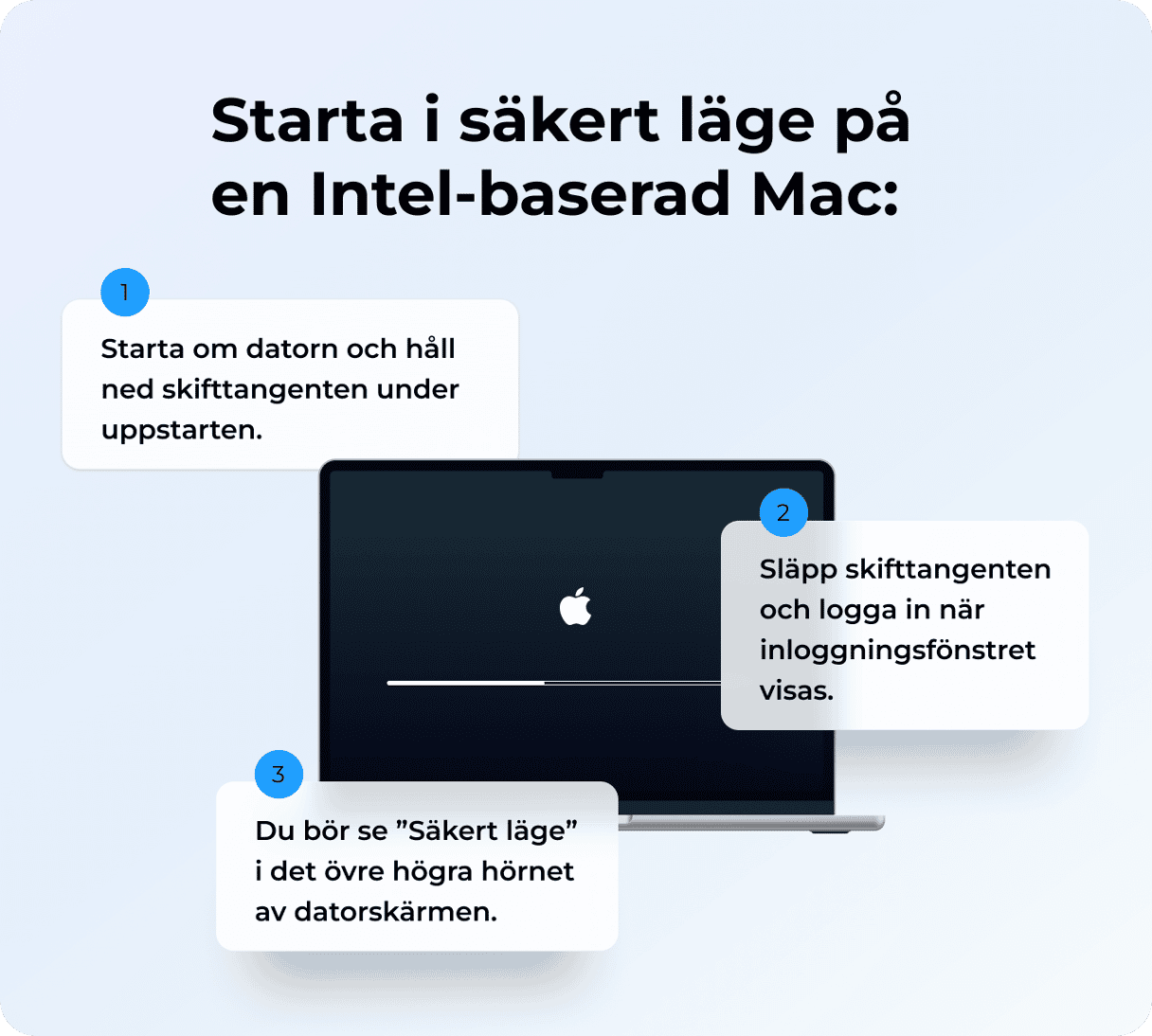
Mac med Apple-chip
- Stäng av datorn genom att trycka på och hålla ned strömbrytaren.
- Vänta tills startalternativen visas och släpp strömbrytaren. Välj Alternativ.
- Markera startskivan, håll ned skifttangenten och välj ”Fortsätt i säkert läge”.
- Släpp skifttangenten och logga in.

När du har startat om din Mac i säkert läge kan du försöka öppna Förhandsvisning igen och öppna flera filer samtidigt. Om Förhandsvisning fungerar är problemet förmodligen en startagent eller ett startobjekt. För att kontrollera om det är ett startobjekt inaktiverar du alla startobjekt och startar sedan om datorn.
Gör så här för att inaktivera startobjekt:
- Klicka på Apple-menyn och välj Systeminställningar.
- Välj Allmänt.
- Klicka på startobjekt.
- I fältet ”Öppna vid inloggning” markerar du alla objekt i listan och klickar på knappen ”-”.
- Starta om datorn.
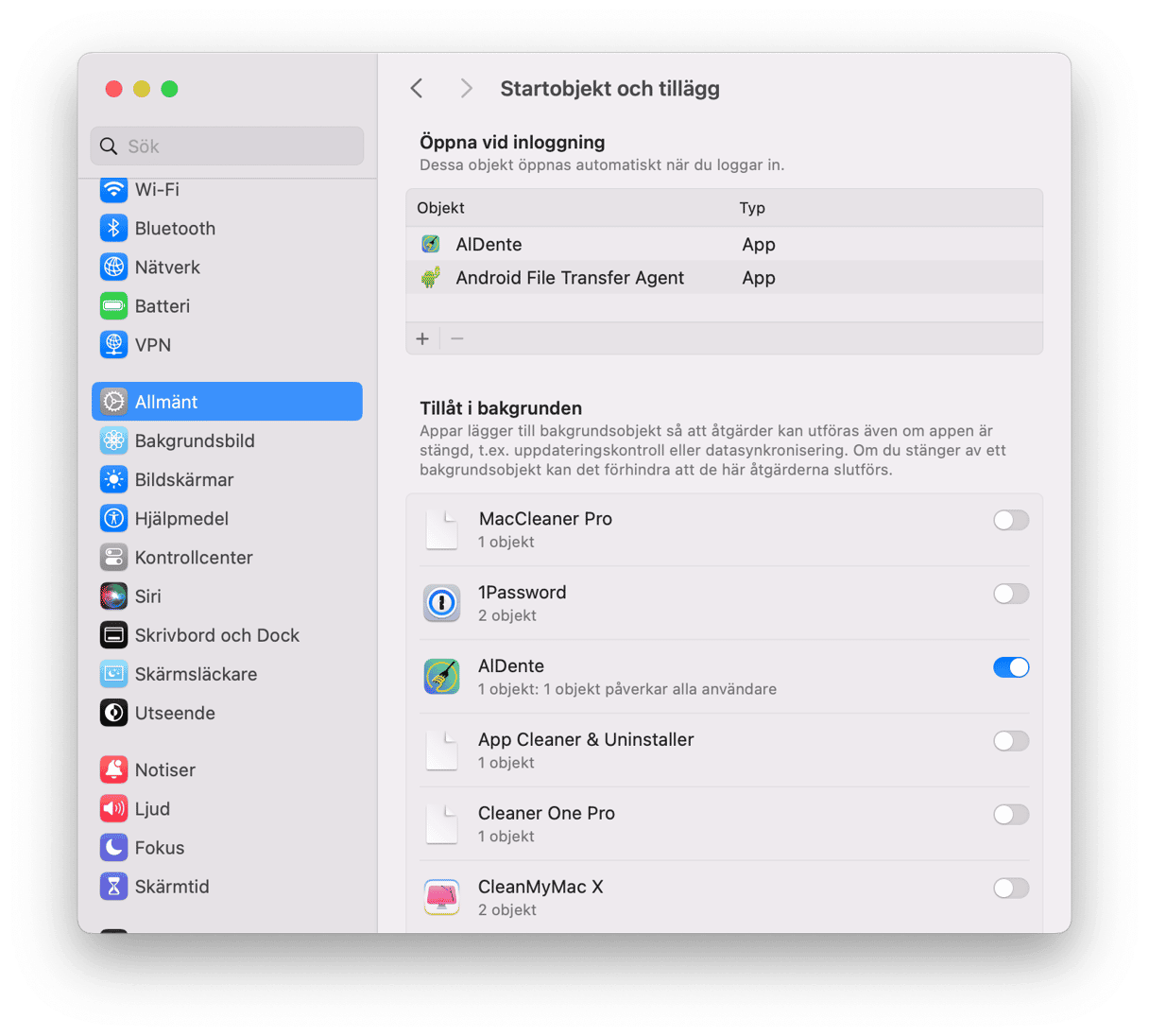
Om Förhandsvisning fungerar efter uppstarten kan du vara säker på att problemet är ett startobjekt. För att ta reda på vilket aktiverar du en av dem, startar om datorn och försöker med Förhandsvisning igen. Fortsätt att aktivera ett startobjekt i taget och starta om tills Förhandsvisning inte fungerar. På så sätt kan du hitta startobjektet som orsakar problemet.
Om Förhandsvisning inte fungerar när du startar datorn med startobjekten inaktiverade, beror problemet inte på ett startobjekt utan på en startagent. Det är emellertid svårare att åtgärda, eftersom det inte finns något sätt att slå på och av startagenter.
7. Leta efter skadlig programvara i datorn
En annan orsak till att Förhandsvisning inte fungerar på din Mac kan vara en infektion med skadlig programvara. Testa att söka igenom din Mac med en särskild rensningsapp, som CleanMyMac.
- Öppna CleanMyMac igen och välj modulen Protection.
- Klicka på Scan.
- Om det hittar något klickar du på Remove.

8. Installera om macOS
Det här är det sista alternativet eftersom det är besvärligast och tar längst tid. Kom ihåg att säkerhetskopiera datorn först, innan du installerar om macOS. Det kan du göra med Time Machine eller något annat säkerhetskopieringsverktyg.
Först startar du datorn i återställningsläge.
För en Intel-baserad Mac:
- Stäng av datorn.
- Tryck på strömbrytaren för att starta om och håll ned kommando-R för att starta i återställningsläge.
För en Mac med Apple-chip:
- När du startar datorn, trycker du på och håller ner strömbrytaren.
- Håll den intryckt tills du ser startalternativ.
- Klicka på kugghjulsikonen (Alternativ) och tryck på Fortsätt.
- Du kan bli ombedd att välja en användare och ange administratörslösenordet. Följ instruktionerna som visas och tryck på Nästa efter varje åtgärd du vidtar.
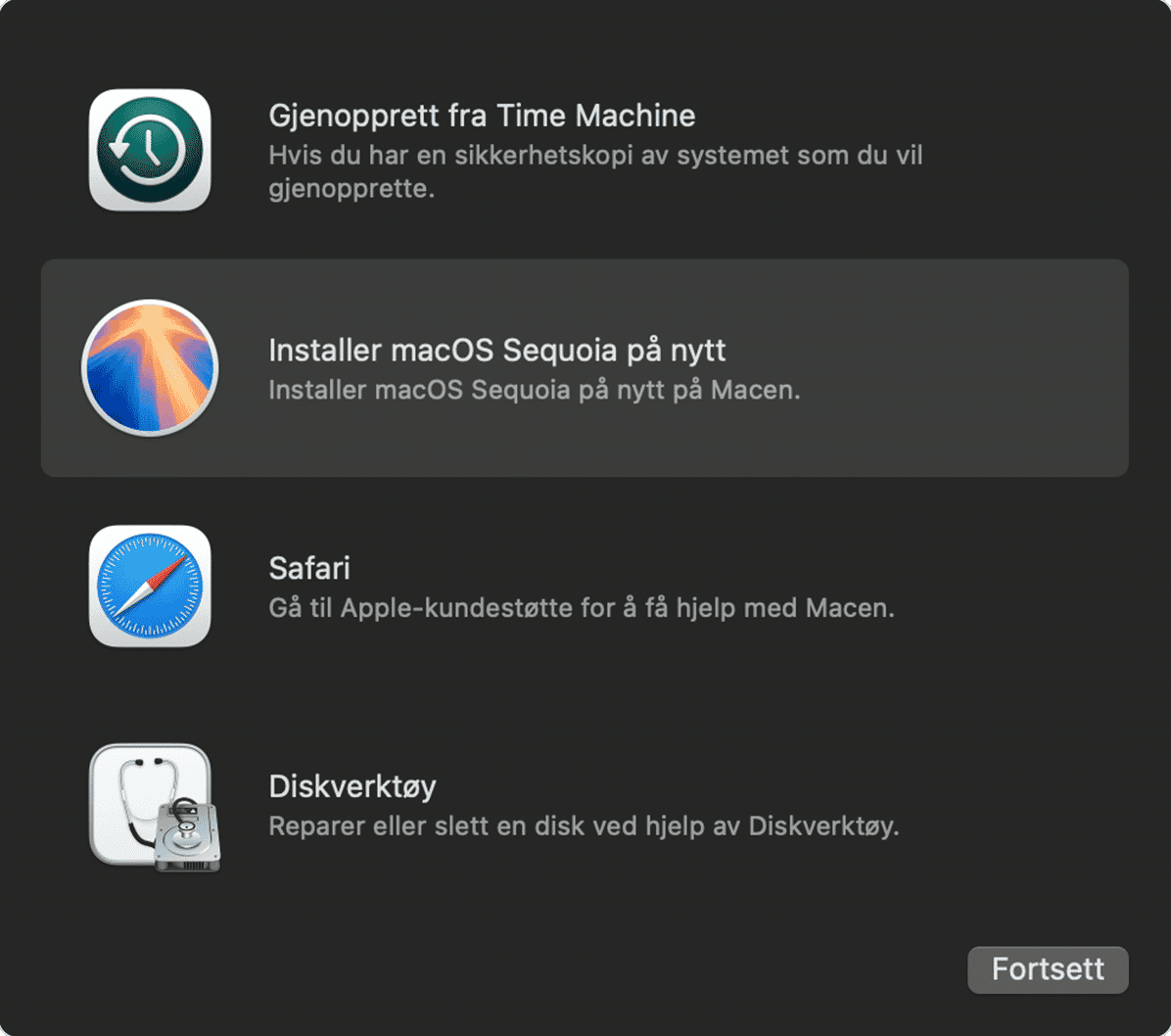
Sedan gör du så här:
- När du ser fönstret macOS Verktyg väljer du Installera om macOS.
- Följ instruktionerna som visas för att slutföra ominstallationen.
- Välj att återställa från Time Machine (om du använde den för att säkerhetskopiera dina data).
Förhandsvisning är ett mycket användbart verktyg som följer med macOS. Du kan använda det för att visa och redigera bildfiler, PDF-filer eller skanna dokument med hjälp av en iPhone-kamera och skanner. Dessutom har det en användbar anteckningsfunktion. Så när Förhandsvisning inte fungerar är det inte så konstigt att man blir frustrerad. Om du råkar ut för detta kan du åtgärda problemet genom att följa anvisningarna i den här artikeln. Om allt annat misslyckas måste du installera om macOS, men först kan du försöka återställa Förhandsvisning med ett säkrare alternativ – CleanMyMac.






