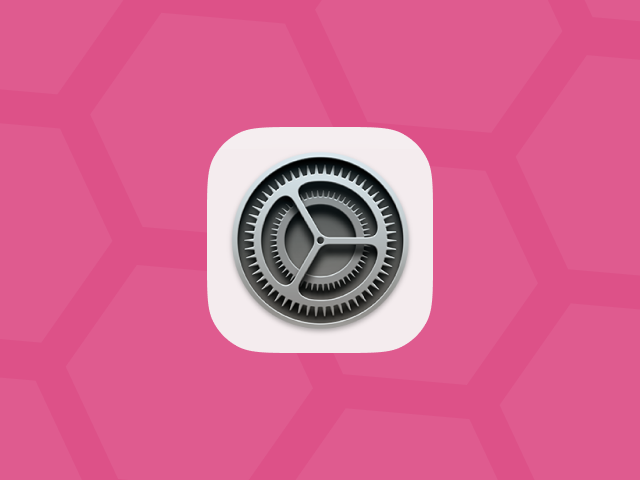Hur hindra datorn från att tömma batteriet i vila
Du är inte ensam om du har öppnat din MacBook, MacBook Pro eller MacBook Air efter att den varit i vila ett tag, och sett att batteriet tömts sedan du senast använda datorn.
Du kanske tror att batteriet inte skulle användas alls medan datorn är i vila, men det pågår flera energikrävande processer i bakgrunden. Detta är helt normalt och inte batteriets fel.
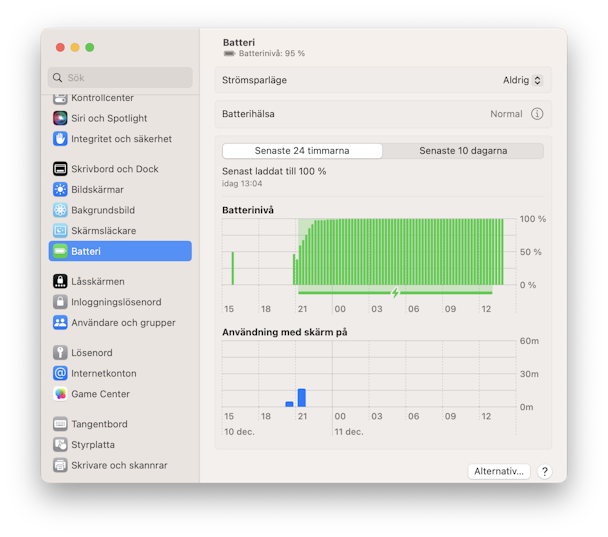
Men om du undrar varför din MacBook tömmer batteriet så snabbt finns det flera sätt att åtgärda det på.
Hur hindrar jag datorns batteri från att tömmas?
Här är några lösningar som åtgärdar att datorns batteri töms när den är i vila.
1. Koppla från USB-enheter
USB-enheter som får ström från datorn kan fortsätta att använda energi från datorn när den är i vila. Till exempel kan en USB-transceiver till en mus eller externt tangentbord fortsätta att vara ansluten till enheten, och tömma batteriet i din MacBook om den är ansluten. Det enda sättet att förhindra detta är att koppla från enheten.
2. Gå igenom datorn efter onödiga bakgrundsprocesser
En möjlig orsak till att MacBook-batteriet töms under vila är att det körs processer i bakgrunden som du inte känner till. Dessa inleds ofta av startobjekt. Startobjekt är program som öppnas automatiskt när du loggar in. De kan ta upp stora mängder CPU-resurser och energi i datorn.
Det är enkelt att stänga av startobjekt:
- Öppna Systeminställningar.
- Gå till Användare och grupper och klicka på ditt konto.
- Växla till fliken Startobjekt
- Markera de startobjekt som du vill ta bort och tryck på “-” undertill.
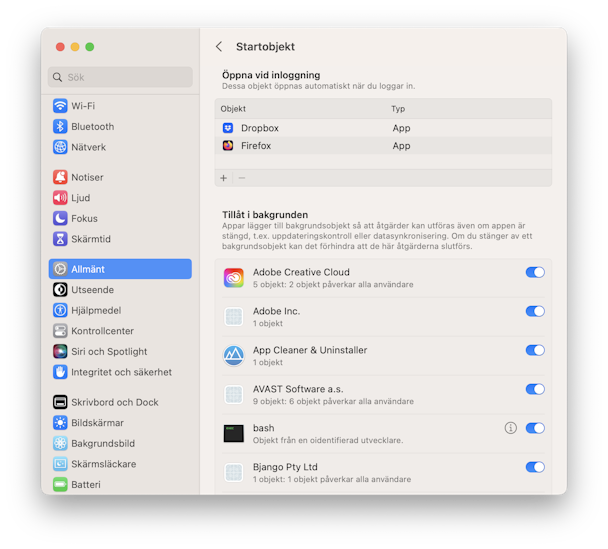
Klart.
3. Leta efter skadlig programvara i datorn
Virus, trojaner, annonsprogramvara och annan skadlig programvara kan påverka batteritiden. Dessa skadliga agenter kör ofta delar av sin programvara i bakgrunden, så det kan vara bra att leta efter säkerhetshot i datorn.
Som tur är går det snabbt att leta igenom datorn efter skadlig programvara med en app som CleanMyMac X. Detta verktyg kan hitta olika typer av skadlig programvara och ta bort dem direkt.

- Hämta en kostnadsfri version av CleanMyMac X. Installera och öppna appen.
- Välj modulen Malware removal i sidofältet.
- Klicka på Scan.
- Förhoppningsvis rapporterar CleanMyMac att ingenting hittades och att datorn är fri från skadlig programvara. Om så inte är fallet tar du bort den hittade programvaran genom att följa anvisningarna på skärmen.
Att upptäcka skadlig programvara kan vara en tröttsam och lång process; CleanMyMac X gör en genomgång på djupet av datorns system och kan hitta hot som gömt sig på oväntade platser.
4. Stäng av Power Nap
Power Nap är en funktion i macOS som gör att datorn kan leta efter nya e-brev eller uppdateringar i Kalender eller från iCloud. Men för att göra det måste den ansluta till iCloud, vilket kräver ström från batteriet. Så om du vill minska eller eliminera belastningen på batteriet medan datorn är i vila behöver du stänga av Power Nap.
- Klicka på Apple-menyn och välj Systeminställningar.
- Välj Batteri.
- Välj Batteri i menyn till vänster.
- Avmarkera kryssrutan “Aktivera Power Nap under batteridrift”.
5. Kontrollera batterihälsan
Om du märker att din Macs batteri börjar laddas ur snabbare kan du förhindra fler problem och förlänga batteriets livslängd genom att kontrollera batterihälsan. CleanMyMac X har ett enkelt verktyg som hjälper ditt batteri förbli friskt: appen har en praktisk meny som visar allt du behöver veta om ditt batteri.
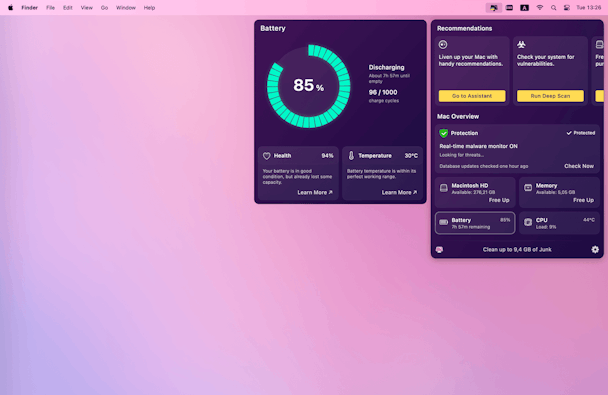
Gå till ditt menyfält och klicka på CleanMyMac X-ikonen för att komma åt menyn. Det finns ett batteriverktyg och när du klickar på det ser du omedelbart batteriets skick, temperatur och mer. Menyn låter dig även avsluta appar som förbrukar för mycket CPU-kraft och slukar batteriets energi - klicka på CPU för att visa och stänga dessa appar.
6. Inaktivera notiser när din Mac är i viloläge
Det finns ingen inställning som låter dig stänga av notiser när din Mac är i viloläge, men det finns en som inaktiverar dem när skärmen är avstängd. Och om din Mac är i viloläge så är skärmen naturligtvis också avstängd.
- Välj Notiser & fokus i Systeminställningar.
- Längst ner i fönstret finns sektionen "Tillåt notiser". Avmarkera rutorna bredvid "Om skärmen är i viloläge" och "När skärmen är låst."
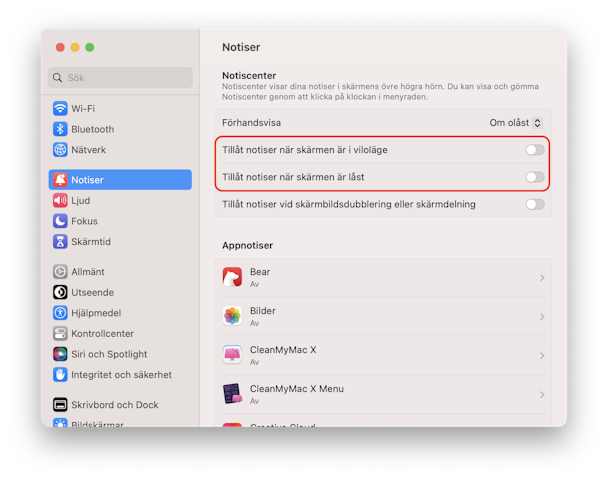
7. Återställ System Management Controller (SMC)
Om ingenting annat fungerar kan du återställa datorns SMC-krets. SMC-kretsen hanterar olika maskinvaruprocesser, bland annat hur batteriet fungerar. Det är något av en sista utväg, men det skadar inte din Mac och Apple rekommenderar det ofta som en lösning på problem som inte kan åtgärdas med enklare lösningar.
Så återställer man SMC-kretsen på MacBooks med ett ej löstagbart batteri
- Stäng av din MacBook.
- När den är avstängd, tryck på tangenterna Shift+Control+Option (Alt).
- Håll ned tangenterna och tryck på strömbrytaren (på en MacBook med Touch Bar fungerar Touch ID-knappen som strömbrytare).
- Håll ned tangenterna och strömbrytaren i tio sekunder och släpp sedan upp dem.
- Starta din Mac igen genom att trycka på strömbrytaren.
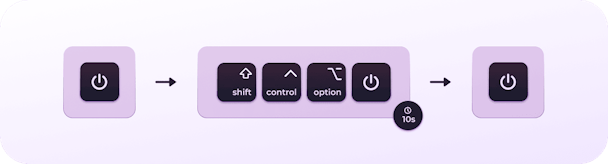
Att återställa SMC-kretsen på en MacBook med ett löstagbart batteri
- Stäng av din Mac.
- Ta bort batteriet.
- Tryck och håll ned strömbrytaren (Touch ID-knappen) i 5 sekunder.
- Montera batteriet igen.
- Tryck på strömbrytaren för att starta din Mac.
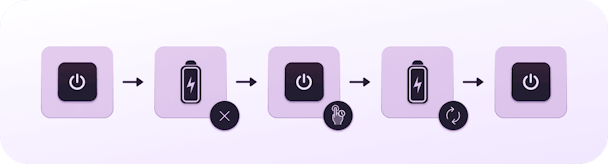
Det finns flera olika anledningar till varför batteriet i din MacBook töms över natten. Den goda nyheten är att det går att lösa. Vi rekommenderar att du börjar med att koppla bort USB-enheter och inaktiverar startobjekt. Du kan även använda CleanMyMac X för att leta efter malware på din Mac, vilket kan vara anledningen till att batteriet på din Mac snabbt laddas ur. Genom att följa stegen ovan bör du märka att din MacBooks batteri varar mycket längre mellan laddningarna.