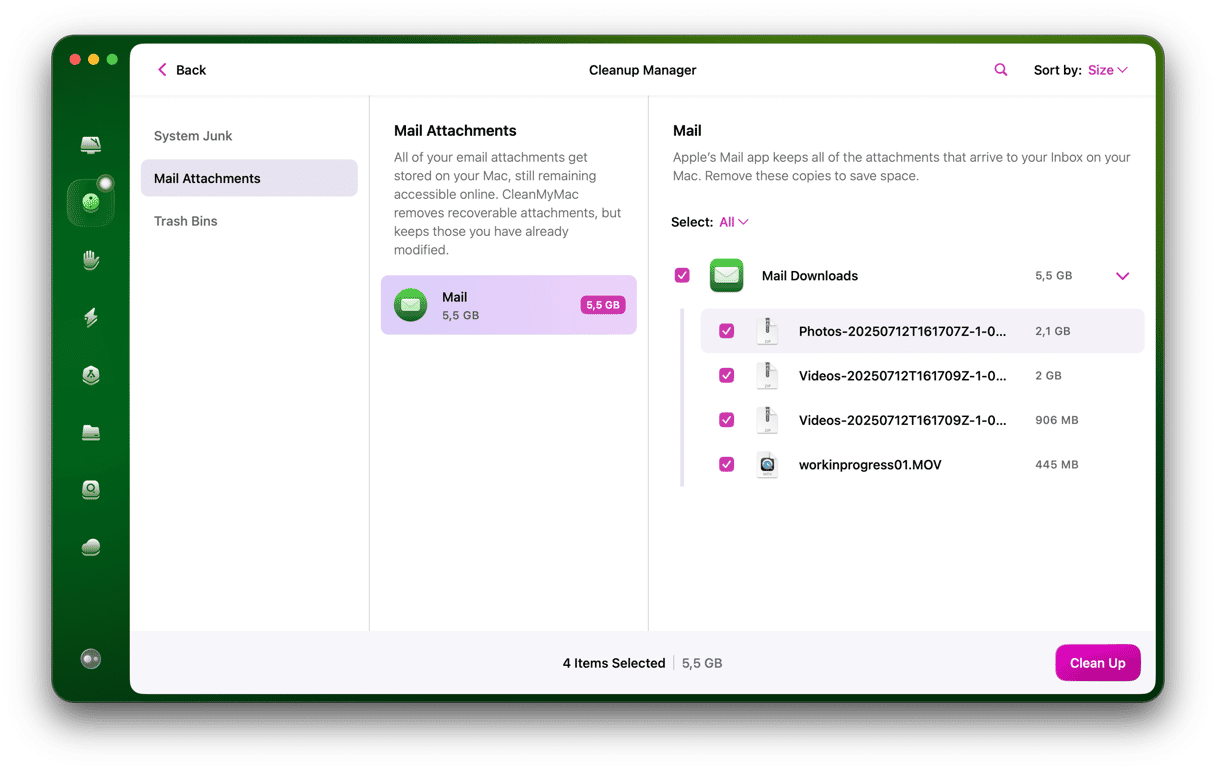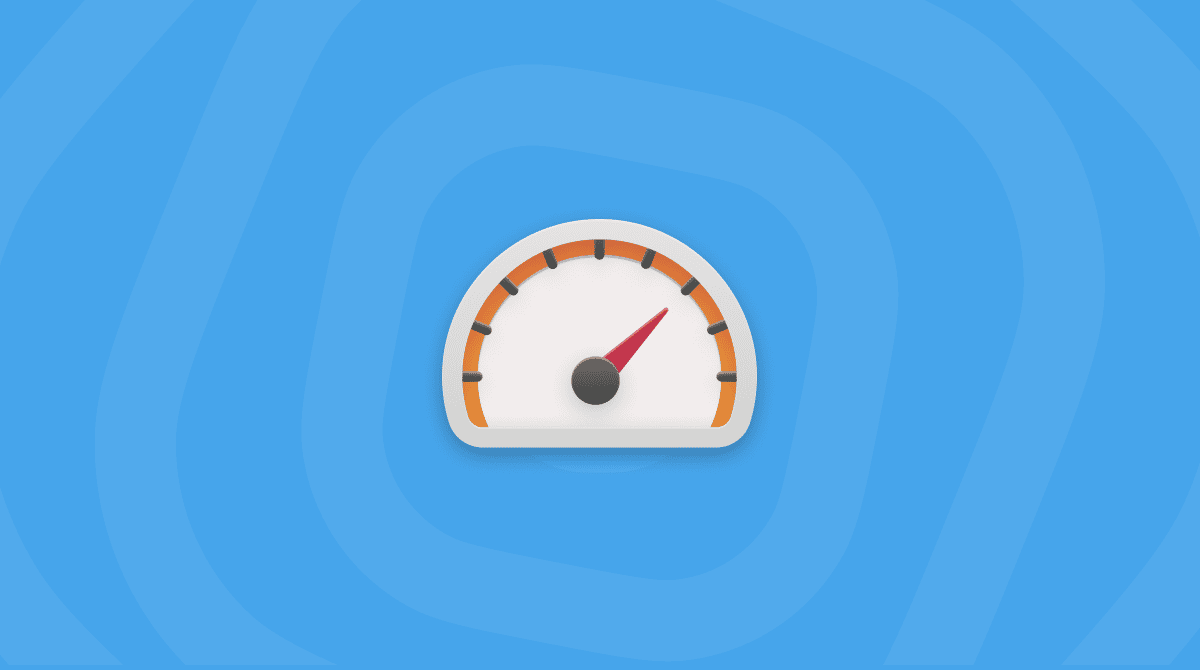macOS Montery är en ny och stor uppdatering som vi har längtat efter. Denna version introducerade många bra funktioner, som Shortcuts-appen, Universal Control, en omdesigned Safari, förbättringar i FaceTime och andra stora förändringar. Men nya uppdateringar fungerar sällan helt utan problem och tyvärr är macOS Monterey inget undantag. Men som tur är finns det en lösning för nästan varje problem som du kan råka ut för – i den här artikeln går vi igenom vanliga problem med macOS Monterey och deras lösningar.
macOS Monterey: problem och lösningar
Vi ska kasta lite ljus på vanliga problem och fel som du kan stöta på med macOS Monterey. Om du vill åtgärda ett särskilt problem går du till det avsnitt som är intressant för dig:
- macOS Monterey installeras inte
- Time Machine avslutar inte säkerhetskopieringen
- Dator är långsam efter uppdateringen
- Musen/styrplattan svarar långsamt
- Wifi fungerar inte
- Bluetooth fungerar inte
- Datorpekaren rör sig inte på Monterey
- Batteriet töms
- Det går inte att gömma min e-post
- Datorn stängs inte av
- Datorn blir varm efter uppgraderingen
- Skärmsläckaren fungerar inte
1. Det går inte att installera macOS Monterey
Om du höll på att uppdatera datorn men installationen av macOS Montery misslyckades kan du försöka följande:
Kontrollera att du har tillräckligt med utrymme.
Apple rekommenderar att det finns omkring 20 GB ledigt skivutrymme vid installation av en uppdatering av operativsystemet. Kontrollera hur mycket ledigt utrymme det finns genom att gå till Apple-menyn > Om den här datorn. Markera fliken Lagring och låt den beräkna hur lagringsutrymmet används. Om det finns mindre än 20 GB ledigt klickar du på Hantera och följer råden om att optimera skivan.
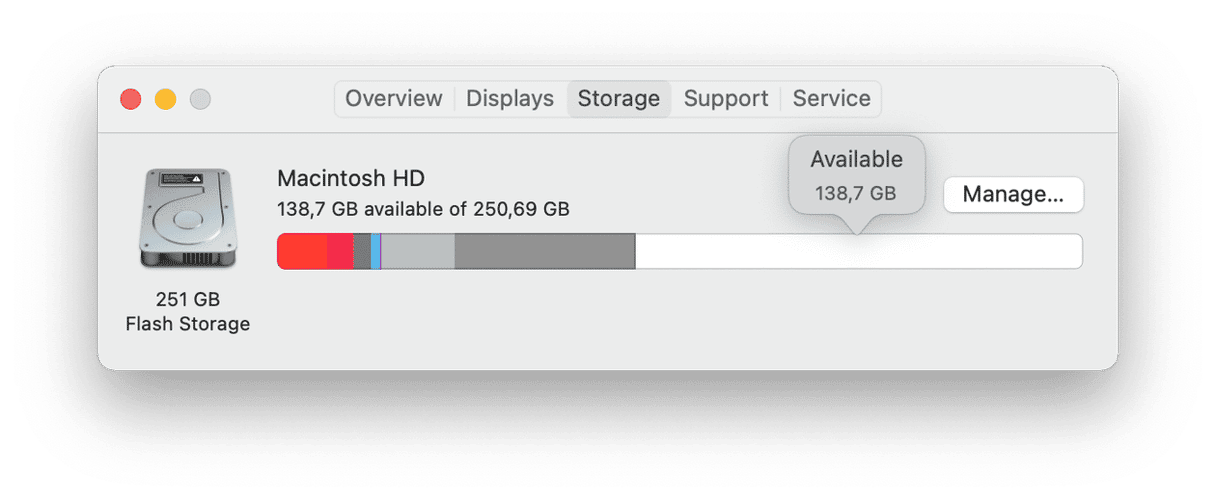
Kontrollera internetanslutningen
Ett problem med internetanslutningen kan vara skälet varför uppdateringen till macOS Monterey inte blir klar. Ändra nätverket om du kan, eller byt till en Ethernet-kabel för att undvika problem med den trådlösa nätverksanslutningen.
Kontrollera Apples systemstatus
När Apples servrar är nere kan alla Mac-användare få problem med uppdateringen. Kontrollera aktuell serverstatus genom att besöka systemstatussidan. Titta efter ett grönt ljus bredvid ”macOS programuppdatering”. Om det finns ett problem visas "Avbrott" tillsammans med en röd punkt.
2. Time Machine blir inte klar med säkerhetskopieringen
Om det var länge sedan som du säkerhetskopierade datorn kan det ta en lång tid för Time Machine att förbereda säkerhetskopieringen. Lite tålamod bör lösa problemet. Men om det inte har hänt något på länge kan du försöka att avbryta den pågående säkerhetskopieringen. Avmarkera sedan kryssrutan ”Säkerhetskopiera automatiskt”.
Undanta nu de stora filer som du inte behöver säkerhetskopiera: klicka på Alternativ och lägg till filer genom att trycka på ”+”.
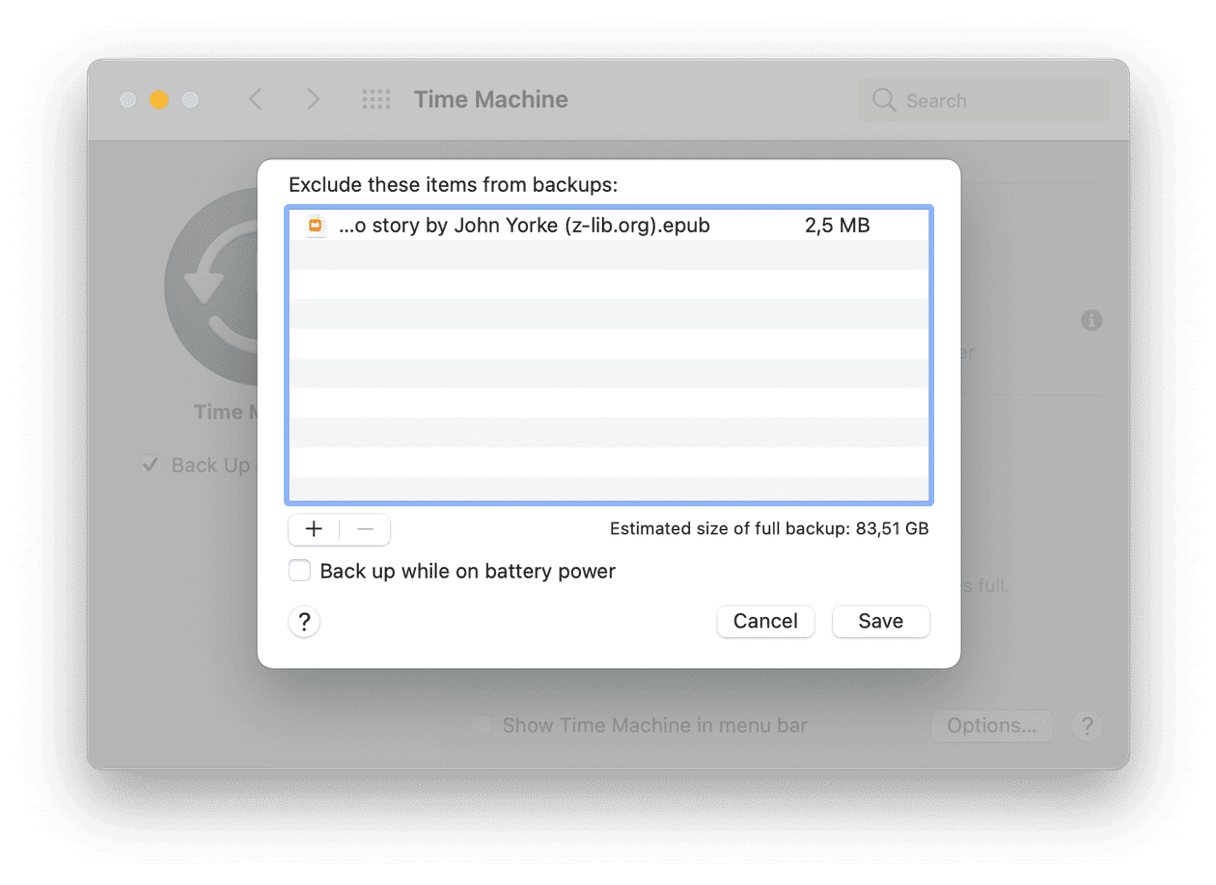
Innan du börjar säkerhetskopieringen igen kontrollerar du att antivirusprogramvaran inte stör Time Machine: Undanta den externa skivan från antivirusskanning, eller avsluta antivirusprogrammet under säkerhetskopieringen.
3. Datorn är långsam efter uppdateringen
Vissa användare har rapporterat prestandaproblem efter att ha uppdaterat sina datorer till macOS Monterey. Om så är fallet med din MacBook finns det en app som kan hjälpa. CleanMyMac är ett rensnings- och optimeringsverktyg till Mac som gör praktiska optimeringar och snabbar upp datorn. Det avaktiverar bakgrundsprocesser, frigör RAM-minne och visar exakt vad som gör datorn långsam.

- Hämta CleanMyMac här – det kostar inget att prova.
- Installera och öppna appen.
- Gå till Optimization.
- Markera de startobjekt och Launch Agents som du vill avaktivera.
- Klicka på Remove.
Gå nu till fliken Maintenance och kör några optimeringar där.

CleanMyMac sparar dig den tid som du behövt för att köra alla dessa kommandon i Terminal. Så om du letar efter ett snabbt och säkert sätt att fixa en långsam Mac, testa CleanMyMac — den har granskats av Apple.
4. Musen eller styrplattan är trög
Vissa tidiga användare av macOS Monterey rapporterade en fördröjning som skedde var femte minut och varade mellan 5 och 20 sekunder varje gång. Tyvärr har Apple fortfarande ingen lösning, men vi förväntar oss en lösning med nästa uppdatering. Under tiden kan du prova följande:
Avaktivera appar som är i konflikt
Vissa program kan vara i konflikt med varandra, vilket kan orsaka tröghet i styrplattan eller musen. Avsluta alla aktiva appar (du kan göra det från menyn Tvångsavsluta: Öppna den genom att trycka på alternativ-kommando-escape) och se om problemet kvarstår. Öppna apparna en och en tills du hittar orsaken.
Gå tillbaka till macOS Big Sur
Om det är omöjligt att använda datorn på normalt sätt kan du behöva gå tillbaka till föregående macOS. Här är våra detaljerade anvisningar om hur du går tillbaka till macOS Big Sur från Monterey.
5. Trådlösa nätverket fungerar inte
Om du märker att det trådlösa nätverket inte fungerar i datorn efter uppgraderingar provar du först att glömma nätverket:
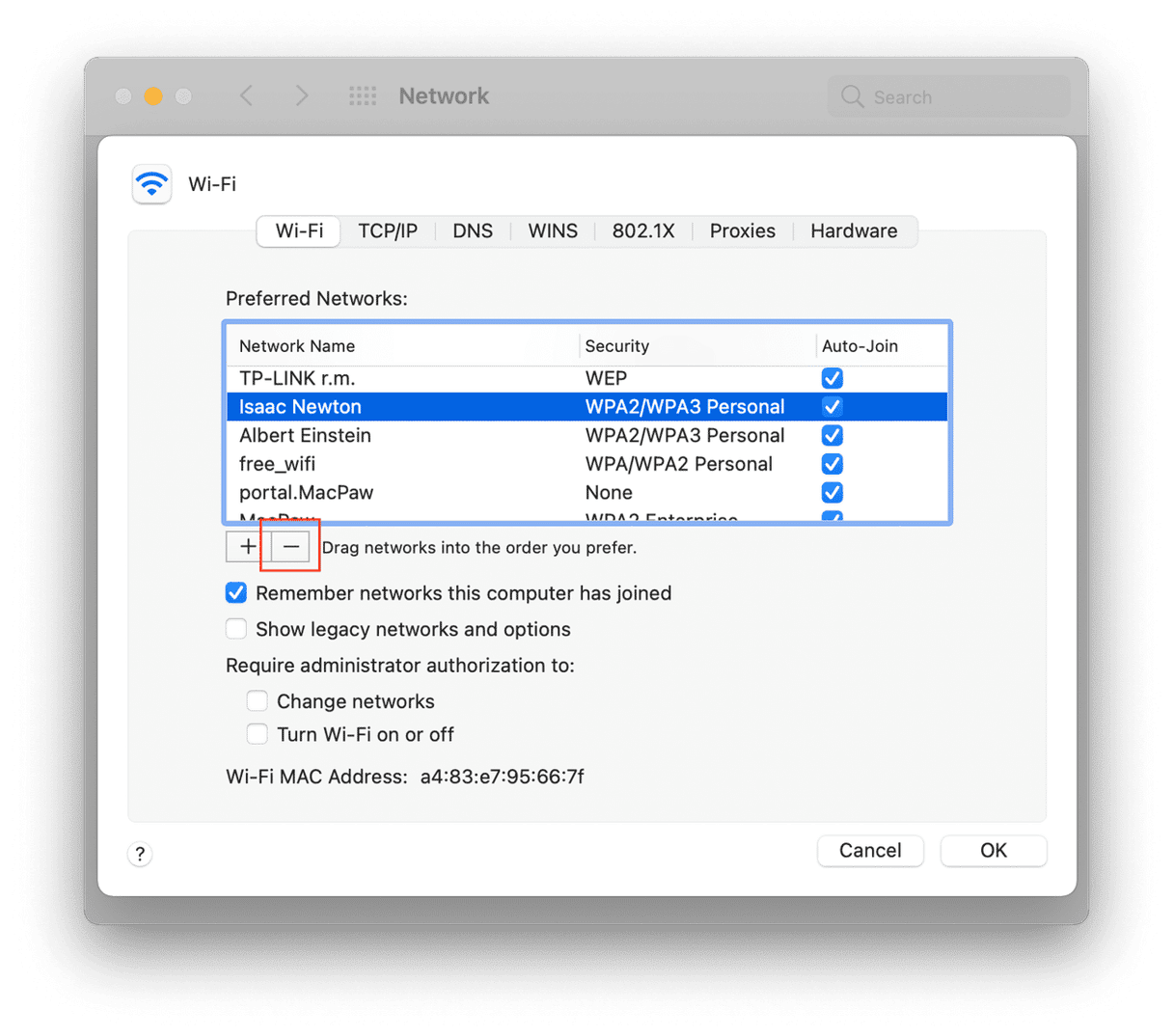
- Gå till Systeminställningar > Nätverk.
- Markera Wi-Fi och klicka på Avancerat.
- Markera nätverket som ska glömmas och tryck på ”–”.
- Bekräfta genom att klicka på Ta bort.
Återanslut till nätverket och se om det fungerar. Om det inte hjälper kan en uppdateringar av inställningarna av det trådlösa nätverket åtgärda problemet. Gör så här:
- Gå till Finder.
- Klicka på Gå > Gå till mapp.
- Skriv in följande och tryck på Gå: /Library/Preferences/SystemConfiguration/
- Leta reda på följande filer och radera dem:
com.apple.airport.preferences.plist
com.apple.network.eapolclient.configuration.plist
com.apple.wifi.messsage-tracer.plist
NetworkInterfaces.plist
preferences.plist
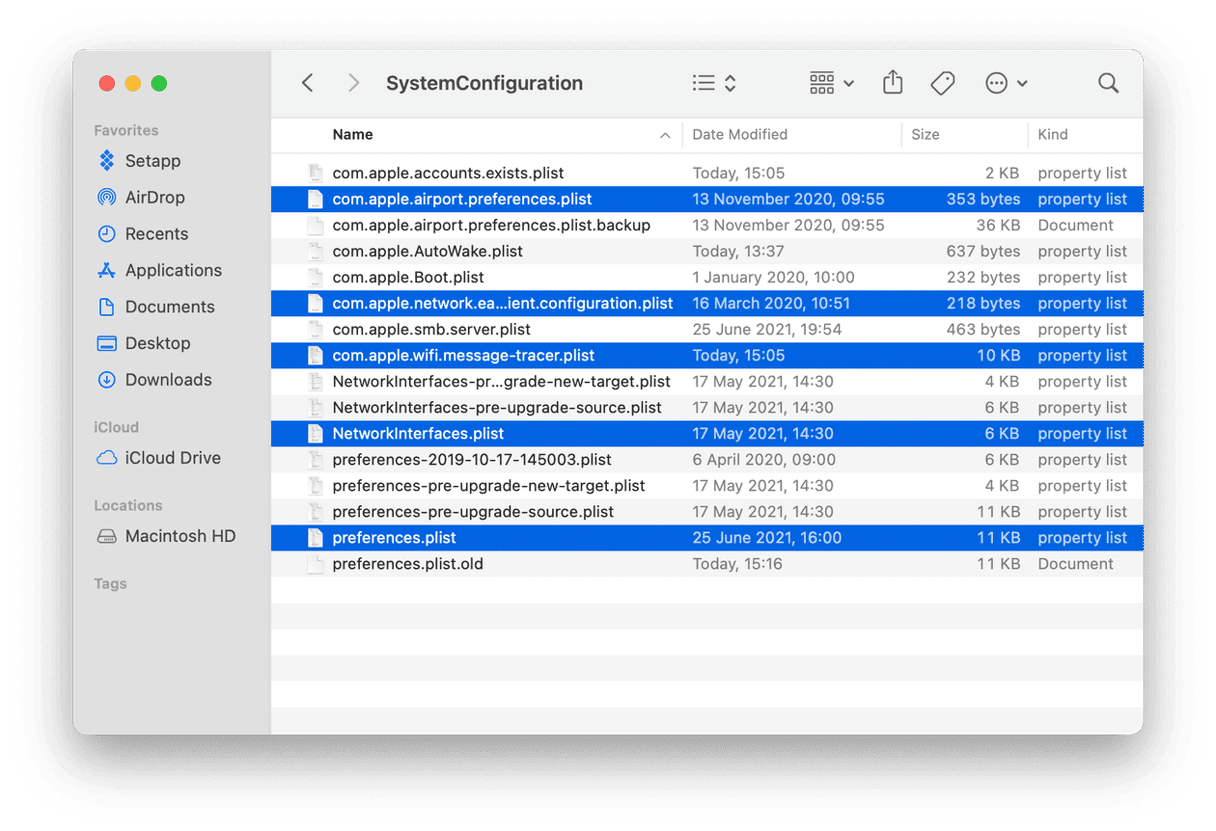
Starta om datorn och den trådlösa routern. Inställningsfilerna skapas på nytt och det trådlösa nätverket bör vara igång igen.
Ett annat problem med trådlösa nätverk är att vi ofta använder många olika trådlösa nätverk, och vissa av dem är öppna och osäkra. Datorn kan ansluta till ett osäkert nätverk om det är nära, vilket utsätter dina data för risk. Så det är bättre att ta bort dessa nätverk helt och hållet. CleanMyMac hjälper dig med just det: Det visar en lista över alla öppna nätverk som du anslutit till och raderar dem.
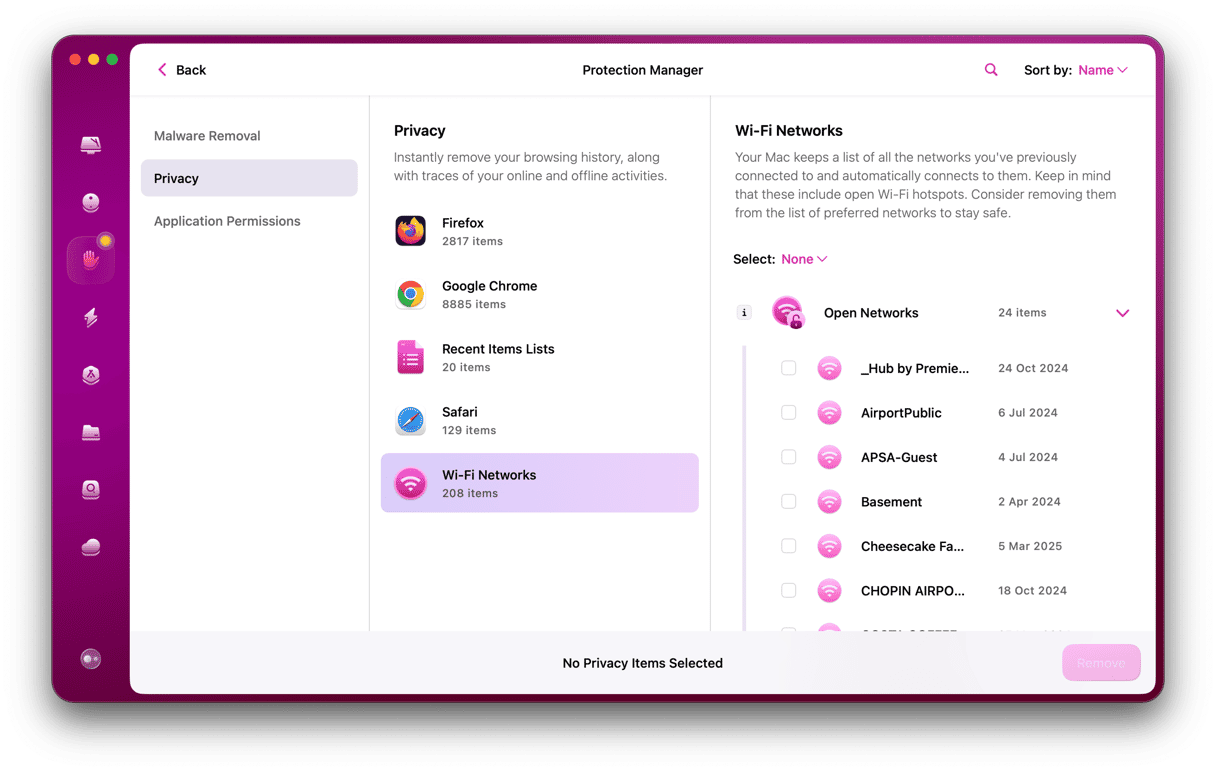
Du kan utforska andra funktioner under Privacy med, så att du har bättre kontroll över dina data och kan vara säker.
6. Bluetooth fungerar inte
Problem med Bluetooth är vanliga med nya operativsystem: De fanns på Big Sur, och nu även på Monterey. Om Bluetooth kopplar från eller inte ansluter alls kan du prova följande:
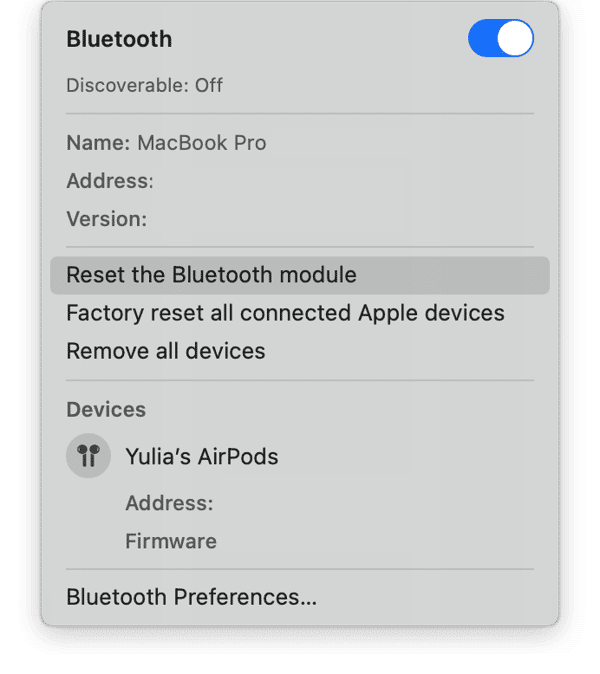
Nollställa Bluetooth-modulen
Nollställ Bluetooth genom att trycka ned skift-alternativ och tryck på Bluetooth-symbolen. Välj Nollställ Bluetooth-modulen där. Klicka på OK i fönstret som visas.
Nollställa PRAM-/NVRAM-inställningar
NRAM är en typ av minne i datorn som innehåller olika inställningar. PRAM, vilket står för Parameter RAM, lagrar liknande information. Att nollställa NVRAM/PRAM kan åtgärda problem med ljud, skärm, Bluetooth och andra inställningar. Gör så här:
- Stäng av datorn.
- Slå på den och tryck ned alternativ-kommando-P-R medan datorn startar.
- Håll ned tangenterna i 20 sekunder och släpp sedan upp dem.
När datorn har startar du går till Systeminställningar och ändrar de inställningar som kan ha ändrats.
7. Muspekaren rör sig inte på Monterey
Vi har sett inlägg om problem med datorns styrplatta efter en uppgradering till Monterey. Den verkar stängas av för vissa användarkonton medan musen fortfarande fungerar fint.
Vad kan du göra? En användare rapporterade att följande trick löste problemet.
Uppdatera inställningarna i Hjälpmedel
Öppna Systeminställningar > Hjälpmedel > Mus och styrplatta.
Avmarkera inställningen som säger ”Ignorera inbyggd styrplatta när mus eller trådlös styrplatta finns”.
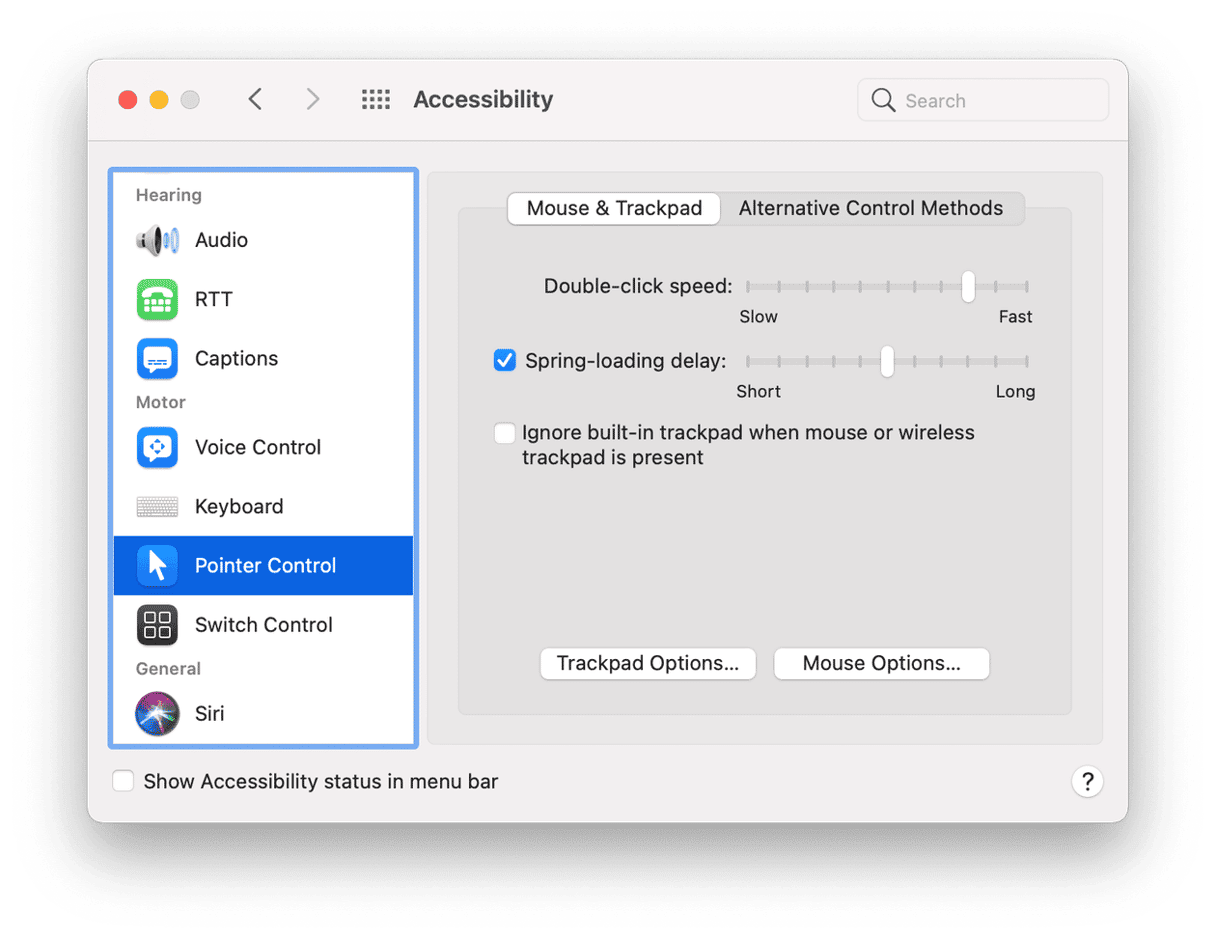
Av något skäl blev denna inställning förvalet på Monterey, vilket kan få muspekaren att inte röra sig.
8. Batteriet laddas ur med macOS Monterey
Den ökade belastningen på batteriet är normalt för nya macOS. Problemet är troligen inte i själva batteriet; det orsakas troligen av en dåligt fungerande app. Många appar har inte anpassats till Monterey än.
Innan du gör något annat, klicka på batterisymbolen uppe till höger i menyraden. Du kommer att se apparna som kräver mest batteri.
Nu kan du testa endera av dessa lösningar.
Starta om datorn
Den silverkula i felsökning som kan åtgärda 80 % av alla problem.
Kontrollera batteriets historia
Gå till Systeminställningar > Batteri > Användningshistorik.
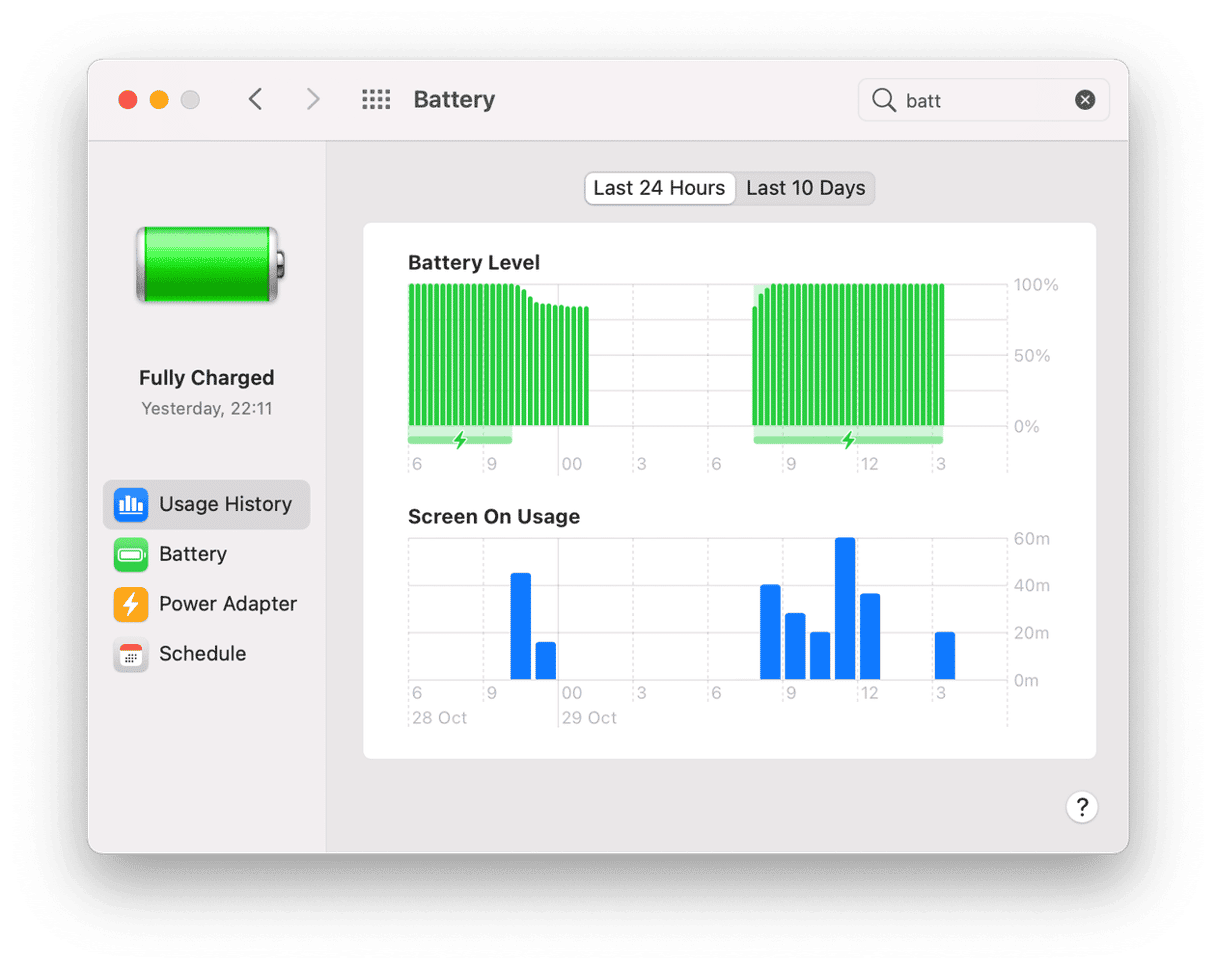
Detta bör ge dig en idé kring hur batteriet fungerar över tid.
Hitta gömda bakgrundsappar
Chrome är känt för att kräva mycket minne (liksom batteri) med sina olika bakgrundsprocesser. Men det är inte den enda appen som gör det. Se vilka appar som körs i hemlighet kan du använda det kostnadsfria verktyget i CleanMyMac. Det är en enkel Mac-optimerare som har granskats av Apple.

- Hämta den kostnadsfria versionen av CleanMyMac
- Klicka på Optimization > Launch Agents
- Slå av några av de objekt som du inte behöver.
Nollställ SMC
SMC (System Management Controller) styr många inställningar djupt ner i datorn, och batterihantering är en av dessa. I svåra fall kan du nollställa SMC genom att trycka på en särskild tangentkombination under uppstart.
Återställa SMC på datorer med T2-krets
- Stäng av datorn.
- Håll ned kontroll, alternativ och skift (på höger sida)
- Håll ned tangenterna i 7 sekunder. Tryck nu på strömbrytaren.
- Fortsätt att trycka på de fyra knapparna i sju sekunder.
- Efter några sekunder startar datorn på normalt sätt.
Återställa SMC på datorer utan T2-krets
- Stäng av datorn
- Håll ned kontroll, alternativ och skift, och tryck på strömbrytaren.
- Fortsätt att hålla ned tangenterna i ungefär 10 sekunder.
- Släpp upp tangenterna.
9. Dölj min e-postadress fungerar inte med macOS Monterey
Dölj min e-postadress är ett verktyg i iCloud som skapar slumpmässiga alias för din e-postadress, så att du kan skydda din personliga integritet. Men efter en uppgradering till Monterey kanske du ser meddelandet att funktionen ”inte är tillgänglig”.
Logga ut från iCloud och logga tillbaka in
Dina iCloud-detaljer kanske har cachats, och att logga ut åtgärdar det.
Starta om datorn
Detta låter enkelt, men det fungerade för vissa användare på Mac-forum. Du kan även vänta ett par timmar och försöka igen. Apple åtgärdar troligen saker i farten, och nästa gång som du loggar in kan de ha åtgärdat problemet på sin sida.
Uppdatera macOS Monterey
macOS Monterey kommer att ha många kommande uppdateringar som åtgärdar fel. Gå till Systeminställningar > Programuppdatering och hämta en bättre version av Monterey.
Nätverksinställningar hindrar innehåll från att hämtas
Ett annat e-postproblem som många har med Monterey. Efter en snabb undersökning verkar problemet ha att göra med säkerhetsinställningar för e-post.
Kontrollera inställningarna i Mail
- Öppna appen Mail.
- Klicka på Inställningar > Integritet
- Prova att stänga av integritetsskyddet där.
Om du använder ett VPN-nätverk kan du stänga av det och se om det löser problemet. Om problemet kvarstår, prova då att öppna:
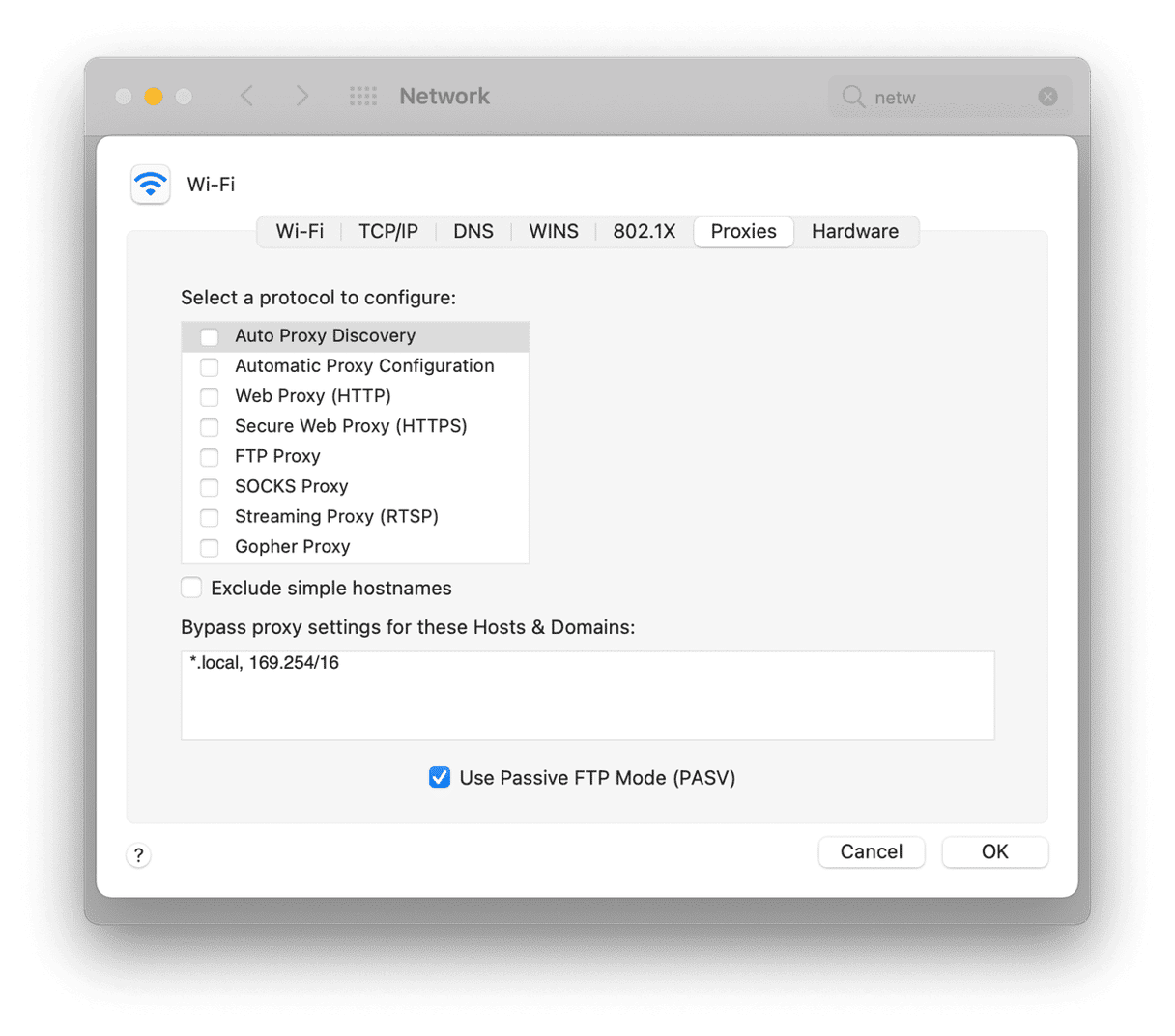
- Apple-menyn > Systeminställningar > Nätverk
- Välj en nätverkstjänst från listan till vänster.
- Välj Avancerat > Proxyservrar.
Det kan vara så att e-postinnehåll begränsas på proxyservernivån. Så den här panelen kan hjälpa dig att förstå vad som händer. Men var försiktig med att ändra inställningarna här.
10. Datorn stängs inte av på macOS Monterey
Vem hade trott att det skulle vara omöjligt att stänga av mac Monterey? Vad som förhindrar avstängningen är alltid appar som ofta inte är synliga direkt.
Tvångsavsluta appar som är igång med Aktivitetskontroll
- Gå till Launchpad och skriv Aktivitetskontroll i sökfältet.
- Under fliken Energi ser du vilka appar som körs.
- Tvångsavsluta misstänkta appar med stoppknappen.
Andra idéer:
Tryck och håll ned strömbrytaren.
Tryck på kommando + kontroll + strömbrytaren.
11. Datorn blir varm efter uppgradering till Monterey
Detta är återigen ett vanligt problem med nya operativsystem och beror på minneshantering. När processorn är hårt belastad och körs till max hela tiden blir datorn varm. Och det som belastar processorn är, rätt gissat, appar.
- Du kan kontrollera Aktivitetskontroll och stänga oönskade appar (se föregående steg).
- Granska också dina agenter och startobjekt, som föreslås i denna artikel.
- Om problemet återkommer, prova att nollställa SMC (anvisningar om detta finns i kapitlet om att batteriet laddas ur i denna artikel).
Många appar behöver fortfarande optimeras för Monterey, vilket gör dem mer energieffektiva.
12. Skärmsläckaren fungerar inte med macOS Monterey
Om du försöker att använda din bild som en skärmsläckare fungerar det inte alltid på Monterey. Är det ett litet fel eller fungerar skärmsläckaren annorlunda nu? Ken Burns och andra bildspelseffekter verkar inte vara tillgängliga med anpassade bilder.
En förklaring kan vara att mappen som bilderna hämtas från kan referera till en annan, eller en tom, plats efter uppgraderingen till Monterey. Försök att uppdatera länken Källa i rullgardinsmenyn. Du kan prova att flytta dina bilder till en annan mapp och ange den som källdestination.
macOS Monterey är en fantastisk ny uppdatering, men saker och ting kan gå fel när datorn uppgraderas. Följ denna guide för att åtgärda de problem som kan uppstå under eller efter en installation av nya macOS.