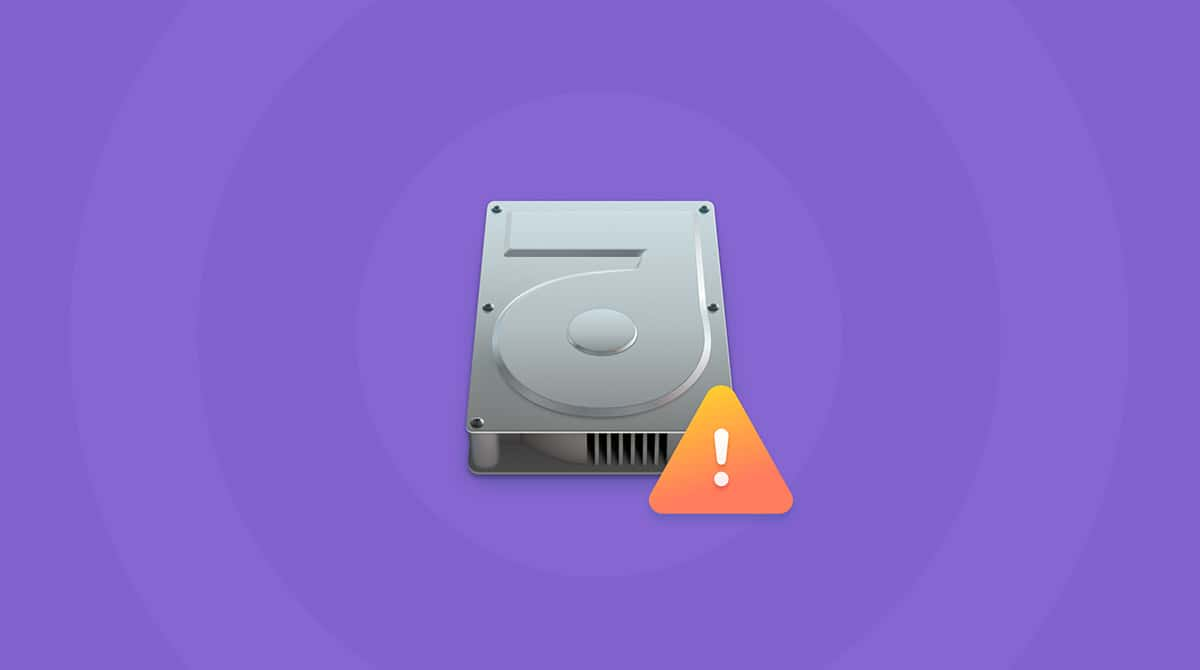macOS 12 Monterey är nu tillgänglig som en allmän beta. Ja, den kan innehålla oupptäckta fel, men det är inte därför som den ibland låser sig under installationen. Själva systemet verkar stabilt, om du litar på Mac-forum, så detta problem beror på konfigurationen i datorn. Nedan visar vi vanliga skäl till varför datorn inte uppdateras till Monterey.
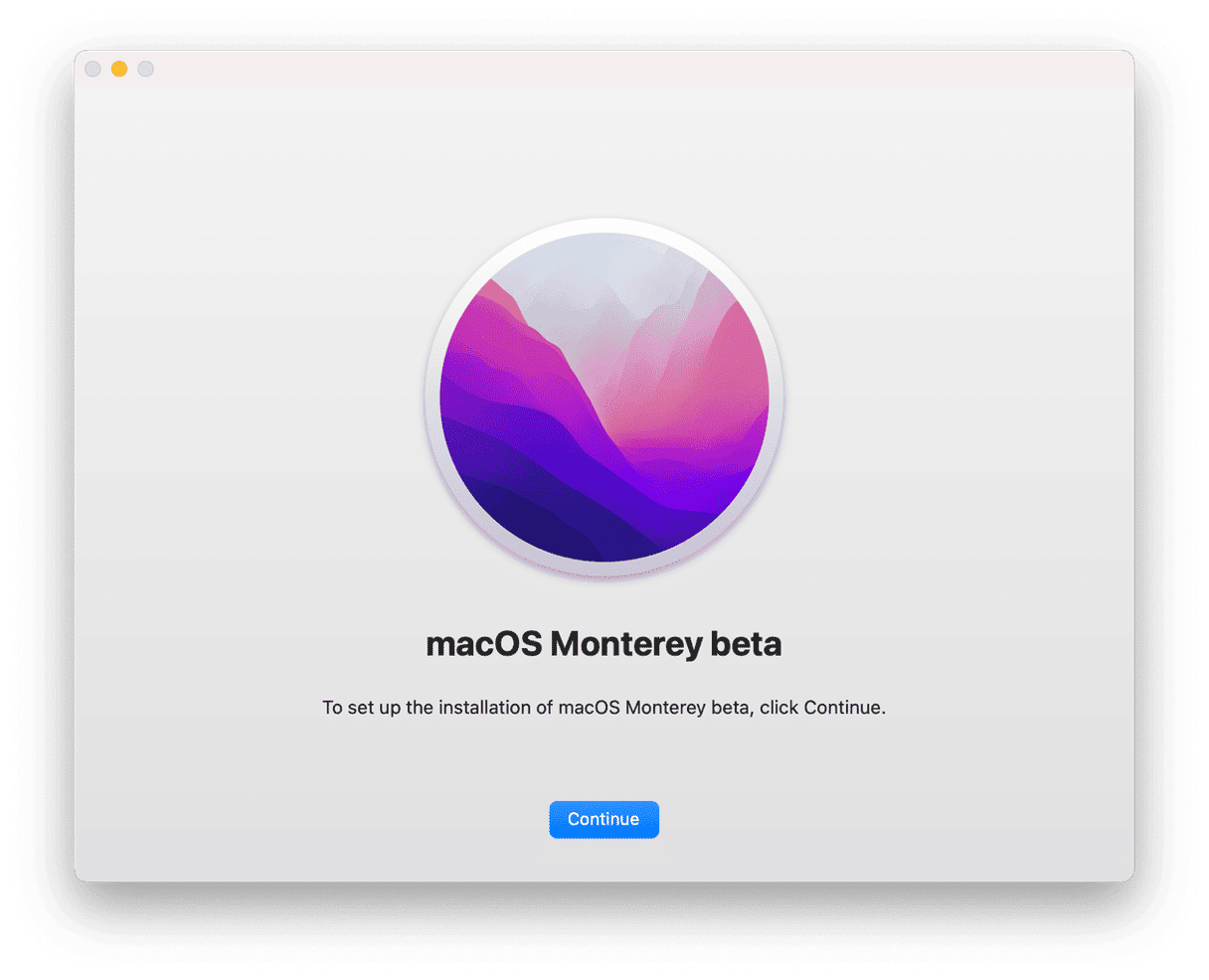
Varför uppdaterar inte datorn till Monterey? Det beror på vilken typ av meddelande som visas.
- macOS kunde inte installeras på datorn.
- Inte tillräckligt ledigt utrymme på den valda skivan.
- Kunde inte fortsätta installationen av macOS.
Vi ska gå igenom några av dessa fel nu.
Hämtningen av macOS Monterey går inte framåt
Uppdateringsskärmen säger ofta ”hämtat 11,73 GB av 11,73 GB” eller motsvarande siffror. Du tror att hämtningen fortfarande pågår. Men allting har hämtats, och dator kontrollerar nu den jättelika filen om 12 GB.
Vänta lite och prova igen
Vänta en stund, till exempel en kvart eller så. Gå tillbaka till programmappen och se om installationsfilen finns bland apparna nu.
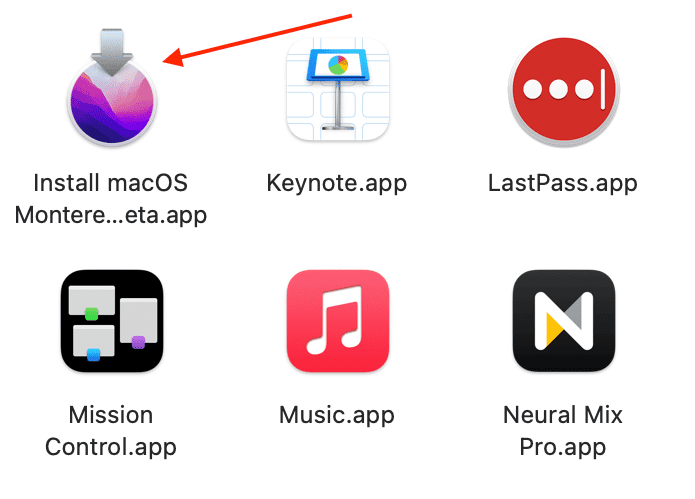
Inte tillräckligt med utrymme för att installera macOS Monterey
Det normala meddelandet i detta fall skulle vara: “Det finns inte tillräckligt med utrymme på den valda skivan till att uppgradera operativsystemet”. Kräver macOS Monterey verkligen så mycket utrymme?
Själva installeraren tar upp 11,73 GB, men du behöver 35+ GB ytterligare lagring till själva systemet. Under det första steget av installationen kontrollerar datorn mängden ledigt utrymme och kan ofta avbryta installationen.
Frigör utrymme som tas upp av skräp
CleanMyMac, en populär rensningsapp till Mac, ger dig ett hum hur skivutrymmet används. Du kan börja med den kostnadsfria versionen av CleanMyMac och använda dess verktyg System Junk.
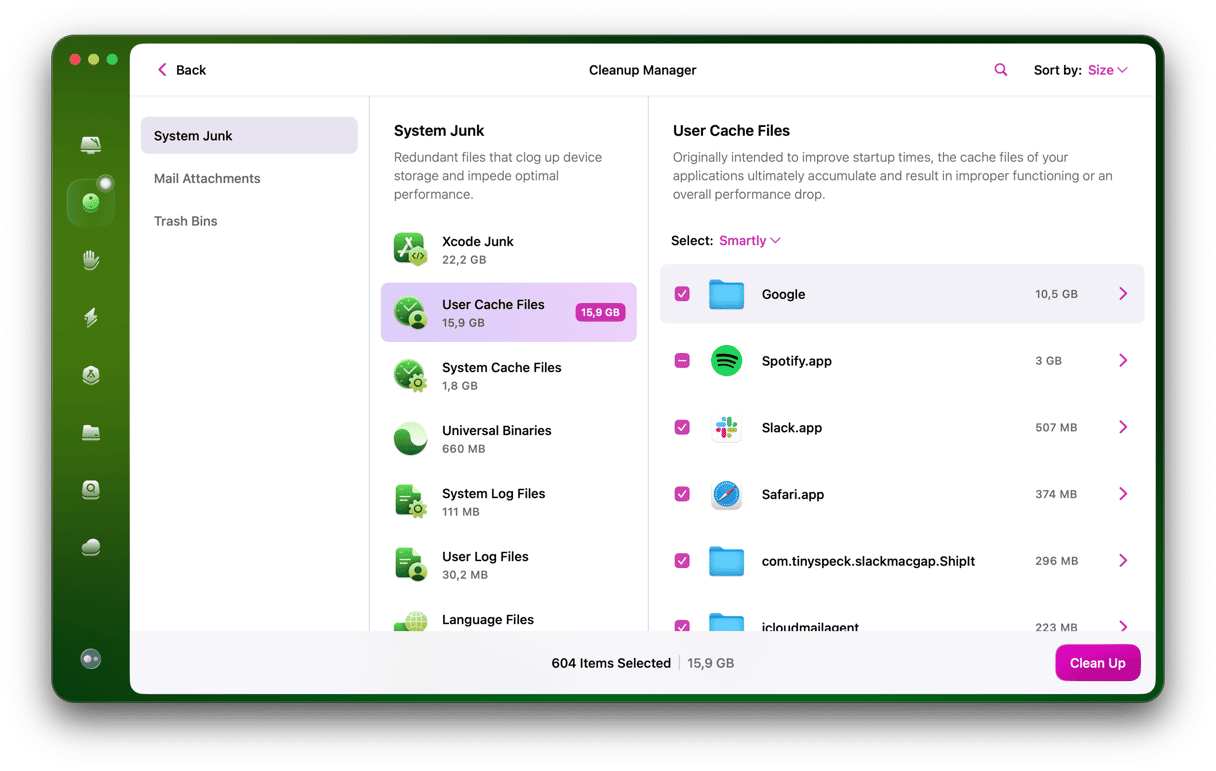
Du kan hämta den kostnadsfria versionen av verktyget här. I mitt fall frigjorde jag ungefär 10 GB från gamla cachefiler, vilket skulle kunna räcka för att macOS Monterey ska kunna installeras.
Eller kör Optimera lagring
Optimera lagring, ett inbyggt verktyg för att hantera lagring, kan vara en annan lösning. Skillnaden mellan det och CleanMyMac är att det senare främst visar skräpfiler. Optimera lagring visar istället stora personliga filer som du själv behöver hantera.
Gå till Apple-menyn > Om den här datorn > Lagring.
Klicka på Hantera…
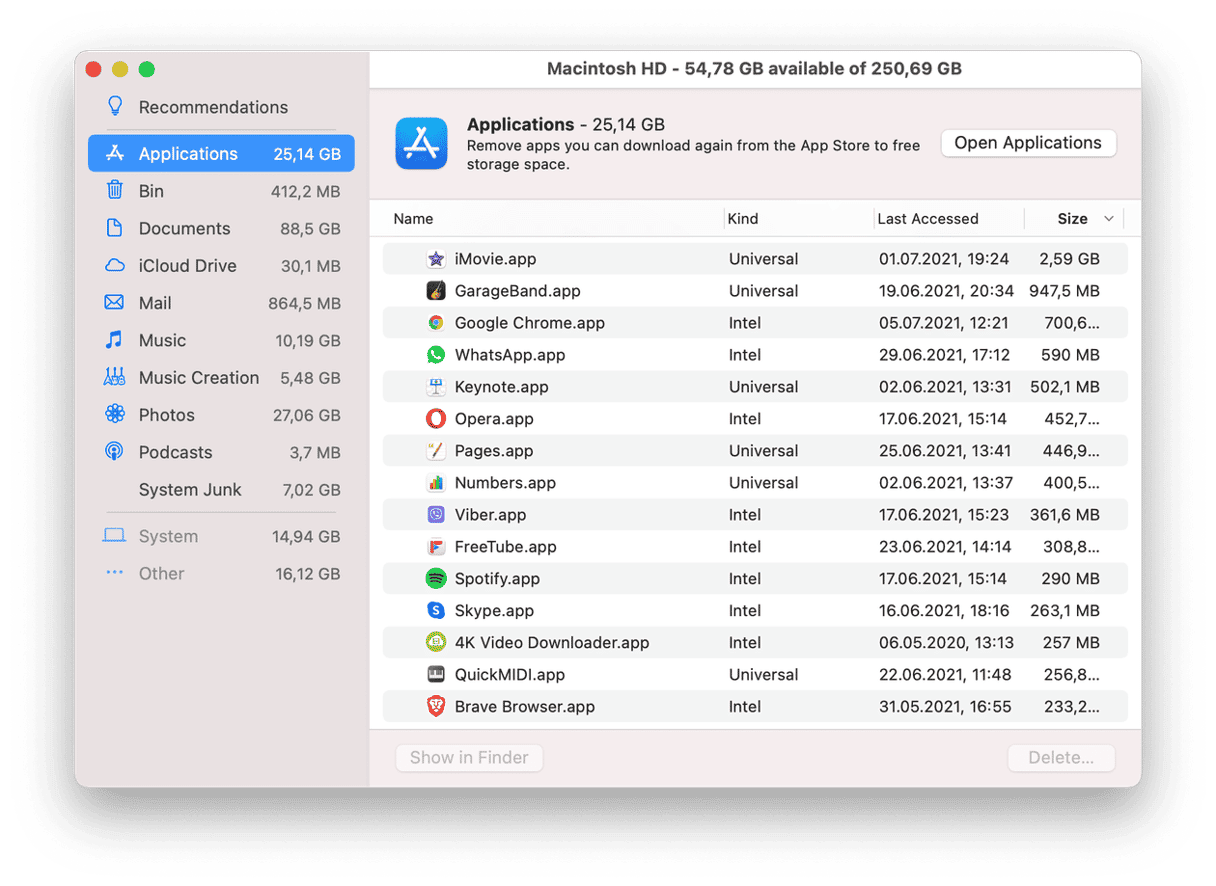
En kombination av de två metoderna ovan kan snabbt frigöra utrymme när macOS Monterey inte vill installera.
Kunde inte installera macOS-uppdateringen
Ibland ser du meddelandet att ”Kan inte fortsätta installation av macOS”.
Kontrollera internetanslutningen
En dålig anslutning till Internet är en orsak till detta fel. Flytta datorn närmare den trådlösa nätverksroutern – den behöver en avbrottsfri anslutning för att hämta bibliotek med stora filer.
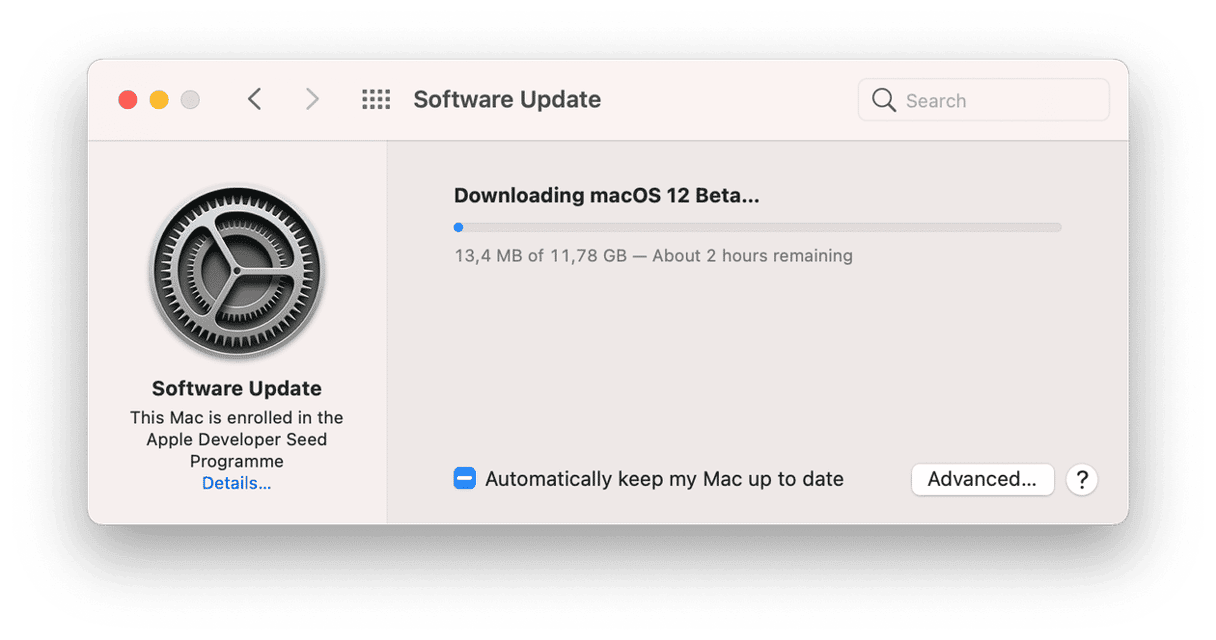
Dessutom kan Strömsparare sätta datorn i vila på grund av inaktivitet. Gå till Systeminställningar > Batteri och byt för tillfället reglaget ”Stäng av skärmen efter” till Aldrig.
Kunde inte hämta macOS Monterey
Om du läser detta efter att macOS har släppts officiellt hittar du uppdateringen i Mac App Store. Ett annat alternativ är att använda Om den här datorn > Översikt > Programuppdatering.
Hämta den från Mac App Store
Skriv bara macOS Monterey i sökfältet. Skärmavbilden är från Big Sur, men du förstår nog.

Fungerade det inte?
Försök att göra om stegen i säkert läge.
Säkert läge stänger av vissa processer som kanske orsakar problem för installationen.
Stäng av datorn och vänta 10 sekunder.
Tryck på strömbrytaren och håll ned skifttangenten.
Släpp tangenten när inloggningsfönstret visas.
Gå till Mac App Store i säkert läge och försök att hämta uppdateringen en gång till.
Andra felmeddelanden när macOS Monterey inte installeras
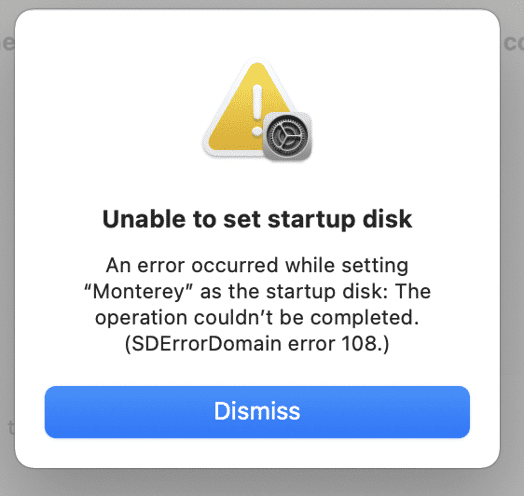
- macOS Monterey kan inte installeras på Macintosh HD.
- Kunde inte anpassa programuppdateringen. Försök igen.
Meddelanden av denna typ kan ha flera orsaker:
- Datorn förhindrar uppstart från en extern skiva.
- Du har raderat datorns startskiva.
- Startskivan är formaterad med fel format.
Kör macOS-återställning
På en Mac med Intel-processor
Klicka på Apple-menyn och välj Starta om.
Håll ned kommando + R när datorn startar upp.
Vänta tills du ser fönstret med macOS-verktyg.
På en Mac med M1
Klicka på Apple-menyn och välj Stäng av.
Tryck och håll ned strömbrytaren tills startalternativen visas Välj Alternativ > Fortsätt.
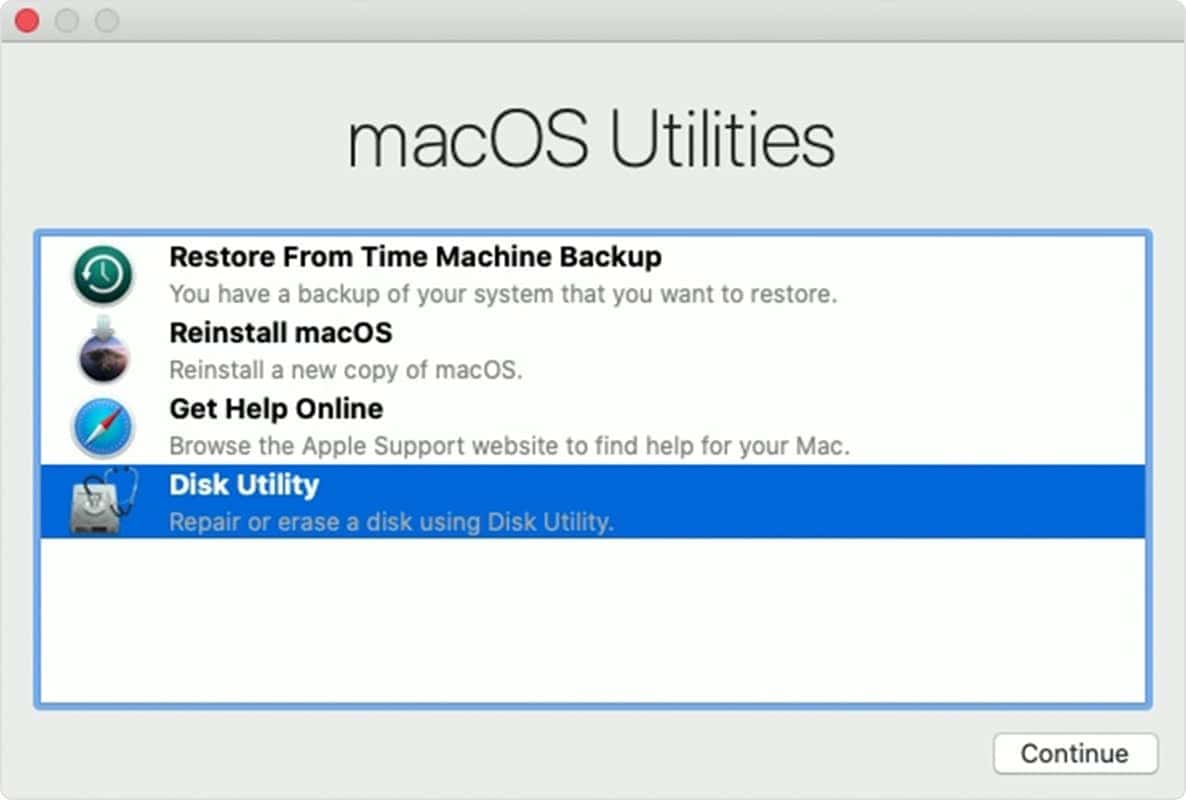
Om du klickar på Installera om macOS läser datorn in det senaste funktionella systemet som fanns i datorn.
Andra alternativ i menyn:
Om du inte kan läsa in systemet från en extern skiva
Om du försöker köra macOS-installeraren från en startbar USB-sticka och det misslyckas, ta en titt på Verktyg i menyraden längst upp.
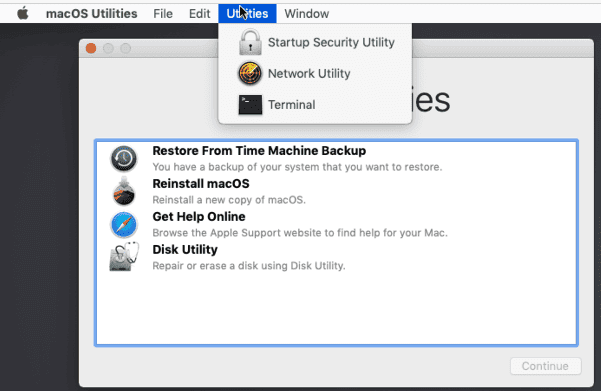
Där hittar du Startsäkerhetsverktyg. Ställ in "Tillåt start från externa medier” i panelen. Starta sedan om datorn i återställningsläge med den startbara USB-skivan ansluten.
Om du får ett meddelande om ”anpassningsfel”
I den föregående menyn hade du även tillgång till Terminal. Nollställ ditt lösenord med detta verktyg för textkommandon. Problemet verkar vara bero på din kontonivå. Denna åtgärd kräver att systemlösenordet nollställs.
- Öppna Terminal.
- Skriv
resetpassword - Tryck på entertangenten
- Direkt i Skivverktyg kan du radera datorn om du vill göra en ren installation. Men kom ihåg att säkerhetskopiera alla dina data.
Varför är det alltid problem med min dator?
Om du ofta behöver felsöka datorn, och hantera programvara, lagring med mera, är det här ett verktyg som du kanske bör installera.

CleanMyMac från MacPaw är Macens problemlösare i alla lägen. Appen har granskats av Apple. Med det kan du:
- Hitta gömda utrymmen fyllda med skräp.
- Ta bort appar och webbläsarvirus.
- Optimera minnet.
Det finns totalt 49 instrument som kan åtgärda olika problem som kan dyka upp i datorn. Testa det själv, och hämta en kostnadsfri version från utvecklaren.
Detta var vår guide till att felsöka i alla situationer när datorn inte uppdateras till Monterey. Kom ihåg att du kan alltid gå tillbaka till den föregående versionen av macOS med verktyget macOS Återställning. Vi berättade hur du använder det ovan. Ha så kul med nya macOS Monterey!