Det är alltid lika spännande när en ny version av macOS lanseras. Och de flesta av oss längtar efter att installera det så att vi kan prova alla nya funktioner och förbättringar. Därför är det extra frustrerande när saker och ting inte funkar som de ska. Och tyvärr händer det ibland att saker går fel. Problem med macOS Sequoia kan variera från att installationsprogrammet inte laddas ner helt eller installeras korrekt till att datorn blir långsam efter uppdateringen, att wifi eller Bluetooth inte fungerar eller att appar kraschar när du försöker öppna dem. I den här artikeln visar vi dig hur du löser problem med macOS Sequoia om du stöter på dem.
Så fixar du problem med macOS Sequoia
Vi tar upp några av de vanligaste kända problemen med macOS Sequoia nedan, och ger även tips på hur du löser dem.
1. Det går inte att installera macOS Sequoia
Detta är ett av de vanligaste problemen med alla nya macOS-versioner. Det finns några saker du bör kontrollera:
- Att ditt wifi-nätverk fungerar och datorn är ansluten till det
- Att din internetanslutning fungerar som den ska och är stabil
- Att Apples servrar fungerar (Du kan kontrollera detta på Apples statussida – leta efter en grön prick bredvid macOS Software Update)
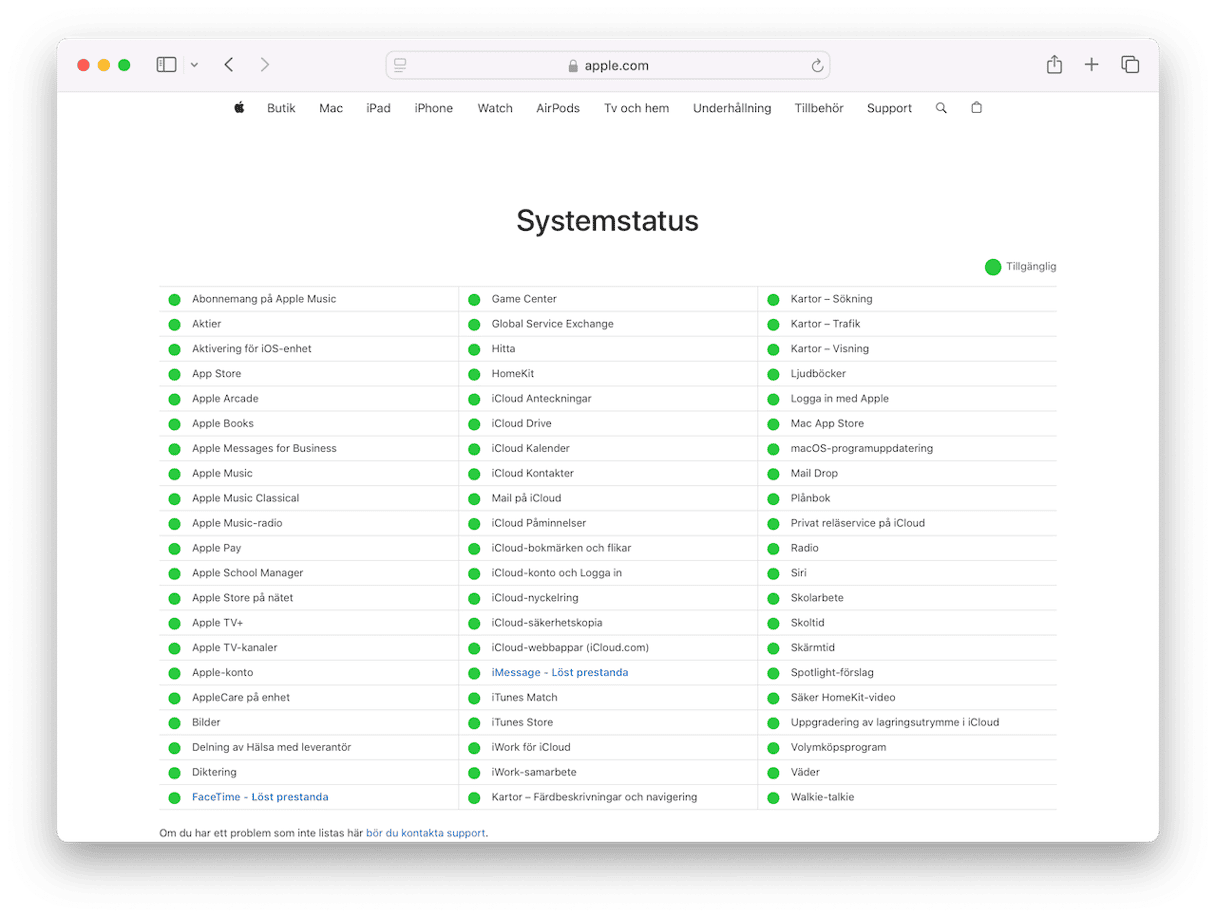
- Att din Mac är kompatibel med Sequoia. Listan över kompatibla Mac-datorer är som följer:
iMac 2019 och senare
iMac Pro 2017 och senare
Mac Studio 2022
MacBook Air 2020 och senare
Mac mini 2018 och senare
MacBook Pro 2018 och senare
Mac Pro 2019 och senare
Om din Mac inte finns med på listan går det inte att installera macOS Sequoia på den.
2. Datorn blir långsam efter uppdateringen till macOS Sequoia
Det är ganska vanligt att datorn blir lite långsammare efter en macOS-uppdatering, särskilt om den hör till den äldre gruppen av kompatibla datorer. Men den bör inte vara avsevärt långsammare för de flesta dagliga arbetsuppgifterna. Om så är fallet bör du vidta åtgärder för att komma till rätta med det.
Ett av de bästa sätten att fixa en Mac som går långsamt, oavsett om det är efter en uppdatering till macOS Sequoia eller inte, är att utföra underhåll på den. Det är faktiskt en bra idé att regelbundet utföra underhåll. Det inkluderar att köra underhållsskript för macOS, frigöra RAM-minne, bygga om Spotlight-indexet och rensa DNS-cache.
Att göra allt detta manuellt är tidskrävande och inte helt enkelt. Som tur är behöver du inte göra det själv – CleanMyMac kan göra det åt dig. Det kan utföra alla dessa uppgifter, samt gallra ut Time Machine-snapshots, reparera skivbehörigheter, frigöra rensbart utrymme och snabba upp Mail, allt med bara ett par klick. När det är klart bör din Mac vara betydligt snabbare.
Du kan hämta CleanMyMac kostnadsfritt här. När du har hämtat och installerat den följer du stegen nedan:
- Öppna CleanMyMac.
- Gå till Maintenance från sidofältet.
- Välj åtgärderna som du vill köra.
- Klicka på Run.

3. Wifi eller Bluetooth fungerar inte
Det händer inte ofta som installation av en ny version av macOS gör att wifi eller Bluetooth inte fungerar. Men om det är fallet finns det några saker du kan prova:
- Stäng av wifi eller Bluetooth och sätt på dem igen. Du kan göra det i menyraden om ikonerna finns där, eller i Kontrollcenter.
- Prova ett annat wifi-nätverk om du kan. Om det fungerar går du till Systeminställningar > Wi-Fi och klickar på de tre prickarna bredvid namnet på ditt nätverk. Välj Glöm det här nätverket. Anslut sedan till det igen från början.
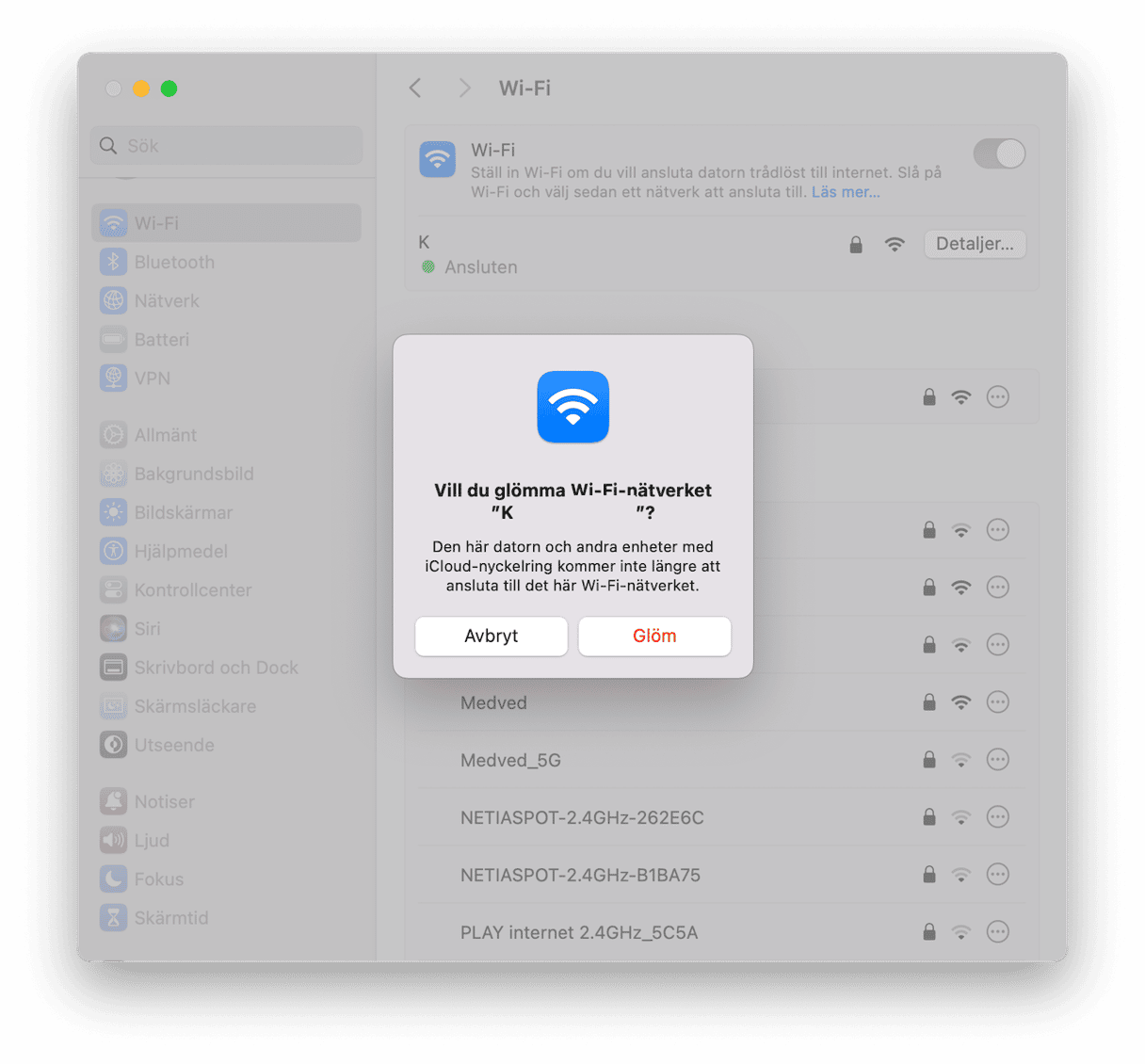
- Om problemet är med Bluetooth kan du göra samma sak i Bluetooth-inställningarna. Gå till Systeminställningar > Bluetooth och leta upp den enhet som du har problem med att ansluta till. Klicka på Anslut bredvid den. Om den fortfarande inte vill ansluta klickar du på ”i” och väljer Glöm den här enheten. Para sedan ihop enheten igen från början.
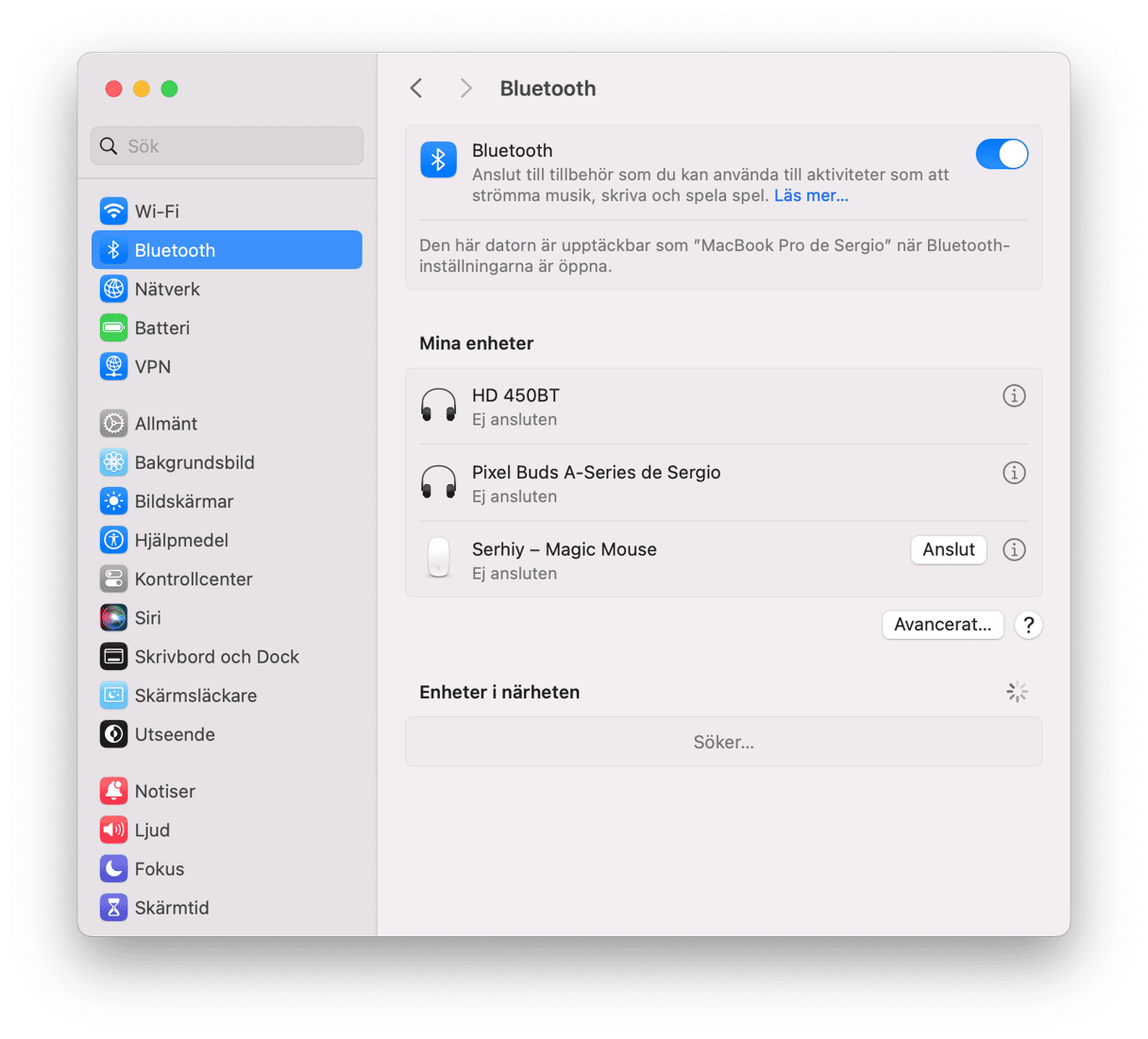
4. Appar kraschar i macOS Sequoia
Det första du bör göra om du har problem med att appar kraschar efter att du har installerat macOS Sequoia är att leta efter en uppdatering av appen. De flesta utvecklare ägnar sommaren efter WWDC åt att uppdatera sina appar för att se till att de är kompatibla med den nya versionen av macOS och att de stöder nya funktioner.
Om du hämtade appen från App Store öppnar du App Store-appen och går till sidan Uppdatera. Om det finns en tillgänglig uppdatering installerar du den.
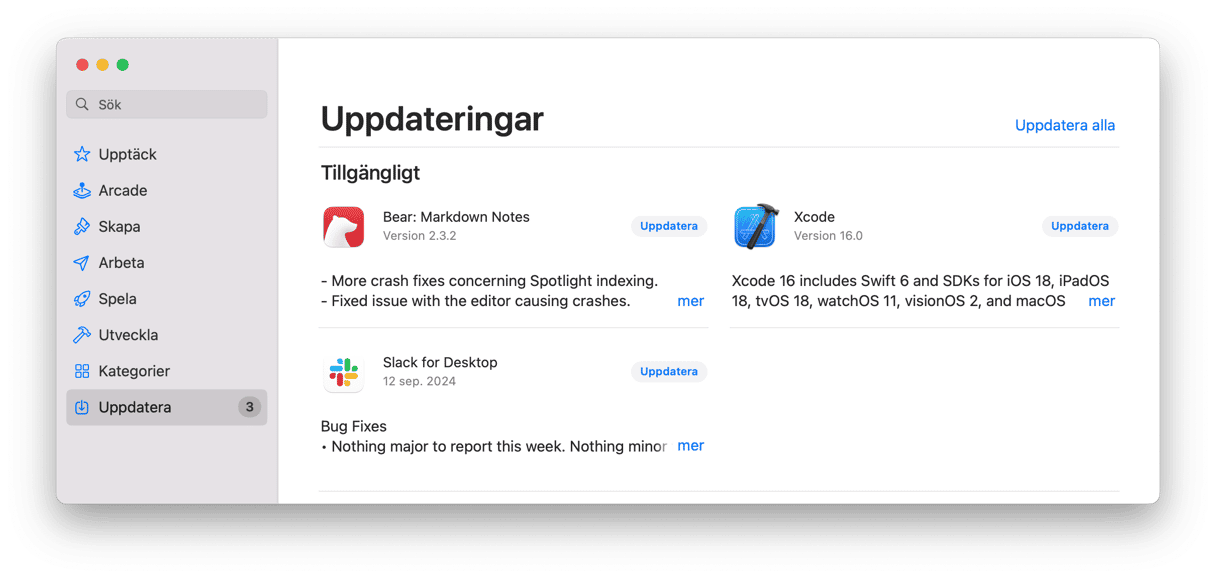
Om du laddade ner appen från utvecklarens webbplats klickar på menyn i appen med appens namn och väljer Sök efter uppdateringar.
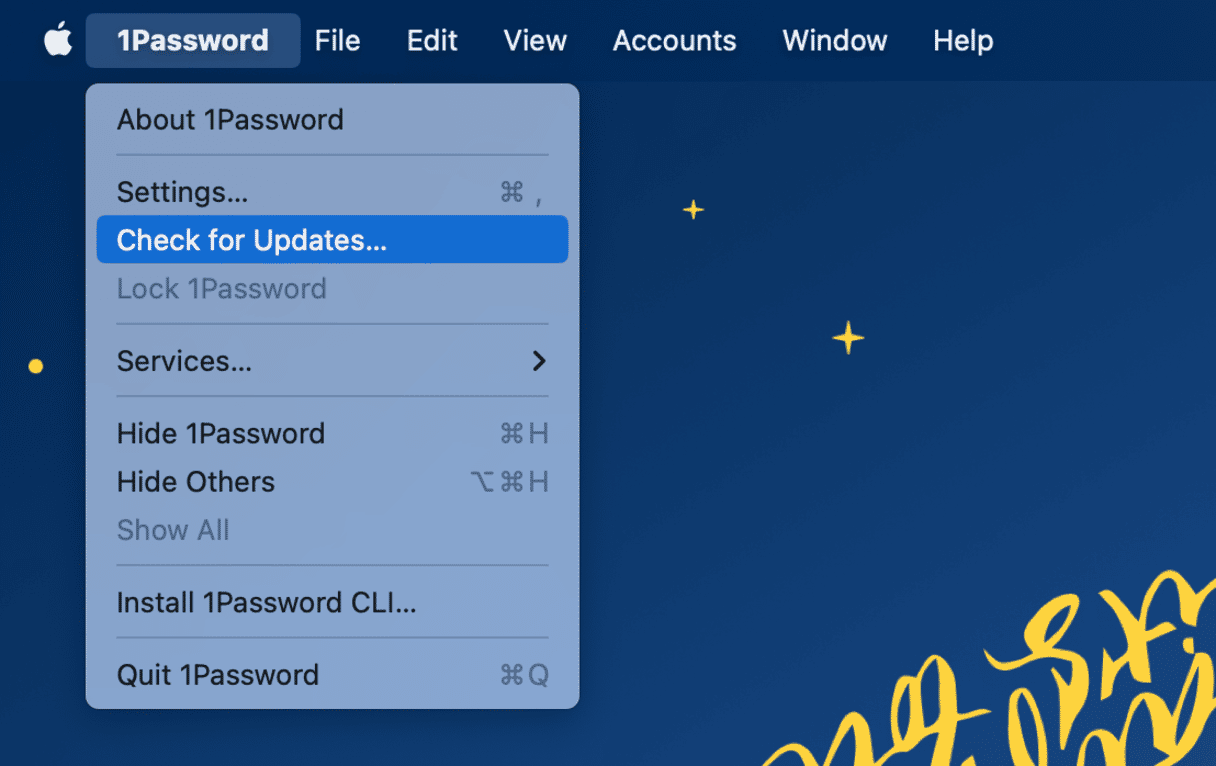
Om appen som kraschar är den senaste tillgängliga versionen kan du försöka återställa den. Om du återställer en app raderas dess inställnings- och preferensfiler och den tvingas skapa nya nästa gång du startar den. Det enklaste sättet att göra det är att använda modulen Uninstaller i CleanMyMac:
- Öppna CleanMyMac igen och välj Uninstaller.
- Leta reda på appen i listan över alla appar.
- Klicka på menyn Uninstall bredvid appens namn och välj Reset.
- Tryck på knappen Reset.

5. Batteriet laddas ur snabbare i macOS Sequoia
Det faktum att macOS Sequoia ställer högre krav på din Macs processor och grafikprocessor innebär att den också förbrukar mer energi, vilket innebär kortare batteritid om du har en MacBook. Men det finns några saker du kan göra för att minska energiförbrukningen:
- Stäng alla webbläsarflikar som du inte använder.
- Gå till Systeminställningar > Allmänt > Startobjekt och granska om Startobjekt och Bakgrundsobjekt. Stäng av dem du inte behöver och starta om datorn.
- Gå igenom webbläsartilläggen du har och inaktivera alla som du inte använder.
- Stäng av animeringseffekter i Systeminställningar > Skrivbord och Dock.
- Aktivera Strömsparläget när du använder batteriet under Systeminställningar > Batteri.
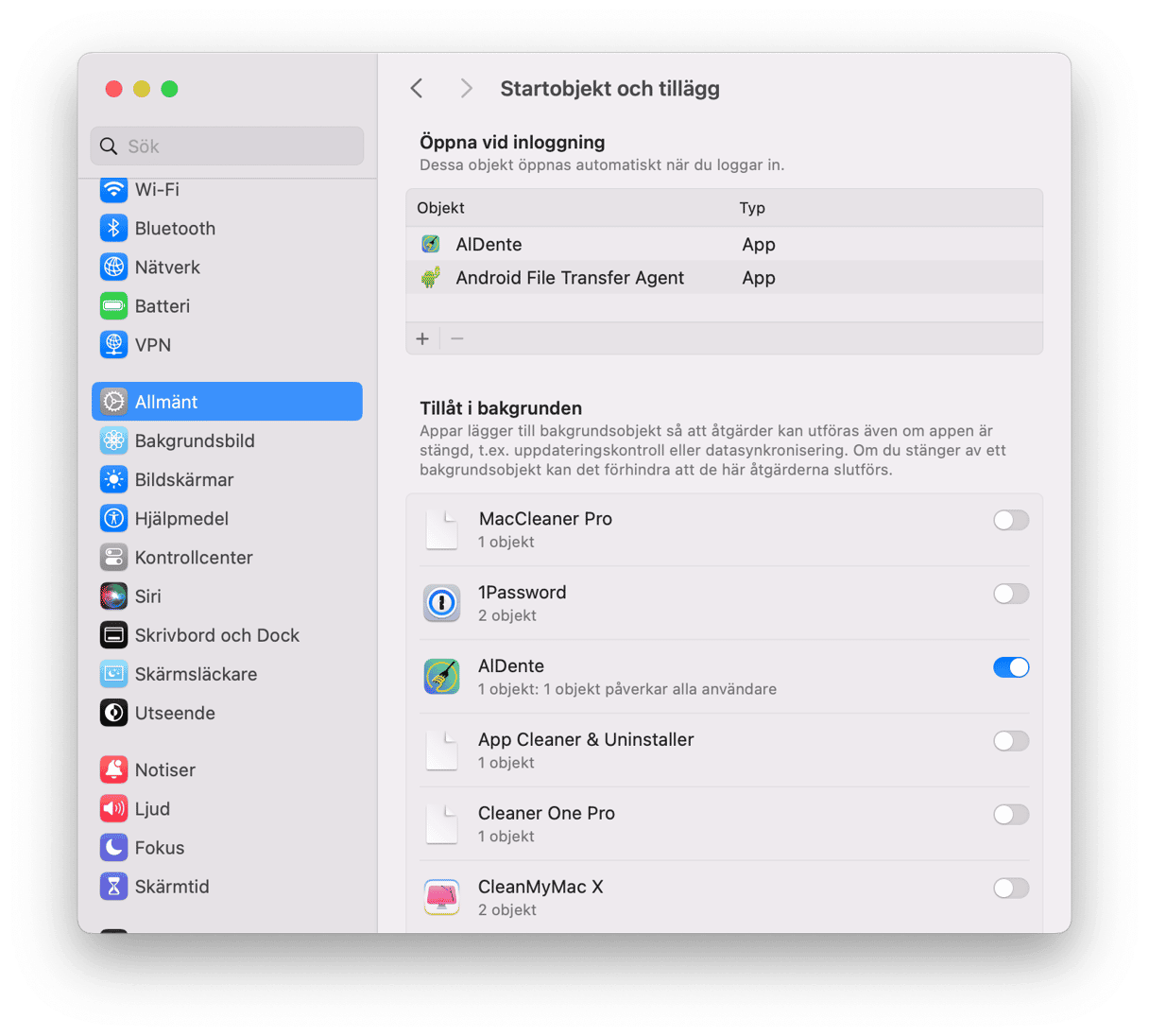
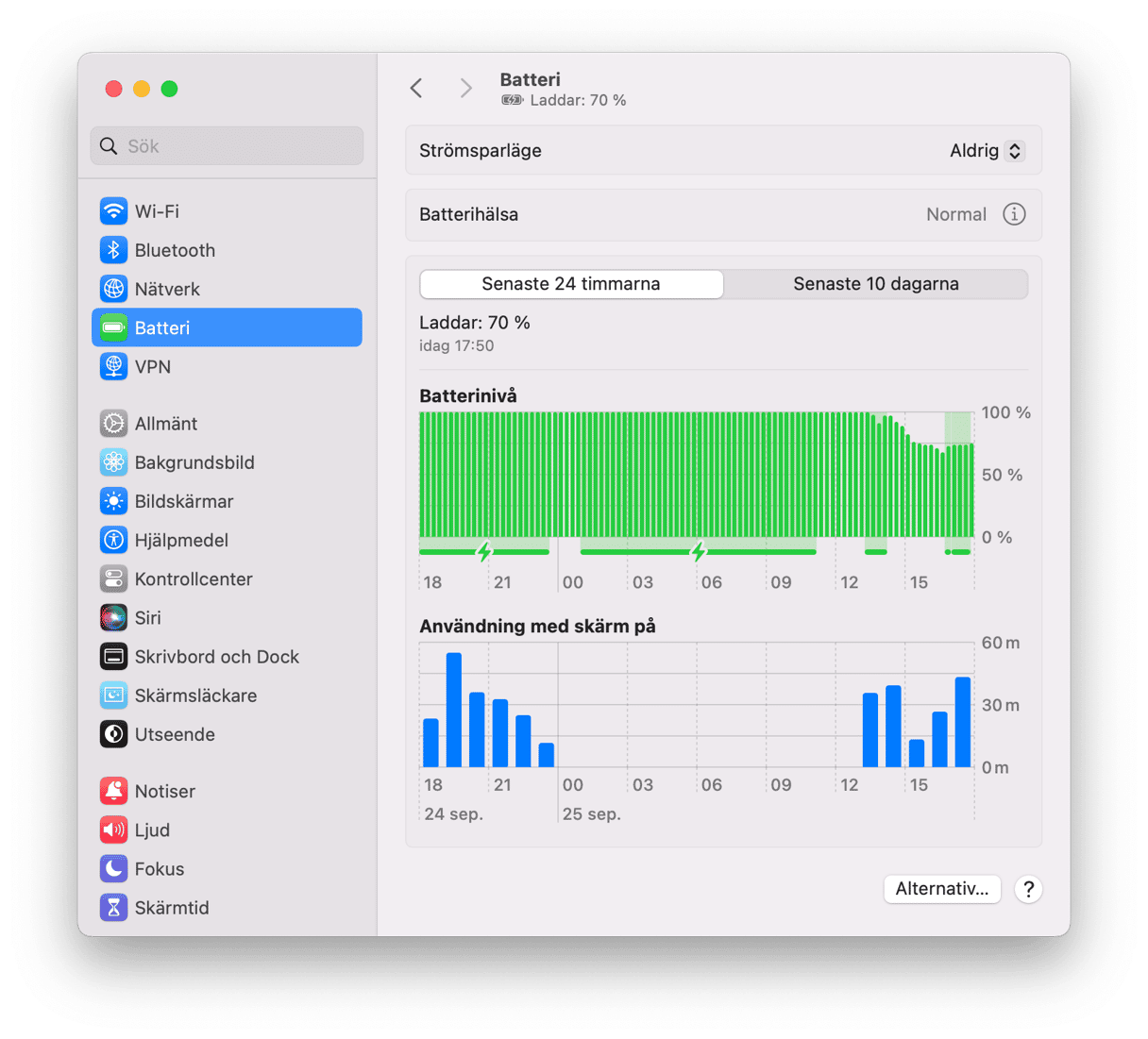
6. Sequoia startar inte
Om datorn inte startar efter att du har uppgraderat till macOS Sequoia, gör du så här:
- Kontrollera att strömkabeln är ansluten om det är en stationär Mac. Om det är en MacBook ska du ansluta den till elnätet med hjälp av nätadaptern.
- Om det är en stationär Mac ska du kontrollera att skärmen fungerar. Det kan vara så att datorn startar, men att du inte märker det eftersom det inte visas något på skärmen.
- Koppla bort all kringutrustning och försök igen.
- Starta din Mac i säkert läge. Om det fungerar kan du försöka starta om normalt.
7. Något går fel med Sequoia under installationen
Om Sequoia installeras som den ska men misslyckas medan du försöker ställa in det bör du starta om din Mac. Den bör starta upp i Inställningsassistenten och du bör kunna slutföra installationsprocessen. Om det inte fungerar måste du radera allt innehåll och alla inställningar (Systeminställningar > Allmänt > Överför eller nollställ). Om du inte kan komma åt Systeminställningar, starta om till återställningsläge och installera om macOS Sequoia därifrån.
För de flesta kommer uppgraderingen till macOS Sequoia inte att orsaka några problem och deras Mac kommer att fungera precis som den gjorde tidigare. Men en del kan stöta på problem. Om du är en av dem följer du bara råden ovan för att fixa problemen med macOS Sequoia.






