Det borde vara en enkel process att uppgradera datorn till Ventura, den senaste versionen av operativsystemet. Antingen uppdaterar den automatiskt, och du märker inte ens att det händer, eller så får du ett meddelande om att det finns en tillgänglig uppdatering och du väljer att fortsätta. Men det fungerar inte alltid så. Ibland fungerar inte uppdateringar. Ibland låser de sig, och du behöver göra någonting innan de kommer igång igen. Denna åtgärd beror på varför uppdateringen låste sig eller inte fungerade. I den här artikeln förklarar vi möjliga orsaker och visar hur du löser dem.
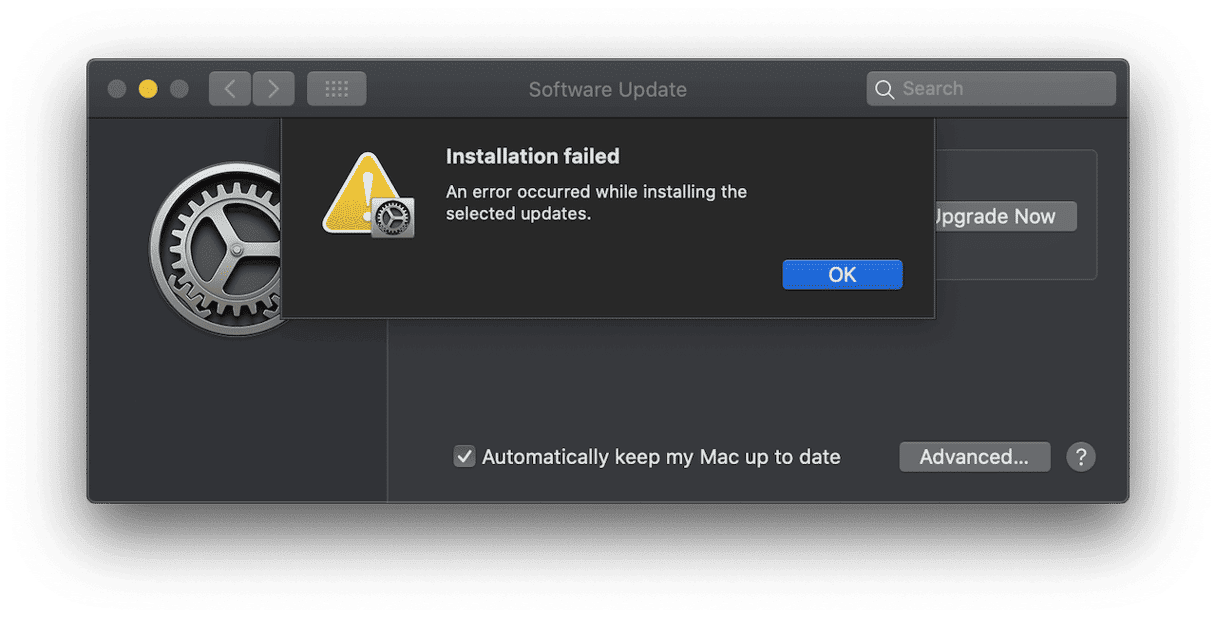
Vad händer när en uppdatering låser sig?
Vanligen ser du ett felmeddelande om att uppdateringen inte kunde genomföras på grund av ett problem. Meddelandet kan vara något av följande:
- Det gick inte att slutföra installationen av macOS
- Ett fel inträffade vid installationen av de valda uppdateringarna
- Det finns inte tillräckligt med ledigt utrymme på den valda volymen för en uppdatering av operativsystemet
- Letar efter uppdateringar (vilket aldrig slutförs)
Som du kan se är vissa meddelanden tydligare än andra. Du kanske märker att när du hämtar uppdateringen verkar den fungera men förloppsindikatorn rör sig aldrig.
Varför uppdaterar inte datorn till Ventura?
Det finns flera skäl till varför en uppdatering misslyckas. Några är:
- Den nya versionen av macOS har inte stöd för datorn
- Problem med Apples servrar
- Inte tillräckligt med ledigt utrymme på startskivan
- Problem med internetanslutningen
- Filer i datorn som påverkar processen med hämtning och installation
Vi går igenom var och en av dessa möjliga orsaker nedan.
Att lösa problemet när datorn inte uppdateras till Ventura
Kontrollera om datorn är kompatibel
Om datorn inte stöds av macOS Ventura kan det kanske installeras (även om det troligen inte fungerar bra), men kanske inte. Så om du har problem med att uppdateringen låser sig är det ett bra ställe att börja. Här är de Mac-datorer som stöds av Ventura:
- 2017 iMac eller senare;
- 2017 iMac Pro eller senare;
- 2018 MacBook Air eller senare;
- 2017 MacBook Pro eller senare;
- 2019 Mac Pro eller senare;
- 2018 Mac mini eller senare;
- 2017 MacBook eller senare;
- 2022 Mac Studio
Om datorn finns med på listan så är inte kompatibilitet orsaken till problemet.
Kontrollera Apples systemstatus
Apple har en sida på sin webbplats som berättar om någon av deras tjänster har problem. Så om en hämtning låser sig är det en god idé att kontrollera den sidan och se om problemet beror på Apples servrar.
- Gå till Apples systemstatussida.
- Leta efter tjänsten ’macOS-programuppdatering’ eller ’macOS Update’
- Om det finns en grön cirkel bredvid den fungerar den som den ska. Om cirkeln är röd finns det ett problem som kan påverka hur tjänsten fungerar.
Om uppdateringsservern inte fungerar måste du vänta tills den är åtgärdad och försöka igen då.
Frigör utrymme
Om du har uteslutit allting ovan är nästa sak att kontrollera att du har tillräckligt med ledigt skivutrymme för installationen av macOS Ventura. Även om installeraren bara är ungefär 12 GB stor kräver uppdateringen ungefär dubbelt så mycket. Så du bör se till att du har minst 25 GB ledigt utrymme på startskivan. Om du inte har det behöver du frigöra utrymme.
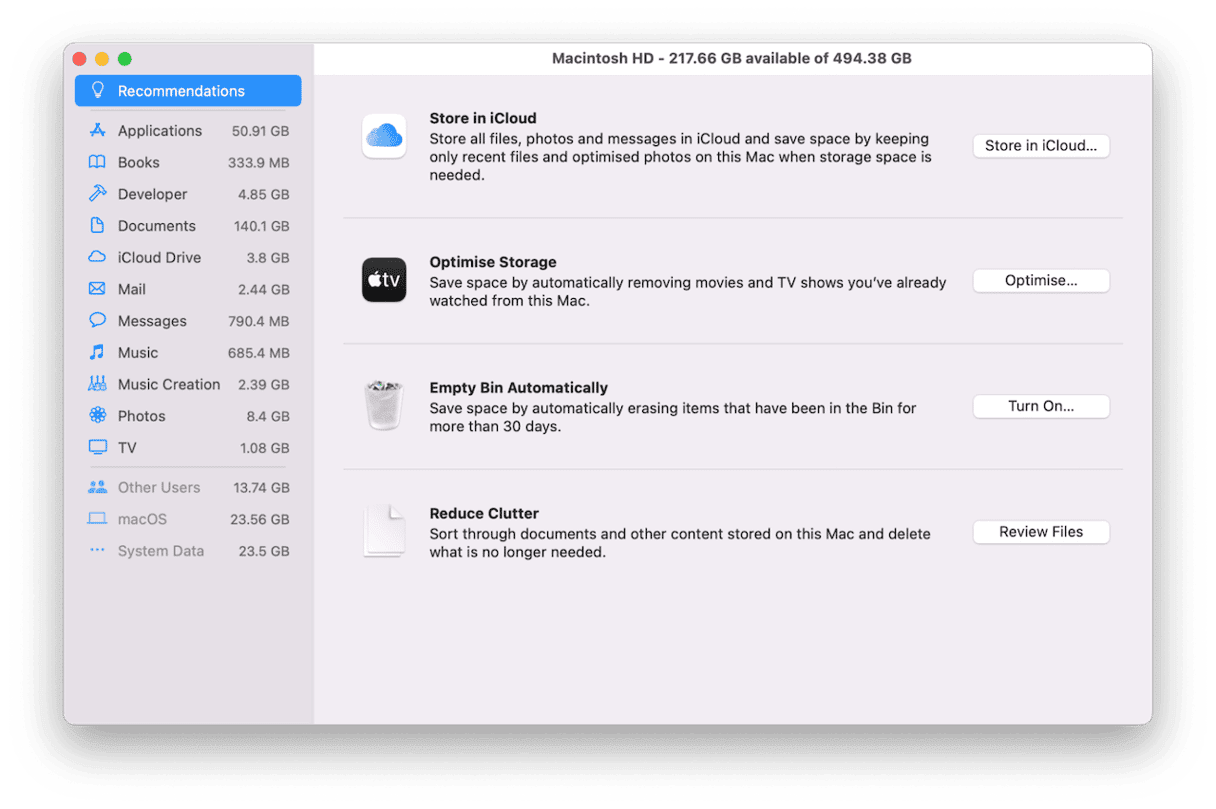
Det finns många sätt att frigöra utrymme i datorn, som Apples utmärkta funktion Hantera lagring (Apple-menyn > Om den här datorn > Lagring > Hantera lagring). Följ råden och du bör kunna frigöra gott om utrymme.
Men ett av de snabbaste och enklaste sättet är att hitta de filer som tar upp mest utrymme i datorn och de som du aldrig öppnar, och antingen radera dem eller kopiera dem till en extern skiva. Det enklaste sättet att hitta dessa stora och gamla filer är med en praktisk app som heter CleanMyMac.
CleanMyMac har flera olika verktyg som hjälper dig att frigöra utrymme i datorn. Ett av dem är Large & Old Files – ett verktyg som gör exakt det som vi beskrev ovan. Få en kostnadsfri provperiod av CleanMyMac.
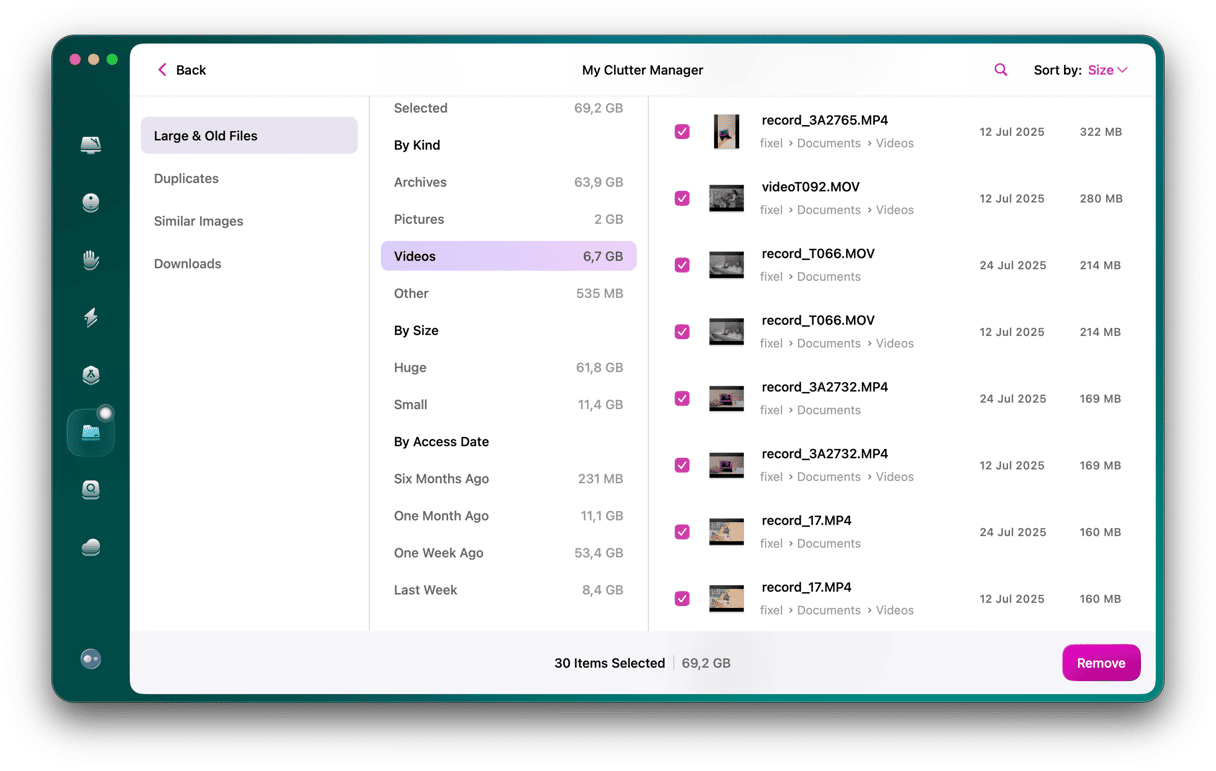
Kontrollera internetanslutningen
Det finns två saker att kontrollera här:
- Anslutningen mellan datorn och routern är vanligen trådlös.
- Anslutningen mellan routern och internet.
Kontrollera först att du kan ansluta till webbsidor med en webbläsare; om så är fallet är inte internetanslutningen orsaken till problemet. Om inte provar du stegen nedan.
- Starta om webbläsaren.
- Starta om datorn.
- Flytta datorn närmare den trådlösa routern, om det går.
- Försök att ansluta med en annan enhet.
- Starta om routern.
Om du fortfarande saknar en internetanslutning på alla enheter som är anslutna till routern kontaktar du din internetleverantör.
Lösa problem i datorn
Om Ventura fortfarande inte vill installeras kan problemet vara att filer i datorn är i konflikt med uppdateringsprocessen. Sådana problem orsakas ofta av ”skräpfiler”. Det är så kallade systemloggfiler – filer som borde vara temporära men som aldrig raderades, eller användarcache.
Ett sätt att snabbt och enkelt ta bort dessa filer är att använda verktyget Cleanup i CleanMyMac. Det letar efter skräpfiler i datorn, visar dem för dig och låter dig radera alla samtidigt. Som bonus frigör det många gigabyte med utrymme på startskivan!

Det finns flera orsaker till varför datorn inte kan uppdatera till Ventura. Men om du gör stegen ovan i ordning eliminerar du de vanligaste orsakerna och hittar orsaken till slut. Sedan kan du följa anvisningarna som åtgärdar problemet, och du bör kunna installera och ha glädje av Ventura i datorn.






