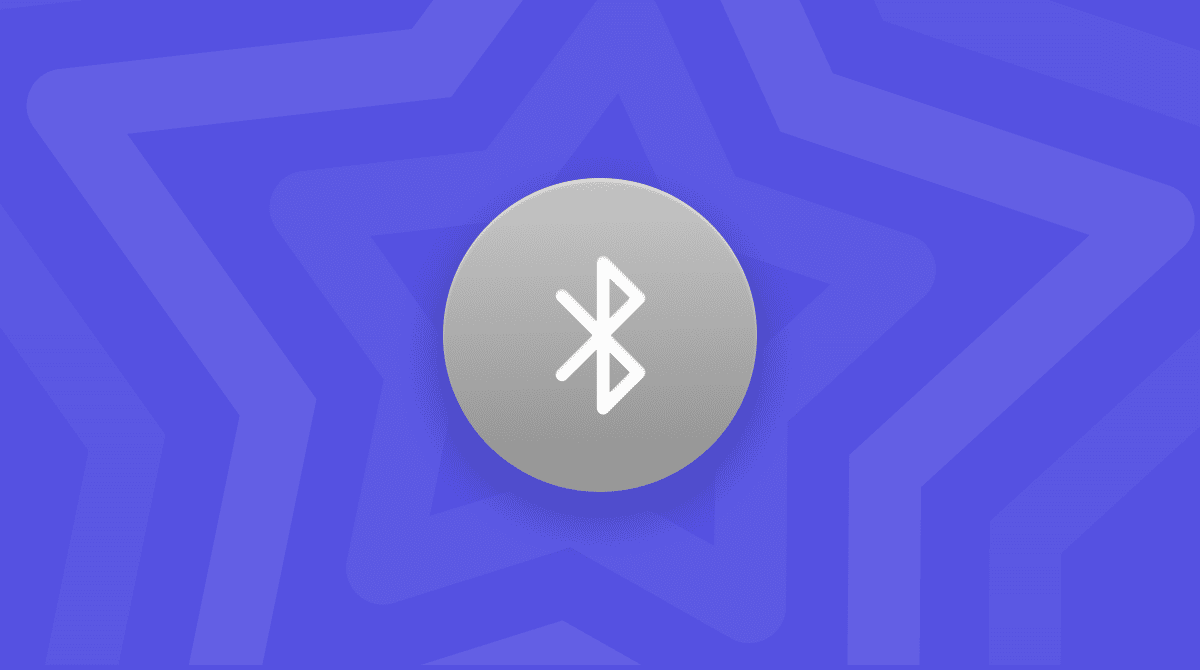インストール時のエラーの修正 macOS 12 Montereyのパブリックベータ版が公開されました。 確かにまだ修正されていないバグが含まれている可能性はありますが、インストール中に動かなくなるのはそのせいではない可能性が高いです。 Appleの公式掲示板を信じるならば、システム自体は安定しているようなので、このエラーの理由は、お使いのMacの構成に関係しているといえます。 以下に、あなたのMacがMontereyにアップデートできない一般的な理由を挙げてみました。
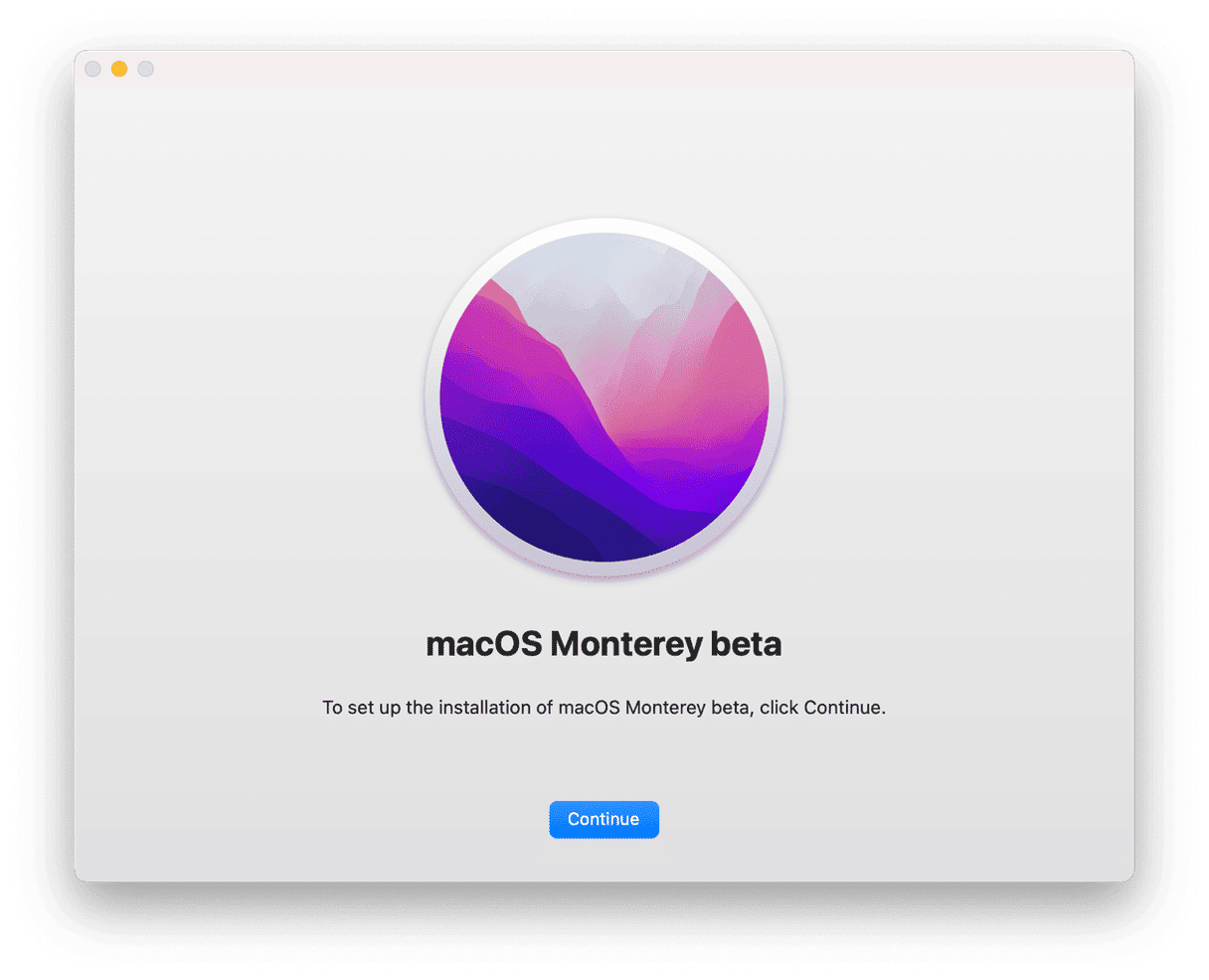
MacがMontereyにアップデートされないのはなぜですか? 表示されたメッセージの種類によって異なります。
- お使いのコンピュータにmacOSをインストールできませんでした。
- 選択したボリュームに十分な空き容量がありません。
- macOSのインストールを続行できません。
これからこれらのエラーのいくつかに対処していきます。
macOS Montereyのダウンロードが進捗バーで固まる
アップデート画面では、「11.73GBのうち11.73GBをダウンロードしました」などの数字が表示されることが多いです。 これは、ダウンロードがまだ進行中であるかのように思う方も多いと思います。 実際には、すでにダウンロードは終了しており、Macは12GBの巨大なファイルを確認している段階だと思います。
修正方法: 少し時間をおいてから繰り返す
もう少し、例えば15分くらい待ってみましょう。 ここで、「アプリケーション」を開き、アプリの中にインストーラファイルが表示されているかどうかを確認してください。
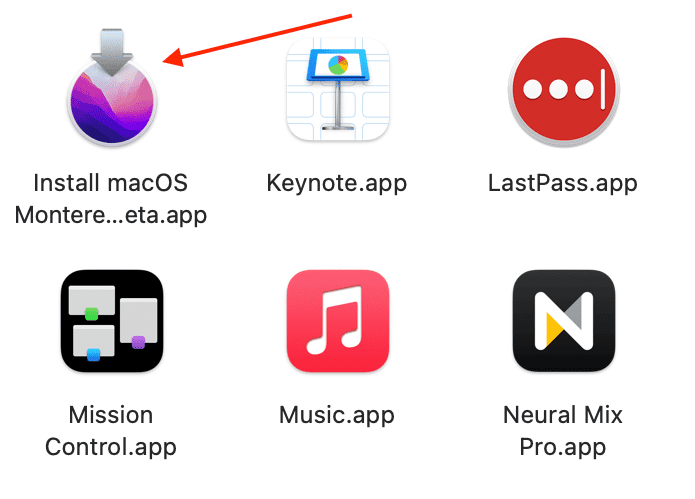
macOS Montereyをインストールするためのストレージが足りない
この場合の一般的なメッセージは次のようになります。「OSをアップグレードするには、選択したボリュームに十分な空き容量がありません。」しかし、 macOS Montereyはそんなに容量を必要とするものなのでしょうか?
インストーラファイルは11.73GBを占めますが、システム自体を収容するためには合計35GB以上のストレージが必要です。 インストールの最初の段階で、Macは利用可能な容量をチェックし、足りていない場合、インストールを中止します。
不要ファイルでいっぱいのスペースを解放する
人気の高いMac用クリーニングアプリ「CleanMyMac」を使えば、ディスク容量がどこにあるかが分かります。 まずは無料版のCleanMyMacで、システムジャンク機能を使ってみましょう。
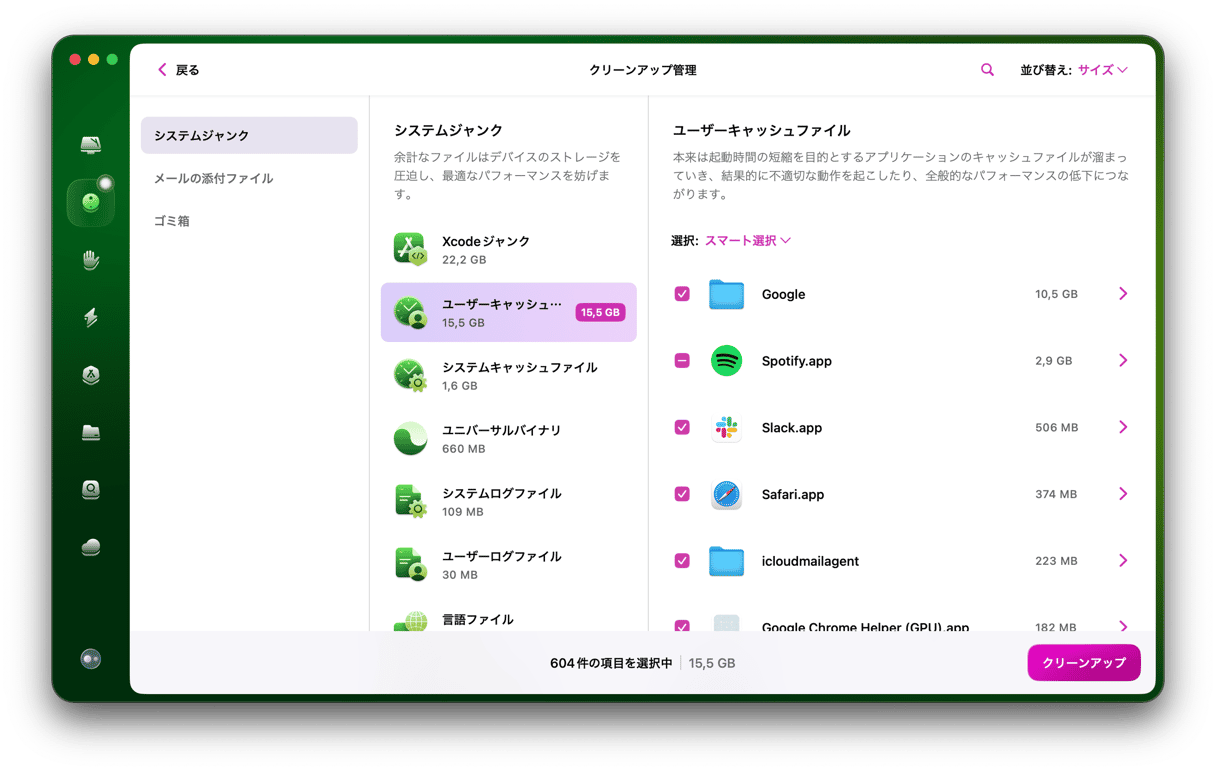
このアプリの無料版はこちらからダウンロードできます。 この場合、約10GB分の古いキャッシュを解放することができるので、多くの容量を生み出し、macOS Montereyのインストールができるようになるはずです。
または「ストレージを最適化」機能を実行する。
内蔵のストレージ管理ツール「ストレージの最適化」を使えば、別の解決策が得られるかもしれません。 CleanMyMacとの違いは、CleanMyMacはほぼ全ての不要ファイルを表示することです。 一方、「ストレージを最適化」では、個人的な大容量ファイルが表示されるだけなので、自分で処理するファイルを見極める必要があります。
アップルメニューの「このMacについて」から「ストレージ」を選択します。
「管理…」をクリックします。
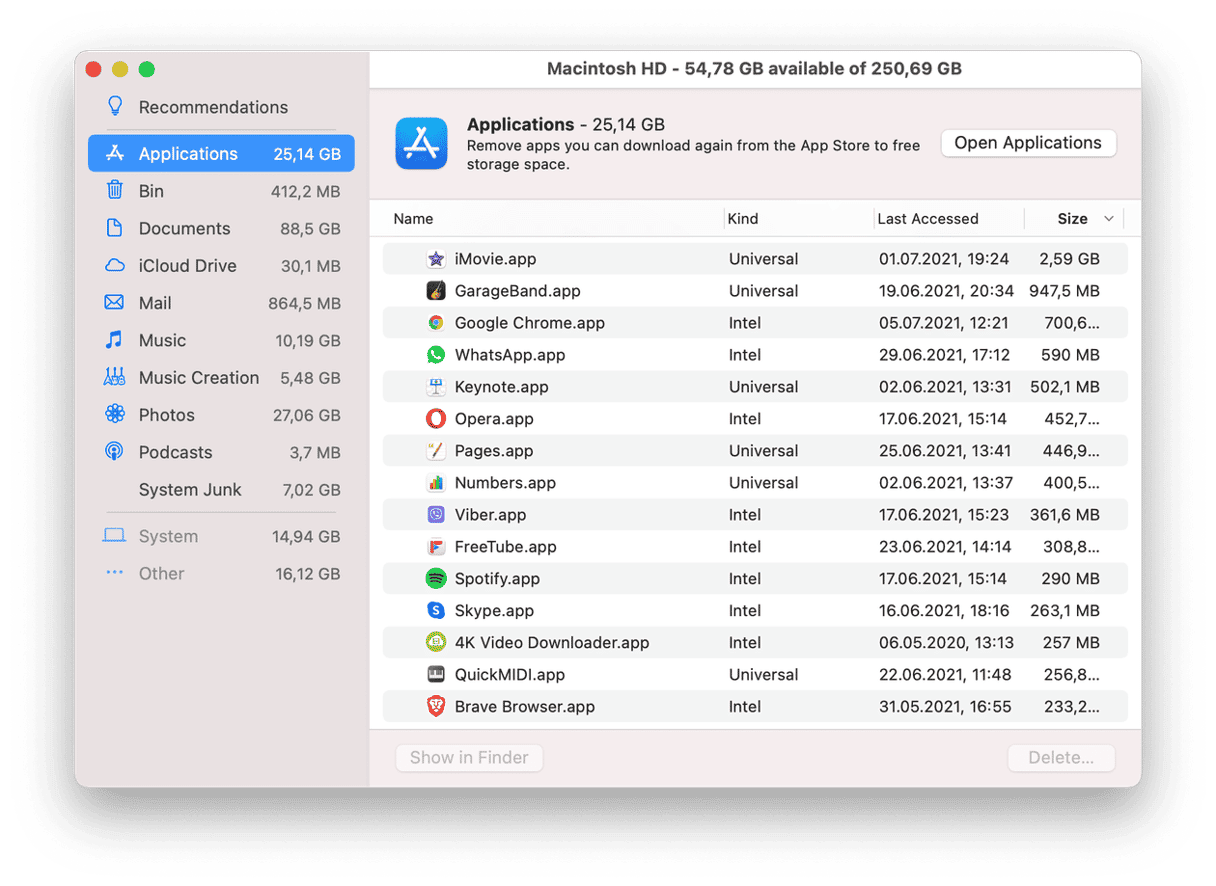
この2つの方法を組み合わせることで、容量が原因でmacOS Montereyがインストールできない場合、すぐに空き容量を確保できるはずです。
macOSのアップデートがインストールできない
「macOSのインストールを続行できません 」というメッセージが表示されることがあります。
インターネット接続を確認する
インターネットの接続状態が悪いことも原因の一つです。 MacをWi-Fiルーターに近づけましょう。- 大きなファイルやライブラリをダウンロードするには、安定した接続が必要です。
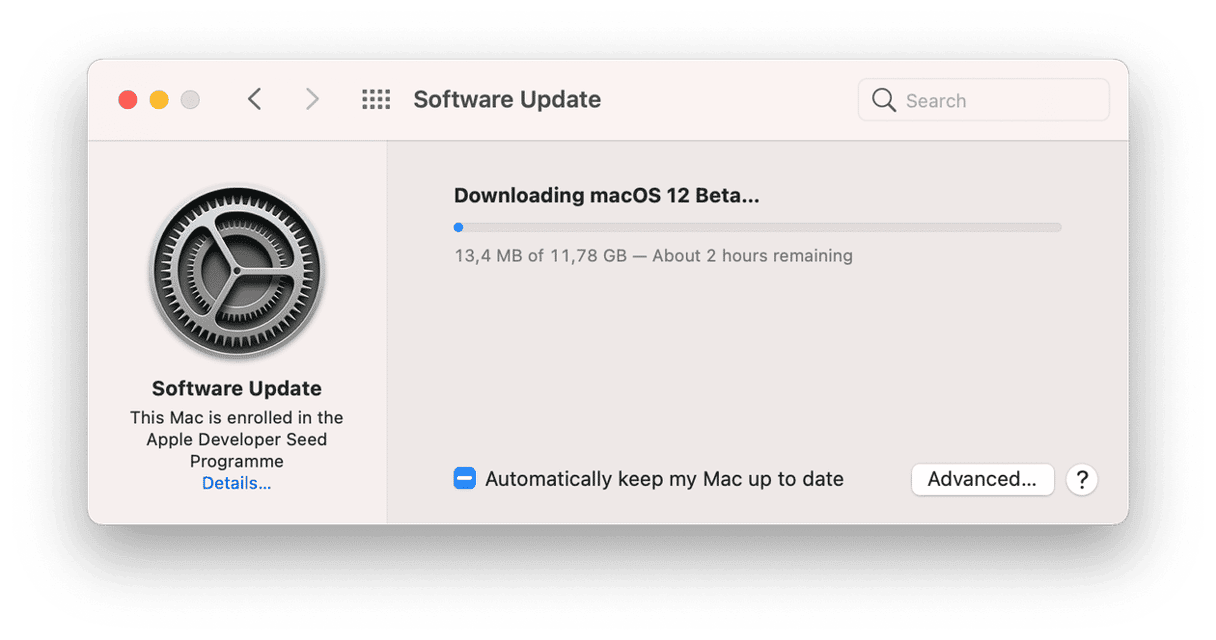
お使いのMacがスリープ状態の場合、macOSのダウンロードが継続されません。そのため、スリープ状態にならないように設定を変更しましょう: 「システム環境設定」>「バッテリー」で、「ディスプレイを切にするまでの時間」設定を一時的に「しない」に切り替えてみてください。
macOS Montereyのダウンロードに失敗する
macOSが正式にリリース後にこれを読んでいるのであれば、App Storeでアップデートを見つけることができます。 また、「このMacについて」→「概要」→「ソフトウェア・アップデート」を利用する方法もあります。
App Storeでダウンロードする
検索バーに「macOS Monterey」と入力するだけです。 スクリーンショットはBig Surのものですが、お分かりいただけると思います。
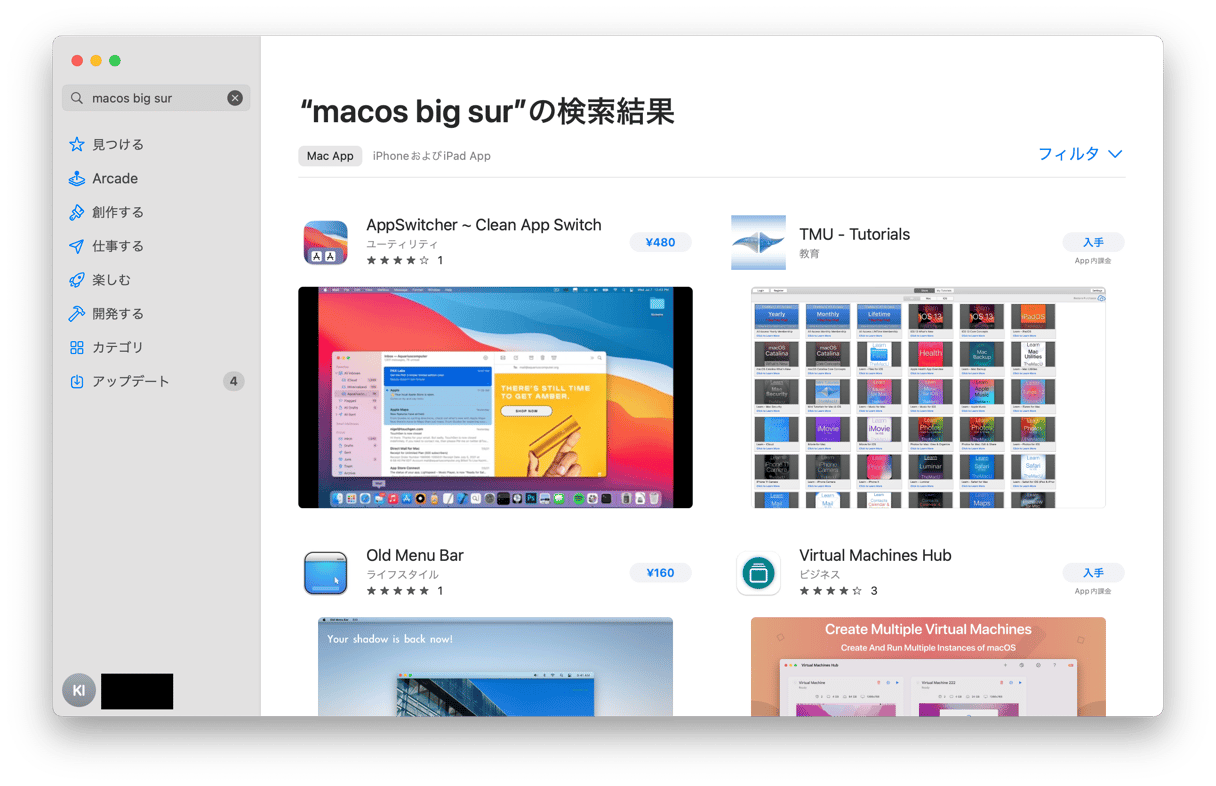
動作しませんでしたか?
セーフモードで実行してみましょう。
セーフモードでは、インストールに支障をきたす可能性のあるいくつかのデフォルトプロセスがオフになります。
Mac をシャットダウンし、10 秒間待ちます。
電源ボタンを押しながら、Shiftキーを押し続けます。
ログイン画面が表示されたら押しているキーを離します。
セーフモードの状態で、App Storeにアクセスし、アップデートのダウンロードをもう一度試します。
macOS Montereyがインストールできないときのその他のエラーメッセージ
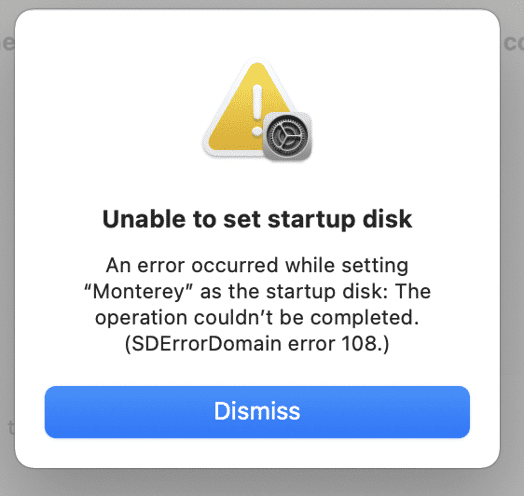
- macOS MontereyがMacintosh HDにインストールできない。
- パーソナライズデータのアップデートに失敗しました。 もう一度お試しください。
このようなメッセージはいくつかの理由が原因です:
- Mac が外付けドライブからの起動を妨げている。
- Mac の起動ディスクを消去してしまった。
- 起動ドライブが間違った形式でフォーマットされている。
macOSリカバリーを実行する
Intelプロセッサ搭載のMacの場合
Apple ロゴのメニューをクリックし、「再起動」を選択します。
Mac を再起動するときに、「Command + R」を押し続けます。
「macOS ユーティリティー」のウィンドウが表示されるまで待ちます。
M1のMacの場合
Apple ロゴメニューをクリックし、「システム終了」を選択します。
「起動オプションを読み込み中」と表示されるまで、電源ボタンを長押し、「オプション」>「続ける」を選択します。

「macOSの再インストール」をクリックすると、このMacで最後に使用していたOSシステムが読み込まれます。
このメニューには他にもオプションがあります:
外付けドライブからシステムを読み込めない場合
起動可能なUSBメモリからmacOSのインストールを実行しようとして失敗する場合は、上部メニューバーの「ユーティリティ」項目を確認してください。
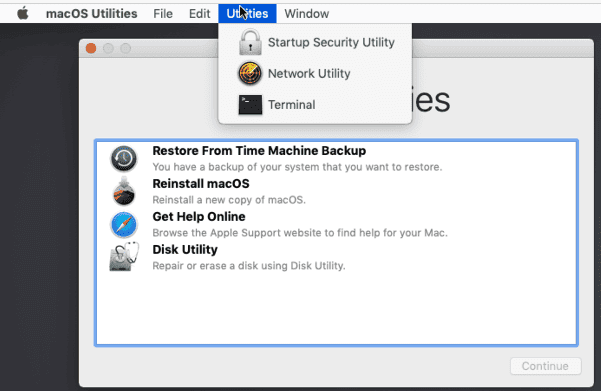
その中に「起動セキュリティユーティリティ」があります。 その機能を使って 「取り外し可能メディアからの起動を許可 」してください。その後、起動可能なUSBを接続した状態で、Macをリカバリーモードで再起動してください。
「個人的」なエラーメッセージが出た場合
前述のメニューでは、「ターミナル」にもアクセスできます。 このコマンドラインツールを使って、パスワードをリセットしてください。 この問題は、あなたのアカウント自体がブロックされていることで起こります。 修正するにはシステムパスワードをリセットする必要があるでしょう。
- ターミナルを開きます。
- と入力し
resetpassword - エンターキーを押しましょう
- クリーンインストールを行う場合、ディスクユーティリティーを使ってMacを消去することができます。 万が一に備えて、すべてのデータをバックアップしておくことをお勧めします。
どうして私のMacはいつもトラブルばかりなのですか?
ソフトウェアやストレージなど、Macのトラブルによく悩まされるという方に、インストールしていただきたいツールをご紹介します。
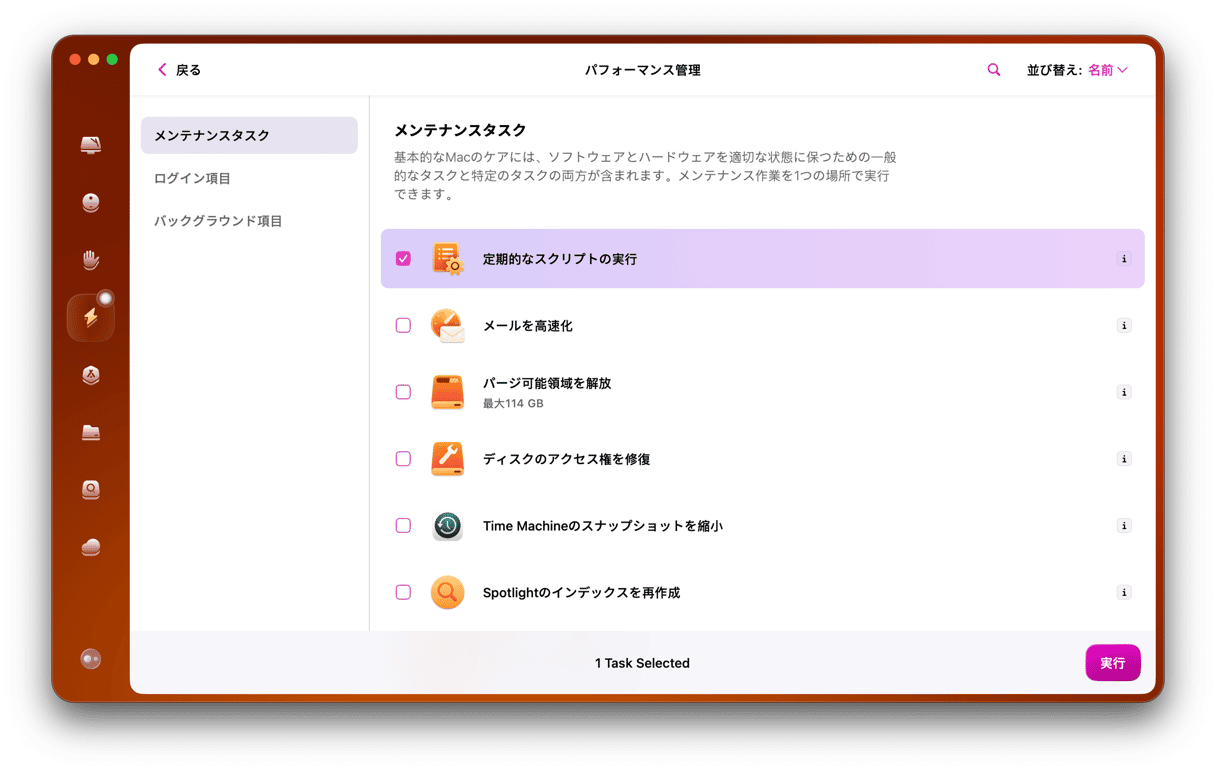
MacPaw社が開発する「CleanMyMac」は、Mac用の万能問題解決ソフトです。 このアプリはAppleの公式認証を受けています。 このソフトでは以下のようなことができます:
- 不要なファイルを削除して隠れたスペースを作る
- アプリやブラウザでのウイルス除去
- メモリの最適化
合計49個の機能が用意されており、Macで発生する様々な問題を解決することができます。 開発元から無料版をダウンロードして試してみましょう。
以上、MacがMontereyにアップデートできない場合のトラブル解決方法でした。 なお、macOSリカバリーユーティリティーを使えば、いつでもmacOSを前のバージョンに戻すことができます。 使い方はこの記事で紹介しているので、見返してみましょう。 それでは新しいmacOS Monterey で快適なMac生活をお楽しみください!