Få saker är så trista som att glatt uppdatera datorn till den nyaste versionen av operativsystemet, och upptäcka att det inte fungerar så smidigt som du väntat dig. Det är vanligen någonting som händer med äldre datorer, som de som just precis är kompatibla, men det är ändå frustrerande. Som tur är finns det saker att göra om Ventura är långsamt. Snabba upp macOS Ventura så här.
Ofta fungerar de enklaste lösningarna. Så innan du börjar göra saker med datorn kontrollerar du först att du använder den senaste versionen av macOS Ventura och att alla appar är uppdaterade. Och underskatta aldrig effekten från en enkel omstart: Den kan snabbt göra saker bättre i datorn. Om ingen av de åtgärderna fungerade finns här några lösningar som du kan prova.
Snabba upp macOS Ventura så här
1. Stäng webbläsarflikar
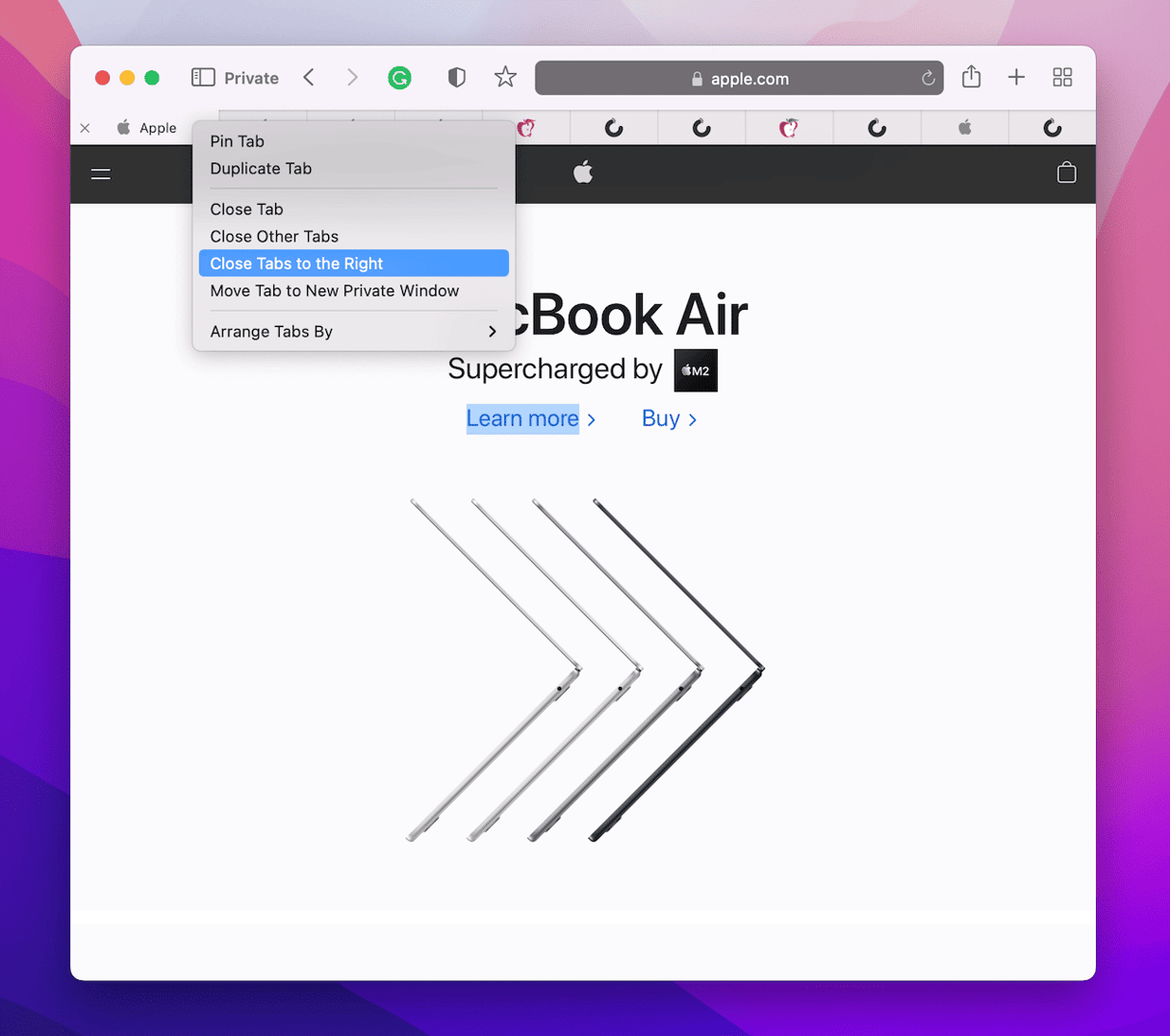
De flesta vet inte att öppna webbläsarflikar är ett vanligt skäl till att datorn fungerar långsamt. Varför? Även om de inte syns uppdateras de kontinuerligt i bakgrunden, så att de finns där klara när du behöver dem. Att ha 20 eller fler flikar igång kan kraftigt belasta datorns processor. Och även om det gäller för alla webbläsare verkar det vara ett särskilt problem i Chrome. Så stäng alla webbläsarflikar som du inte använder just nu.
2. Minska genomskinligheten och effekter
Nyare datorer bör inte ha några problem med alla snygga animationer och visuella effekter i Ventura. Men äldre datorer kan ha det. Så det kan vara värt ett försök att stänga av dem i Systeminställningar > Hjälpmedel > Bildskärm och se efter om det snabbar upp datorn. Du kan alltid slå på dem igen om du saknar dem eller om det inte märktes någon skillnad.
3. Gör underhåll

Det finns flera underhållsåtgärder som du kan utföra på datorn som kan förbättra dess prestanda. Vissa görs av operativsystemets egna underhållsskript, andra kan utföras manuellt, men det finns inte en enda knapp som gör det i macOS. Men det finns ett enkelt sätt att köra underhållsrutiner och mycket mer, med den praktiska appen CleanMyMac X. Det gör flera saker som frigör RAM-minne, snabbar upp Mail, indexerar Spotlight och andra åtgärder som optimerar datorn. Hämta det utan kostnad här. Så här gör du underhåll av datorn:
- Öppna CleanMyMac och välj Maintenance från sidofältet.
- Välj de rutiner som du vill utföra.
- Klicka på Run.
4. Hantera synkning
Med macOS Ventura kan du ha mapparna Dokument och Skrivbord på iCloud, så att du kan komma åt dem från alla enheter som är kopplade till kontot. Det är praktiskt, men innebär också att varje gång som du sparar ett dokument till skrivbordet så synkas det till iCloud. Det kräver processorcykler och trådlös bandbredd, och kan göra datorn långsammare. Om du inte behöver det praktiska i att synka mapparna Skrivbord och Dokument kan du stänga av den i Systeminställningar > iCloud > iCloud Drive.
Biblioteket i Bilder synkas även det med iCloud, och varje gång som du öppnar Bilder letar det efter ändringar sedan det senast öppnades och synkroniserar med iCloud. Om datorn fungerar långsamt och du inte behöver använda Bilder öppnar du det bara inte.
5. Hindra program från att öppnas vid uppstart
Du vet kanske inte hur många program och tjänster som sätter igång när datorn startar upp. Alla visa inte under Startobjekt i Systeminställningar. Vissa behöver starta samtidigt som datorn om programmet ska fungera som det ska, men de flesta behöver inte det. Till exempel öppnas Spotify vid uppstart som förval, men behöver inte det.
Du kan ta bort även dessa med CleanMyMac, denna gång med dess Optimization-modul.
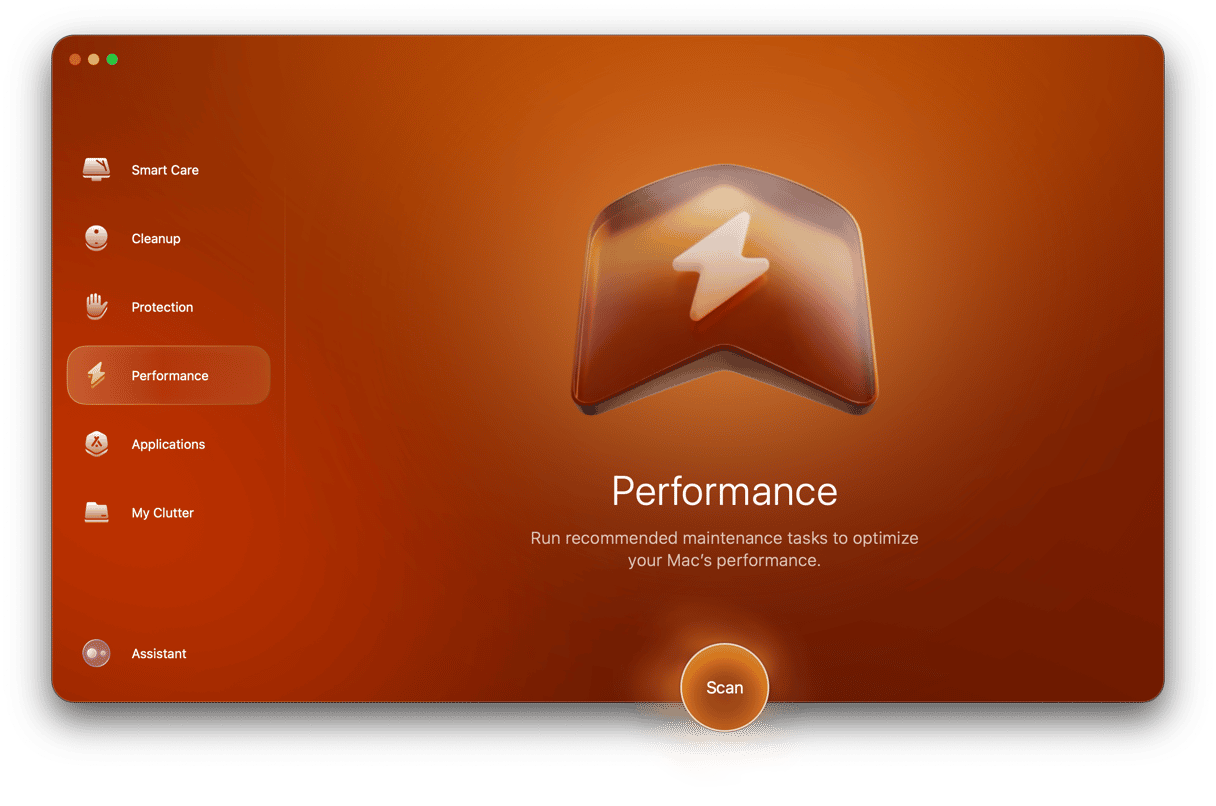
- Välj Optimization från sidofältet.
- Markera Launch Agents.
- Välj objekten som du vill ta bort.
- Klicka på Remove.
Gör om steg 3 och 4 för Login Items, vilket avaktiverar de appar som kan använda för mycket av datorns resurser.
6. Kontrollera den trådlösa anslutningen
Ibland kanske det inte är datorns fel att den fungerar långsamt: Det kan vara internetanslutningen. Nästan varje app som vi använder idag ansluter till internet på något sätt vid någon tidpunkt. Om anslutningen är långsam blir programmet långsammare och det verkar som om hela datorn är långsam. Så vi behöver undersöka om en dålig internetanslutning är orsaken till problemet.
Klicka på wifi-symbolen i menyraden och kontrollera att du är ansluten till rätt trådlöst nätverk. Försök att flytta närmare den trådlösa routern och se om det hjälper. Du kan även kontrollera bredbandshastigheten med en webbplats som speedtest.net.
7. Leta efter processor- och minneskrävande appar
Moderna operativsystem gör sitt bästa för att hindra program från att använda mer än sin beskärda del av systemresurserna, men det händer fortfarande. De försöker även hindra program som har problem eller har låst sig från att påverka hela systemet. Men det fungerar inte alltid så. Så om datorn fungerar långsamt är det lämpligt att leta efter appar som kräver mycket resurser.
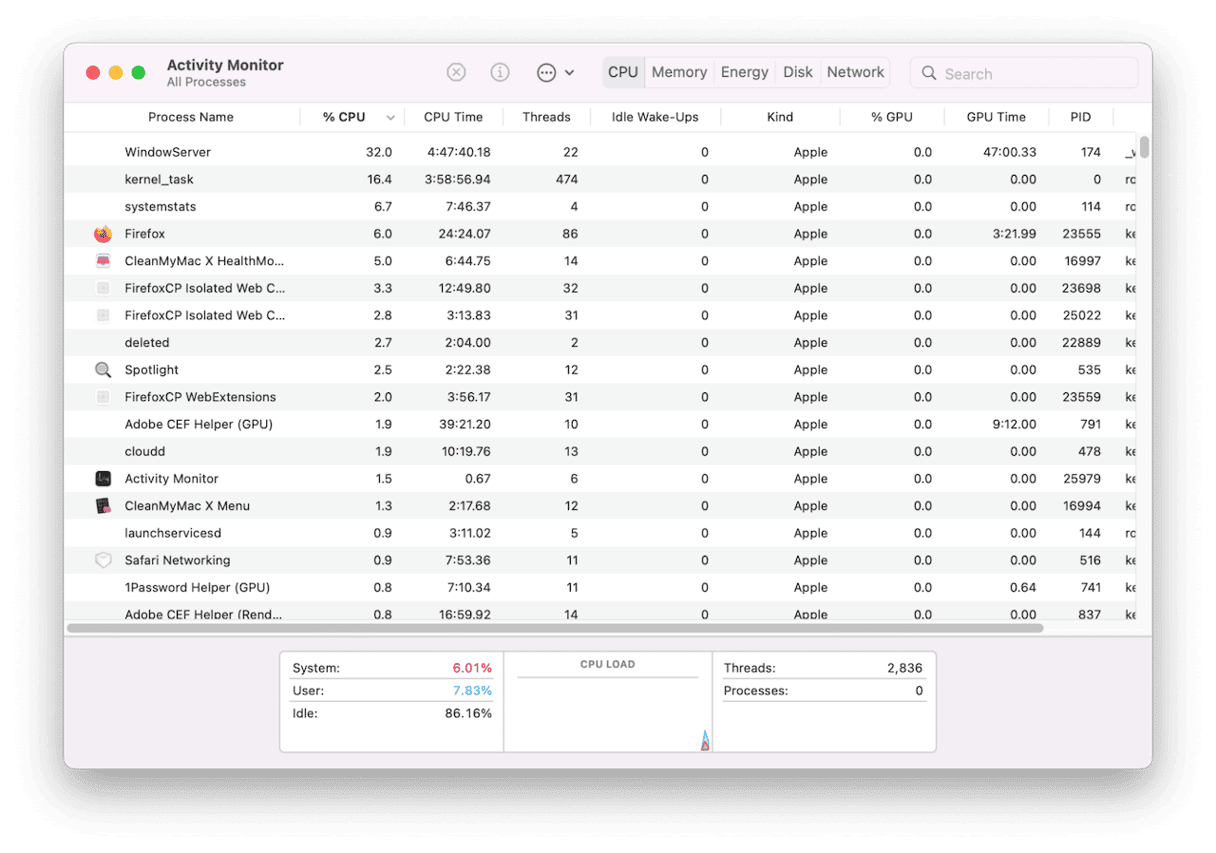
Det finns ett antal sätt att göra det på. En är att gå till Appar > Verktyg och öppna Aktivitetskontroll. Klicka på kolumnen Processor eller Minne och se om det finns appar som tar upp mycket resurser, och avsluta dem. Ett annat sätt är att använda Menu i CleanMyMac. Dess CPU- och Memory-avsnitt visar vilka appar som kräver mest resurser. Du kan även snabbt avsluta programmen från Menu, vilket optimerar systemets prestanda.
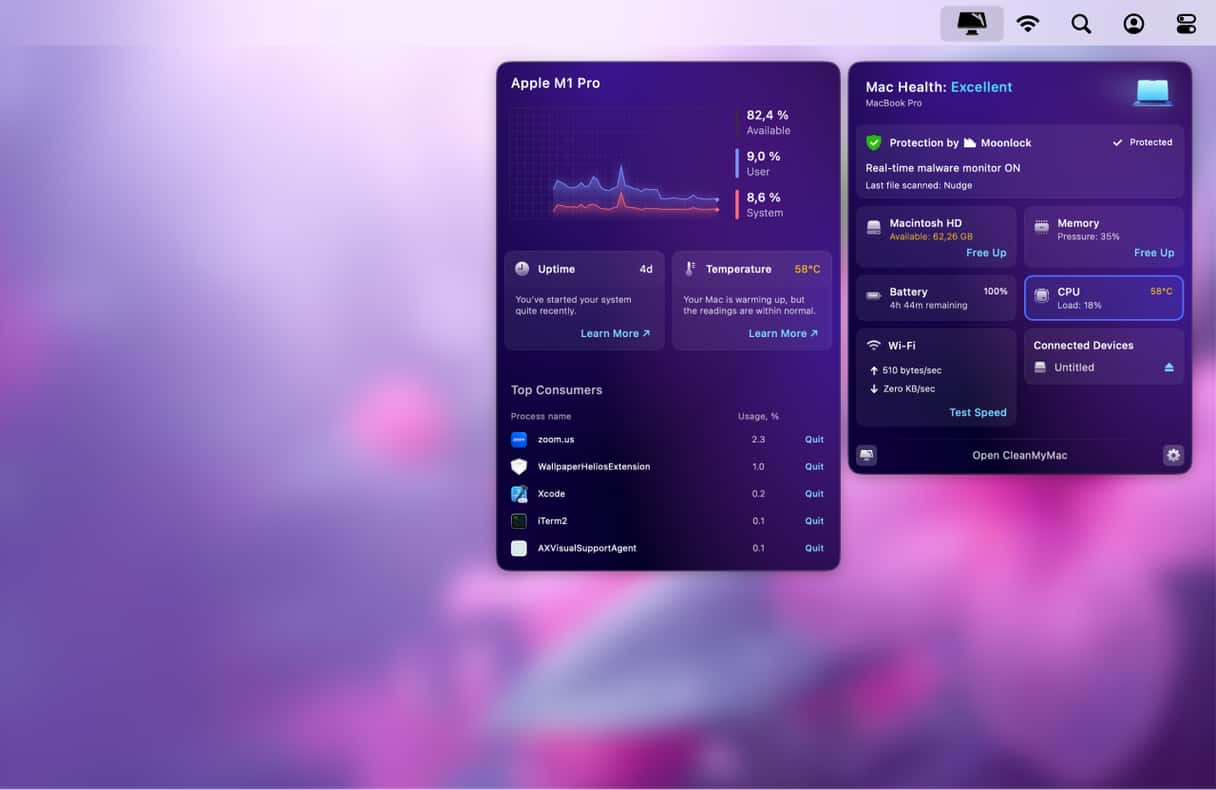
Det är inte förvånande att macOS Ventura är lite långsammare på vissa datorer, särskilt äldre sådana. Det har fler funktioner och effekter och kräver troligen mer resurser. Men det borde inte märkas så mycket. Om du märker att macOS Ventura fungerar långsamt följer du stegen ovan och tar reda på vad som orsakar trögheten och kan åtgärda det. Och kom ihåg att göra underhållsrutiner med jämna mellanrum, så att datorn håller sig i topptrim och håller full fart.






