Time Machine ist ein integriertes Feature auf Ihrem Mac. Es ist eines der wichtigsten, da es automatisch alle Ihre Dateien auf einem externen Laufwerk sichert (und sie wiederherstellt, falls sie jemals gelöscht werden).
Aber manchmal kann Time Machine kein Backup erstellen und Sie stoßen auf eines oder mehrere der folgenden Probleme:
- Die Sicherung endet mit einem Fehler (z. B. „Der Vorgang konnte nicht abgeschlossen werden.“)
- Die Phase „Backup vorbereiten“ endet nicht.
- Time Machine erkennt das externe Laufwerk nicht.
Zum Glück gibt es Lösungen für all diese Probleme. Dann mal los.
Time Machine erstellt kein Backup: Lösungen und Tipps
Leider berichten viele Mac-User, dass sie seit dem Upgrade ihrer Computer auf die neueste macOS-Version Probleme mit Time Machine haben. Wenn das auch bei Ihnen der Fall ist und Time Machine Ihre Dateien nicht sichert, dann lesen Sie unsere Tipps zur Fehlerbehebung.
1. Haben Sie ein bisschen Geduld
Bei der Datensicherung ist Geduld das A und O. Wenn Sie Time Machine gerade erst eingerichtet haben, dann dauert die Sicherung ziemlich lange. Das ist normal, vor allem, wenn Sie mehrere Gigabytes auf Ihrem Mac haben. Am besten lassen Sie Time Machine über Nacht laufen.
Wenn das Backup jedoch nicht fortschreitet oder die Vorbereitungsphase nicht endet, dann lesen Sie die Tipps, die wir für Sie zusammengestellt haben.
2. Beenden Sie das aktuelle Backup
Wenn das Warten nicht geholfen hat und eines der oben beschriebenen Probleme aufgetreten ist, dann sollten Sie das aktuelle Backup beenden. Das geht so:
- Öffnen Sie das Apple-Menü > Systemeinstellungen > Allgemein.
- Wählen Sie „Time Machine“.
- Sie sehen den Fortschrittsbalken – klicken Sie auf das x, um das Backup zu beenden.
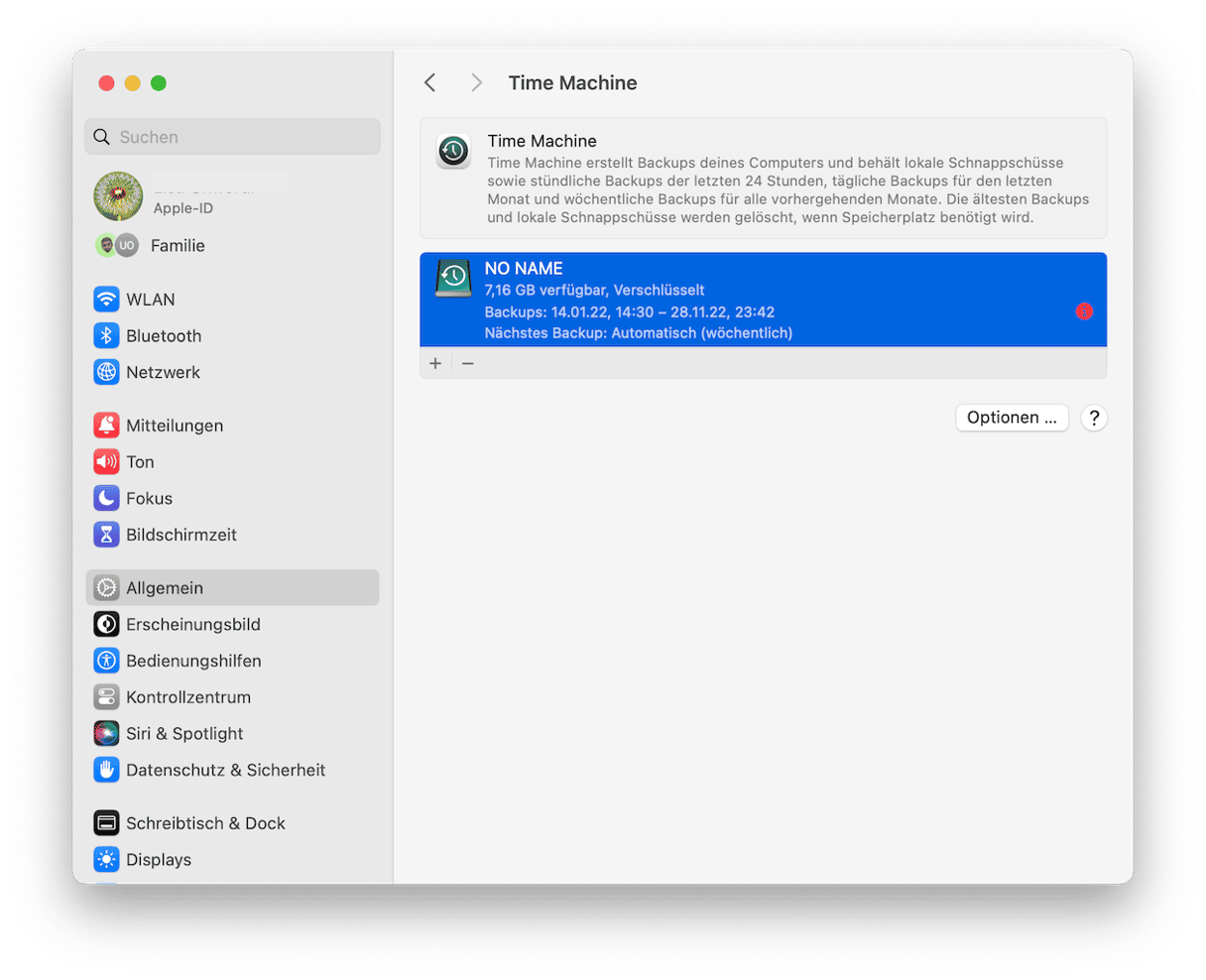
- Klicken Sie alternativ auf das Time Machine-Symbol in der Menüleiste und wählen Sie „Dieses Backup stoppen“.
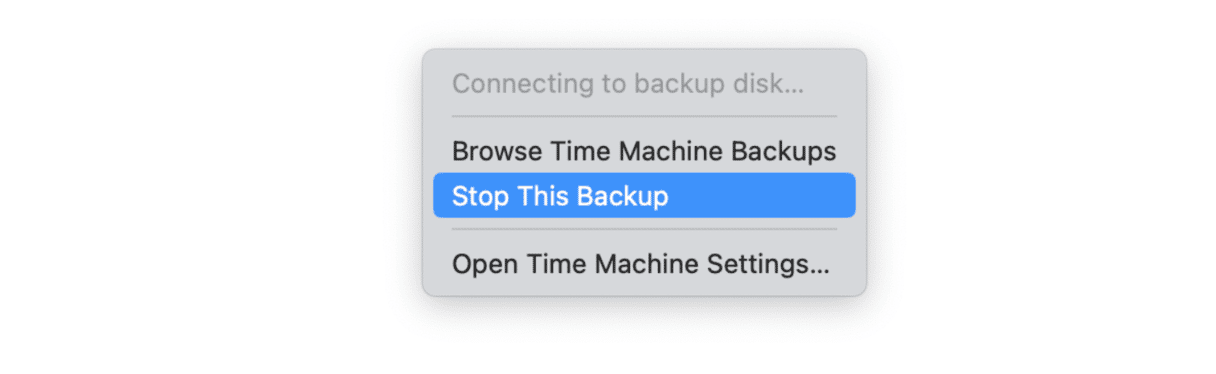
- Klicken Sie dann in der Menüleiste auf „Jetzt sichern“, um ein neues Backup zu starten.
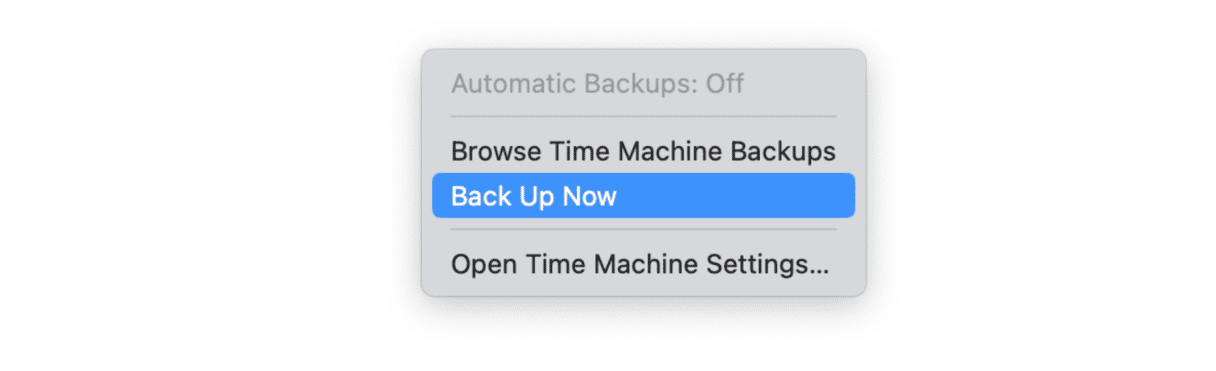
Wenn Sie aus irgendeinem Grund das Time Machine-Symbol in der Menüleiste nicht sehen können, dann öffnen Sie die Systemeinstellungen > Kontrollzentrum und wählen Sie neben Time Machine die Option „In Menüleiste anzeigen“.
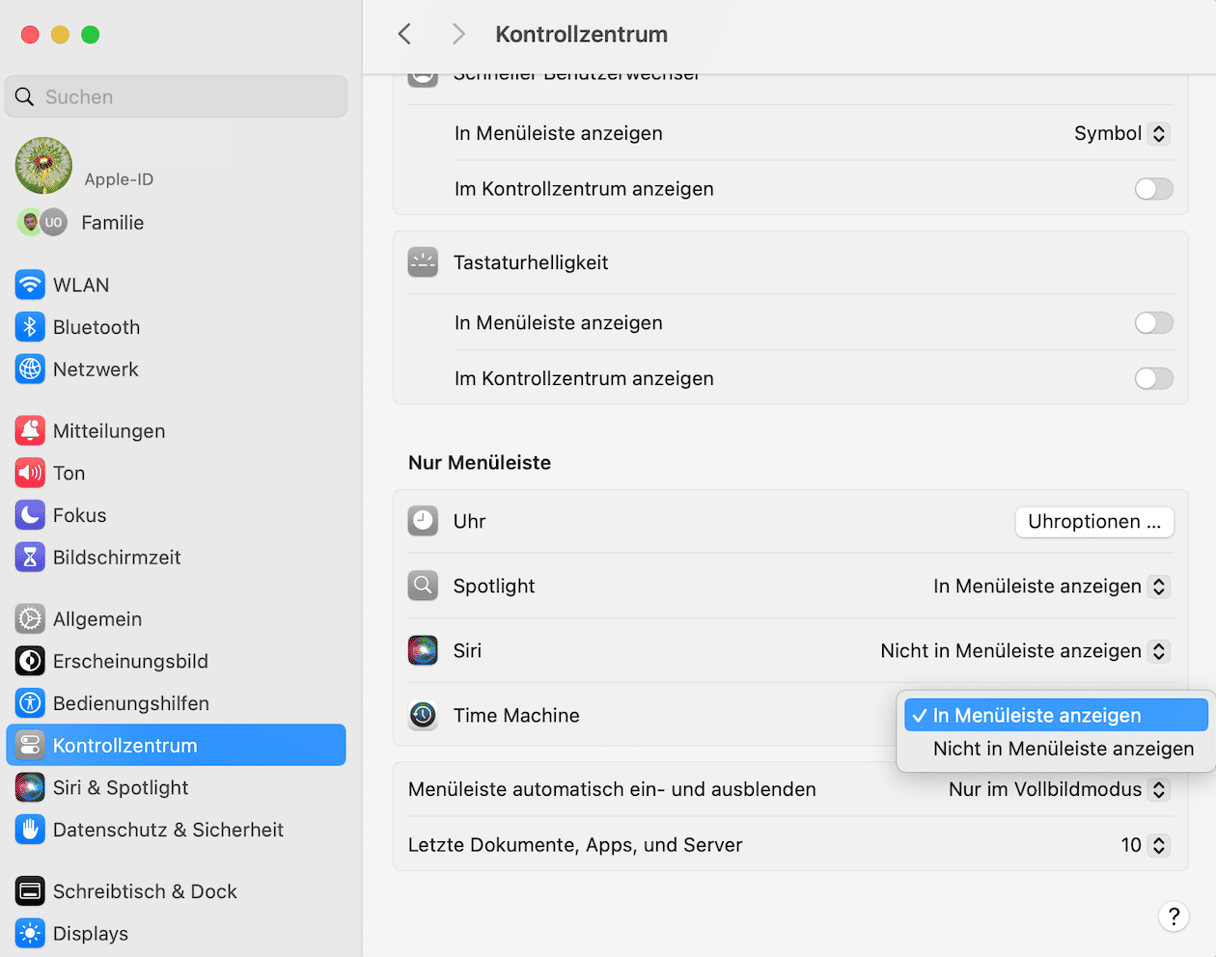
3. Überprüfen Sie, ob Ihre externe Festplatte mit Time Machine kompatibel ist
Es könnte sein, dass Ihre externe Festplatte falsch formatiert ist und daher nicht mit Time Machine kompatibel ist.
Windows FAT und NTFS werden als Standarddateisystem für viele externe Laufwerke verwendet. Time Machine kann diese Formate jedoch nicht nutzen – es benötigt ein natives macOS-Format.
So bestimmen Sie das Format Ihrer externen Festplatte:
- Schließen Sie Ihr externes Laufwerk an Ihren Mac an.
- Wählen Sie im Finder das Laufwerk in der linken Seitenleiste und klicken Sie auf „Informationen“. Sie können auch die Tastenkombination Befehl-I verwenden.

- Das Format Ihres Laufwerks wird in der Liste der allgemeinen Informationen neben „Format“ angezeigt:
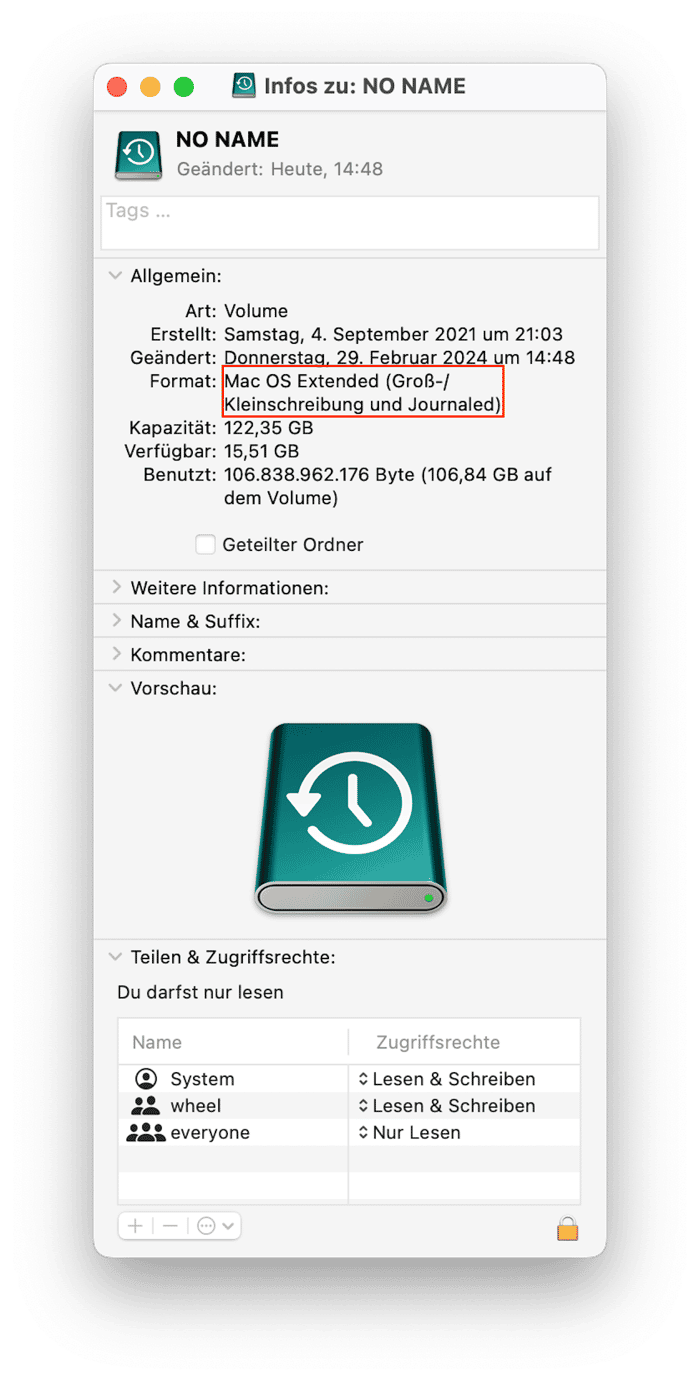
Wenn Ihr externes Laufwerk eines dieser nicht unterstützten Formate hat, dann müssen Sie es neu formatieren, bevor Sie es für die Sicherung Ihres Mac verwenden können. Um mit Time Machine arbeiten zu können, muss Ihr externes Laufwerk als Mac OS Extended (Journaled) mit einer GUID-Partitionstabelle (GPT) formatiert sein.
So formatieren Sie Ihr externes Laufwerk mit dem Festplattendienstprogramm:
- Schließen Sie Ihr externes Laufwerk an Ihren Mac an.
- Gehen Sie im Finder zu Programme > Dienstprogramme > Festplattendienstprogramm.
- Wählen Sie im Festplattendienstprogramm Ihr externes Laufwerk aus der Liste auf der linken Seite aus.
- Wählen Sie im oberen Teil des Fensters die Option „Löschen“.
- Daraufhin erscheint ein Pop-up-Fenster und Sie haben die Möglichkeit, Ihr Laufwerk umzubenennen und das Format zu ändern. Ändern Sie das Format auf Mac OS Extended (Journaled) und klicken Sie auf „Löschen“.
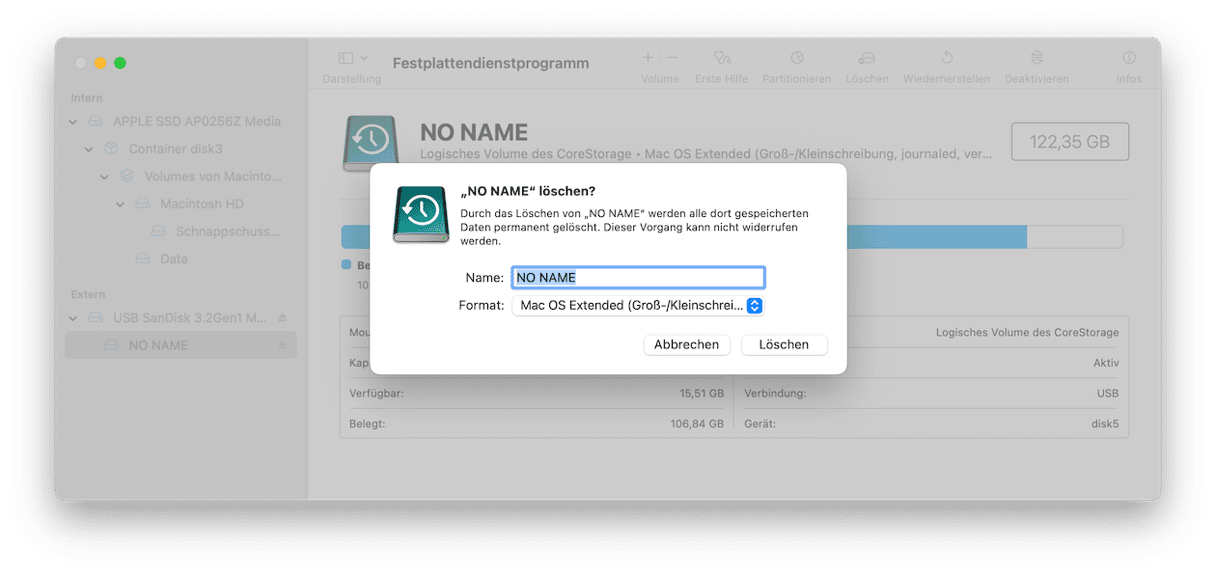
Jetzt hat Ihr externes Laufwerk ein kompatibles Format und Time Machine sollte das Backup durchführen können.
4. Schließen Sie große Dateien vom Backup aus
Manchmal scheitern Time Machine-Backups an den großen Dateien, die Sie sichern möchten. Um das zu prüfen, können Sie diese Dateien von der Sicherung ausschließen:
- Öffnen Sie die Systemeinstellungen > Allgemein > Time Machine.
- Klicken Sie auf „Optionen“ und dann auf „+“, um ein Element hinzuzufügen, das von dem Backup ausgeschlossen werden soll. Sie können einen ganzen Ordner oder einzelne große Dateien auswählen. Sie können diese Dateien später wieder aus der Liste entfernen, indem Sie auf „-“ klicken. Die Dateien werden dann wieder in das Backup aufgenommen.
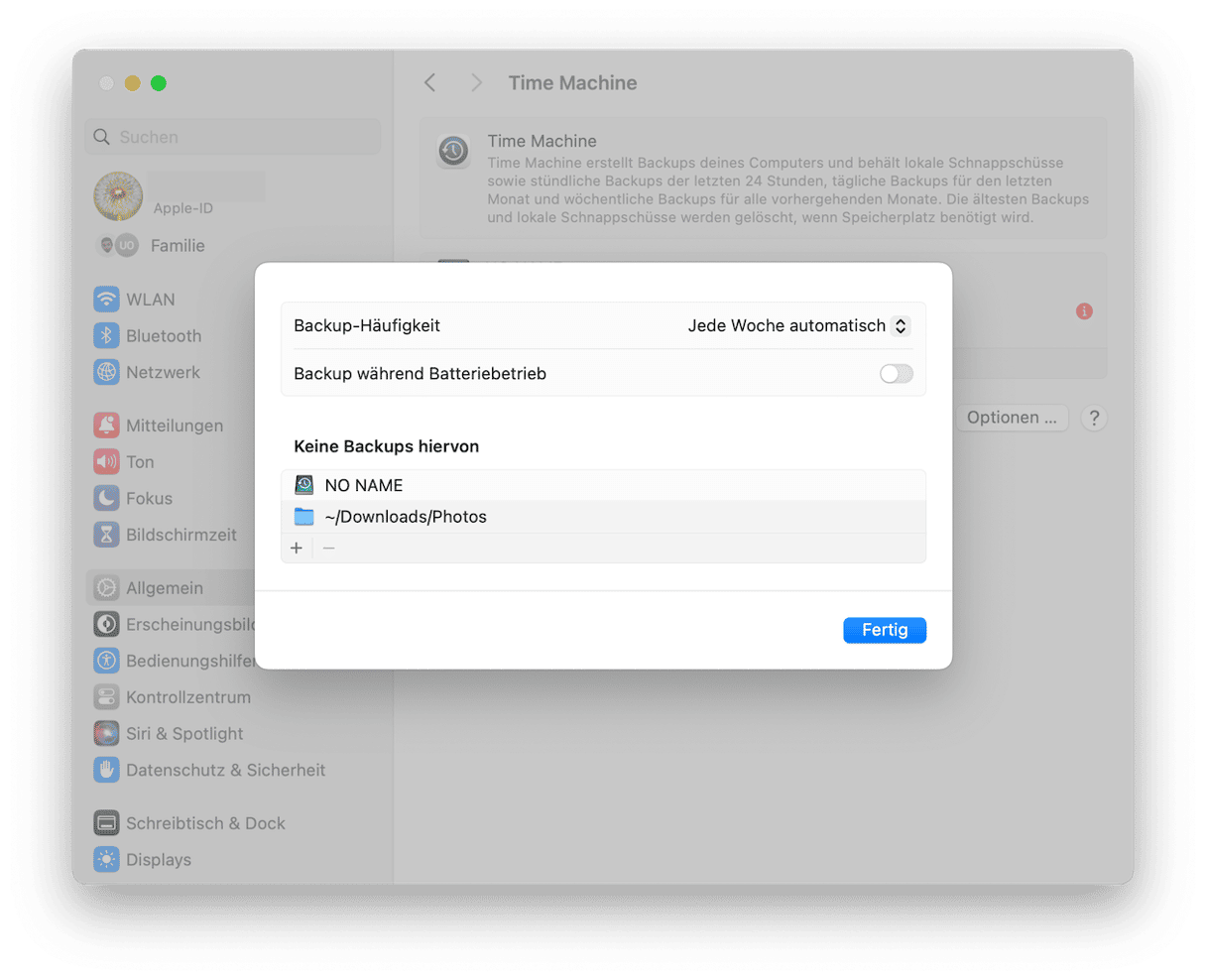
Wenn Sie große Dateien von einem Backup ausschließen, sparen Sie nicht nur Platz auf Ihrem externen Laufwerk, sondern beheben möglicherweise auch Probleme mit Time Machine. Aber haben Sie jemals darüber nachgedacht, was diese großen Dateien eigentlich sind? Brauchen Sie sie wirklich? Wir raten Ihnen, diese Dateien zu überprüfen und alle Dateien, die Sie nicht brauchen, von Ihrem Mac zu entfernen.
Natürlich können Sie den Finder verwenden, um diese Dateien aufzuspüren, aber mithilfe von CleanMyMac geht es deutlich schneller. Die App scannt Ihren Mac nach allen Arten von Krempel, einschließlich großer Dateien und Dateien, die Sie seit Monaten nicht mehr geöffnet haben. Warum sollten diese Dateien wertvollen Speicherplatz belegen, wenn Sie sie sowieso nicht öffnen?
So nutzen Sie CleanMyMac:
- Holen Sie sich Ihre kostenlose CleanMyMac-Testversion.
- Öffnen Sie die App und wählen Sie „Mein Krempel“.
- Klicken Sie auf „Scannen“ und warten Sie, bis der Prozess abgeschlossen ist.
- Klicken Sie nun auf „Alle Dateien prüfen“ und entfernen Sie große, nicht benötigte Dateien.
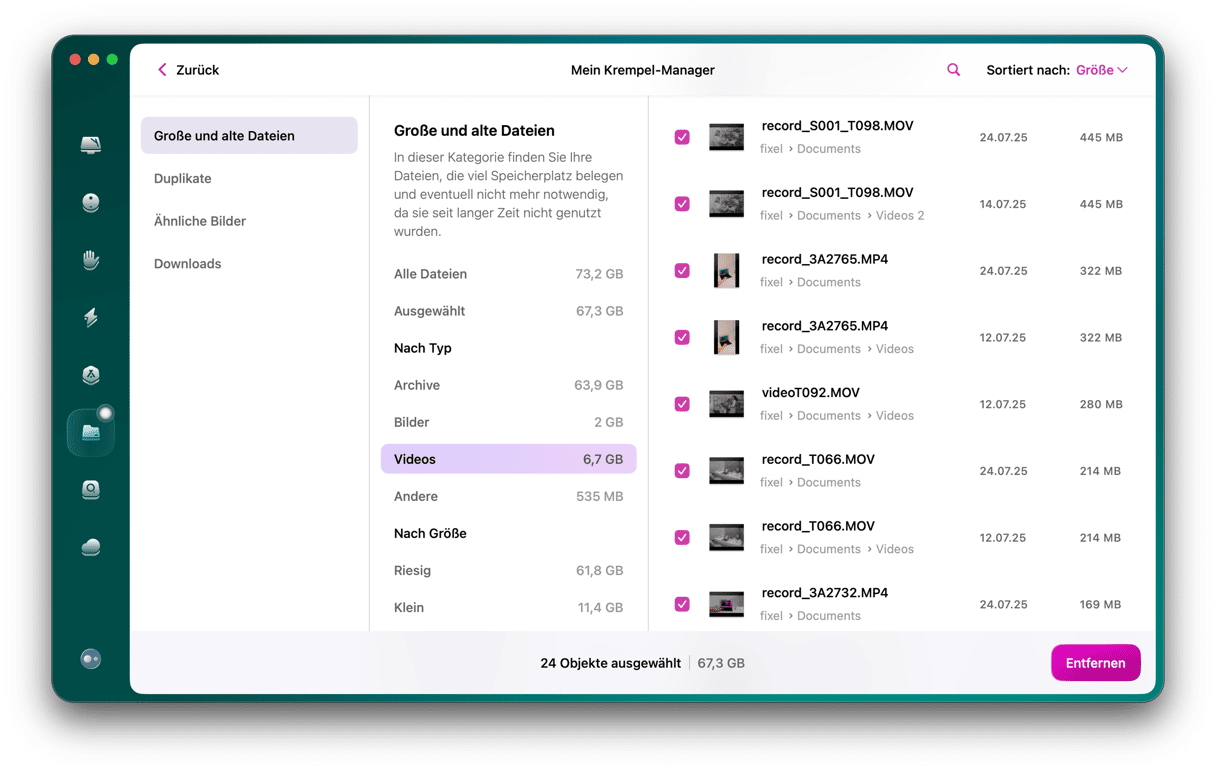
Auf diese Weise gewinnen Sie schnell Speicherplatz auf Ihrem Mac zurück und stellen sicher, dass keine überflüssigen Dateien gesichert werden.
5. Vermeiden Sie die Indizierung von Time Machine-Backups durch Spotlight
Manchmal sind Probleme mit Time Machine-Backups darauf zurückzuführen, dass Spotlight die auf dem Datenträger gefundenen Daten indiziert. In diesem Fall kann es helfen, Spotlight von der Indizierung des Time Machine-Backups auszuschließen. Das geht so:
- Öffnen Sie die Systemeinstellungen > Siri & Spotlight.
- Klicken Sie auf „Spotlight-Datenschutz“.
- Klicken Sie auf die Schaltfläche „+“ und suchen Sie den Sicherungsordner.
- Klicken Sie auf „Fertig“, um ihn auszuschließen.
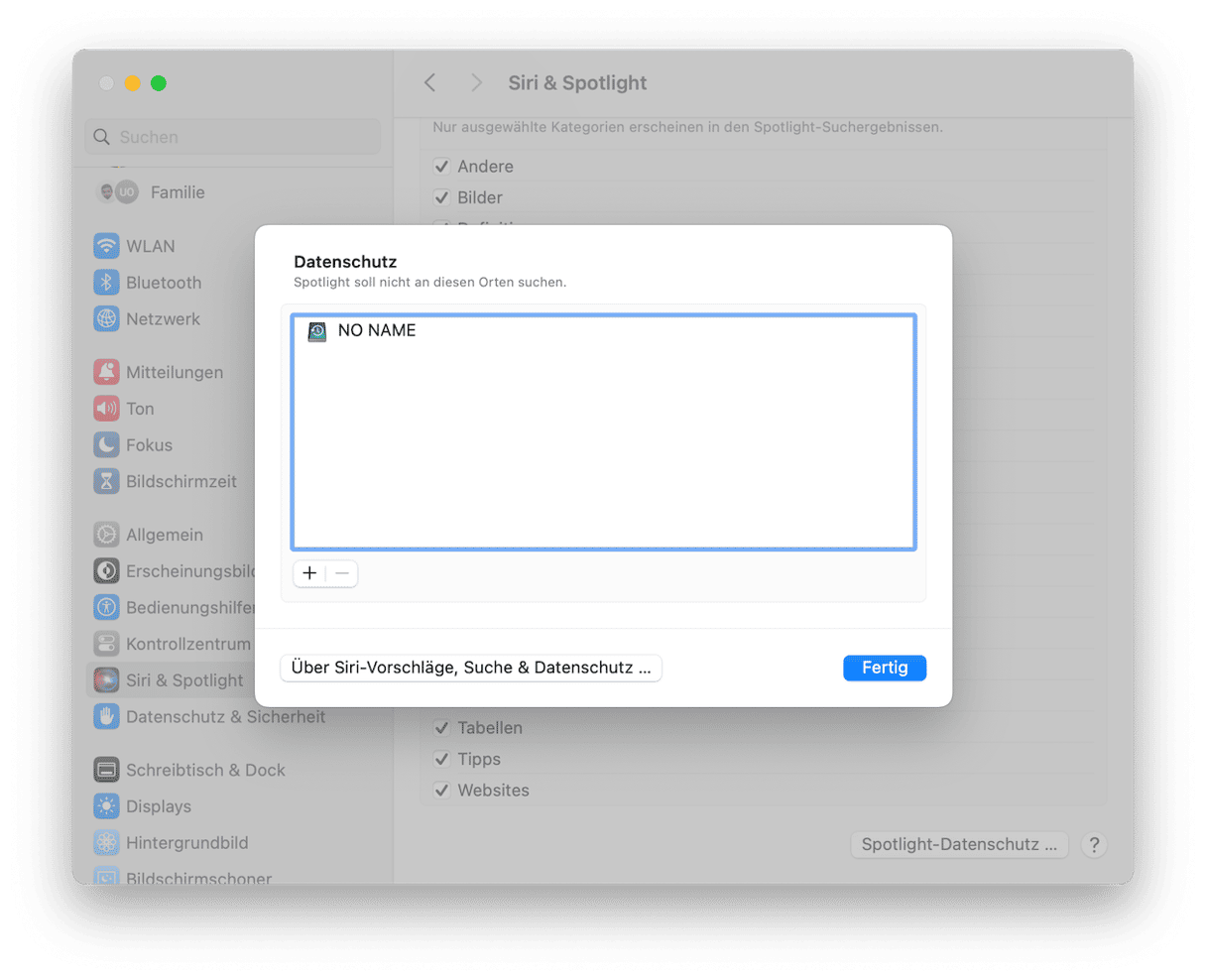
6. Löschen Sie lokale Schnappschüsse
Ein weiterer möglicher Grund, warum Time Machine kein Backup erstellt, ist der Konflikt mit beschädigten lokalen Schnappschüssen. Löschen Sie Ihre lokalen Schnappschüsse und versuchen Sie erneut, ein Backup zu erstellen:
- Öffnen Sie Terminal.
- Geben Sie ein:
tmutil listlocalsnapshots /(beachten Sie das Leerzeichen vor /) und drücken Sie die Eingabetaste. - Geben Sie dann ein:
tmutil deletelocalsnapshots, gefolgt von dem Namen des Schnappschusses, den Sie löschen möchten, und drücken Sie erneut die Eingabetaste — das wäre beispielsweisetmutil deletelocalsnapshots 2022-12-16-001600, aber der Name des Schnappschusses hängt von Ihrem Mac ab. - Wiederholen Sie diese Schritte für alle Schnappschüsse, die Sie löschen möchten.

7. Bereinigen Sie Time Machine und erstellen Sie ein neues Backup
Time Machine verwendet einige zusätzliche Dateien, um ordnungsgemäß zu funktionieren. Wenn Time Machine nicht funktioniert, bleiben manchmal Dateien übrig, die das Programm vorübergehend verwendet hat. Das sichere Löschen dieser Dateien und das „Bereinigen“ von Time Machine kann Probleme mit den Backups beheben.
Dazu müssen Sie Time Machine zunächst deaktivieren:
- Öffnen Sie die Systemeinstellungen > Allgemein > Time Machine.
- Klicken Sie auf „Optionen“ und wählen Sie „Manuell“ als Backup-Häufigkeit.
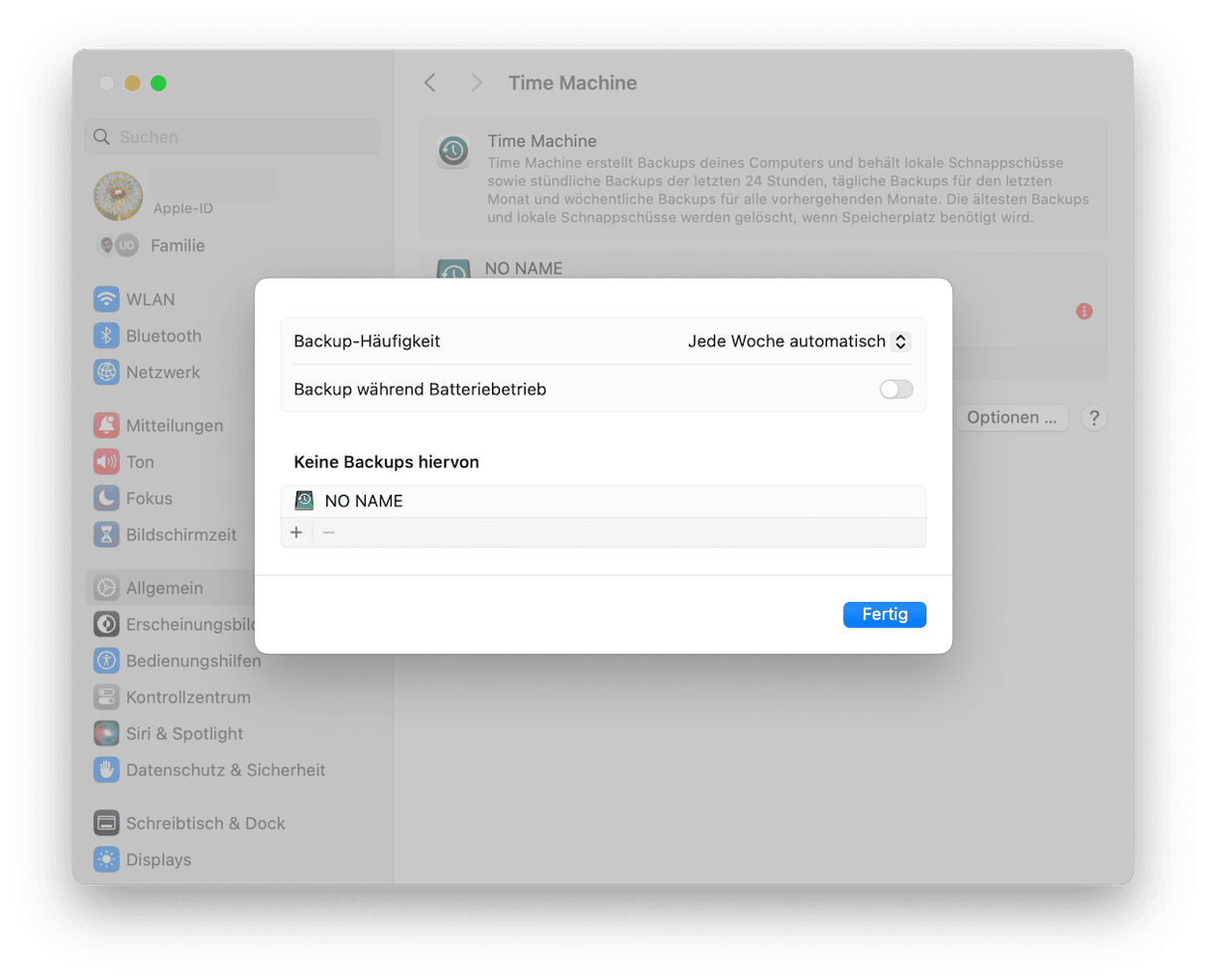
Bereinigen Sie dann die Arbeitsdateien von Time Machine:
- Öffnen Sie den Finder.
- Gehen Sie zu Ihrer externen Festplatte.
- Öffnen Sie den Ordner „Backups.backupdb“ und verschieben Sie die Datei, die auf „.inProgress“ endet, in den Papierkorb.
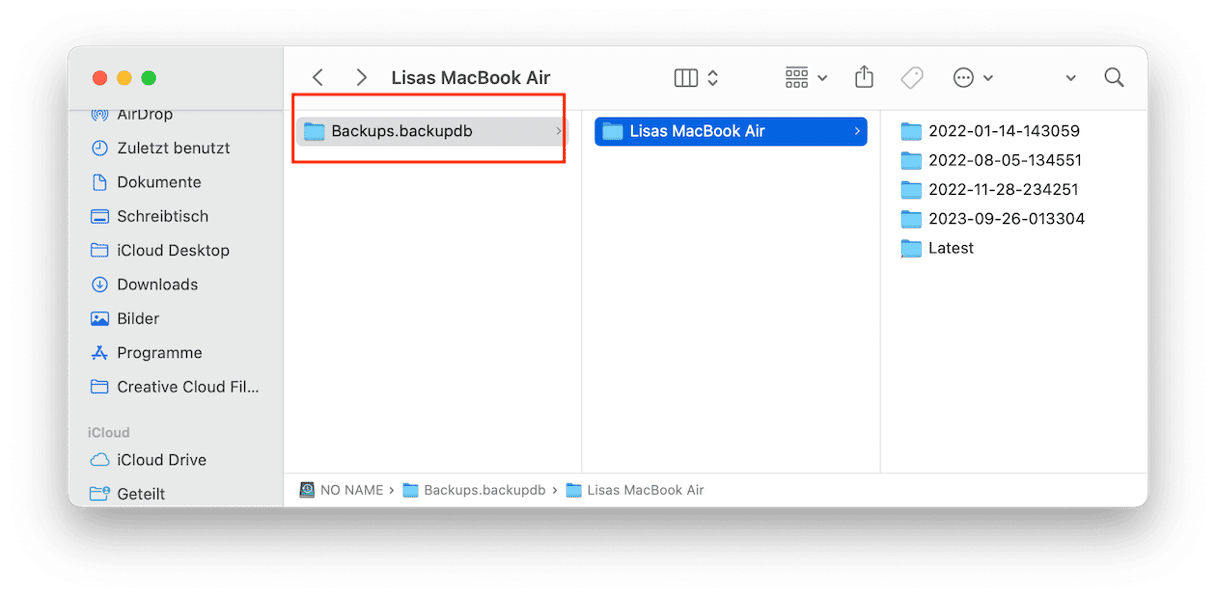
- Entleeren Sie den Papierkorb.
- Starten Sie den Mac neu.
Aktivieren Sie Time Machine nun wieder und starten Sie eine neue Datensicherung.
Wie Sie sehen, können Time Machine-Backups aus verschiedenen Gründen fehlschlagen. Dieses Problem ist zwar ärgerlich, aber zum Glück nicht allzu schwierig zu beheben. Wir hoffen, dass Ihnen einer der obigen Tipps geholfen hat und Sie Ihre Dateien sichern konnten. Schauen Sie bald wieder vorbei für noch mehr Tipps und Tricks rund um den Mac.






