Die Tools von Google Workspace sind sehr beliebt und werden von vielen Usern genutzt. Und die meiste Zeit laufen sie wirklich gut. Doch dann kommt der Tag, an dem Sie Ihren Mac öffnen und Google Drive plötzlich nicht mehr funktioniert. Was machen Sie nun?
Wenn Ihnen diese Situation bekannt vorkommt, dann sind Sie hier genau richtig. In diesem Artikel zeige ich Ihnen, wie Sie Probleme mit Google Drive oder Google File Stream auf Ihrem Mac beheben können. Los geht's!
Was sind Google File Stream und Google Drive?
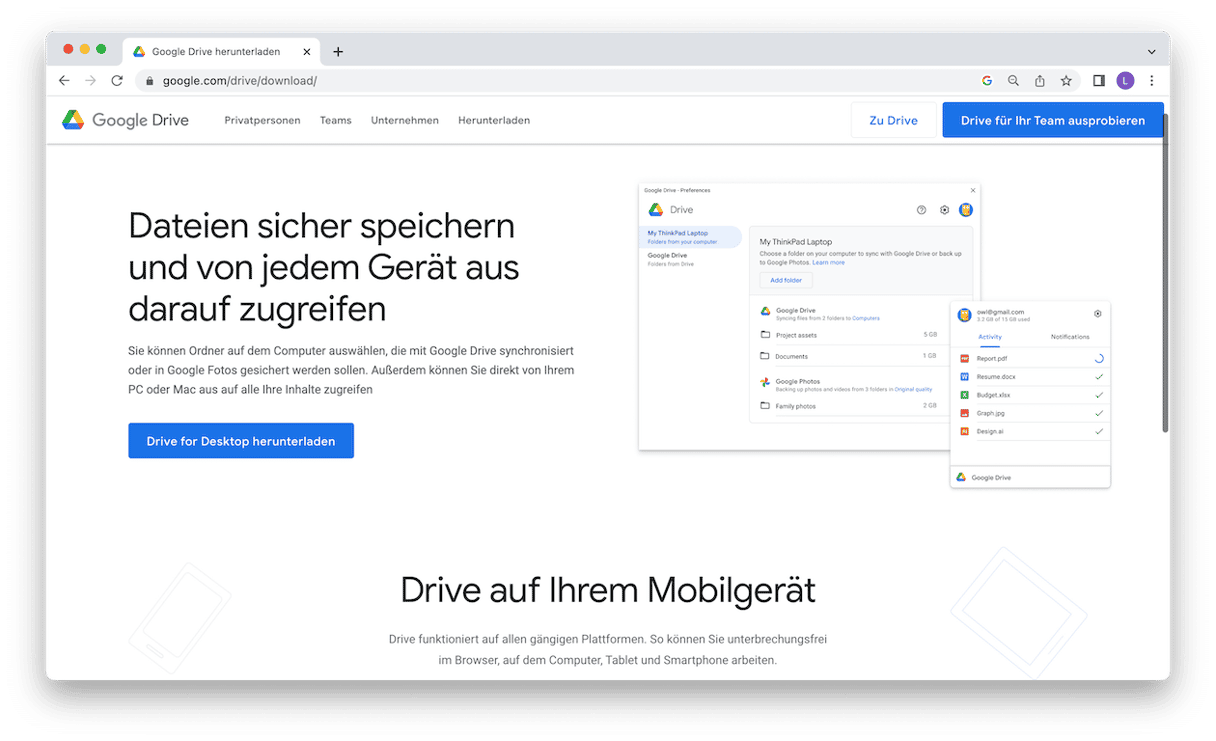
Google File Stream war die Business-Version von Backup and Sync – einer Desktop-App, mit der Sie auf Ihre Dateien auf Google Drive zugreifen konnten. Ende 2021 änderte Google das Branding von File Stream und Backup and Sync und beide heißen jetzt Google Drive für den Desktop (und gehören zum Google Workspace).
Google Drive ist ein Online-Speicherdienst. Er lässt sich mit anderen Google-Diensten wie Docs und Gmail integrieren, damit Sie alle Ihre Daten an einem Ort speichern können.
Warum funktioniert Google Drive nicht auf meinem Mac?
Das kann verschiedene Ursachen haben. Einer der offensichtlichen Gründe ist, dass es Probleme mit Ihrem WLAN-Netzwerk oder Ihrer Breitbandverbindung gibt. Oder vielleicht blockiert Ihre Anti-Malware-Software aus irgendeinem Grund Google Drive. Es gibt allerdings auch komplexere Ursachen. Möglicherweise ist Google Drive inkompatibel mit anderer Software oder wird vom Betriebssystem blockiert. Oder es bestehen Probleme auf Seiten von Google.
Wenn Google Drive nicht mehr funktioniert, erhalten Sie oftmals diese typischen Signale:
- Ein Autorisierungsfehler, wenn Sie sich anmelden möchten
- Der Anmeldebildschirm wird ständig aktualisiert
- Ihre Dateien werden nicht mit Google Drive synchronisiert (Google File Stream funktioniert nicht)
- Sie erhalten eine Fehlermeldung, dass die Synchronisierung für Ihr Konto nicht aktiviert ist
Google Drive lässt sich auf Ihrem Mac nicht öffnen – Lösungen
Wenn sich Google Drive auf Ihrem Mac nicht öffnen lässt, haben Sie zwei Möglichkeiten:
- Setzen Sie Google Drive zurück
- Deinstallieren Sie Google Drive
Schnell und unkompliziert hilft Ihnen hierbei eine nützliche App namens CleanMyMac. Mit der App können Sie jedes beliebige Programm deinstallieren und alle zugehörigen Dateien restlos entfernen. Auf diese Weise verschwindet jede Spur des Programms für immer von Ihrem Mac. Mit dem Deinstallationsmodul von CleanMyMac können Sie die Programme aber auch in ihren Ausgangszustand zurücksetzen. Holen Sie sich Ihre kostenlose CleanMyMac-Testversion.
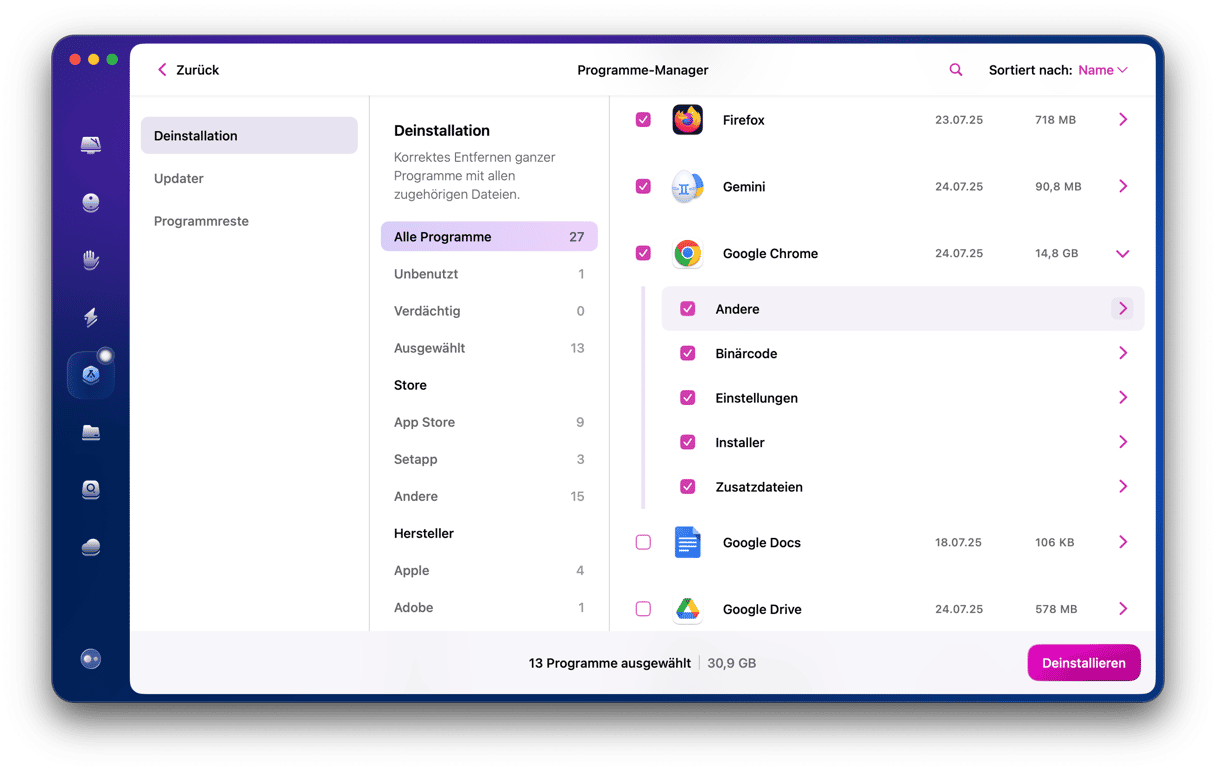
Google Drive zurücksetzen oder deinstallieren:
- Öffnen Sie CleanMyMac.
- Wählen Sie in der Seitenleiste das Modul „Programme“.
- Klicken Sie auf „Programme verwalten“.
- Wählen Sie „Deinstallation“ und suchen Sie Google Drive.
- Wählen Sie die App aus und klicken Sie auf „Deinstallieren“.
Sobald Sie Google Drive deinstalliert haben, können Sie es in einem Webbrowser erneut über Ihr Google-Konto herunterladen.
Sie können keine Verbindung zu Google Drive herstellen?
Überprüfen Sie Ihre Internetverbindung
Oft ist die einfachste Lösung die effektivste – und wenn nicht, dann haben Sie zumindest nicht viel Zeit verschwendet. Einen Versuch ist es wert, oder? Folgen Sie einfach diesen Schritten:
- Klicken Sie auf das WLAN-Symbol in der Menüleiste Ihres Mac und stellen Sie sicher, dass Sie mit dem richtigen WLAN-Netzwerk verbunden sind.
- Versuchen Sie, eine Verbindung zu verschiedenen Webseiten oder Diensten herzustellen.
- Wenn Sie zwar mit dem richtigen WLAN-Netzwerk verbunden sind, aber keine Verbindung zu anderen Online-Diensten herstellen können, dann prüfen Sie, ob Ihr Router richtig angeschlossen ist. Starten Sie den Router ansonsten neu.
- Erkundigen Sie sich bei Ihrem Anbieter, ob es ein Problem mit dem Netzwerk gibt.
Überprüfen Sie Ihren Browser und Ihren Mac
Wenn Sie Ihre Internetverbindung als Ursache ausgeschlossen haben, dann ist jetzt Ihr Mac an der Reihe.
- Öffnen Sie einen Webbrowser und versuchen Sie, eine Verbindung zu den Google-Diensten herzustellen. Können Sie sich anmelden und die Dienste nutzen?
- Prüfen Sie, ob Updates für Ihren Mac verfügbar sind (Apple Menü > Über diesen Mac > Softwareupdate). Installieren Sie sie gegebenenfalls.
- Überprüfen Sie die Sicherheits- und Datenschutzeinstellungen auf Ihrem Mac:
- Öffnen Sie die Systemeinstellungen.
- Wählen Sie „Sicherheit und Datenschutz“.
- Klicken Sie auf „Allgemein“. Vergewissern Sie sich, dass unter „Apps-Download erlauben von“ die Option „App-Store und verifizierten Entwicklern“ markiert ist. Klicken Sie ansonsten auf das Vorhängeschloss, geben Sie Ihr Administrator-Passwort ein und markieren Sie das Kontrollkästchen.
- Öffnen Sie das Programm Google Drive. Sehen Sie eine Fehlermeldung? Wenn ja, dann klicken Sie in den Systemeinstellungen auf „Zulassen“.
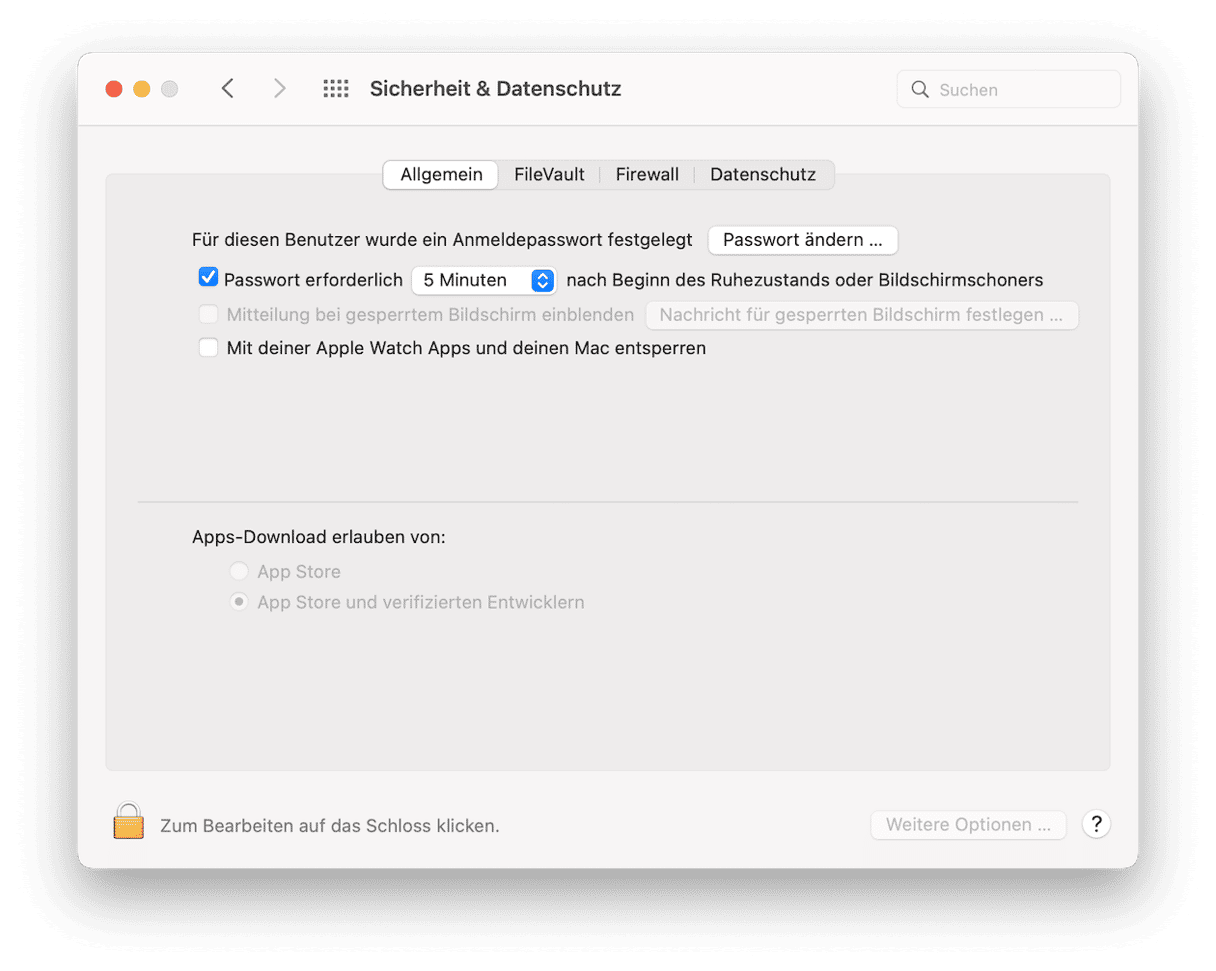
Trennen Sie die Verbindung zu Google Drive & stellen sie dann eine neue Verbindung her
Manchmal lassen sich Software-Probleme beheben, indem Sie die Verbindung zu Ihrem Konto trennen und dann wiederherstellen – so wie Sie Hardeware in solchen Fällen aus- und einschalten. Bei Google Drive geht das so:
- Öffnen Sie Google Drive im Ordner „Programme“.
- Klicken Sie auf das Google Drive-Symbol in der Menüleiste und wählen Sie das Zahnradsymbol für die Einstellungen.
- Klicken Sie auf „Einstellungen“. Klicken Sie auf das Zahnradsymbol im Einstellungsfenster und wählen Sie „Konto trennen“. Bestätigen Sie die Eingabe, indem Sie auf „Verbindung aufheben“ klicken.
- Klicken Sie auf „Über den Browser anmelden“. Melden Sie sich dann mit Ihren Google-Kontodaten an, wenn sich das Browserfenster öffnet.
Deaktivieren Sie die Bildschirmfreigabe
Es gibt Berichte, dass die Bildschirmfreigabe auf dem Mac zu Problemen mit Google File Stream führen kann. Wenn Sie die Bildschirmfreigabe deaktivieren, können Sie überprüfen, ob dies die eigentliche Ursache des Problems ist. Folgen Sie dieser kurzen Anleitung:
- Klicken Sie auf das Apple-Menü und dann auf „Systemeinstellungen“.
- Wählen Sie den Bereich „Freigaben“.
- Deaktivieren Sie das Kontrollkästchen neben „Bildschirmfreigabe“.
- Schließen Sie die Systemeinstellungen.
Wenn sich Google Drive auf Ihrem Mac nicht öffnen lässt oder File Stream keine Dateien synchronisiert, kann das eine Reihe von Ursachen haben – von Ihrer Internetverbindung bis hin zu Software-Inkompatibilitäten mit Ihrem Mac. Folgen Sie den Tipps und Tricks in diesem Artikel, um die Ursachen zu beseitigen und Probleme mit Google Drive zu beheben.






