MacOS High Sierra ist seit kurzem verfügbar. Dabei ist es nur normal, dass es unvorhergesehene Fehler und kleinere Mängel gibt. Und in diesem Moment helfen Sie Apple, diese Fehler zu beseitigen, indem Sie aktiv nach Lösungen für häufig auftretende Probleme mit macOS High Sierra suchen. Wir haben die bisher am häufigsten gemeldeten Fehler zusammengefasst, von nicht herunterladbarer macOS High Sierra Version bis hin zu Wi-Fi Problemen.
macOS High Sierra Probleme: was kann schief gehen?
- macOS High Sierra Download fehlgeschlagen
- macOS High Sierra bei der Installation eingefroren
- Nicht genügend freier Speicherplatz für die Installation von macOS High Sierra
- Time Machine hängt beim „Backup vorbereiten“
- macOS High Sierra ist langsam oder friert gelegentlich ein
- Der Mac startet nach der Installation von macOS High Sierra nicht mehr
- Langsame Wi-Fi-Verbindung unter macOS High Sierra
- Apps stürzen ab oder lassen sich unter macOS High Sierra nicht öffnen
- Akkulaufzeit unter macOS High Sierra reduziert
- Passwort-Probleme unter macOS High Sierra

1. „macOS High Sierra Download fehlgeschlagen.”
Sobald Sie mit dem Herunterladen von macOS 10.13 begonnen haben, wird der Download abrupt beendet und Sie erhalten Meldungen wie die obige.
Möglicherweise erscheint auf Ihrem Bildschirm die Meldung „Die Installation von macOS konnte nicht fortgesetzt werden“.
Abgesehen von einer schlechten Internetverbindung ist es möglich, dass zu viele Benutzer gleichzeitig versuchen, macOS herunterzuladen.
Versuchen Sie, den Mac App Store neu zu starten oder wiederholen Sie den Download nach einigen Minuten erneut.
1. Gehen Sie zum Apple-Menü (obere linke Ecke).
2. Wählen Sie „Sofort beenden“.
3. Suchen Sie App Store in der Liste und beenden Sie die App.
Können Sie Ihre Internetverbindung verbessern?
Verbinden Sie sich mit einem schnelleren Wi-Fi-Netzwerk oder verbinden Sie sich via Kabel. Bevor Sie die Installation fortsetzen, entfernen Sie alle teilweise heruntergeladenen Dateien (die macOS 10.13 High Sierra heißen) von Ihrem Mac.
Versuchen Sie es erneut.
2. macOS High Sierra bei der Installation eingefroren
Sie haben macOS High Sierra heruntergeladen und die Installation gestartet, aber aus irgendeinem Grund passiert nichts. Sie haben auf Weiter geklickt, aber die Schaltfläche erscheint nun ausgegraut.
- Halten Sie Steuerung gedrückt und klicken Sie auf das Installationssymbol im Dock.
- Klicken Sie auf Beenden.
- Rufen Sie Programme auf und suchen Sie die macOS High Sierra Installationsdatei.
- Wiederholen Sie die Installation.
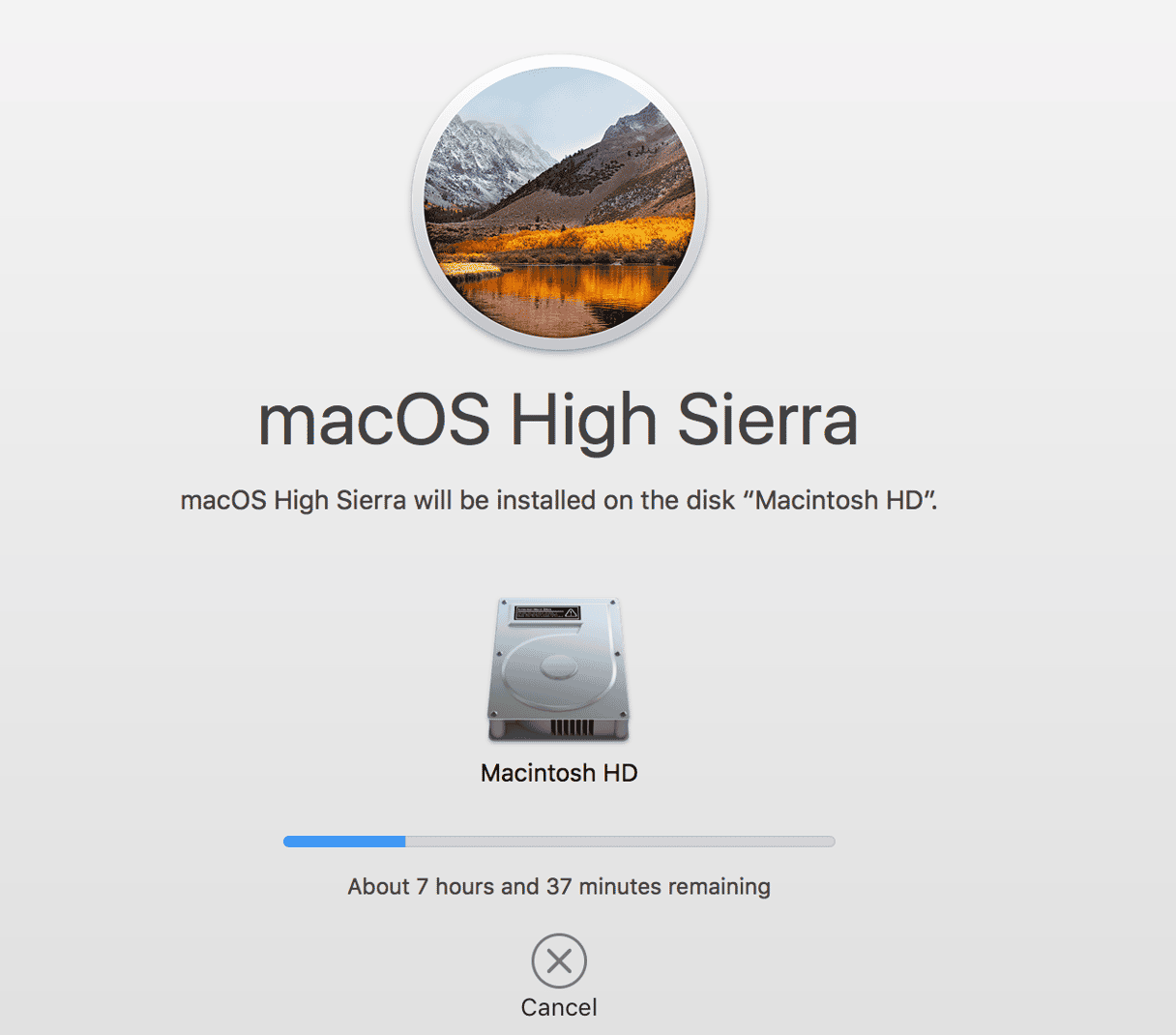
3. Nicht genügend freier Speicherplatz für die Installation von macOS High Sierra
macOS High Sierra benötigt etwa 8 GB Speicherplatz.
Das hört sich zunächst nicht nach fürchterlich viel an. Damit macOS High Sierra aber reibungslos läuft, sind mindestens 15-20 GB Speicherplatz zu empfehlen. Zuerst sollten Sie aber herausfinden, was Ihren wertvollen Speicher überhaupt so beansprucht.
- Gehen Sie zum Apple-Menü > Über diesen Mac.
- Klicken Sie auf das Register Festplatten.

Ich bevorzuge die App CleanMyMac, um etwas Speicherplatz zurückzugewinnen. Es verfügt über eine Funktion, mit der speziell nach großen und ungenutzten Dateien auf dem Datenträger gesucht wird. Alleine das Löschen von Datenmüll würde Ihnen ca. 2 GB freigeben. Wenn Sie es vorziehen diese Aufgabe manuell auszuführen, dann geht das natürlich auch, ist aber mit sehr viel Aufwand verbunden.
Auf alle Fälle ist es praktikabel, das neue macOS auf einen gesäuberten Mac zu installieren. Also laden Sie CleanMyMac kostenlos herunter und säubern Sie Ihren Datenträger. Damit sollte Ihr Mac bereit sein, macOS High Sierra herunterzuladen und zu installieren.

4. Time Machine hängt beim „Backup vorbereiten“
Dieses Problem wurde bereits bei El Capitan gemeldet und ist leider nach wie vor der Fall bei macOS High Sierra. Time Machine hängt während der Anzeige „Backup vorbereiten“ und reagiert stundenlang nicht mehr.
1. Beenden Sie den aktuellen Backup-Prozess:
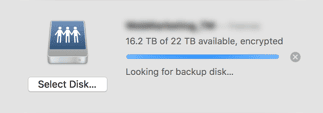
Rufen Sie Time Machine auf und klicken Sie im Menü Einstellungen das rote [X], um das Backup zu beenden.
2. Löschen Sie die temporären .inProgress-Backupdateien:
1. Rufen Sie den Time Machine Datenträger (im Finder) auf.
2. Öffnen Sie den “Backups.backupd” Ordner.
3. Im Verzeichnis suchen Sie nach dem Ordner mit dem Namen Ihres Mac.
4. Geben Sie .inProgress in der Suchleiste oben ein.
5. Markieren Sie die Datei mit dem Suffix .inProgress und löschen Sie diese.

Gut gemacht. Nun haben Sie die misslungene Backup-Datei entfernt.
3. Starten Sie Ihren Mac neu und wiederholen Sie das Backup mit Time Machine.

5. macOS High Sierra ist langsam oder friert gelegentlich ein
Geben Sie dem System ein wenig Zeit bei der Konfiguration. Wenn dies nicht hilft, dann starten Sie den Mac neu. Einige Anwender berichteten, dass ihr Mac nach dem Update auf macOS High Sierra langsamer lief. Lesen Sie die Anleitung „Ihren Mac beschleunigen“ und erfahren Sie, wie Sie diese Tipps auf Ihrem Gerät umsetzen können. Zunächst müssen Sie die Ursache für die Verlangsamung herausfinden. Gehen Sie zu Programme > Aktivitätsanzeige und sehen sie nach, welche Programme den Speicher Ihres Macs belasten. Schließen Sie mit „Sofort beenden“ die Anwendungen, die Ihre CPU-Ressourcen übermäßig beanspruchen.
Eine weitere wirksame Methode ist das Löschen von System-Cache-Dateien. Diese temporären Dateien häufen sich in Systembibliotheken an und sind dafür bekannt, verschiedene Softwarekonflikte zu verursachen. Um Ihren Benutzer-Cache manuell zu löschen, gehen Sie folgendermaßen vor:
- Öffnen Sie den Finder und klicken Sie auf „Gehe zum Ordner“ im Menü „Gehe zu“.
- Geben Sie ~/Library/Caches ein und drücken Sie Enter.
- Gehen Sie in jeden der Ordner und löschen Sie die darin enthaltenen Dateien.
Hinweis: Löschen Sie nicht die Ordner selbst, nur deren Inhalte.
Wiederholen Sie nun die Schritte von oben, aber ersetzen Sie...
~/Library/Caches durch… /Library/Caches
Bitte beachten Sie, dass diese Methode nicht sicher ist, da Sie versehentlich den falschen Ordner löschen könnten.
Um den System-Cache sicher zu bereinigen, gibt es einen einfachen Workaround. Es ist sicher und dauert nicht länger als eine Minute. Laden Sie CleanMyMac herunter (kostenloser Download) und klicken Sie auf Systemreste. Auf diese Weise entfernen Sie alle Systemreste ohne Risiko für Ihren Mac.
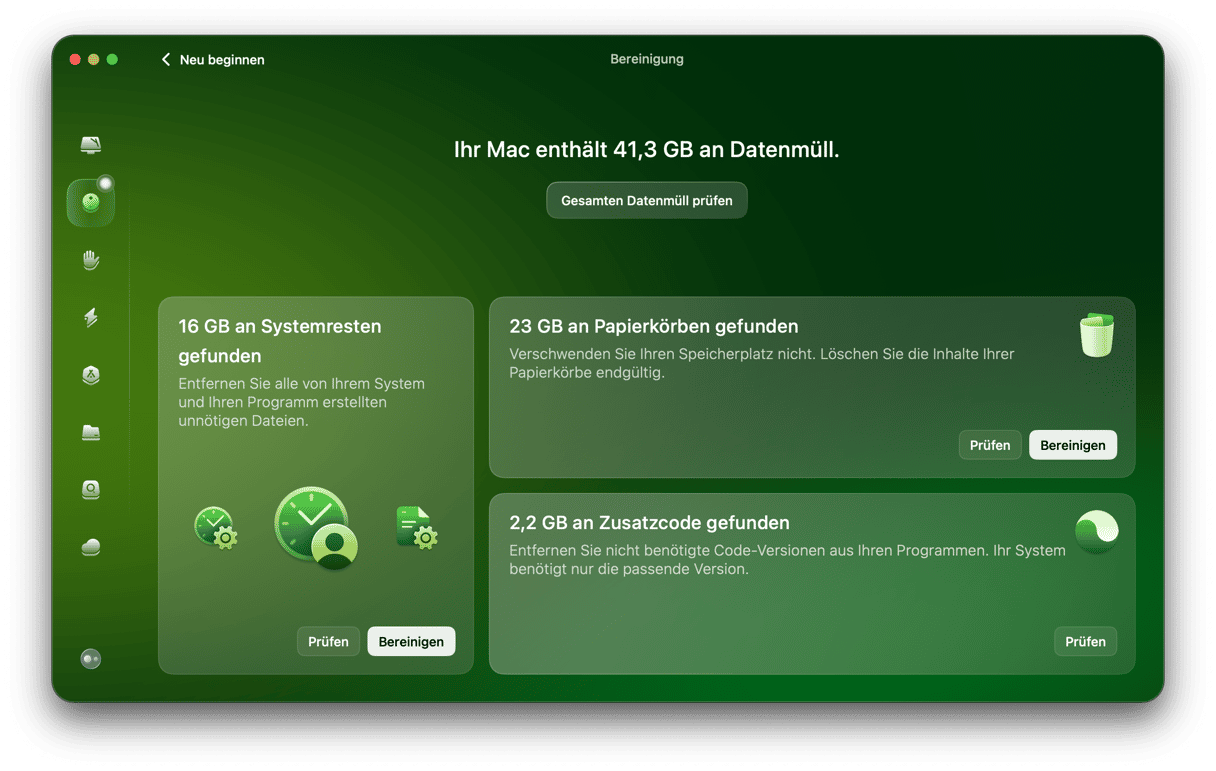
6. Der Mac startet nach dem Upgrade auf macOS High Sierra nicht mehr
NVRAM zurücksetzen
Sie haben also macOS High Sierra erfolgreich installiert, aber aus irgendeinem Grund bootet Ihr Mac nicht mehr.
Sie können in diesem Fall versuchen, den NVRAM zurückzusetzen. NVRAM steht für nicht-flüchtiger RAM und speichert verschiedene Systemeinstellungen wie die Zeitzone, die Auswahl des Startvolumens, Informationen zu Kernel-Fehlern oder die Bildschirmauflösung. Das Zurücksetzen des NVRAM hilft, das System mit den Werkseinstellungen neu zu booten.
1. Starten Sie Ihren Mac und halten Sie die Wahltaste, Befehlstaste, P, und R gedrückt.
2. Halten Sie die Tasten für ca. 20 Sekunden gedrückt.
3. Lassen Sie die Tasten los, wenn Sie den zweiten Startton hören.
Ihr NVRAM wurde nun zurückgesetzt.
Sie können nachträglich das Festplattendienstprogramm starten, um Probleme beim Bootvorgang mit macOS High Sierra zu beheben.
Internet-Recovery aktivieren
Mit Internet-Recovery wird Ihr Mac von den Apple Servern über das Internet gestartet. Dies ist ein hilfreiches Dienstprogramm für den Fall, dass Ihr Bootsektor beschädigt ist oder es einige Hardwareprobleme mit macOS High Sierra gibt. Das Dienstprogramm führt Speichertests durch und konfiguriert Ihren Mac für ein erfolgreichen Bootvorgang.
Recovery über das Internet starten:
1. Starten Sie Ihren Mac neu.
2. Warten Sie auf den Starton und halten Sie die Befehlstaste + Wahltaste + Rgedrückt.
3. Lassen Sie die Tasten los, sobald die animierte Weltkugel erscheint.
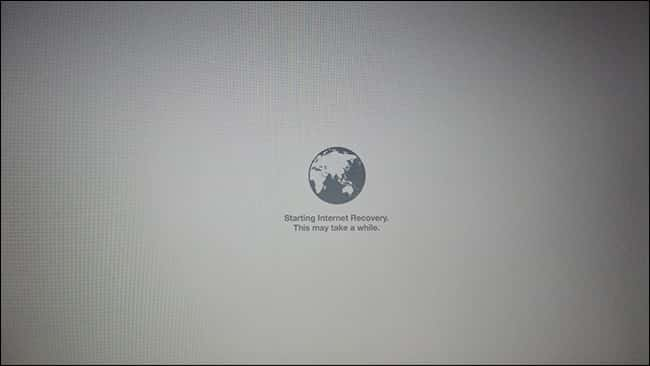
Nun wird Ihr System ein Recovery-Image aus dem Internet herunterladen. Um fortzufahren, folgen Sie einfach den Anweisungen auf dem Bildschirm.

7. Langsame Wi-Fi-Verbindung unter macOS High Sierra
Einige Anwender berichteten, dass nach der Installation von macOS High Sierra die Wi-Fi-Verbindung unterbrochen wird. Es kann auch sein, dass die Internetverbindung langsamer geworden ist. Sollte das der Fall sein, aktualisieren Sie zunächst Ihre Wi-Fi-Einstellungen. Dafür müssen Sie die aktuellen Einstellungen entfernen, was recht einfach ist.
1. Klicken Sie auf den Finder.
2. Drücken Sie die Befehlstaste + Umschalttaste + G.
3. Geben Sie folgende Zeile ein:
/Library/Preferences/SystemConfiguration/
4. Innerhalb dieses Verzeichnisses müssen Sie die Dateien mit dem Suffix .plist auswählen. Hierbei handelt es sich um Ihre aktuellen Einstellungen (vermutlich fehlerhaft oder beschädigt).
com.apple.airport.preferences.plist
com.apple.network.identification.plist
com.apple.wifi.message-tracer.plist
NetworkInterfaces.plist
preferences.plist

5. Verschieben Sie die ausgewählten Dateien in den Papierkorb.
6. Starten Sie Ihren Mac und Router neu, damit Änderungen vorgenommen werden können. Keine Sorge, die neuen Einstellungen werden automatisch erstellt, um die alten zu ersetzen.

8. Ihre Apps stürzen unter macOS High Sierra ab
Dies ist ein häufiges Problem, da Apple mit der Veröffentlichung von macOS High Sierra auf die 64-Bit-Architektur umgestiegen ist. Die Folge ist, dass eine ganze Reihe von 32-Bit-Anwendungen nicht mehr vom neuen macOS-Update unterstützt werden. Noch nicht alle Entwickler haben ihre Anwendungen auf 64-Bit umgestellt, aber das ist nur noch eine Frage der Zeit.
Wenn die Anwendung wiederholt unter macOS High Sierra abstürzt, aktualisieren Sie sie auf die neueste Version.
Eine weitere Möglichkeit ist das Zurücksetzen der Anwendung. In 90% der Fälle verhindert diese Methode, dass eine App wieder abstürzt.
Aus Erfahrung weiß ich, dass eine automatische Lösung besser funktioniert. Ich persönlich nutze CleanMyMac, um die problematischen Anwendungen zu deinstallieren und zurückzusetzen und das funktioniert hervorragend.
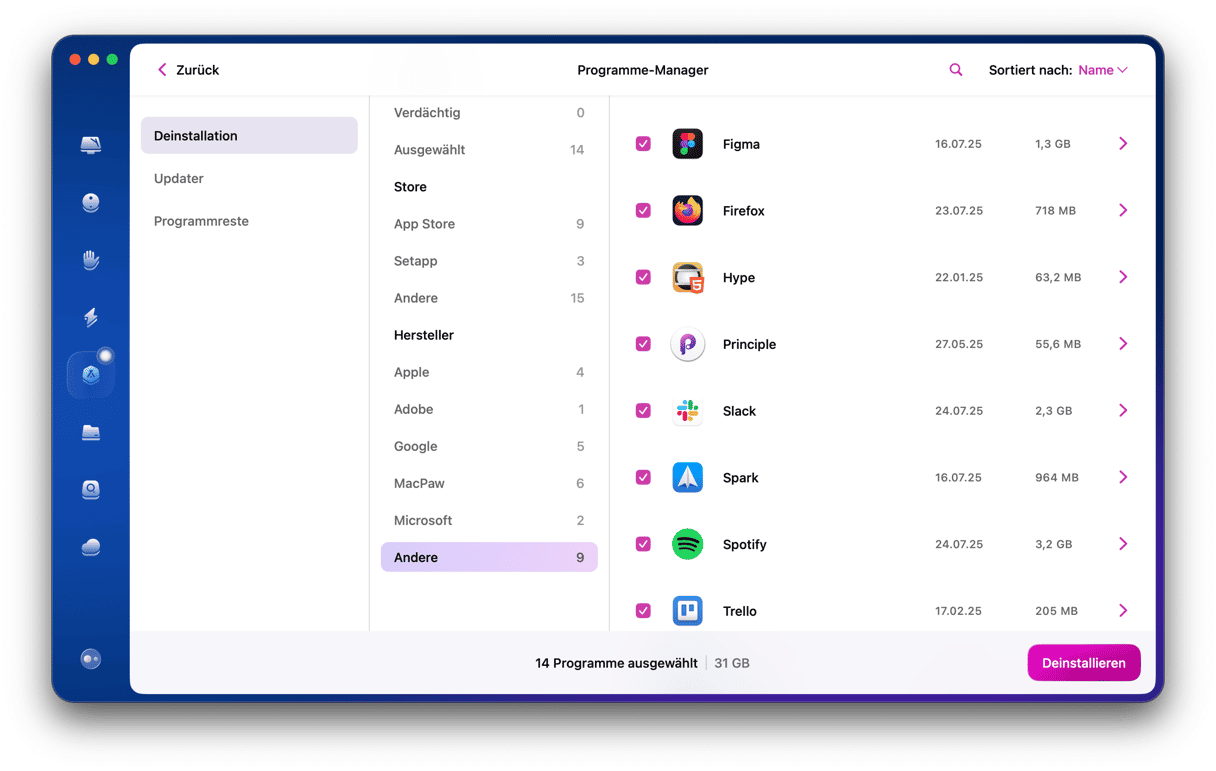
- CleanMyMac herunterladen (kostenloser Download).
- In das Menü Deinstallation wechseln.
- Eine Anwendung aus der Liste wählen.
- Auf Programm-Reset klicken.
Starten Sie die Anwendung und sehen Sie nach, ob es geholfen hat.

9. Akkulaufzeit unter macOS High Sierra reduziert
Hat sich Ihre Akkulaufzeit nach dem Upgrade auf macOS High Sierra verringert?
Dieses Problem wurde schon bereits mit dem High Sierra Beta Release im Juni 2017 gemeldet.
Um das Problem genauer zu untersuchen, öffnen Sie die Aktivitätsanzeige, um zu prüfen, welche Prozesse am energieintensivsten sind. Gehen Sie einfach zu Programme > Dienstprogramme > Aktivitätsanzeige. Klicken Sie auf das Register Energie für Details. Wenn eine bestimmte Anwendung Ihre Batterie zu sehr belastet, dann installieren Sie diese neu oder setzen Sie sie zurück (wie im obigen Kapitel beschrieben). Erwägen Sie außerdem, die Anwendung durch eine weniger speicherintensive zu ersetzen. Was Sie sonst noch tun können, um die Batterie zu schonen:
- Standortdienste deaktivieren.
- Animationen & Grafikeffekte deaktivieren.
- Bildschirm dimmen.
- Lesen Sie auch die Anleitung, zur Optimierung der Akku-Lebensdauer Ihres Mac.
10. Passwort-Probleme unter macOS High Sierra
Als „Apples sicherstes macOS” beworben, stellt sich High Sierra nur wenige Monate nach seiner Veröffentlichung als das genaue Gegenteil dar. Bisher gibt es 3 große Passwortskandale und wie viele Bugs werden noch folgen? Im September 2017 hat der Technologieexperte Patrick Wardle bewiesen, dass es möglich ist, die Passwörter des Schlüsselbundes abzurufen, ohne vorher das Master-Passwort einzugeben. Diese Sicherheitslücke kann von einer unsignierten App aufgedeckt werden und betrifft nicht nur High Sierra, sondern auch frühere macOS-Versionen.
Dann existiert da noch der gravierende Fehler mit dem Root-Passwort, das den vollen Zugriff ohne jegliches Passwort auf Ihrem Mac zulässt. Wenn Sie Ihr Root-Passwort noch nicht festgelegt haben (es ist wie ein Admin-Passwort auf oberster Ebene), ist es an der Zeit, es jetzt zu tun. Am schnellsten geht es über das Terminal.

Das ist aber anscheinend nicht das einzige Passwort-Problem unter High Sierra. Es wurde ein weiteres Problem entdeckt, bei dem macOS High Sierra das Original-Passwort anstelle des Passwort-Hinweises anzeigt. Um das Problem zu lösen, empfiehlt Apple die Installation eines zusätzlichen Updates für macOS High Sierra. Sie können aber ihre wichtigen Daten zusätzlich mit Hilfe einer vertrauenswürdigen Verschlüsselungmethode schützen. Hider 2 ist eine entsprechende App, die sich flexibel auf die Bedürfnisse der meisten Benutzer anpassen lässt.

11. Mail-Probleme unter macOS High Sierra
Auch die Mail Anwendung unter macOS High Sierra hat sich als fehleranfällig erwiesen. Einige Anwender haben berichtet, dass die E-Mail-Benachrichtigung direkt nach dem Update nicht mehr funktioniert. Mit anderen Worten, die E-Mail-Banner fehlten. Und hier die gute Nachricht: über die Systemeinstellungen kann dies schnell behoben werden.
1. Gehen Sie zu Systemeinstellungen > Mitteilungen.
2. Klicken Sie auf Mail.
3. Stellen Sie den Mail-Hinweis (Stil) von „Banner” auf „Ohne”.
4. Wechseln Sie dann wieder zurück zu „Banner”.
Dadurch sollte der Mail-Benachrichtigungsdienst wieder aktiviert werden.

Was kann sonst noch schief gehen? Sie stellen möglicherweise fest, dass Ihre Mail Anwendung nach der Aktualisierung auf macOS High Sierra jetzt langsamer arbeitet. Eine Erklärung hierfür ist, dass die Anwendung wahrscheinlich mit Nachrichten überladen ist und immer noch Reste des vorherigen macOS enthält. Daher dauert die Suche nach bestimmten Dingen ewig. Einige Apps bieten dafür eine einfache Lösung und indizieren (oder reorganisieren) die Mail-Datenbank des neuen macOS.
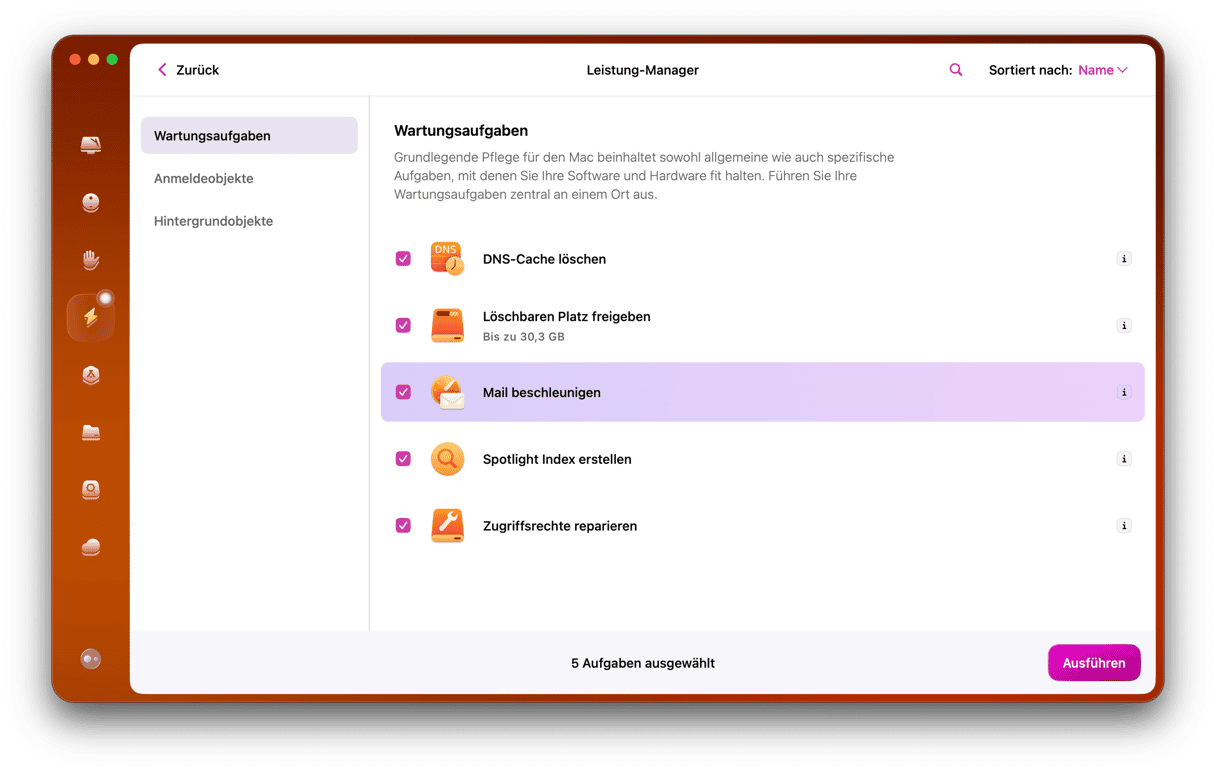
Die neueste Version von CleanMyMac beispielsweise verfügt über ein spezielles Tool, mit dem Sie Ihre Mail Anwendung beschleunigen können. Sie können die App herunterladen (kostenloser Download) und in das Menü „Wartung“ wechseln.
Starten Sie im Menü „Wartung“ das Tool „Mail beschleunigen“. Das war es schon. Ihre Mail Anwendung sollte jetzt schneller sein. Siehe Screenshot oben.

Trotz der oben genannten Probleme überzeugt macOS High Sierra durch seine Einfachheit und Leistungsfähigkeit. Erfahren Sie mehr darüber, erkunden Sie die neu hinzugekommenen Funktionen, denn jede einzelne bietet ein enormes Maß an raffinierter Technik. Vielen Dank, dass Sie sich die Zeit genommen haben, diesen Artikel zu lesen. Bleiben Sie dran.







