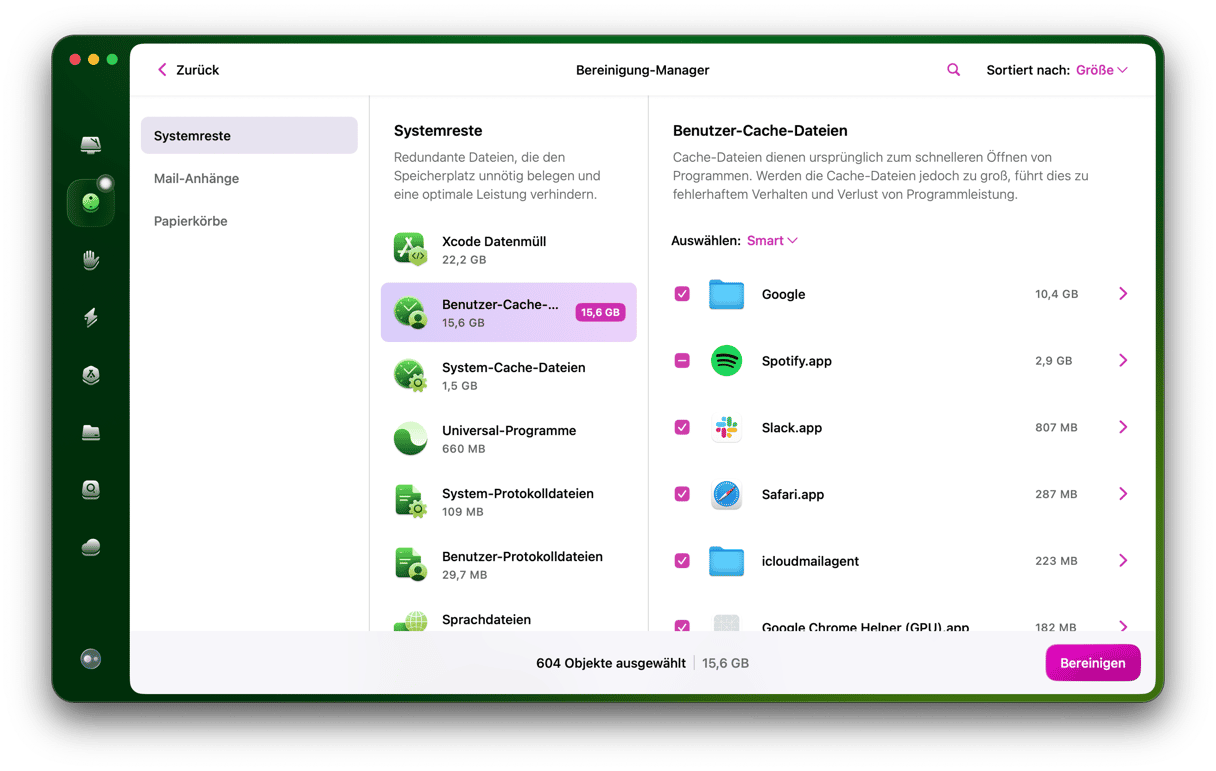Apple hatte das Mac-Betriebssystem Ventura erst im Juni 2022 angekündigt, aber bereits dann nutzten viele Softwareentwickler das neue System und arbeiteten intensiv an der Aktualisierung ihrer Apps. Und wie nicht anders erwartet, haben sie auch schon das eine oder andere Problem gefunden. Bisher sind es zum Glück keine größeren Probleme, und alle können relativ schnell behoben werden. In diesem Artikel beschreiben wir alle bisher bekannten sowie mögliche Probleme mit Ventura und zeigen Ihnen praktische Lösungen.
Bevor Sie Ventura installieren
Sichern Sie Ihren Mac immer, bevor Sie macOS aktualisieren. Immer. Am besten verwenden Sie Time Machine, denn mit der macOS-Wiederherstellung können Sie Ihre Daten ganz einfach von einem Time Machine Backup wiederherstellen. Aber jegliche Sicherung ist besser als gar keine.
Lösungen für macOS Ventura Probleme
1. Probleme bei der Aktualisierung auf macOS Ventura
Eines der ersten Probleme mit der Betaversion von macOS Ventura betrifft die Art und Weise, wie es heruntergeladen wird. Denn das hat Auswirkungen, wenn Sie das Betriebssystem auf einem externen Datenträger installieren möchten. Wenn Sie bisher eine Betaversion von macOS heruntergeladen oder ein Upgrade auf eine Vollversion durchgeführt haben, wurde das Installationsprogramm in Ihrem Programme-Ordner abgelegt, und Sie konnten es zur Erstellung einer externen Bootdiskette verwenden. Mit der Beta-Version konnte das Problem nicht behoben werden. Jetzt ist die Vollversion im App Store erhältlich und es gibt eine Lösung für das Problem. Mehr über die Erstellung eines bootfähigen Installationsprogramms finden Sie in diesem Artikel.
2. macOS Ventura wird nicht heruntergeladen

Hoffentlich tritt dieses Problem nicht auf, aber es ist das erste mögliche Hindernis. Wenn Sie die Meldung „Der Download von macOS Ventura ist fehlgeschlagen“ sehen, folgen Sie der Anleitung unten, um das Problem zu beheben.
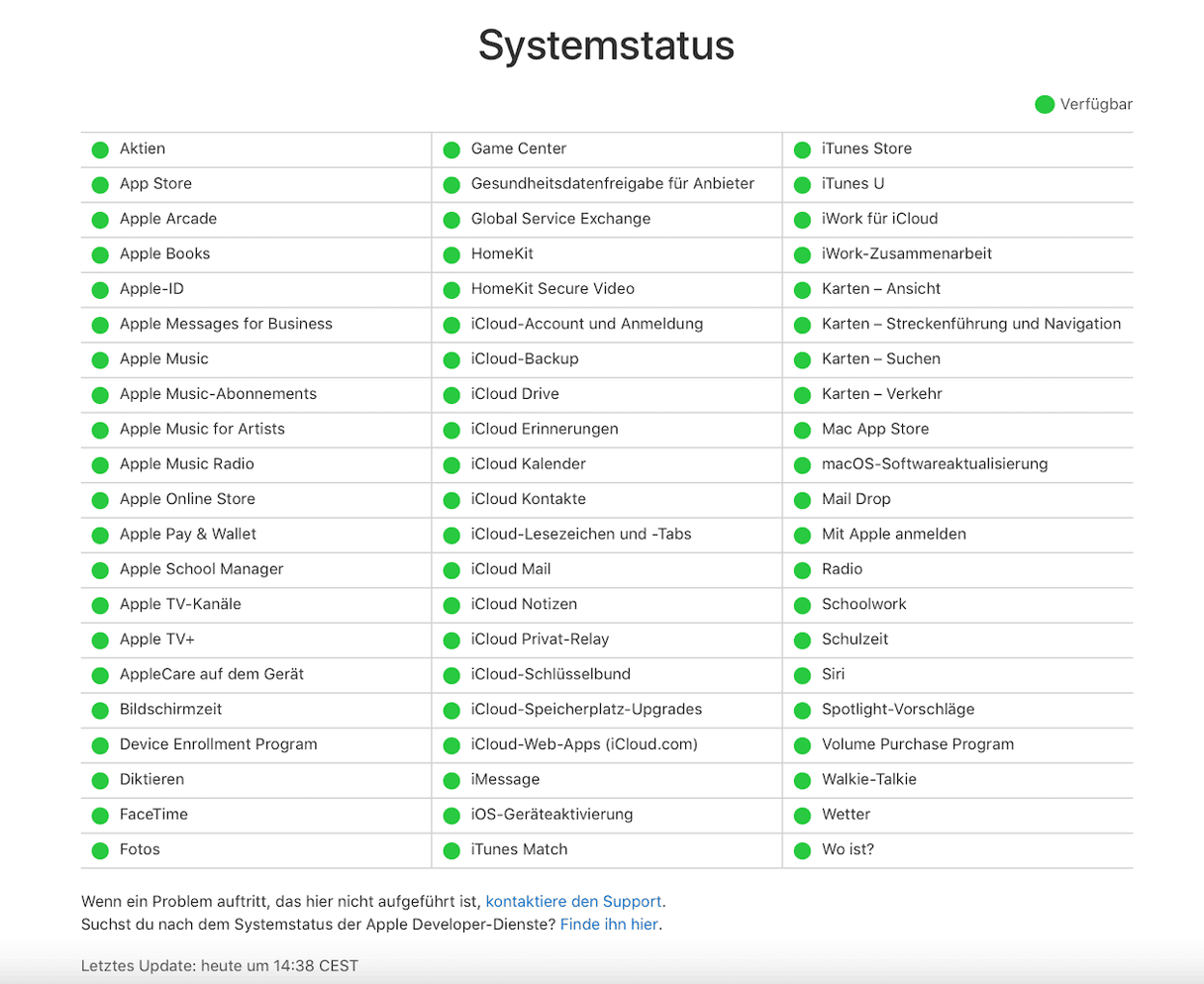
- Stellen Sie sicher, dass Ihre Internetverbindung ordnungsgemäß funktioniert.
- Schauen Sie auf Apples Systemstatus-Seite nach, ob die Server normal arbeiten.
- Vergewissern Sie sich, dass Sie über genügend freien Speicherplatz verfügen.
- Überprüfen Sie Ihren Downloads-Ordner auf die teilweise heruntergeladene Datei und ziehen Sie sie in den Papierkorb. Versuchen Sie dann erneut, Ventura herunterzuladen.
3. Die Installation von macOS Ventura schlägt fehl
Wenn der Download funktioniert, gibt es eine Reihe von anderen Gründen, warum Ventura nicht installiert werden kann. Als erstes sollten Sie überprüfen, ob Ihr Mac mit dem neuen OS kompatibel ist. Hier ist die vollständige Liste der kompatiblen Geräte:
- 2017 iMac und neuere Versionen
- 2017 iMac Pro und neuere Versionen
- 2018 MacBook Air und neuere Versionen
- 2017 MacBook Pro und neuere Versionen
- 2019 Mac Pro und neuere Versionen
- 2018 Mac mini und neuere Versionen
- 2017 MacBook und neuere Versionen
- 2022 Mac Studio
Wenn Ihr Mac älter ist als die oben aufgeführten Geräteversionen, wird macOS Ventura nicht unterstützt. Das bedeutet, dass die Installation wahrscheinlich fehlschlägt.
- Sobald Sie sich vergewissert haben, dass Ihr Mac mit Ventura kompatibel ist, starten Sie ihn im sicheren Modus neu (die Schritte für Macs mit verschiedenen Prozessoren finden Sie hier oder weiter unten im Artikel).
- Wenn sich Ventura auch im sicheren Modus nicht installieren lässt, setzen Sie den NVRAM zurück: Fahren Sie Ihren Mac herunter, halten Sie die Kombination „Befehlstaste-Wahltaste-P-R“ gedrückt und drücken Sie gleichzeitig den Ein-/Ausschalter. Lassen Sie die Tasten los, wenn Sie das Startgeräusch zum zweiten Mal hören oder das Apple-Logo sehen.
4. macOS Ventura wird heruntergeladen und installiert, aber die Einrichtung schlägt fehl
Wenn Ventura installiert wird, aber während des Einrichtungsvorgangs stecken bleibt, halten Sie den Ein-/Ausschalter gedrückt, um Ihren Mac zum Herunterfahren zu zwingen. Drücken Sie die Taste dann erneut, um Ihren Mac zu starten. Er sollte nun normal hochfahren und Ihnen die Einrichtung von macOS Ventura ermöglichen.
5. macOS Ventura startet nicht
Das kann bei allen macOS-Versionen passieren, nicht nur bei Ventura, und die Vorgehensweise ist immer dieselbe. Folgen Sie den Schritten unten und finden Sie heraus, warum Ihr Mac nicht mehr startet. Beheben Sie dann das Problem.
Prüfen Sie die Stromversorgung
Die offensichtlichste Lösung ist oft auch die richtige. Schließen Sie Ihr MacBook Pro oder MacBook Air an das Stromnetz an, wenn es nicht bereits angeschlossen ist. Wenn es bereits angeschlossen ist oder wenn Sie ein Desktop-Gerät wie einen iMac, Mac mini oder Mac Studio verwenden, überprüfen Sie, ob die Verbindung sicher ist und das Kabel richtig eingesteckt wurde.
Liegt das Problem am Mac oder am Bildschirm?
Manchmal, wenn es so aussieht, als würde Ihr Mac nicht mehr starten, liegt das Problem nicht am Mac. Er ist tatsächlich hochgefahren, aber wenn der Bildschirm nicht richtig funktioniert und Ihr Mac kein Startgeräusch von sich gibt, merkt man manchmal nicht, dass er hochgefahren ist. Sie verwenden einen Desktop-Mac, der an einen Bildschirm angeschlossen ist? Oder einen geschlossenen Laptop, der an einen externen Monitor angeschlossen ist? Dann vergewissern Sie sich, dass der Bildschirm eingesteckt und eingeschaltet ist. Wenn er kein Signal empfängt, trennen Sie die Verbindung und schließen Sie ihn erneut an Ihren Mac an.
Startet Ihr Mac bis zum Anmeldefenster?
Wenn Sie die Stromzufuhr und den Bildschirm als Ursache des Problems ausgeschlossen haben, versuchen Sie, Ihren Mac mit einem anderen Benutzerkonto neu zu starten – vorausgesetzt, Sie kommen bis zum Anmeldefenster. Es könnte sein, dass Start-Agenten oder Anmeldeobjekte in Ihrem Hauptbenutzerkonto das Problem verursachen.
Im sicheren Modus neu starten
Wenn Sie Ihren Mac im sicheren Modus starten, werden nur die Erweiterungen geladen, die unbedingt erforderlich sind. Zudem wird Ihr Mac geprüft, um sicherzustellen, dass er in Ordnung ist. Folgen Sie den oben beschriebenen Schritten, um in den sicheren Modus zu wechseln. Wenn der Startvorgang dann erfolgreich verläuft, liegt das Problem wahrscheinlich bei einer Drittanbieter-Erweiterung, einem Start-Agenten oder einem Anmeldeobjekt. Die Schritte zum Booten variieren:
Intel-basierte Macs:
- Schalten Sie Ihren Mac aus und warten Sie 10 Sekunden.
- Starten Sie Ihren Mac neu und halten Sie dabei die Umschalttaste gedrückt.
- Lassen Sie die Taste los, wenn sich das Anmeldefenster öffnet.
Macs mit Apple Silicon:
- Schalten Sie Ihren Mac aus und warten Sie 10 Sekunden.
- Halten Sie die Ein-/Ausschalttaste gedrückt, bis das Fenster mit den Startoptionen angezeigt wird.
- Wählen Sie ein Startvolume.
- Halten Sie die Umschalttaste gedrückt und klicken Sie auf „Im gesicherten Modus fortfahren“.
- Lassen Sie die Umschalttaste los.
Wenn der Startvorgang dann erfolgreich verläuft, liegt das Problem wahrscheinlich bei einer Drittanbieter-Erweiterung, einem Start-Agenten oder einem Anmeldeobjekt.
6. Ihr Mac ist nach der Aktualisierung langsam
Wenn Ihr Mac langsam läuft, könnte es einfach daran liegen, dass er zu den älteren Modellen gehört, die mit Ventura kompatibel sind und er sich ein wenig abmüht. Vergewissern Sie sich, dass alle Ihre Apps auf dem neuesten Stand sind. Möglicherweise müssen sie aktualisiert werden, um Ventura ordnungsgemäß auszuführen. Es könnte auch sein, dass Spotlight nach dem Update neu indexiert wird. Klicken Sie auf das Spotlight-Symbol in der Menüleiste. Sehen Sie einen Fortschrittsbalken im Fenster? Wenn ja, wird Spotlight neu indexiert. Warten Sie, bis der Vorgang abgeschlossen ist, und überprüfen Sie, ob Ihr Mac jetzt schneller läuft.
Wenn Ihr Mac langsamer als gewöhnlich ist, können Sie auch versuchen, einige Wartungsroutinen durchzuführen. CleanMyMac verfügt über ein nützliches Leistungstool, mit dem Sie alle möglichen Wartungsaufgaben durchführen und Ihren langsamen Mac beschleunigen können.
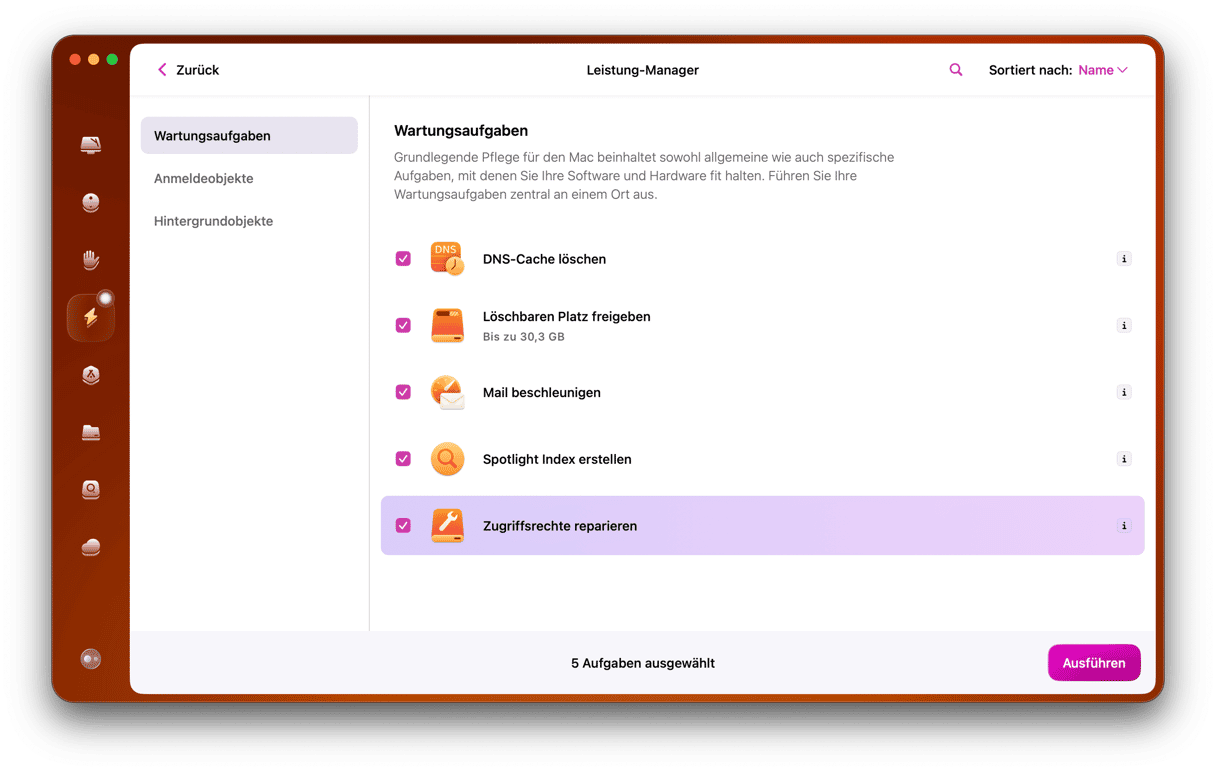
- Öffnen Sie CleanMyMac.
- Gehen Sie zu „Leistung“.
- Klicken Sie auf „Aufgaben ausführen“ oder auf „Alle Aufgaben anzeigen“, um bestimmte Wartungsroutinen auszuwählen.
7. macOS Ventura ist instabil
Es kann verschiedene Ursachen haben, wenn macOS Ventura abstürzt oder sehr langsam läuft. Bei älteren Macs, die gerade noch von Ventura unterstützt werden, kann es sein, dass die zusätzlichen Ressourcen, die das neue Betriebssystem beansprucht, das Gerät verlangsamen.
Aktualisieren Sie Ihre Programme
Die meisten Programme sollten unter macOS Ventura problemlos laufen, auch wenn sie für die neuen Funktionen aktualisiert werden müssen. Einige Programme werden jedoch instabil, wenn sie nicht aktualisiert werden. Wenn Sie feststellen, dass Ventura abstürzt oder langsam läuft, sollten Sie daher alle Programme aktualisieren, die Sie regelmäßig verwenden. Suchen Sie im App Store oder in dem Programm selbst nach Updates (klicken Sie in der Menüleiste auf den Namen des Programms > Nach Updates suchen ...).
Verwenden Sie die Aktivitätsanzeige zur Überprüfung
Die Aktivitätsanzeige ist ideal, um Programme oder Dienste zu identifizieren, die viele Systemressourcen verbrauchen und Ihren Mac verlangsamen oder sich unregelmäßig verhalten.
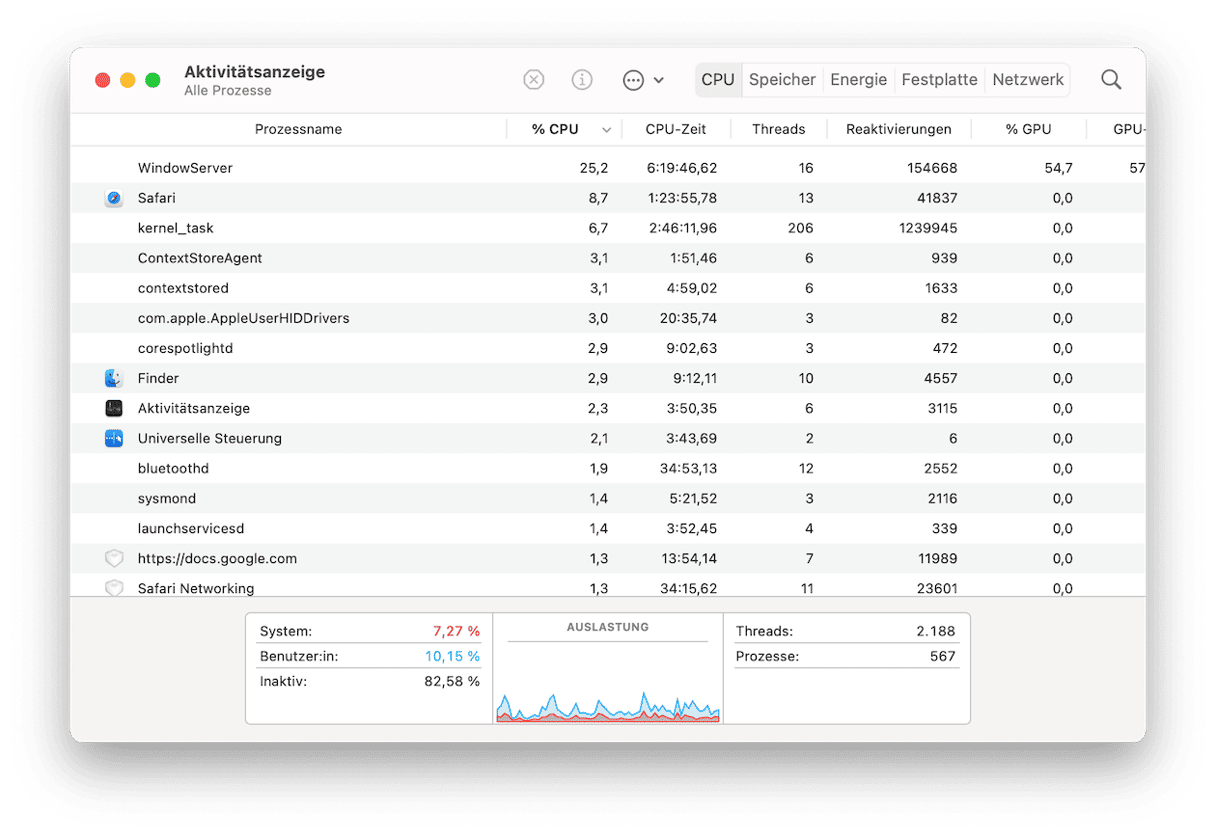
- Gehen Sie zu Programme > Dienstprogramme und öffnen Sie die Aktivitätsanzeige.
- Klicken Sie auf die CPU-Spalte, um die Prozesse nach ihrem CPU-Verbrauch zu ordnen.
- Wenn es einen Prozess gibt, der fast oder mehr als 100 % verbraucht, wählen Sie ihn aus und klicken Sie in der Symbolleiste auf das Symbol für Beenden.
- Wenn Ihr Mac jezt schneller oder stabiler wird, wissen Sie, dass dieser Prozess das Problem war und Sie können entscheiden, ob Sie das Programm deinstallieren möchten.
8. WLAN oder Bluetooth funktioniert nicht unter macOS Ventura
Stellen Sie sicher, dass Ihr Mac mit dem richtigen WLAN-Netzwerk verbunden ist – klicken Sie auf das WLAN-Symbol in der Menüleiste oder im Kontrollzentrum. Möglicherweise hat Ihr Mac nach dem Update „vergessen“, welches Netzwerk er verwenden soll. Wenn das nicht funktioniert, schalten Sie das WLAN an Ihrem Mac aus und wieder ein. Immer noch nicht? Versuchen Sie, näher an Ihren WLAN-Router heranzurücken, oder stellen Sie den Router um, wenn Sie können. Wenn nichts anderes hilft, starten Sie den Router neu.
Um Bluetooth-Probleme zu beheben, schalten Sie die Bluetooth-Funktion aus und dann wieder ein. Wenn das nicht funktioniert, trennen Sie alle Ihre Bluetooth-Geräte und verbinden Sie sie dann erneut.
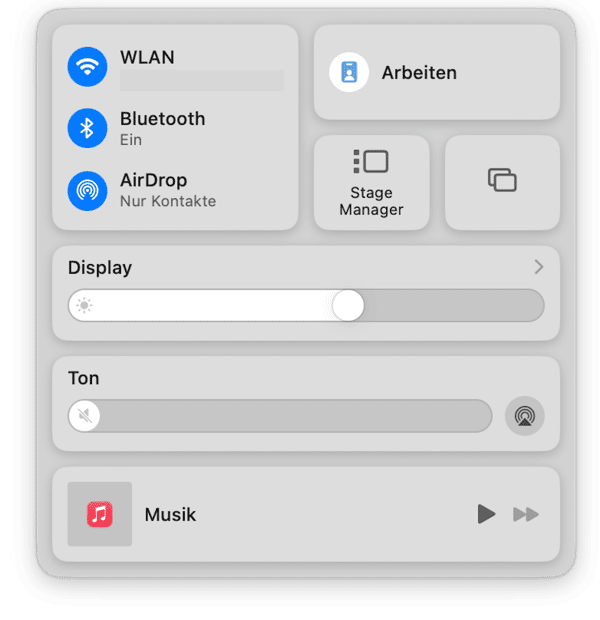
macOS Ventura, die neueste macOS-Version von Apple, ist fantastisch und bietet viele neue Funktionen, Verbesserungen und sogar einige neue Apps. Aber es gibt auch ein oder zwei Probleme mit Ventura. Zum Glück sind die meisten davon leicht zu beheben. Folgen Sie den obigen Schritten, um die Ursache Ihres Problems zu ermitteln und es schnell zu beheben. Dann können Sie all die genialen Neuerungen von Ventura voll und ganz genießen.

Häufig gestellte Fragen (FAQs)
Was ist das häufigste Problem mit macOS Ventura?
Das am häufigsten gemeldete Problem ist, dass der Download oder die Installation fehlschlägt. Das kann passieren, wenn Ihre Internetverbindung nicht stabil ist, die Apple-Dienste nicht funktionieren (prüfen Sie den Systemstatus von Apple), oder nicht genügend Speicherplatz auf Ihrem Mac vorhanden ist.
Mein Mac ist nach der Aktualisierung auf Ventura langsam. Was kann ich tun?
Aktualisieren Sie zunächst all Ihre Programme, geben Sie Speicherplatz frei, überprüfen Sie die Aktivitätsanzeige und führen Sie anhand der oben beschriebenen Schritte einige Wartungsarbeiten durch. Wenn Sie einen älteren Mac haben und das alles nicht hilft, dann sollten Sie als letzten Ausweg ein Downgrade auf macOS Monterey in Erwägung ziehen (Anweisungen finden Sie in diesem Artikel).
Wurden die Probleme mit der Veröffentlichung der Vollversion behoben?
Es besteht der Irrglaube, dass die Ventura-Probleme nur bei der Beta-Version existieren. Das stimmt leider nicht, denn die oben genannten Probleme treten auch bei der Vollversion auf. Sie lassen sich allerdings ganz einfach beheben.