macOS 14 Sonoma ist die neueste macOS-Version; die öffentliche Version wurde im September 2023 veröffentlicht. Sonoma bietet viele neue Features und Verbesserungen, aber wie bei jeder neuen macOS-Version gibt es auch hier einige Probleme und Schwierigkeiten. In diesem Artikel gehen wir auf die häufigsten Probleme mit macOS Sonoma ein und zeigen Ihnen, wie Sie sie beheben können.
So beheben Sie macOS Sonoma-Probleme
Seit der Veröffentlichung von macOS Sonoma gibt es Berichte über eine ganze Reihe von Problemen. Wir gehen in diesem Artikel auf alle bisher bekannten Probleme ein und stellen Ihnen bewährte Lösungswege vor.
Es kann verschiedene Ursachen haben, warum Sie Sonoma nicht auf Ihrem Mac installieren können. Zunächst sollten Sie überprüfen, ob Ihr Mac die Installation von Sonoma unterstützt. Einige Modelle, die mit Ventura funktionieren, sind nicht mehr mit Sonoma kompatibel. Hier ist die vollständige Liste der Macs, auf denen Sonoma installiert werden kann:
- iMac 2019 und später
- Mac Pro 2019 und später
- iMac Pro 2017
- Mac Studio 2022 und später
- MacBook Air 2018 und später
- Mac mini 2018 und später
- MacBook Pro 2018 und später
Wenn Ihr Mac auf dieser Liste steht, kann es losgehen. Wenn nicht, dann werden Sie Sonoma wahrscheinlich nicht installieren können. Und selbst wenn die Installation klappt, wird das macOS wahrscheinlich nicht richtig laufen.
Sonoma wird nicht heruntergeladen
Wenn Sie Sonoma nicht herunterladen können, dann versuchen Sie Folgendes:
- Prüfen Sie den Apple-Systemstatus. Apple aktualisiert und veröffentlicht regelmäßig den Status seiner Online-Dienste. Sie können also überprüfen, ob die Download-Probleme durch die Server von Apple verursacht werden, indem Sie diese Seite von Apple aufrufen. Wenn alles grün ist, dann gibt es keine Probleme mit den Servern.
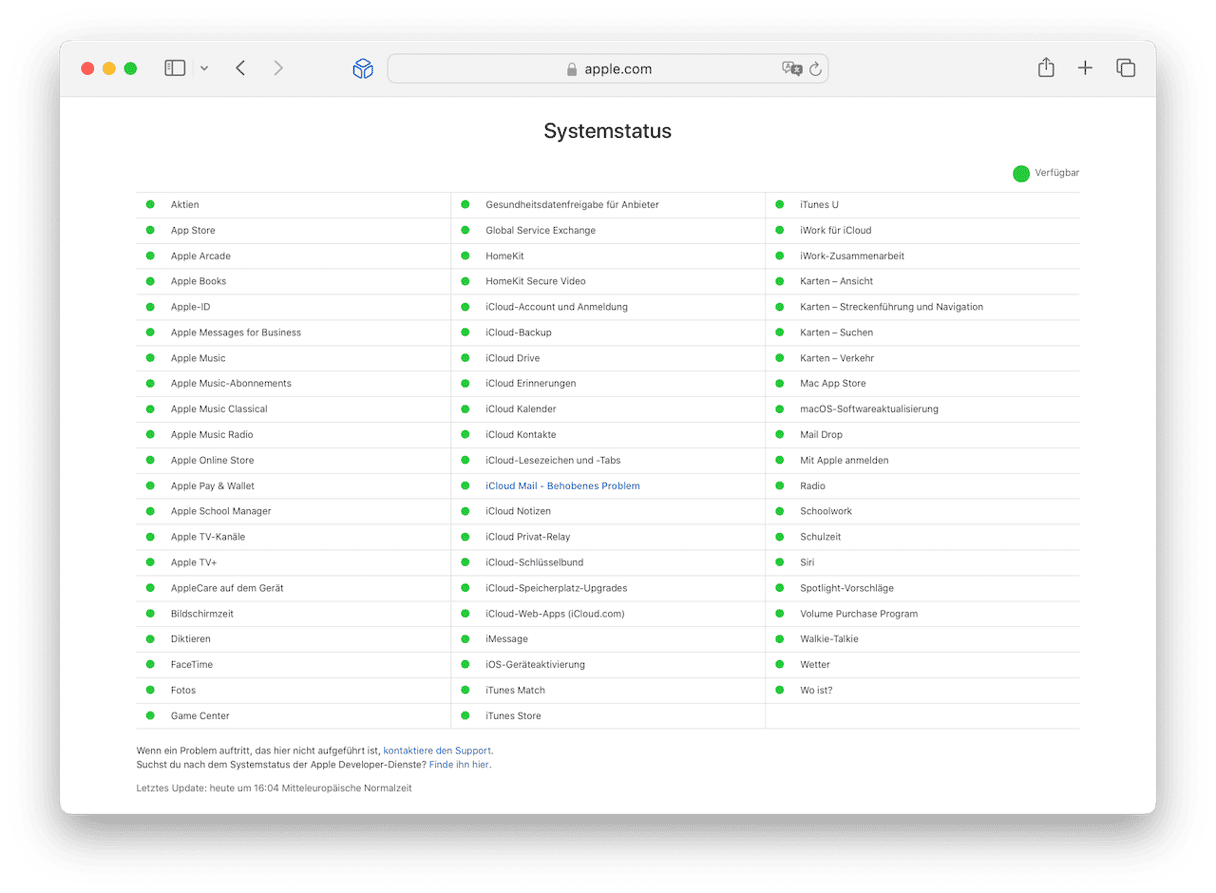
- Prüfen Sie Ihre Internetverbindung. Manchmal sind die offensichtlichsten Lösungen auch die richtigen. Wenn Sie nicht auf die Statusseite von Apple zugreifen können, dann überprüfen Sie, ob Ihre Internetverbindung (WLAN und Breitband) ordnungsgemäß funktioniert.
- Überprüfen Sie Ihren Downloads-Ordner auf ein teilweise heruntergeladenes Installationsprogramm. Ziehen Sie es in den Papierkorb und versuchen Sie, das Sonoma-Installationsprogramm erneut herunterzuladen. Wenn das nicht funktioniert, dann warten Sie ein paar Stunden und versuchen Sie es dann erneut.
Sonoma lässt sich nicht installieren
Sie haben das Installationsprogramm ordnungsgemäß heruntergeladen, aber die Installation funktioniert nicht? Dann starten Sie Ihren Mac im sicheren Modus neu und probieren Sie es erneut. Wenn Sie in den sicheren Modus booten, lädt macOS nur die wichtigsten Erweiterungen und überprüft Ihr Startvolume auf Fehler. Diese werden dann auch direkt behoben. Die Schritte zum Starten Ihres Mac im sicheren Modus sind unterschiedlich, je nachdem ob Ihr Mac einen Apple-Silicon-Chip hat oder Intel-basiert ist.
Macs mit Apple Silicon
- Schalten Sie Ihren Mac aus und warten Sie, bis er vollständig heruntergefahren ist. Der Bildschirm sollte schwarz sein, und Sie sollten keine Lichter mehr sehen.
- Halten Sie den Ein-/Ausschalter gedrückt, bis der Hinweis zu sehen ist, dass die Startoptionen geladen werden.
- Wählen Sie Ihr Startvolume.
- Halten Sie die Umschalttaste gedrückt und klicken Sie auf „Im gesicherten Modus fortfahren“.
- Ihr Mac wird automatisch neu gestartet. In der Menüleiste sollte jetzt „Sicherer Systemstart“ angezeigt werden.
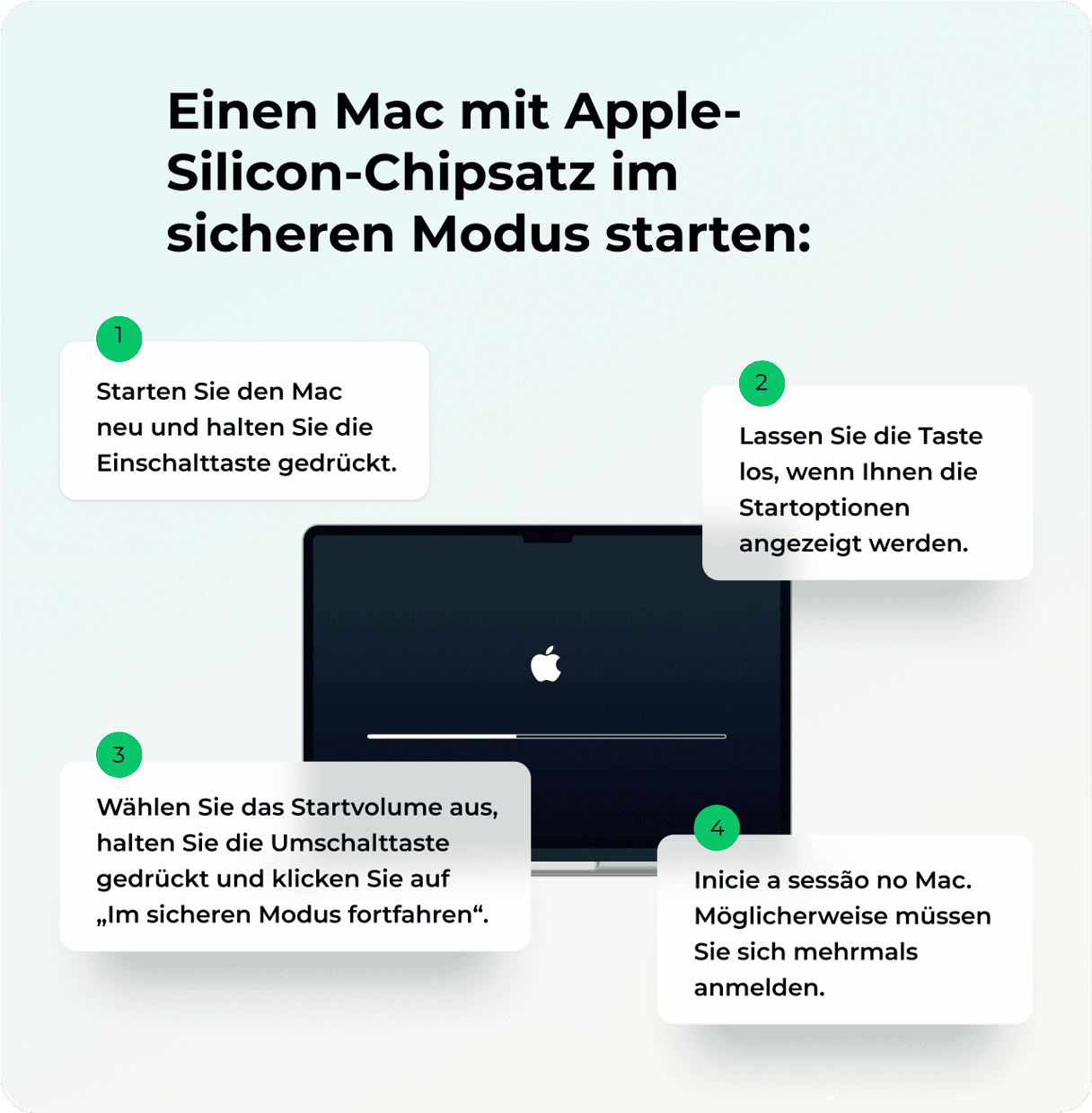
Intel-basierte Macs
- Starten Sie Ihren Mac neu und halten Sie dabei die Umschalttaste gedrückt.
- Wenn Sie das Anmeldefenster sehen, dann lassen Sie die Umschalttaste los und melden Sie sich an.
- Melden Sie sich erneut an, wenn Sie dazu aufgefordert werden.
- In der Menüleiste sollte jetzt „Sicherer Systemstart“ angezeigt werden.

Sonoma startet nicht
Wenn sich Ihr Mac nicht booten lässt, dann sollten Sie zunächst die offensichtlichsten Ursachen überprüfen:
- Ist das Netzkabel angeschlossen?
- Startet Ihr Mac wirklich nicht? Wenn Ihr Mac beim Booten keinen Signalton von sich gibt und Sie einen externen Bildschirm verwenden, dann kann es auch sein, dass der Bildschirm nicht richtig funktioniert. Trennen Sie Ihr MacBook vom Bildschirm und versuchen Sie es erneut. Wenn Sie einen Mac mini, Mac Studio oder Mac Pro haben, dann versuchen Sie es mit einem anderen Bildschirm.
- Starten Sie Ihren Mac im sicheren Modus neu. Manchmal lassen sich Probleme durch einen Neustart im sicheren Modus beheben. Folgen Sie den obigen Anweisungen, um Ihren Mac im sicheren Modus zu starten.
Sonoma ist nach der Aktualisierung langsam
Von allen macOS Sonoma Problemen ist dies das wahrscheinlichste. Es gibt verschiedene Gründe, warum Ihr Mac nach dem Update auf Sonoma langsamer erscheint. Zunächst einmal stellt Sonoma höhere Anforderungen an die Ressourcen Ihres Mac als Ventura. Deshalb gibt es Macs, die zwar mit Ventura kompatibel sind, aber Sonoma nicht ausführen können. All diese neuen Features und Verbesserungen benötigen CPU- und GPU-Zyklen sowie RAM. Es kann auch sein, dass einige Ihrer Programme auf Versionen aktualisiert werden müssen, die für Sonoma optimiert sind. Aber keine Sorge, auch dieses Problem lässt sich beheben.
Sie können Ihren Mac beschleunigen, indem Sie überflüssige Dateien löschen, Anmeldeobjekte und Start-Agenten überprüfen und Spotlight neu indizieren. Und Sie können Ihre Apps aktualisieren, damit sie besser mit Sonoma harmonieren. Die manuelle Ausführung dieser Aufgaben ist zeitaufwändig und ziemlich langweilig. Aber zum Glück gibt es einen einfacheren Weg. CleanMyMac erledigt all diese Aufgaben mit nur wenigen Klicks.
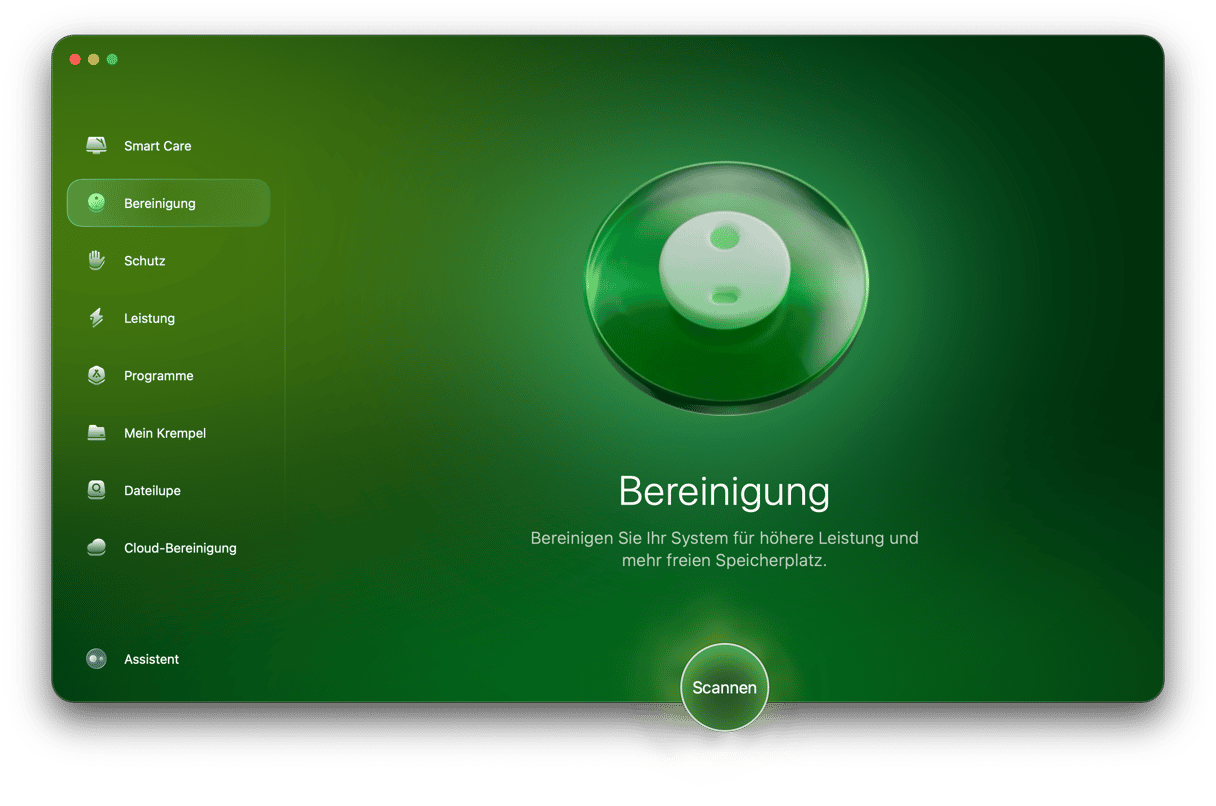
Mit dem Bereinigungsmodul von CleanMyMac können Sie überflüssige Dateien auf Ihrem Mac identifizieren und sofort entfernen. So funktioniert's:
- Holen Sie sich Ihre kostenlose CleanMyMac-Testversion.
- Öffnen Sie CleanMyMac und klicken Sie in der Seitenleiste auf „Bereinigung“.
- Klicken Sie auf „Scannen“ und warten Sie, bis der Prozess abgeschlossen ist.
- Klicken Sie nun entweder auf „Prüfen“, um zu sehen, was die App löschen wird, oder direkt auf „Bereinigen“.

CleanMyMac verfügt über weitere Tools, mit denen Sie Sonoma beschleunigen können. Das Leistungs-Feature kümmert sich um Anmeldeobjekte und Start-Agenten. Zudem kann es Spotlight neu indizieren, Zugriffsrechte reparieren und Mail beschleunigen (um nur einige Beispiele zu nennen). Die Menü-App hilft Ihnen bei der Überwachung des Speicherbedarfs und der CPU-Auslastung. Das Updater-Tool innerhalb des Programme-Features zeigt Ihnen Updates für alle Programme auf Ihrem Mac an und gibt Ihnen die Möglichkeit, diese sofort zu installieren.
WLAN funktioniert nicht oder die Verbindung wird getrennt
Wie beim WLAN sollten Sie auch das Bluetooth zunächst über das Kontrollzentrum aus- und wieder einschalten. Wenn das nicht hilft, dann starten Sie den Mac neu.
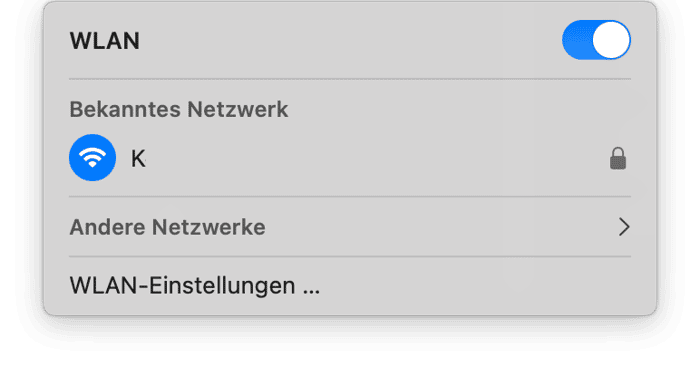
In den meisten Fällen ist das Problem damit behoben. Starten Sie Ihren Mac ansonsten neu. Falls das nicht funktioniert, müssen Sie die Ursache des Problems ermitteln. Liegt es am WLAN Ihres Mac? Oder liegt es an Ihrem Router oder WLAN-Netzwerk? Überprüfen Sie Ihre anderen Geräte. Wenn sich diese problemlos mit Ihrem WLAN-Netzwerk verbinden können, dann liegt das Problem wahrscheinlich am WLAN Ihres Mac.
Klicken Sie in diesem Fall auf das WLAN-Symbol in der Menüleiste oder im Kontrollzentrum. Wenn Sie „WLAN-Empfehlungen“ sehen, hat Ihr Mac ein Problem erkannt. Klicken Sie darauf und folgen Sie den Empfehlungen. Wenn Sie keine Empfehlungen sehen, dann klicken Sie mit gedrückter Alt-Taste auf das WLAN-Symbol und wählen Sie „Diagnose für drahtlose Umgebungen“. Lesen Sie die Hinweise in diesem Fenster und folgen Sie den Schritten, um das Problem zu beheben.
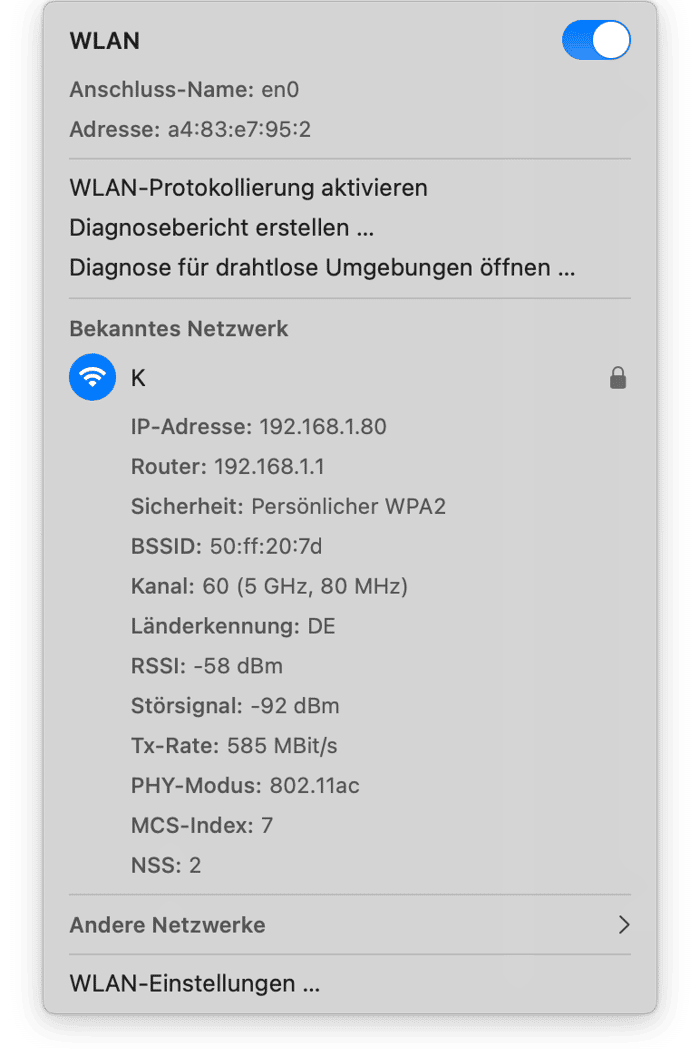
Nutzen Sie ein VPN oder eine Sicherheitssoftware? In diesem Fall sollten Sie versuchen, diese zu deaktivieren, um zu sehen, ob das WLAN-Problem dadurch behoben wird.
Sie können immer noch keine Bluetooth-Verbindung herstellen? Öffnen Sie nun die Systemeinstellungen > Bluetooth und trennen Sie die Geräte, die nicht funktionieren, indem Sie mit dem Mauszeiger darüberfahren und auf „i“ und dann auf „Dieses Gerät ignorieren“ klicken. Koppeln Sie das Gerät dann erneut.
Das hat alles nicht geholfen? Dann schauen Sie sich diesen praktischen Artikel mit einigen zusätzlichen Problemlösungen an.
Die Batterie entlädt sich schnell
Vielleicht stellen Sie fest, dass sich die Batterie Ihres Mac nach dem Upgrade auf Sonoma schneller entlädt. Das liegt daran, dass die neue macOS-Version höhere Anforderungen an Ihren Computer stellt. Zum Glück gibt es auch hierfür Lösungen. Hier sind einige Tipps, um das Problem zu beheben:
- Beenden Sie alle Programme, die Sie aktuell nicht benötigen, und schließen Sie überflüssige Browser-Tabs. (Sie können jederzeit Lesezeichen setzen oder diese Tabs zur Leseliste hinzufügen)
- Aktivieren Sie den Stromsparmodus in den Systemeinstellungen > Batterie.
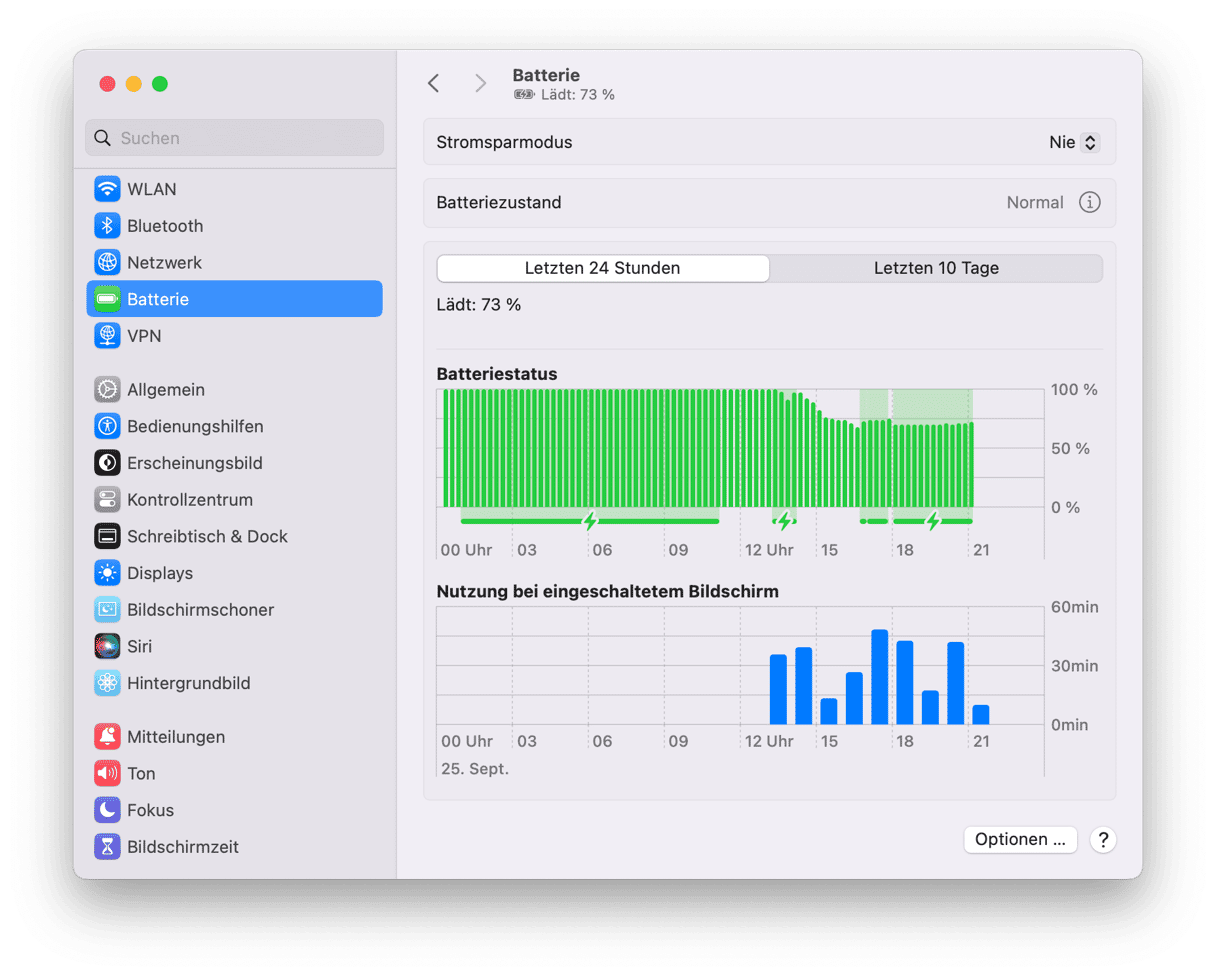
- Deaktivieren Sie nicht benötigte Anmeldeobjekte und Start-Agenten unter Systemeinstellungen > Allgemein > Anmeldeobjekte. Prüfen Sie die Bereiche „Bei der Anmeldung öffnen“ und „Im Hintergrund erlauben“.

Hier finden Sie noch mehr Tipps, wie Sie die Batterie von macOS Sonoma entlasten können.
Programmabstürze unter macOS Sonoma
Wenn Programme nach dem Update auf macOS Sonoma regelmäßig abstürzen und Sie sie bereits auf die neueste Version aktualisiert haben, dann sollten Sie sie in den Zustand zurückzusetzen, in dem sie bei der Erstinstallation waren. Dadurch werden Sie die Einstellungen und Dateien los, die möglicherweise Konflikte verursachen.
Am einfachsten können Sie Programme mit dem Deinstallationstool von CleanMyMac zurücksetzen:
- Öffnen Sie CleanMyMac und wählen Sie „Programme“.
- Führen Sie einen schnellen Scan durch und klicken Sie auf „Programme verwalten“ > „Deinstallation“.
- Suchen Sie das Programm, dass Sie zurücksetzen möchten, über die Suchfunktion oder scrollen Sie durch die Liste aller Programme (Sie können die Liste nach dem Hersteller filtern).
- Klicken Sie auf den Pfeil neben dem Namen des Programms.
- Wählen Sie alles außer dem Binärcode aus und klicken Sie auf „Entfernen“.

Die Mac-Lüfter sind oft laut
User berichten auch von lauten Lüftern und hohen Mac-Temperaturen nach dem Upgrade auf Sonoma. Diese Dinge sind nicht nur ärgerlich, sondern können auch zu Hardwareproblemen führen. Hier sind drei schnelle Lösungen:
- Stellen Sie sicher, dass die Lüfter nicht blockiert oder durch Schmutz und Staub verstopft sind. Wenn das der Fall ist, sollten Sie die Lüftungsschlitze sorgfältig reinigen. Denken Sie daran, immer für eine gute Luftzirkulation zu sorgen und Ihren Mac nicht bei extremen Temperaturen zu verwenden. Verwenden Sie ihn auch nicht auf weichen Oberflächen wie Decken, so verlockend das auch sein mag.
- Beenden Sie ressourcenhungrige Prozesse und Programme über die Aktivitätsanzeige (Programme > Dienstprogramme). Schauen Sie sich die Tabs CPU, Speicher und Energie genau an und klicken Sie auf das „X“, um Programme und Prozesse zu beenden, die Sie aktuell nicht benötigen. Wenn Sie nicht sicher sind, wofür ein Prozess verantwortlich ist, dann sollten Sie vor dem Beenden eine kurze Online-Suche durchführen.
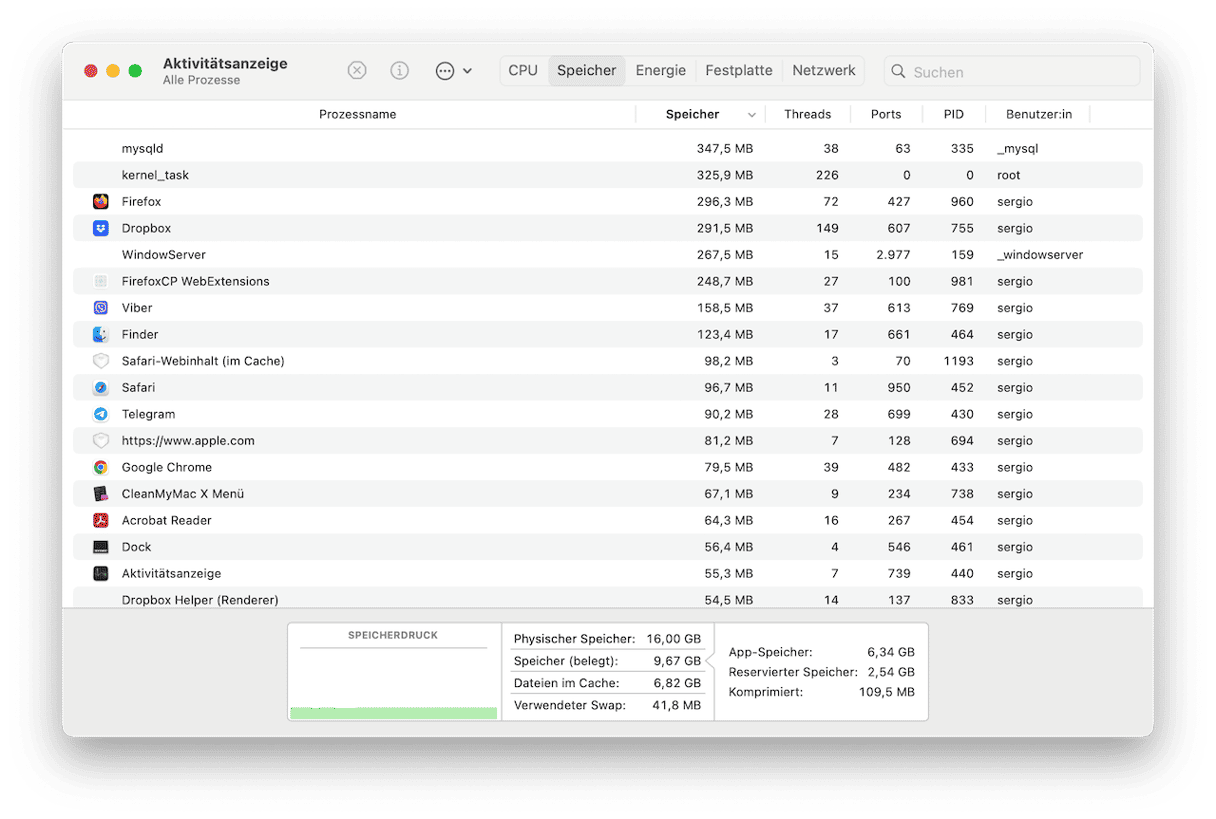
- Setzen Sie den System Management Controller (SMC) zurück. Sehen Sie sich diese Anleitung mit Schritten für verschiedene Mac-Modelle an.
Wenn Sie Ihren Mac auf die neueste macOS-Version upgraden und dann mit zahlreichen Problemen konfrontiert werden, ist das frustrierend. Glücklicherweise ist keines dieser Probleme zu gravierend und kann mit den oben beschriebenen Tipps und Tricks leicht behoben werden. Vielen Dank fürs Lesen und schauen Sie bald wieder vorbei für noch mehr Tipps und Tricks rund um den Mac.

Häufig gestellte Fragen (FAQs)
Sollte ich macOS Sonoma installieren?
Wenn Ihr Mac kompatibel ist: ja. Sie sollten Sonoma nur dann nicht installieren, wenn Programme, auf die Sie angewiesen sind, nicht unter Sonoma laufen.
Wie kann ich Sonoma installieren?
Wenn die öffentliche Version von Sonoma für Ihren Mac verfügbar ist, dann wird das Update unter Systemeinstellungen > Allgemein > Softwareupdate angezeigt. Sie können es direkt von dort aus installieren.
Ist macOS Sonoma sicher?
Ja, macOS Sonoma wurde von Apple und den Entwicklern gründlich getestet. Auch wenn es auf Ihrem Mac zu dem einen oder anderen Problem kommen kann, ist Sonoma absolut sicher.






