Kennen Sie die folgende Situation: Sie öffnen Ihr MacBook, MacBook Pro oder MacBook Air, nachdem es eine Weile im Ruhezustand war, und stellen fest, dass sich die Batterie seit der letzten Verwendung entladen hat? Dann sind Sie nicht allein.
Oftmals glauben wir fälschlicherweise, dass der Ruhezustand keine Auswirkungen auf die Batterie unseres Mac hat. Tatsächlich laufen im Hintergrund jedoch mehrere batteriefressende Prozesse ab. Dies ist völlig normal und bedeutet nicht, dass es ein Problem mit Ihrer Batterie gibt. In den Systemeinstellungen > Batterie sehen Sie eine Grafik, die den Ladezustand anzeigt. Hier können Sie überprüfen, wann sich die Batterie genau entladen hat.
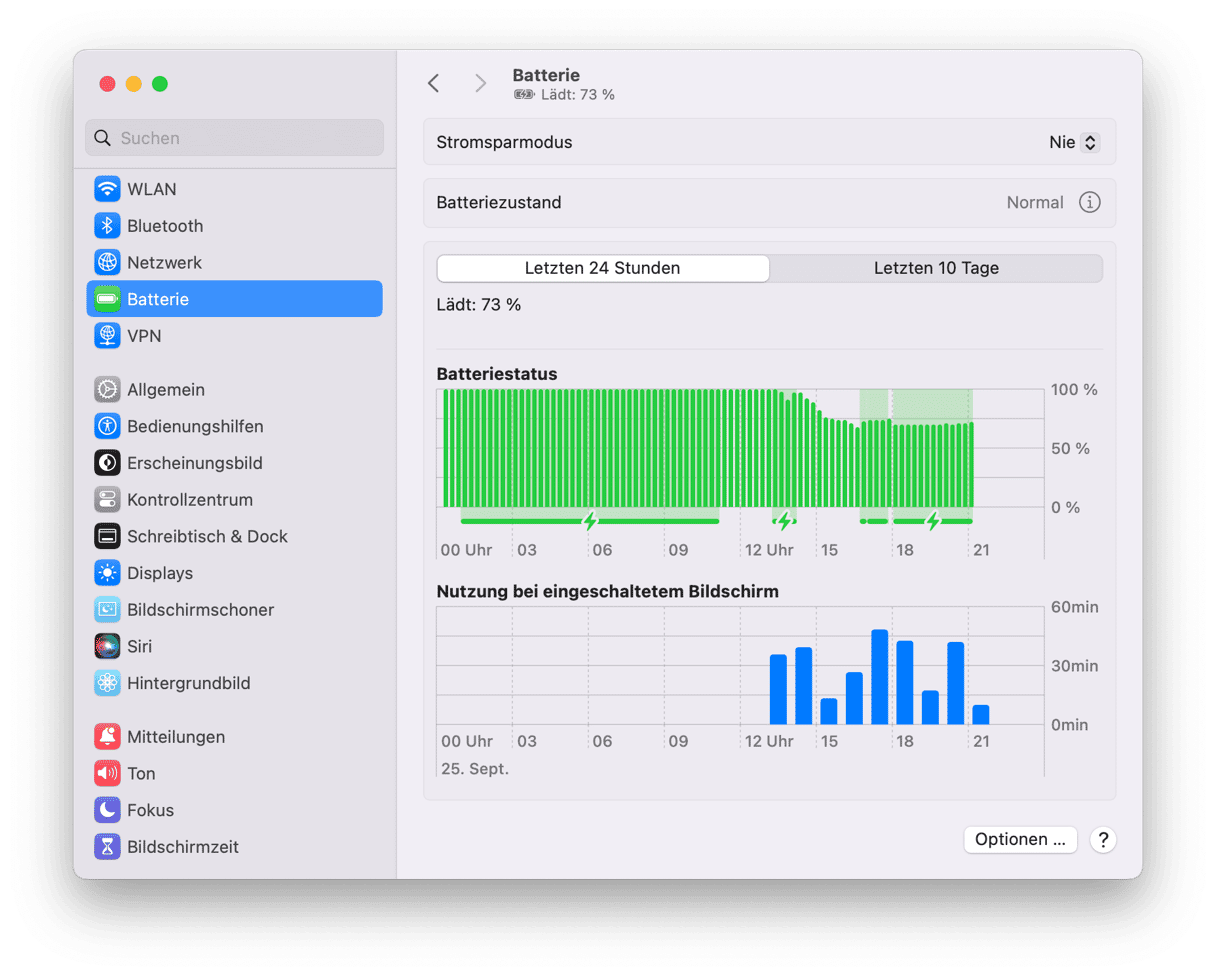
Es gibt jedoch einige Dinge, die Sie tun können, damit sich die Batterie Ihr Mac nicht so schnell entlädt.
Warum entlädt sich die Batterie meines Mac so schnell?
Hier finden Sie einige der häufigsten Gründe, warum sich die Mac-Batterie schnell entlädt:
- Es laufen zu viele Programme im Hintergrund oder es werden zu viele Aufgaben auf einmal ausgeführt
- Übermäßig anspruchsvolle Batterie-Einstellungen (z. B. wenn Bluetooth eingeschaltet ist, auch wenn Sie es nicht benutzen, oder wenn die Helligkeit zu hoch ist)
- Der Mac ist mit Malware infiziert
- Schlechter Zustand der Batterie
- Aufbewahrung des Mac unter extremen Bedingungen (zu heiß oder zu kalt)
Wie kann ich verhindern, dass sich die Batterie meines Mac entlädt?
Es gibt verschiedene Lösungen, um die Entladung der Mac-Batterie im Ruhezustand zu verhindern.
1. Entfernen Sie angeschlossene USB-Geräte
Es kann sein, dass angeschlossene USB-Geräte die Batterie Ihres Mac auch nutzen, wenn sich dieser im Ruhezustand befindet. Wenn z. B. ein USB-Transceiver für eine Maus oder eine externe Tastatur mit dem Gerät verbunden bleibt und an Ihr MacBook angeschlossen ist, wird die Batterie entladen. Die einzige Möglichkeit, um dies zu verhindern, ist das Trennen des Geräts.
2. Überprüfen Sie Ihren Mac auf unnötige Hintergrundprozesse
Es kann auch sein, dass sich die Batterie Ihres MacBook im Ruhezustand entlädt, weil bestimmte Prozesse im Hintergrund laufen, von denen Sie nichts wissen. Diese Prozesse werden oft durch Anmeldeobjekte ausgelöst, also Programme, die bei der Anmeldung automatisch geöffnet werden. Sie können eine Menge CPU-Ressourcen und Mac-Energie verbrauchen.
Sie können die Anmeldeobjekte ganz einfach deaktivieren:
- Öffnen Sie die Systemeinstellungen.
- Gehen Sie zu Benutzer & Gruppen und klicken Sie auf Ihr Konto.
- Klicken Sie auf den Tab „Anmeldeobjekte“.
- Wählen Sie die Anmeldeobjekte, die Sie entfernen möchten, und drücken Sie das „-“-Zeichen unten.

Fertig!
3. Scannen Sie Ihren Mac auf Malware
Viren, Trojaner, Adware und andere Malware verringern die Lebensdauer Ihrer Batterie. Diese bösartigen Agenten führen oft Teile der Software im Hintergrund aus, daher sollten Sie Ihren Mac regelmäßig auf Sicherheitsbedrohungen überprüfen.
Glücklicherweise können Sie Ihren Mac mit einem Programm wie CleanMyMac schnell auf Malware durchsuchen. Die App erkennt verschiedene Arten von Malware und kann sie sofort entfernen.
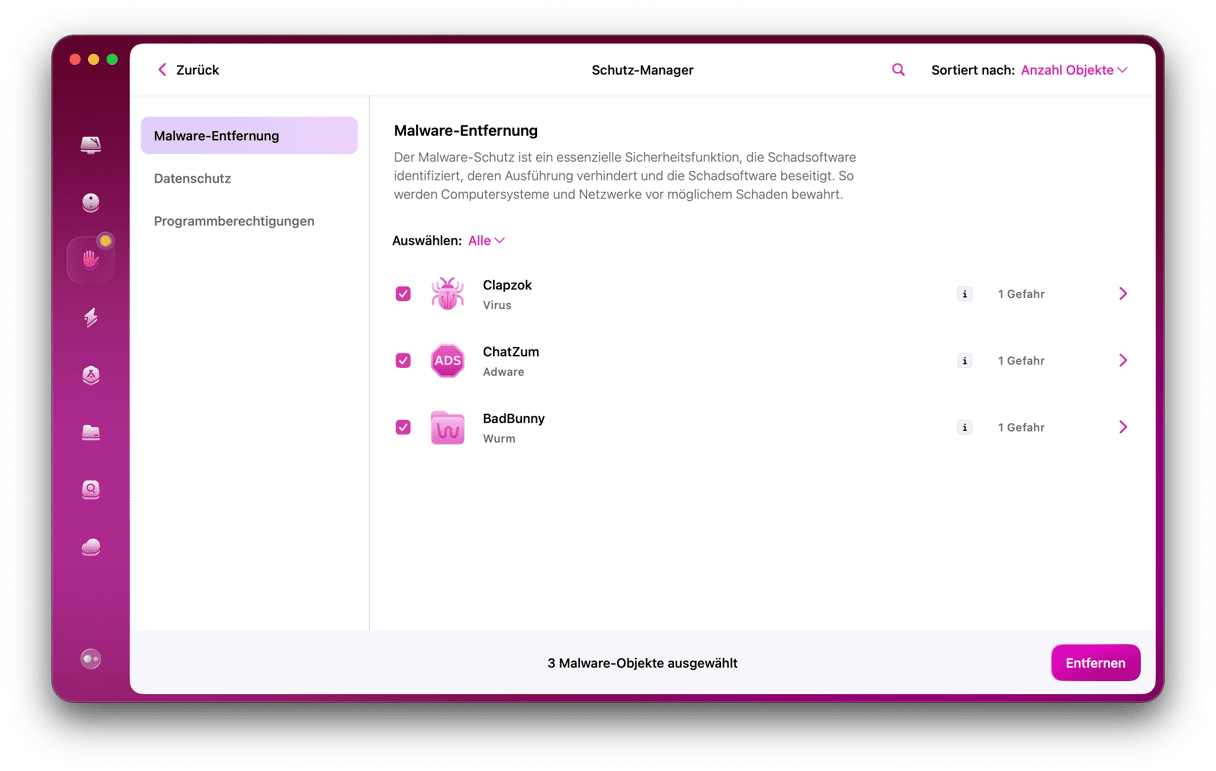
- Laden Sie CleanMyMac kostenlos herunter. Installieren und öffnen Sie die App.
- Wählen Sie in der Seitenleiste die Option „Schutz“.
- Klicken Sie auf „Scannen“.
- Hoffentlich meldet CleanMyMac, dass nichts gefunden wurde und Ihr Mac frei von Malware ist. Folgen Sie ansonsten den Anweisungen auf dem Bildschirm, um die gefundene Malware zu entfernen.
Das manuelle Aufspüren von Malware ist ein mühsamer und langwieriger Prozess; CleanMyMac führt einen Tiefenscan Ihres Mac-Systems durch, um Bedrohungen zu entdecken, die sich an unerwarteten Orten verstecken. Wenn Sie keine manuellen Scans durchführen möchten, können Sie CleanMyMac jedoch auch so konfigurieren, dass die Malware-Scans automatisch stattfinden:
- Gehen Sie in die Menüleiste und klicken Sie auf CleanMyMac.
- Öffnen Sie die Einstellungen.
- Gehen Sie zu dem Tab „Schutz“.
- Wählen Sie „Malwareüberwachung aktivieren“ und „Im Hintergrund nach Bedrohungen suchen“.
4. Deaktivieren Sie die Funktion „Power Nap“
Power Nap ist eine Funktion von macOS, die es Ihrem MacBook erlaubt, im Ruhezustand nach neuen E-Mails sowie Kalender- und anderen iCloud-Aktualisierungen zu suchen. Dazu muss es sich jedoch mit iCloud verbinden, was bedeutet, dass es Batterie verbraucht. Wenn Sie also die Batteriebelastung Ihres Mac im Ruhezustand reduzieren oder eliminieren möchten, sollten Sie den „Power Nap“ deaktivieren.
- Klicken Sie auf das Apple-Menü und dann auf „Systemeinstellungen“.
- Wählen Sie „Energie sparen“.
- Klicken Sie auf den Tab „Batterie“.
- Deaktivieren Sie das Kontrollkästchen neben „Die Option 'Power Nap' bei Batteriebetrieb aktivieren“.
Hinweis: Nicht alle Macs unterstützen diesen Modus, sodass Sie ihn möglicherweise nicht in den Systemeinstellungen sehen.
5. Suchen Sie nach Apps/Prozessen, die den Ruhezustand verhindern
Wenn das Problem weiterhin besteht, sollten Sie die Apps und Prozesse identifizieren, die Ihren Mac daran hindern, in den Ruhezustand zu wechseln. Beenden Sie sie, bevor Sie Ihren Mac in den Ruhezustand versetzen, sodass sich die Batterie nicht über Nacht entlädt.
So finden Sie diese Apps und Prozesse:
- Gehen Sie zu Programme > Dienstprogramme > Aktivitätsanzeige.
- Wählen Sie den Tab „Energie“ und klicken Sie dann auf „Energiebedarf“ um zu sehen, welche Apps und Prozesse ganz oben in der Liste stehen.
- Wählen Sie die größten Verbraucher aus und klicken Sie auf die Schaltfläche „X“, um sie zu beenden.
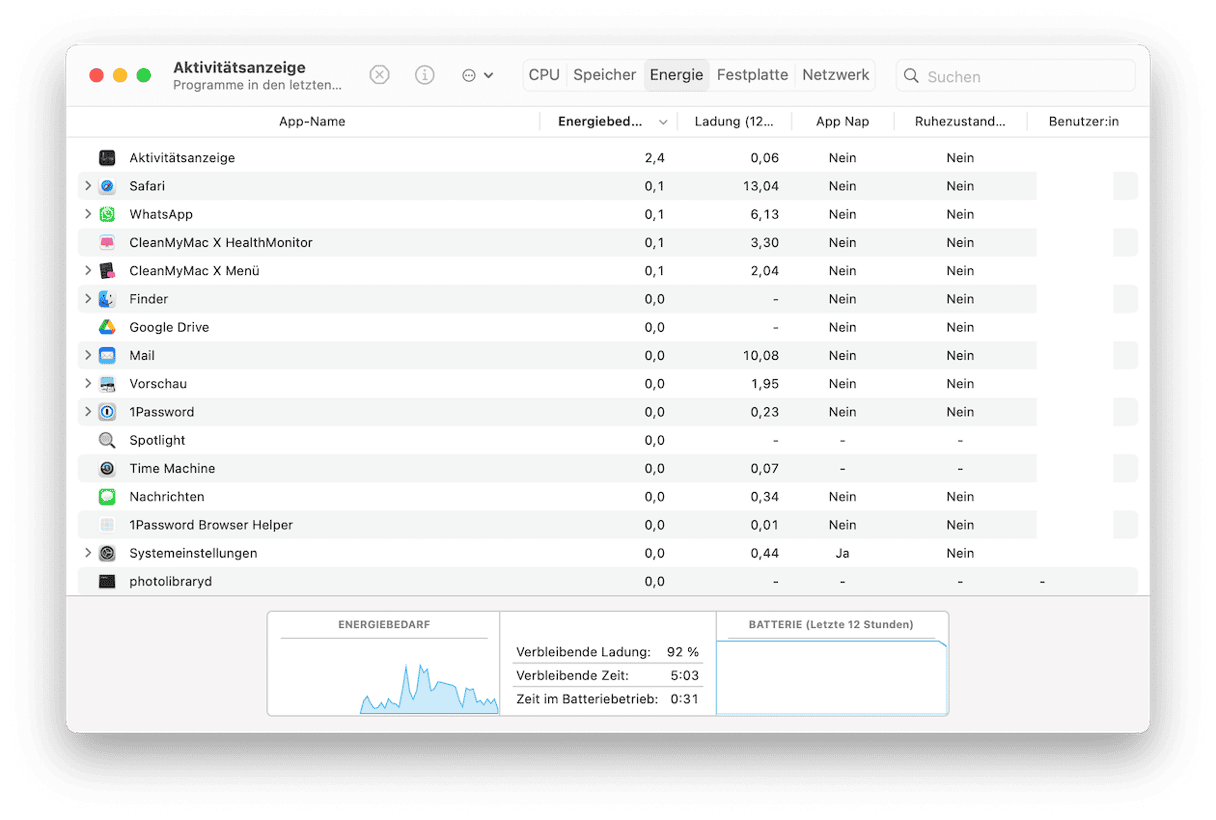
Beachten Sie, dass nicht alle Prozesse beendet werden können. Apps hingegen können problemlos beendet werden. Wenn Sie Prozesse beenden möchten, dann führen Sie eine kurze Online-Suche durch, um sicherzustellen, dass diese Aktion sicher ist.
6. Deaktivieren Sie Mitteilungen im Ruhezustand
Es gibt keine Einstellung, mit der Sie Mitteilungen abschalten können, wenn sich Ihr Mac im Ruhezustand befindet. Es gibt jedoch eine Einstellung, die die Mitteilungen deaktiviert, während der Bildschirm im Ruhezustand ist. Und wenn sich Ihr Mac im Ruhezustand befindet, ist natürlich auch der Bildschirm im Ruhezustand.
- Öffnen Sie die Systemeinstellungen und wählen Sie „Mitteilungen“.
- Unten im Fenster befindet sich der Abschnitt „Mitteilungen erlauben“. Entfernen Sie die Häkchen neben „Wenn Bildschirm im Ruhezustand“ und „Wenn der Bildschirm gesperrt ist“.
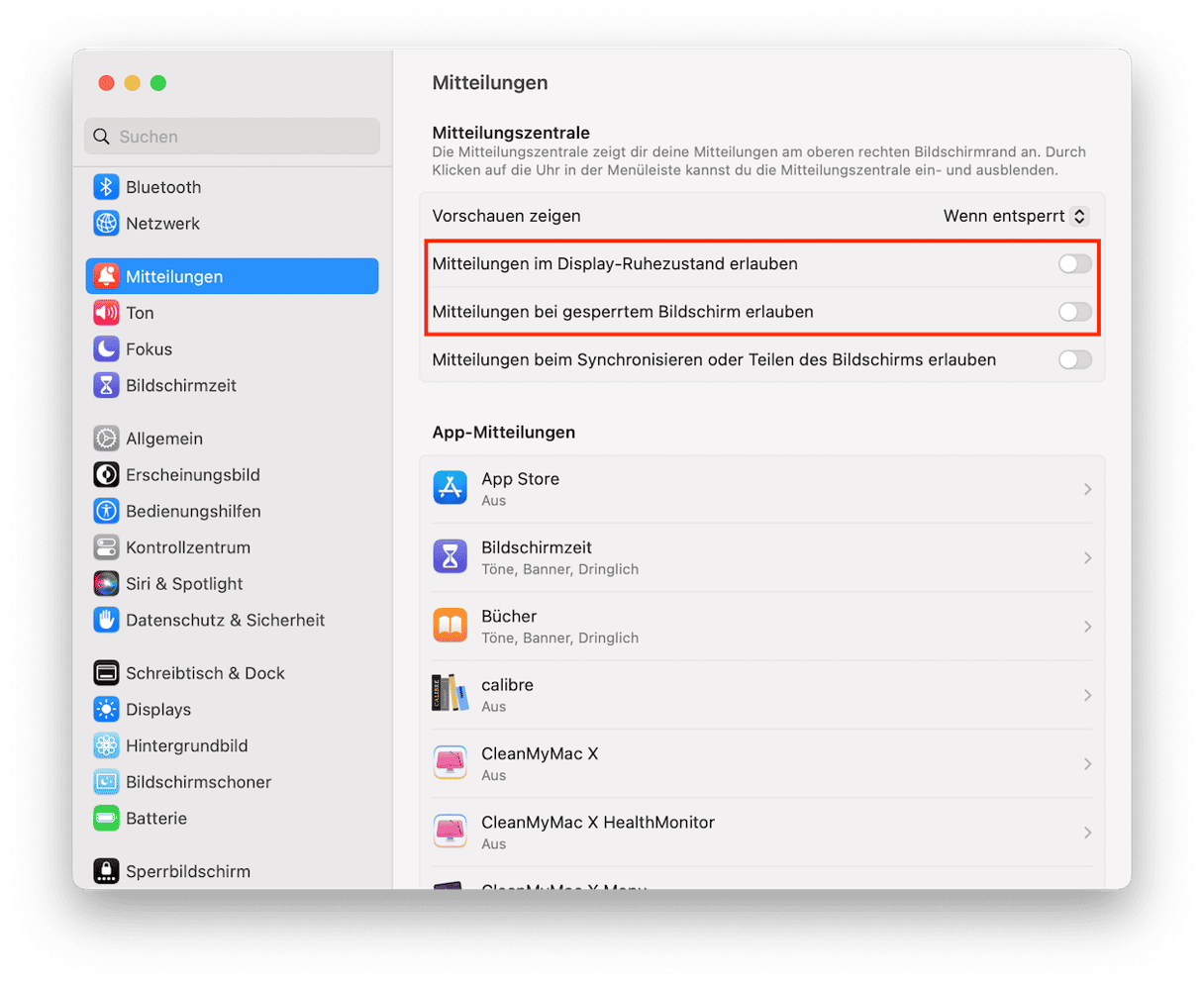
7. Setzen Sie den System Management Controller (SMC) zurück
Wenn nichts anderes funktioniert, sollten Sie versuchen, den SMC Ihres Mac zurückzusetzen. Der SMC verwaltet verschiedene Hardware-Prozesse, darunter auch die Funktionsweise der Batterie. Diese Lösung ist zwar so etwas wie der letzte Ausweg, aber sie wird Ihrem Mac nicht schaden und wird oft von Apple empfohlen, wenn sich Probleme nicht mit einfachen Lösungen beheben lassen.
So setzen Sie den SMC bei MacBooks zurück, wenn die Batterie nicht entfernt werden kann:
- Schalten Sie Ihr MacBook aus.
- Wenn es heruntergefahren ist, drücken Sie die Tasten Umschalttaste+Control+Alt.
- Während Sie diese Tasten gedrückt halten, drücken Sie die Ein/Aus-Taste (bei MacBooks mit Touch Bar ist die Touch ID-Taste die Einschalttaste).
- Halten Sie die Tasten und die Ein/Aus-Taste zehn Sekunden lang gedrückt und lassen Sie sie dann los.
- Drücken Sie die Ein/Aus-Taste erneut, um den Mac zu starten.
_1677591852.png)
So setzen Sie den SMC bei MacBooks mit entfernbarer Batterie zurück:
- Schalten Sie Ihren Mac aus.
- Entfernen Sie die Batterie.
- Halten Sie die Ein/Aus-Taste (Touch ID-Taste) 5 Sekunden lang gedrückt.
- Setzen Sie die Batterie wieder ein.
- Drücken Sie die Ein/Aus-Taste, um den Mac zu starten.
_1677591883.png)
Es kann verschiedene Ursachen haben, warum sich die Batterie Ihres MacBook über Nacht entlädt. Die gute Nachricht ist, dass es für jede Ursache eine Erklärung und eine Lösung gibt. Wir empfehlen, dass Sie zunächst Ihre USB-Geräte trennen und die Anmeldeobjekte deaktivieren. Sie können auch CleanMyMac verwenden, um Ihren Mac auf Malware zu überprüfen, die für die Batterieentladung verantwortlich sein könnte. Wenn Sie den oben genannten Schritten folgen, sollten Sie feststellen, dass die Batterie Ihres MacBook zwischen den Ladevorgängen deutlich länger hält.
Häufig gestellte Fragen (FAQs)
Wie lange hält eine Mac-Batterie?
Das hängt ganz von dem Mac-Modell ab, das Sie besitzen. Bei den meisten neuen Macs hält die Batterie mit einer einzigen Ladung bis zu 12-15 Stunden. Die Ladekapazität beträgt 1000 Zyklen, was einer Nutzungsdauer von etwa 5 Jahren entspricht.
Wie kann man die Mac-Batterie schonen?
Hier sind die wichtigsten Tipps: Verringern Sie die Bildschirmhelligkeit, aktivieren Sie den Stromsparmodus, beenden Sie Programme, die Sie nicht verwenden, reduzieren Sie die Anzahl der angeschlossenen Geräte, verwenden Sie Safari statt Chrome und schließen Sie alle unnötigen Browser-Tabs.
Warum wird die Batterie meines Mac nicht aufgeladen?
Das liegt daran, dass Sie das optimierte Laden der Batterie aktiviert haben. Öffnen Sie die Systemeinstellungen > Batterie, klicken Sie auf i neben Batteriezustand und deaktivieren Sie die Option „Optimiertes Laden der Batterie“.







