La pelota giratoria es algo que ningún usuario de Mac quiere ver. Puede desaparecer en unos segundos, pero la mayoría de las veces permanece durante minutos, sin que puedas hacer nada en la app o incluso todo el Mac. Si esto te pasa, tienes que solucionarlo. En este artículo vamos a responder las preguntas más frecuentes sobre ¿Qué es la rueda giratoria en Mac? ¿Por qué aparece? ¿Qué puedes hacer al respecto? ¡Empecemos!
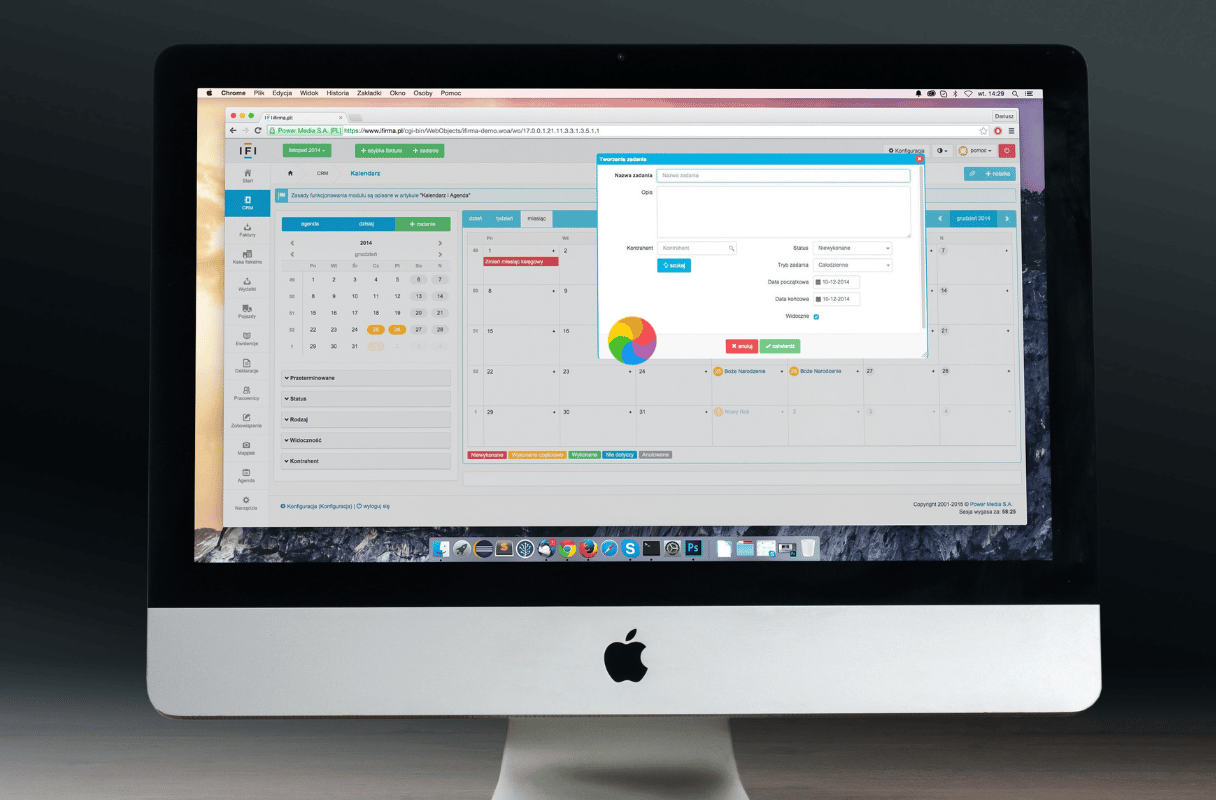
¿Qué es la rueda de colores giratoria?
Antes de nada, es un indicador del sistema. Su nombre oficial es Spinning Wait Cursor (cursor giratorio de espera), y el no tan oficial — Spinning Beach Ball of Death o SBBOD. Otros nombres que tiene son rueda del arcoíris o círculo de la muerte. La rueda quiere decir que tu Mac no puede procesar todas las tareas que se le han asignado en este momento.
Cada app en tu Mac tiene una especie de servidor de ventanas. Cuando una app recibe más eventos de los que puede llegar a procesar, el servidor de ventanas automáticamente te muestra la rueda giratoria. La app suele necesitar unos 4 segundos para informar de que no responde, pero la pelota puede aparecer durante otro periodo de tiempo, lo cual indica una gravedad del problema:
- Una aparición breve (menos de varios segundos) no es crítica. Significa que macOS está procesando una tarea. Por lo general, esto no necesita ninguna solución.
- Aparición frecuente pero solo de forma temporal (se soluciona pasados unos segundos). Puede significar que tu Mac se está quedando sin memoria o almacenamiento o que la CPU esté sobrecargada.
- Aparición prolongada (más de varios minutos o permanente). Significa que hay un problema grave que requiere una solución inmediata. Casi siempre va acompañado de un app que ha dejado de responder, una falta de recursos del sistema o un error de hardware.
¿Por qué aparece la rueda de la muerte de Mac?
Lo cierto es que puede haber miles de causas. Para empezar, puede ser un problema puntual con una determinada app. También, podría ser cosa de algún componente problemático o poca RAM. Revisaremos todos los posibles problemas y cómo solucionarlos, dependiendo de la causa. A veces, la única solución es comprar un nuevo Mac, pero en la mayoría de las veces todo puede ser solucionado con programas o comandos del sistema correctos.
¿Cómo parar la rueda giratoria en Mac?
Ahora que sabes qué es la rueda de colores giratoria y por qué aparece, veamos algunas soluciones rápidas a este problema. La buena noticia es que, probablemente vas a poder solucionarlo sin tener que comprar un Mac nuevo.
1. Forzar la salida de tus apps
Si solo necesitas desbloquear una app que no responde, Forzar salida puede ayudarte.
Para desbloquear instantáneamente una app pillada con un cursor giratorio:
- Haz clic en el icono de Apple en la esquina superior izquierda.
- Elige Forzar salida (o usa el atajo Comando-Alt-Esc).
- Selecciona la app que no responde.
- Haz clic en Forzar salida.
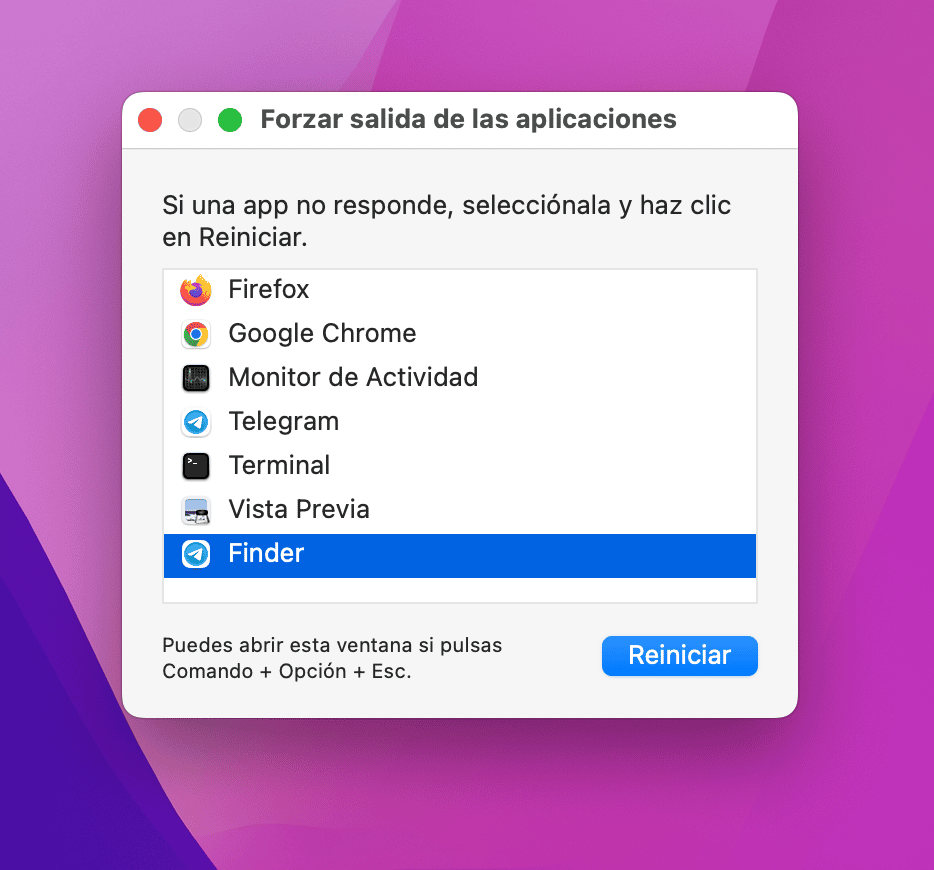
Simplemente cerrar el proceso es una forma algo brutal de resolver problemas y no soluciona el causante del mismo. Podría haber sido un error accidental en el programa, pero si se sigue pillando o afecta a más programas y servicios, tienes que investigar más a fondo.
Como alternativa, abre el Monitor de Actividad desde Aplicaciones > Utilidades, encuentra la app problemática, hazle clic encima y haz clic en la X en la barra de herramientas. Selecciona Forzar salida.
También puedes presionar usar el atajo Opción+Control+clic sobre el ícono de la app en el Dock y seleccionar Forzar salida desde allí.
Sin importar el método que elijas, primero siempre asegúrate de que la app realmente no responde — espera unos segundos y, si la rueda giratoria no desaparece, fuerza el cierre de la app. Si no has guardado parte del trabajo en la app y no lo quieres, puedes esperar un rato por si se soluciona.
Pero recuerda que simplemente cerrar el proceso es una forma algo brutal de resolver el problema y no soluciona el causante del mismo.
2. Restablece o reinstala tus apps
¿Y si la app sigue congelada al volver a abrirla? Resetea o reinstala la app que se congela. Los Macs no tienen un desinstalador dedicado y mover las apps a la papelera puede dejar muchos restos de apps. Estos restos podrían ser la razón de que la rueda de colores aparezca, por lo que si no los eliminas, el problema permanecerá.
Puedes restablecer las apps de dos formas. Una sería usar los ajustes de la propia app y buscar las opciones de reseteo. Pero si la app no tiene esta opción, ya que se congela todo el tiempo, puedes usar soluciones de terceros, como, por ejemplo, CleanMyMac. Es una útil app para el mantenimiento y la limpieza de Mac con muchas funciones útiles, incluyendo el restablecimiento y desinstalación de apps.
- Inicia tu prueba gratuita de CleanMyMac.
- Ábrela, ve al módulo Aplicaciones en la barra lateral y haz clic en Analizar.
- Una vez el análisis haya terminado, haz clic en Gestionar mis aplicaciones > Desinstalador. Seleccione la app que quieres restablecer, haz clic en la flecha junto a su nombre y selecciona todo lo que haya excepto Binarios.
- Haz clic en Eliminar.

Si la rueda giratoria sigue rodando cuando abres la app de nuevo, reinstala la app por completo seleccionando la app y haciendo clic en Eliminar. Recuerda, simplemente trasladar la app a la Papelera no tendrá efecto, ya que los archivos restantes seguirán en tu unidad.
Importante: si tienes una licencia de pago para la app, asegúrate de guardar el número en algún lugar.
A veces, el Mac puede dejar de responder por completo. Si es el caso, sigue los pasos a continuación.
3. Reduce el uso de la CPU
Una de las razones por las que aparece la rueda giratoria podría ser que tu Mac se está haciendo viejo. Puedes comprobar el uso de la CPU para ver si es el caso. Para revisar el uso de la CPU, ve al Monitor de Actividad. Está en la carpeta Aplicaciones/Utilidades o puedes buscarlo en Spotlight.
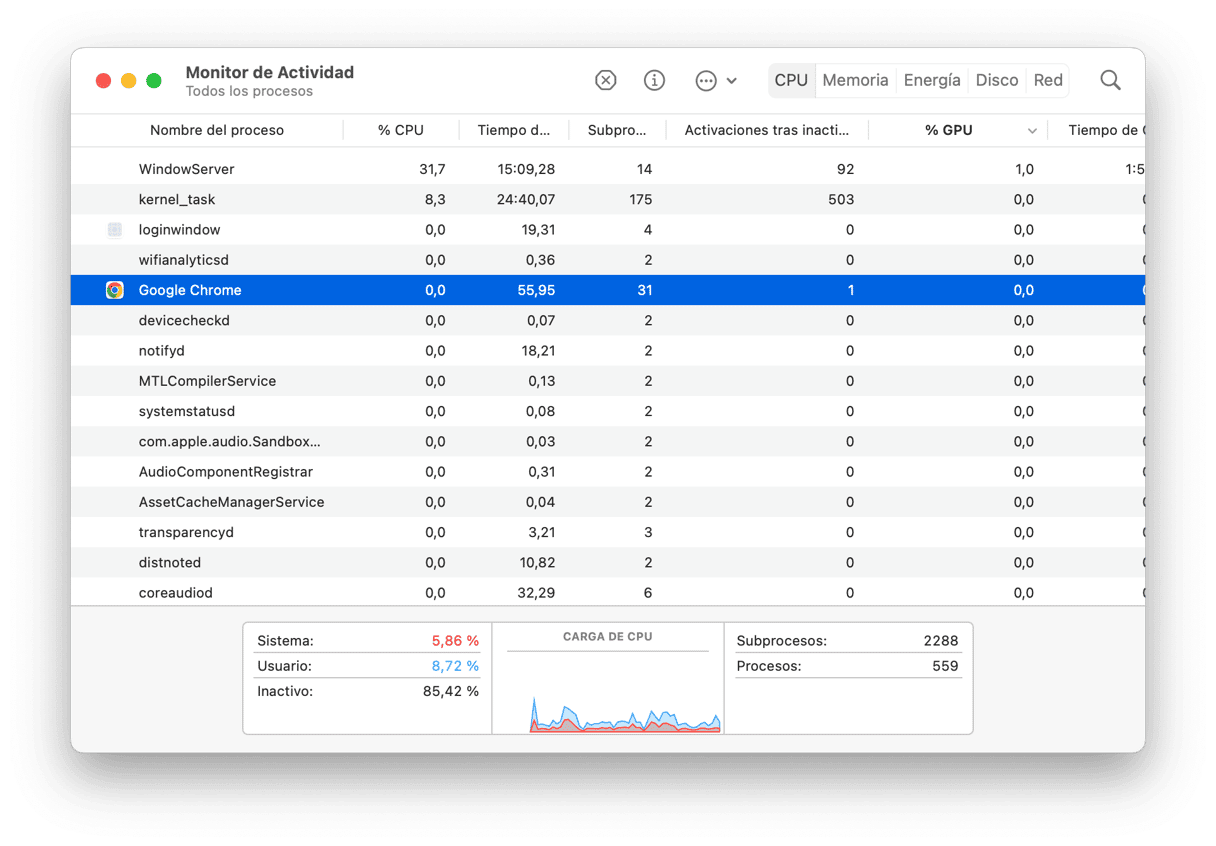
Este gráfico muestra la carga del sistema en porcentaje. Si está muy por encima del 50 % y se queda allí durante mucho tiempo, especialmente sin ningún motivo aparente, como videojuegos o programas de renderizado, esto podría indicar que tu procesador es el que provoca el cuello de botella.
La solución es bastante simple. Acostúmbrate a cerrar las apps cuando no las utilizas. También puede salir de las apps desde el Monitor de Actividad seleccionando la app y haciendo clic en el botón X. Haz esto con todas las apps que consumen muchos más recursos de los que deberían. Sin embargo, asegúrate de investigar qué hacen los procesos antes de cerrarlos para evitar cerrar un proceso vital del sistema. Además, usa Safari en vez de Chrome.
4. Libera algo de espacio del disco
Otra posible razón por la que aparece la rueda giratoria es que te queda poco espacio de almacenamiento. No es necesario que tengas un disco de inicio casi lleno para llegar a ver la rueda giratoria. Incluso un disco medianamente lleno, con muchos archivos grandes, ya puede estar provocando problemas con el funcionamiento.
Para solucionarlo, haz una limpieza del disco duro o SSD. Puedes hacer varias cosas:
- Desinstala las apps que ya no necesites o uses. Pero asegúrate de eliminar también los archivos restantes, ya que al simplemente arrastrar una app a la Papelera deja mucha basura en el sistema. Para averiguar cómo desinstalar apps por completo, revista esta práctica guía.
- Usa la herramienta de Optimiza el almacenamiento de Apple. Para encontrarla, ve a Ajustes del sistema > General > Almacenamiento y fíjate las recomendaciones debajo de la barra de colores
- Elimina las descargas innecesarias y vacía la Papelera — estas dos carpetas consumen mucho espacio y la mayoría de los usuarios se olvidan de ellas.
- Busca archivos grandes y antiguos con la herramienta de búsqueda (presiona Comando + F desde el escritorio y utiliza el filtro Tamaño del archivo).
- Encuentra y elimina los archivos .DMG antiguos — estos no son necesarios después de instalar una app, pero pueden malgastar mucho espacio.

Para obtener más consejos sobre cómo liberar el espacio en Mac, lee este artículo.
5. Liberar memoria RAM
Otro potencial problema de hardware es poca memoria de acceso aleatorio (RAM). Para saber si necesitas más RAM, abre el Monitor de Actividad de nuevo. Está en la carpeta Aplicaciones/Utilidades. En la pestaña Memoria, puedes ver la tabla de Presión de memoria con un gráfico. Si el gráfico está rojo y tu memoria está sobrecargada todo el tiempo con todas las apps en ejecución, has dado con el problema.

Fíjate cuando el gráfico de Presión de memoria se ponga en rojo.
Para solucionarlo, puedes actualizar la memoria RAM comprando e instalando más módulos. Normalmente, es suficiente tener 8 GB para la gran mayoría de las tareas y apps, sin tener en cuenta la reproducción de videos pesados y cosas similares. Aquí tienes una guía detallada sobre cómo actualizar la memoria RAM en Mac. Pero este truco solo funcionará con los modelos de Mac más antiguos.
Con los Mac más modernos, tendrás que buscar otra solución. En CleanMyMac, la app mencionada anteriormente, hay una herramienta para liberar memoria rápidamente.
Cuenta con la app de menú que te muestra qué apps están consumiendo mucha RAM. Cuando tu Mac se quede sin RAM, la app te lo notificará y te ofrecerá liberarla.
Consigue tu prueba gratuita de CleanMyMac. Para abrir el menú CleanMyMac, haz clic en el ícono de iMac en la barra de menús y encuentra la pestaña Memoria. Haz clic en Liberar para liberar la memoria o haz clic en la propia pestaña para ver más información.
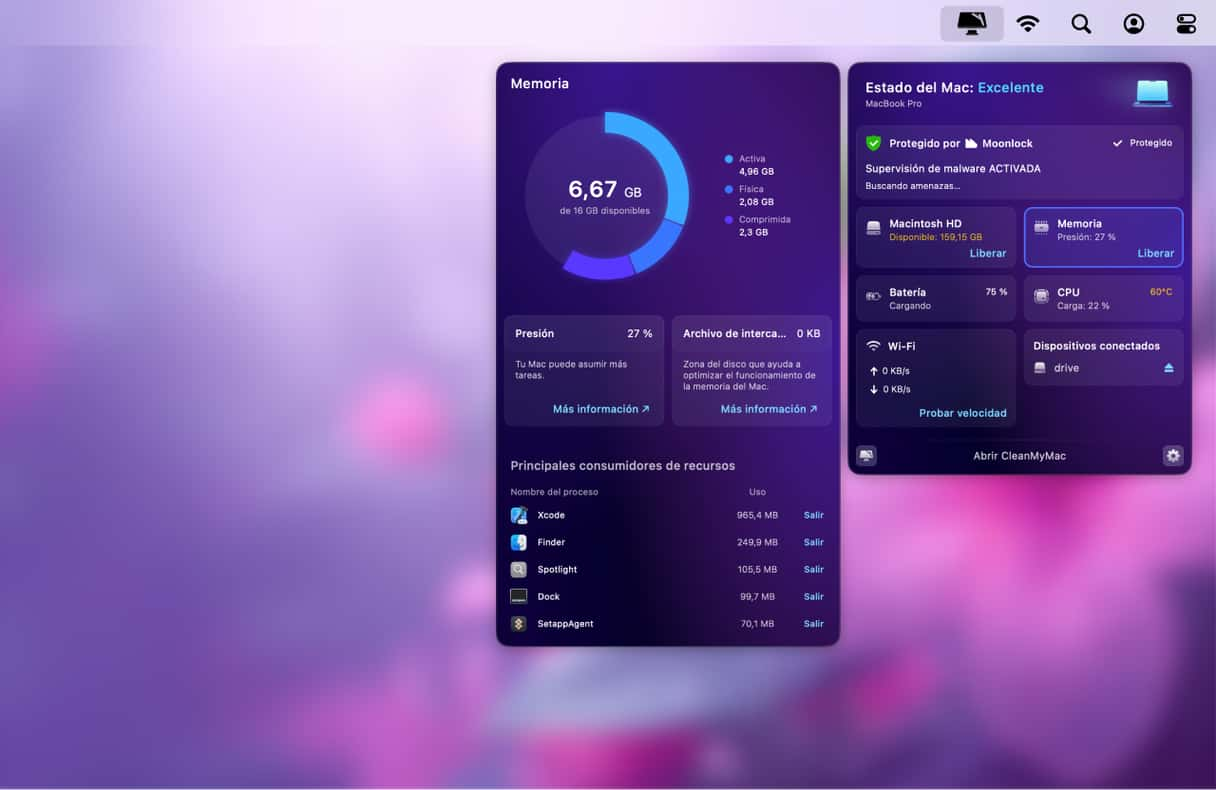
Esta es una solución temporal, pero recomendamos aprovechar las otras útiles herramientas de optimización de Mac que esta app ofrece.
6. Cerrar las apps de segundo plano
Además de cerrar las apps innecesarias, asegúrate hacer lo mismo con las apps que se ejecutan en segundo plano. Son un verdadero devorador de recursos, y lo peor de todo es que probablemente ni sepas que se están ejecutando. Por lo general, las apps piden permiso para ejecutarse en segundo plano después de instalarlas. Puede no suponer un problema cuando las abres por primera vez, pero con el tiempo, pueden empeorar el funcionamiento de tu Mac.
Para deshabilitar las apps en segundo plano, sigue estos pasos:
- Desde el menú Apple, ve a Ajustes del Sistema > General > Ítems de inicio y extensiones.
- Revisa las apps en Permitir en segundo plano y deshabilita todo lo que ya no necesites o no uses. También es una buena idea eliminar cualquier ítem de inicio de sesión que no quieres que se abra automáticamente al arrancar tu Mac.
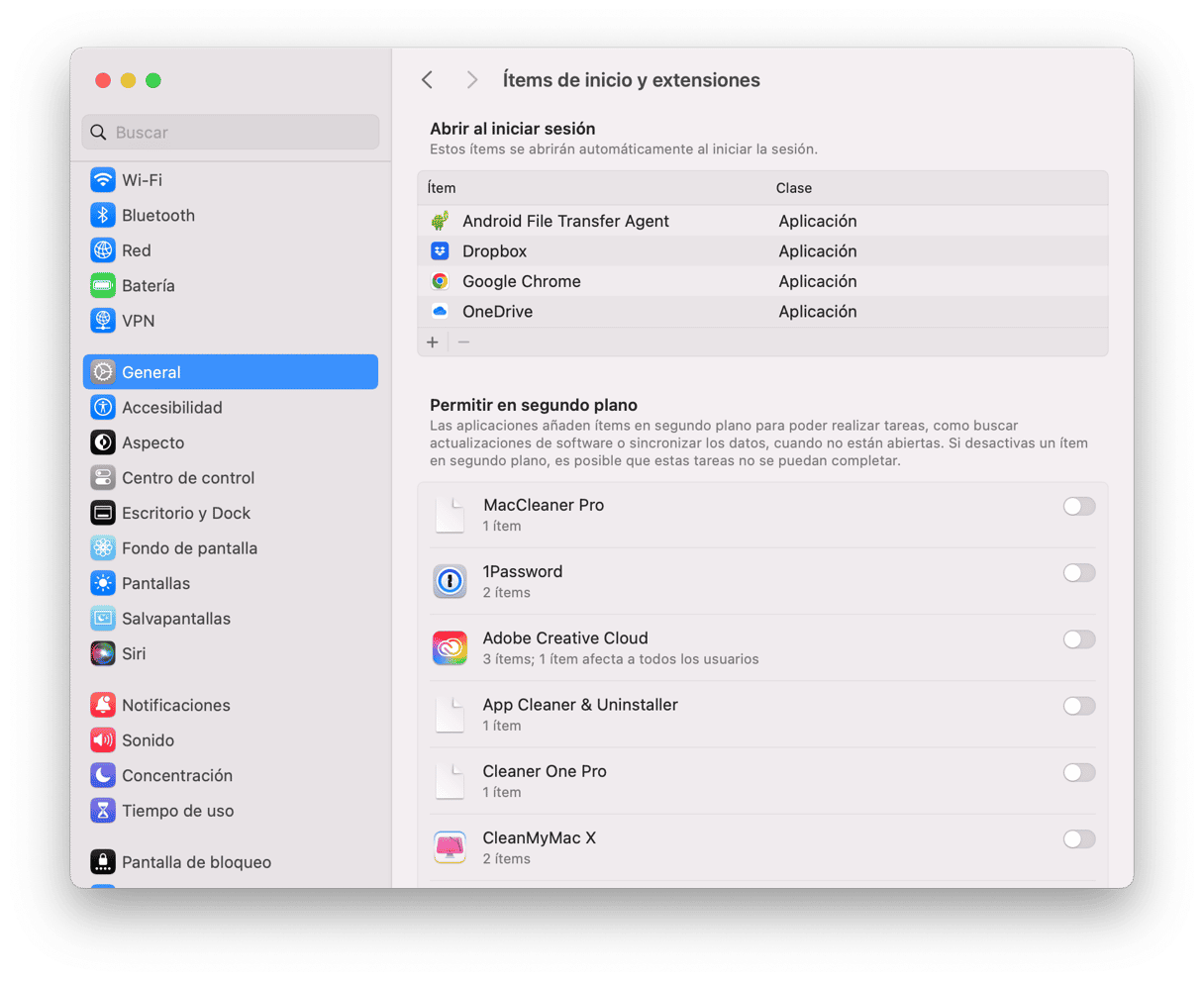
7. Reinicia el Mac
Si nada de lo anterior ha ayudado, es hora de reiniciar tu Mac. Muchos expertos recomiendan empezar con este paso, pero a pocos nos gusta cerrar todas las pestañas y cerrar todas las apps, y es justamente lo que ocurre cuando reiniciamos el ordenador. También puede causar la pérdida de cualquier archivo/trabajo no guardado en las apps que estaban abiertas. Sin embargo, a veces es una buena idea, ya que solucionará todos los problemas pequeños. En los Mac con Apple Silicon, también restablecerá el SMC, lo cual puede ayudar a resolver el problema.
Simplemente haz clic en Reiniciar en el menú principal de Apple. Asegúrese de no seleccionar la casilla Volver a abrir las ventanas al reiniciar la sesión.
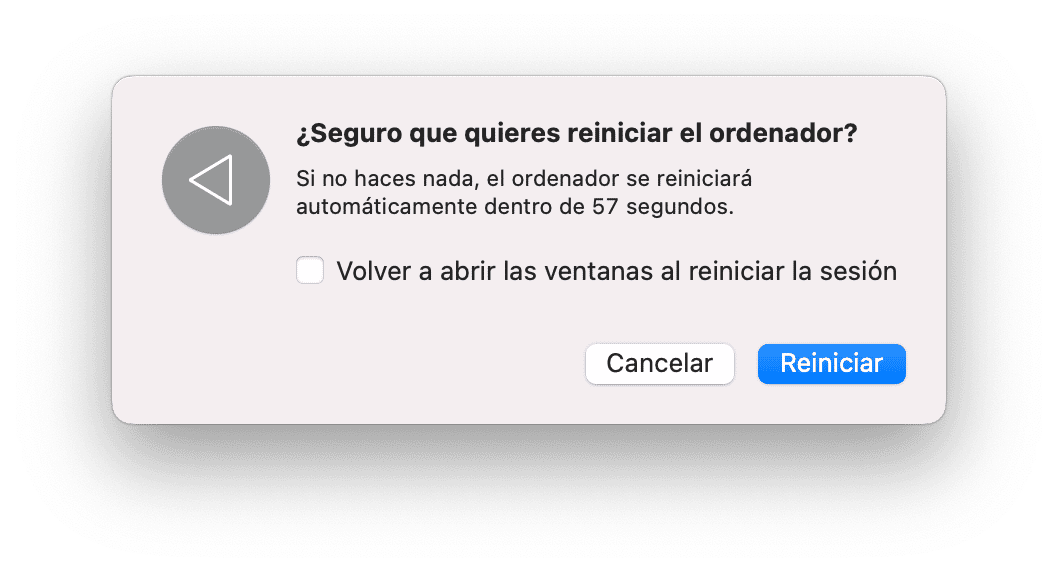
Si nada de esto ayuda, ponte en contacto con el Soporte de Apple. Pueden proporcionar algunas soluciones extra o ayudar a coger una cita en un centro de servicio autorizado.
Por muy molesta que sea, puedes arreglar la pelota de colores giratoria por tu cuenta. Simplemente sigue los pasos de este artículo uno por uno. Te hemos contado todo lo que sabemos sobre la pelota de playa y cómo solucionar los problemas asociados. Esperamos que esta guía te haya sido de ayuda y que hayas parado la rueda de la muerte en tu Mac de una vez por todas.
Preguntas frecuentes
¿Por qué aparece la rueda de la muerte de Mac?
Puede haber miles de causas. Puede ser un problema con una app específica, un hardware defectuoso o falta de memoria RAM. Por lo general, es un indicador del sistema que informa de que tu Mac no puede manejar algún programa en este momento.
¿Cuál es la forma más rápida de detener la rueda giratoria en Mac?
La forma más rápida de solucionar este problema es reiniciar tu Mac. Pero, si no quieres cerrar todas las ventanas y apps, puedes forzar el cierre de una app que no responde. De cualquier forma, puedes perder el trabajo no guardado.
¿Es posible prevenir la rueda giratoria en Mac?
La respuesta corta es no, pero eliminar cualquier cosa que ya no necesitas en tu Mac reducirá significativamente los riesgos de que aparezca.






