A atualização do Mac para a versão mais recente do sistema operacional, o Ventura, é um processo simples. Ela ocorre automaticamente, sem que você perceba nada, ou você recebe uma atualização que avisa sobre a disponibilidade da atualização e concorda em continuar. Mas nem sempre as coisas funcionam bem. Às vezes, a atualização não dá certo. Às vezes, ela fica travada e você precisa fazer algo para que ela prossiga. Aquilo que você faz depende exatamente desses casos. Neste artigo, explicaremos os possíveis motivos desses problemas e mostraremos o que fazer para solucioná-los.
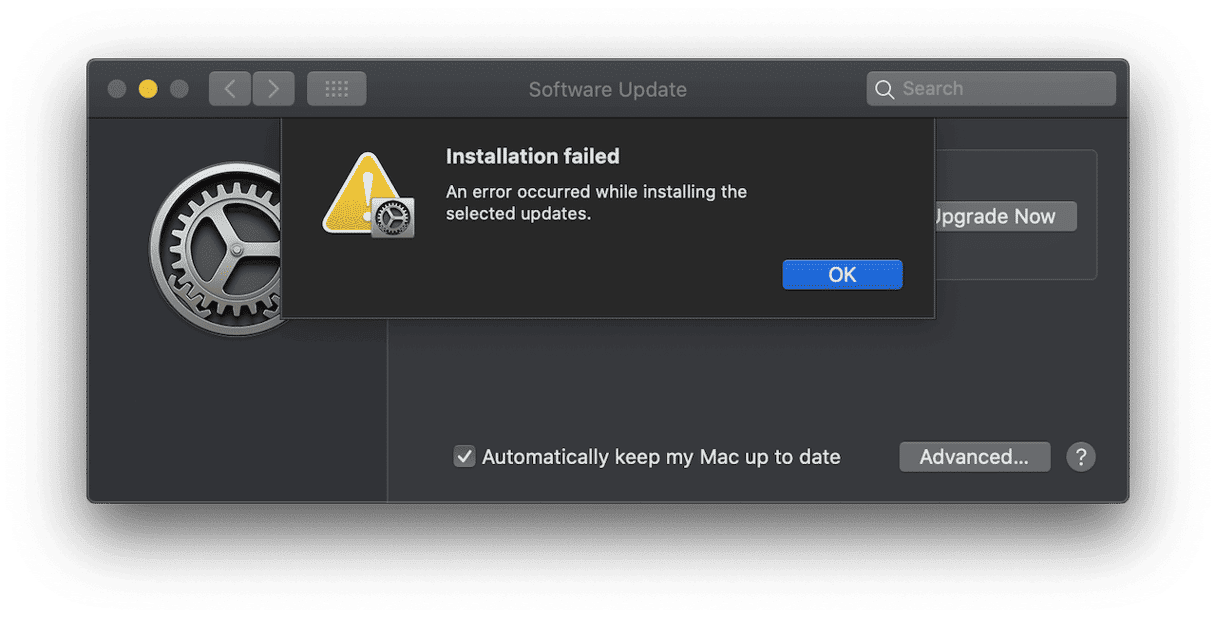
O que acontece quando uma atualização trava?
Normalmente, você vê uma mensagem de erro que diz que a atualização falhou devido a um problema. A mensagem pode dizer o seguinte:
- Não foi possível concluir a instalação do macOS
- Ocorreu um erro ao instalar as atualizações selecionadas
- Não há espaço livre suficiente no volume selecionado para atualizar o sistema
- Buscando atualizações (quando a busca nunca termina)
Como vemos, algumas mensagens são mais úteis do que outras. Você também pode se deparar com o download de uma atualização que parece estar funcionando, mas a barra de progresso nunca sai do lugar.
Por que o meu Mac não atualiza para o macOS Ventura?
Há vários motivos para que a atualização falhe, incluindo:
- A nova versão do macOS não é compatível com o Mac
- Problemas com os servidores da Apple
- Falta de espaço livre no disco de inicialização
- Problemas de conexão à internet
- Arquivos no Mac que corrompem o download e o processo de instalação
Abordaremos cada uma dessas causas adiante.
O que fazer quando o Mac não atualiza para o Ventura
Verifique se o seu Mac é compatível
Se o Mac não é compatível com o macOS Ventura, ele ainda pode ser instalado (embora não funcione muito bem), mas a instalação também pode falhar. No caso de problemas de travamento da atualização, esse é um bom ponto de partida. Veja os modelos de Mac compatíveis com o Ventura:
- iMac de 2017 e posteriores
- iMac Pro de 2017 e posteriores
- MacBook Air de 2018 e posteriores
- MacBook Pro de 2017 e posteriores
- Mac Pro de 2019 e posteriores
- Mac mini de 2018 e posteriores
- MacBook de 2017 e posteriores
- Mac Studio de 2022
Se o seu Mac está nessa lista, você já pode eliminar a compatibilidade como causa do problema.
Verifique a página de Status do Sistema da Apple
No site da Apple, existe uma página que diz se algum dos serviços que ela oferece está com problemas. Se um download travar, por exemplo, é uma boa ideia consultá-la para garantir que o problema não esteja ocorrendo nos servidores da Apple.
- Visite a página de Status do Sistema da Apple.
- Procure o serviço “Atualização de Software macOS”.
- Caso veja uma bolinha verde ao lado do serviço, ele está funcionando. Caso a bolinha esteja vermelha, isso indica um problema capaz de afetar o desempenho do serviço.
Se o servidor de atualizações não estiver funcionando, será necessário aguardar até que ele volte a funcionar para tentar novamente.
Libere espaço
O próximo passo, se você já tiver eliminado as duas opções acima, é verificar se há espaço livre suficiente para instalar o macOS Ventura. Embora o instalador tenha cerca de 12 GB, você precisará do dobro disso para instalar o Ventura. Ou seja, serão necessários pelo menos 25 GB livres no disco de inicialização. Se você não tiver isso tudo, será necessário liberar espaço.
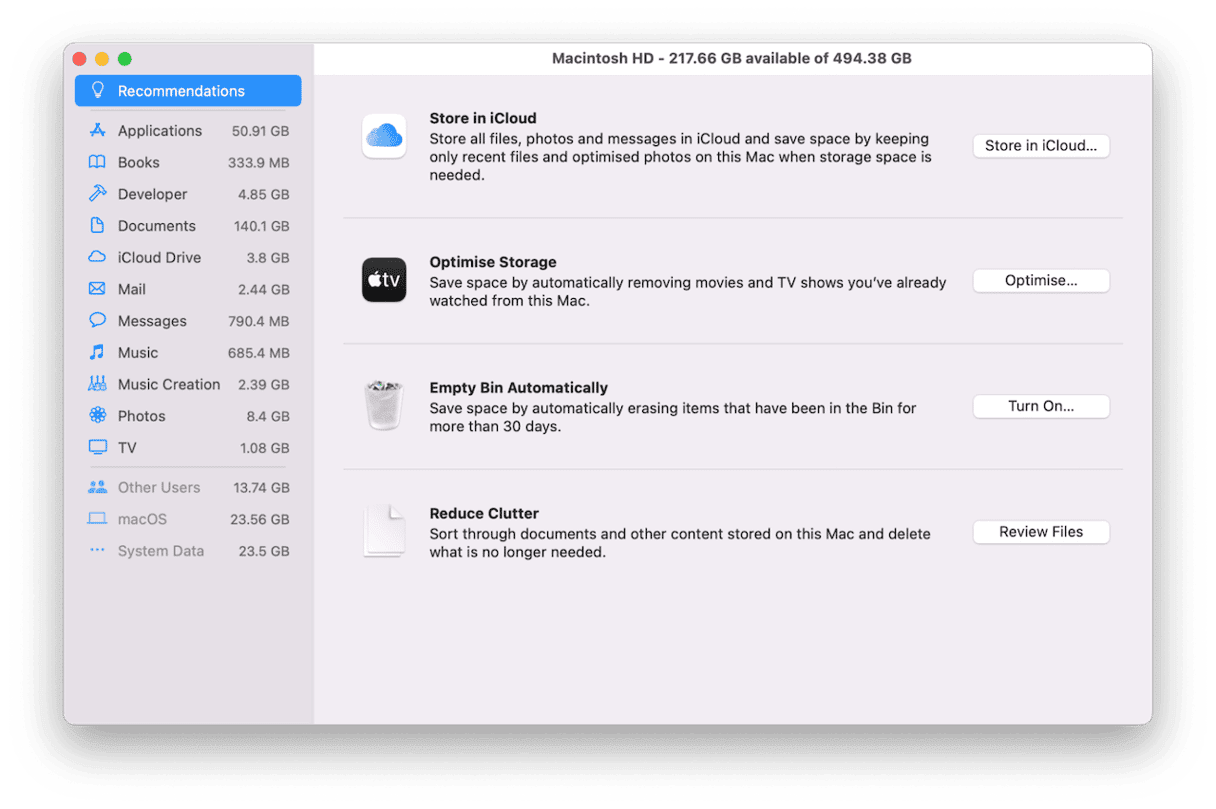
Há muitas maneiras de liberar espaço no Mac, incluindo o excelente recurso de Gerenciamento de Armazenamento da Apple (no menu Apple > Sobre Este Mac > Armazenamento > Gerenciar Armazenamento). Siga as recomendações para liberar bastante espaço.
No entanto, uma das maneiras mais simples e rápida é identificar quais arquivos ocupam mais espaço no Mac e quais arquivos nunca são abertos para depois apagá-los ou movê-los para um disco externo. O jeito mais fácil de fazer isso é usando um app superprático, chamado CleanMyMac.
O CleanMyMac tem muitas ferramentas que ajudam a liberar espaço no Mac, incluindo a ferramenta Fundo do Baú — que faz exatamente o que descrevemos acima. Obtenha uma avaliação gratuita do CleanMyMac.
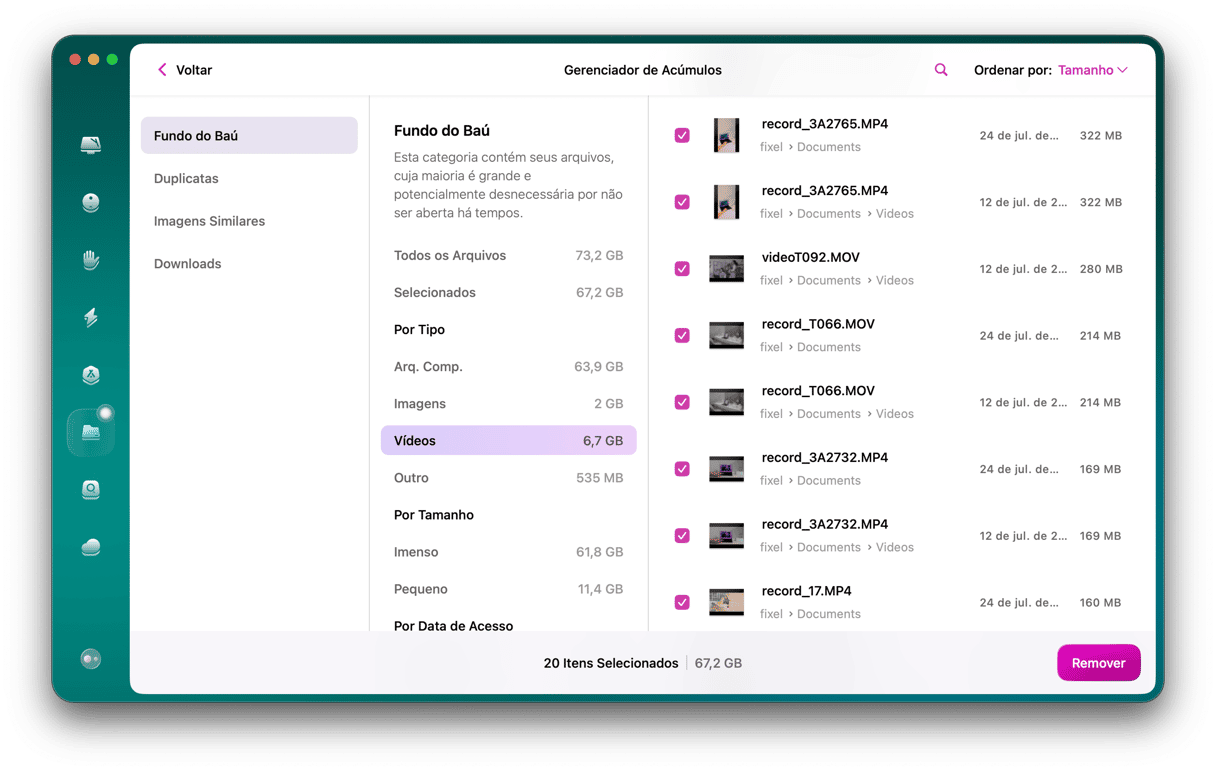
Verifique sua conexão à internet
Você precisa conferir estes dois pontos:
- A conexão entre o Mac e o roteador (normalmente, o Wi‑Fi).
- A conexão entre o roteador e a internet.
Primeiro, veja se você consegue se conectar a uma página web no navegador. Em caso positivo, você pode eliminar a conexão à internet como causa do problema. Caso contrário, siga os passos abaixo.
- Reinicie o navegador.
- Reinicie o Mac.
- Aproxime o Mac do roteador Wi‑Fi, se possível.
- Tente se conectar com um outro dispositivo.
- Reinicie o roteador.
Caso você ainda não consiga se conectar à internet com nenhum dos dispositivos, contate o seu provedor de internet.
Corrija os problemas no Mac
Se você ainda não conseguir instalar o Ventura, o problema pode estar em arquivos no Mac, conflitantes com o processo de atualização. Problemas como esse são causados normalmente por detritos como arquivos de registro do sistema, arquivos que deveriam ser temporários, mas que nunca foram apagados, ou caches do usuário.
Uma forma rápida e fácil de remover esses arquivos é com a ferramenta Limpeza do CleanMyMac. Ele busca e apresenta os arquivos de lixo no Mac, permitindo que você os apague de uma só vez. Como bônus, você ainda libera vários gigabytes de espaço no disco de inicialização!
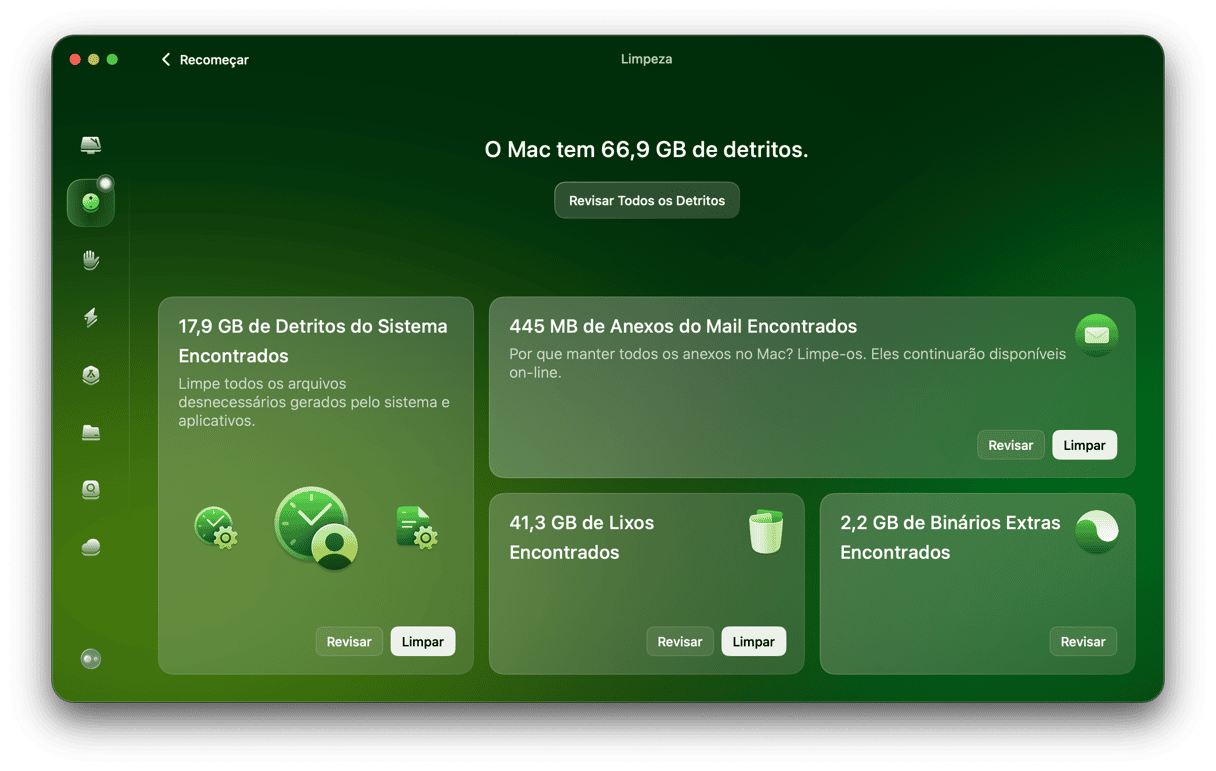
Há muitos motivos que impedem que o Mac seja atualizado para o Ventura. Mas ao seguir os passos acima em ordem, você eliminará as causas mais prováveis e, eventualmente, encontrará o motivo. E depois poderá seguir as instruções para corrigir o problema, instalar o Ventura e aproveitá-lo no Mac.






