Uaktualnienie Maca do najnowszej wersji systemu operacyjnego, Ventura, powinno być nieskomplikowanym procesem. Uaktualnienie albo zostanie niezauważalnie zainstalowane automatycznie, albo zobaczysz komunikat o dostępności uaktualnienia, który poprosi o zgodę, by kontynuować. Lecz nie zawsze się tak dzieje. Uaktualnienia czasami nie działają. Czasami zawieszają się, a Ty musisz działać, by wznowić proces. Podejmowane działania będą zależały od przyczyn nieudanej instalacji. W tym artykule wyjaśnimy możliwe przyczyny i pokażemy, jak je naprawić.
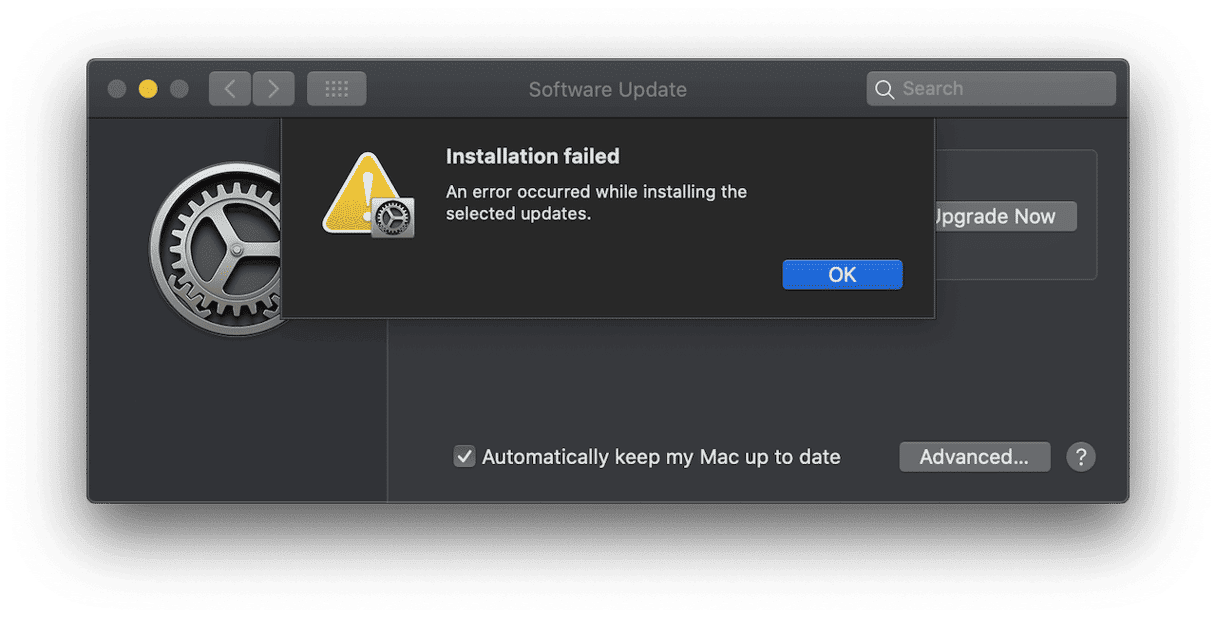
Co się dzieje, gdy uaktualnienie się zawiesza?
Zazwyczaj zobaczysz komunikat, powiadamiający o tym, że uaktualnienie nie powiodło się z powodu problemu. Może wyglądać tak:
- Nie można zakończyć instalacji systemu macOS
- Podczas instalowania wybranych aktualizacji wystąpił błąd
- Brak wolnego miejsca na wybranym woluminie do uaktualnienia systemu operacyjnego
- Sprawdzanie uaktualnień (ale proces się nie kończy)
Jak widzisz, nie wszystkie komunikaty są równie pomocne. Możesz też zauważyć, że podczas pobierania uaktualnienia pasek postępu się nie rusza.
Dlaczego nie udaje się uaktualnić Maca do Ventura?
Istnieje szereg przyczyn niepowodzenia uaktualnienia. W tym:
- Nowa wersja macOS nie obsługuje Twojego Maca
- Problemy z serwerami Apple
- Brak wolnego miejsca na dysku startowym
- Problem z połączeniem internetowym
- Pliki na Macu naruszają pobraną rzecz i proces uaktualnienia
Poniżej przejrzymy te potencjalne przyczyny.
Jak naprawić niemożliwość uaktualnienia do Ventura
1. Sprawdź, czy Mac jest zgodny
Jeśli Mac nie jest obsługiwany przez macOS Ventura, to system może zostać zainstalowany (nie będzie to płynne działanie), albo nie. Więc jeśli uaktualnienie się zatrzymuje, zacznij od sprawdzenia tej kwestii. To jest lista zgodnych z Ventura Maców:
- 2017 iMac lub nowszy;
- 2017 iMac Pro lub nowszy;
- 2018 MacBook Air lub nowszy;
- 2017 MacBook Pro lub nowszy;
- 2019 Mac Pro lub nowszy;
- 2018 Mac mini lub nowszy;
- 2017 MacBook lub nowszy;
- 2022 Mac Studio
Jeśli Twój Mac jest na tej liście, to możesz wykluczyć to z listy możliwych przyczyn.
2. Sprawdź stan podsystemów Apple
Apple ma specjalną stronę do wyświetlenia problemów własnych usług. Więc jeśli uaktualnienie się zawiesza, sprawdź tę stronę, by upewnić się, że problem nie jest powiązany z serwerami Apple.
- Otwórz stronę System Status Apple.
- Sprawdź usługę „macOS Update”
- Jeśli obok niej widzisz zielone kółko, to znaczy, że działa. Jeśli kółko jest czerwone, to istnieje problem, który może wpłynąć na działanie usługi.
Jeśli serwer uaktualnień nie jest dostępny, poczekaj, aż to naprawią i spróbuj ponownie.
3. Uwolnij miejsce
Gdy powyższe problemy zostaną skreślone, dalej sprawdź, czy masz wystarczająco dużo wolnego miejsca na dysku do zainstalowania macOS Ventura. Mimo tego, że instalator zajmuje tylko 12GB, instalacja potrzebuje dwa razy tyle. Więc upewnij się, że masz przynajmniej 25GB wolnego miejsca na dysku startowym. Jeśli tyle nie jest dostępnie, musisz uwolnić miejsce.
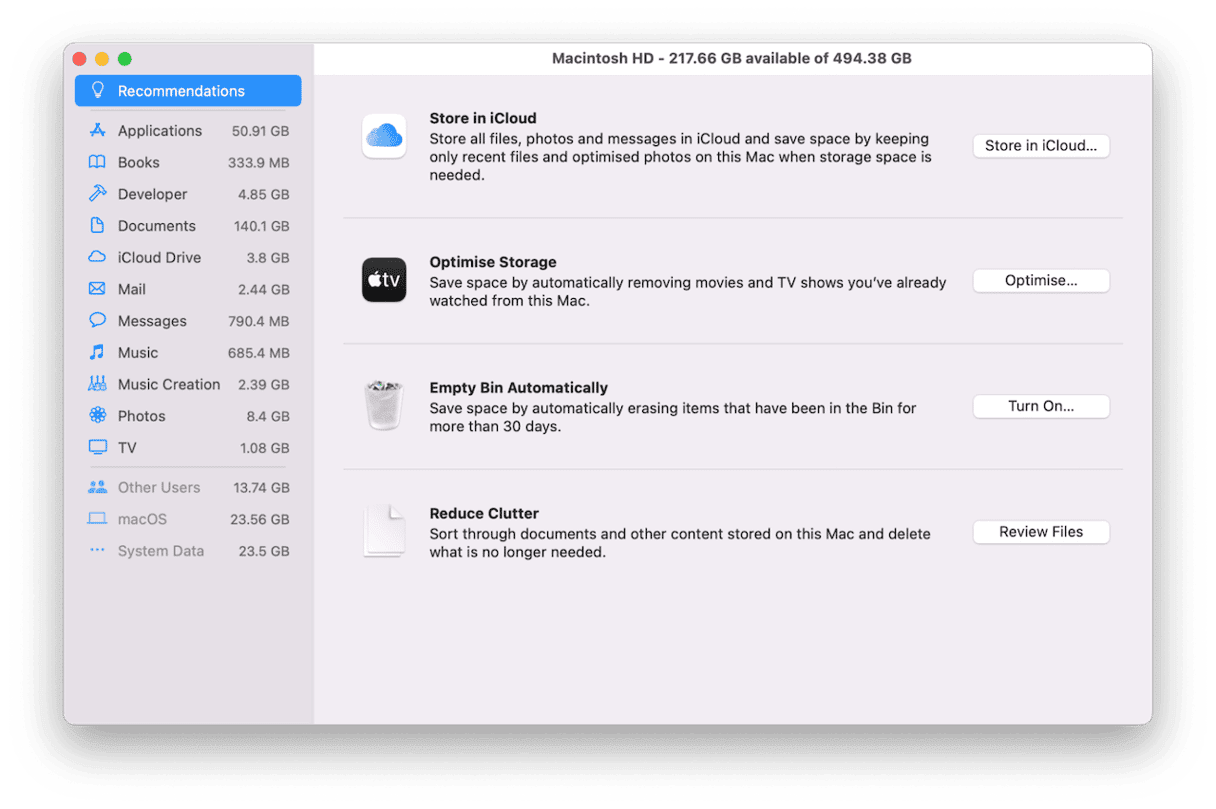
Istnieje wiele sposobów uwolnienia miejsca na Macu, łącznie ze świetną funkcją zarządzania pamięcią masową (menu Apple > Ten Mac > Pamięć masowa > Zarządzaj). Oczyść polecane rzeczy, a uwolnisz mnóstwo miejsca.
Niemniej, jednym z najszybszych i najprostszych sposobów jest identyfikacja i wymazanie albo przeniesienie na dysk zewnętrzny zajmujących najwięcej miejsca plików i tych rzeczy, których nigdy nie otwierasz. Najprostszym sposobem na wykrycie tych dużych i starych plików jest zręczny program pod nazwą CleanMyMac. CleanMyMac zawiera mnóstwo narzędzi, które pomogą uwolnić miejsce na Macu, łącznie z narzędziem Duże i stare pliki, które służy właśnie do tego. Dostań darmowy okres próbny CleanMyMac.
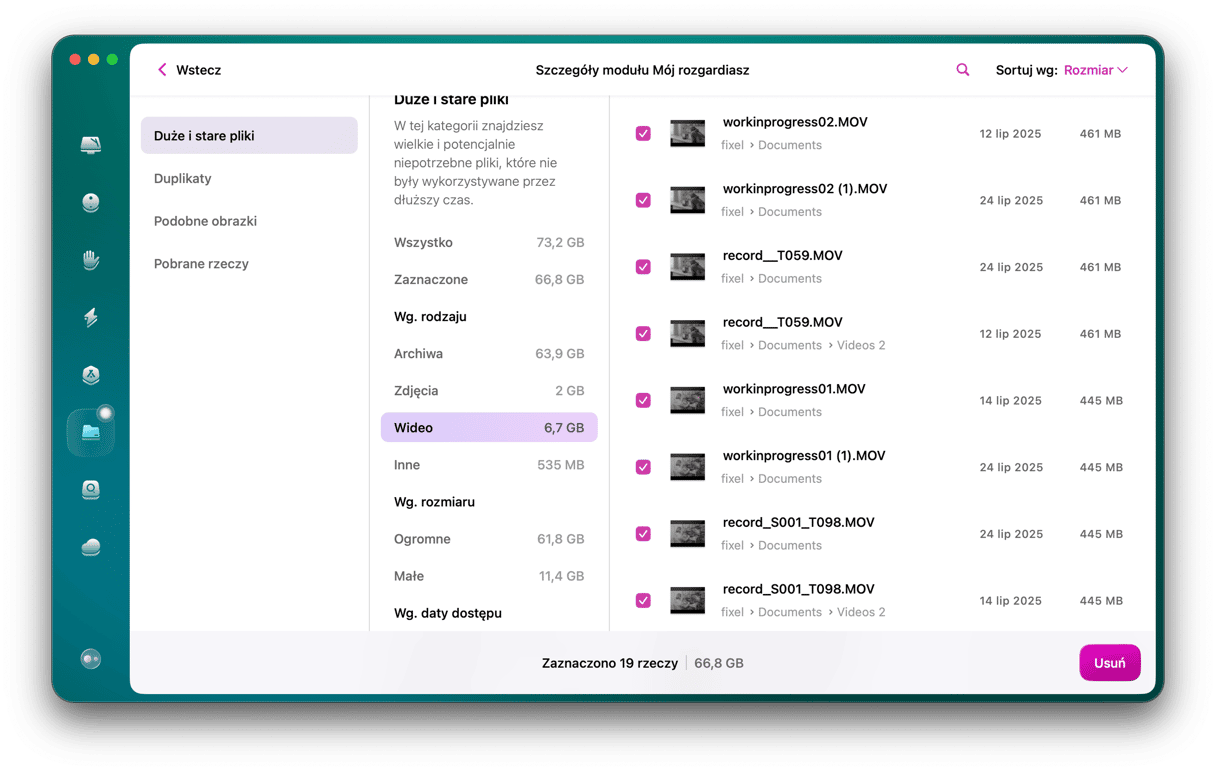
4. Sprawdź połączenie internetowe
Tutaj musisz sprawdzić dwie rzeczy:
- Połączenie między Makiem a routerem, zazwyczaj przez Wi-Fi.
- Połączenie między routerem a internetem.
Najpierw, sprawdź w przeglądarce, czy otwierają się witryny; jeśli pracują, to możesz skreślić połączenie z listy przyczyn. Jeśli nie, to spróbuj te kroki.
- Uruchom ponownie przeglądarkę.
- Uruchom ponownie Maca.
- Przenieś Maca bliżej do routera Wi-Fi, jeśli jest to możliwe.
- Podłącz się, wykorzystując inne urządzenie.
- Uruchom ponownie router.
Jeśli internet nie działa na wszystkich połączonych do routera urządzeń, skontaktuj się z usługodawcą.
5. Napraw problemy na Macu
Jeśli wciąż nie udaje się zainstalować Ventura, to problem może być spowodowany przez pliki na Macu, konfliktujące z procesem uaktualnienia. Do tego rodzaju problemów zazwyczaj przyczyniają się pliki „śmieciowe” – dzienniki systemowe, tymczasowe pliki, lub pamięci podręczne użytkownika.
Narzędzie Czyszczenie w CleanMyMac jest jednym ze sposobów do szybkiego i łatwego czyszczenia tych plików. Ten moduł wyszukuje zbędne pliki na Macu, wyświetla je, i pozwala usunąć wszystko na raz. Na dodatek oczyści do kilku gigabajtów miejsca na dysku startowym!
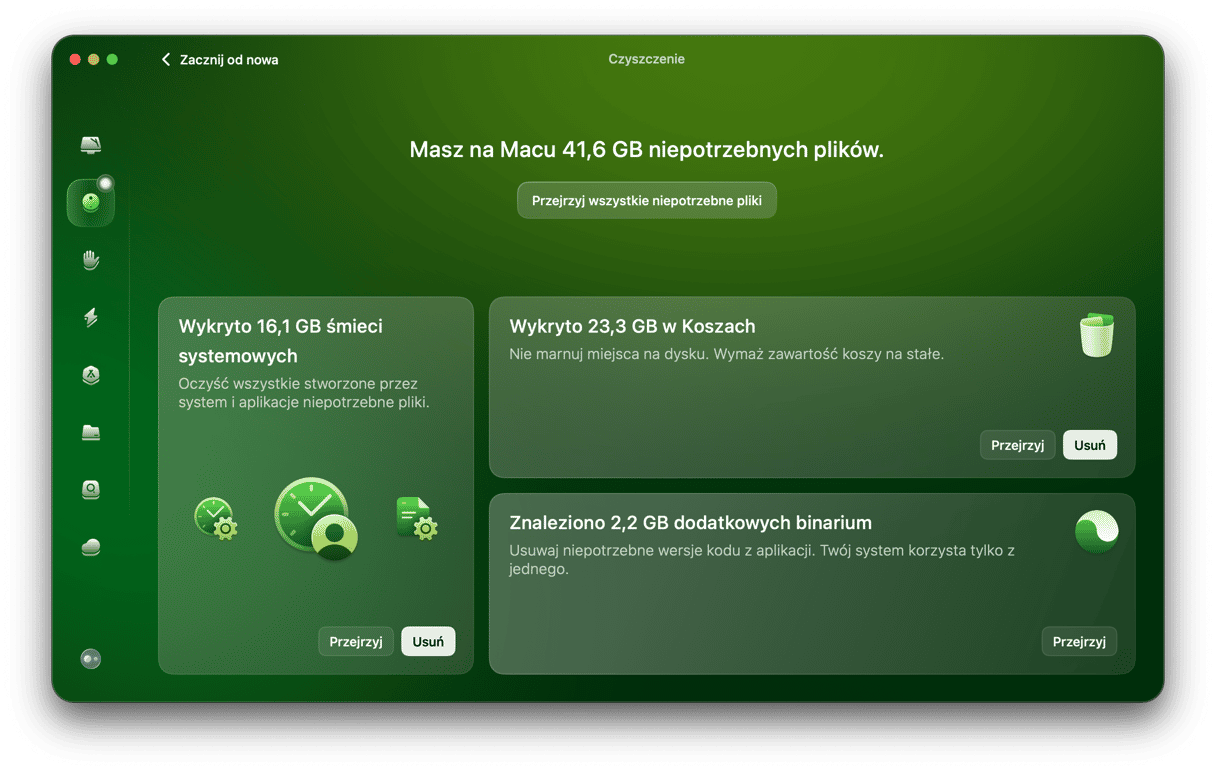
Istnieje wiele powodów, dlaczego uaktualnienie do Ventura może się kończyć niepowodzeniem. Ale jeśli wykonasz podane powyżej kroki po kolei, to usuniesz najbardziej prawdopodobne przyczyny. Dalej rozwiążesz problem według instrukcji, i w końcu pomyślnie zainstalujesz Ventura na Twoim Macu.






