Het updaten van uw Mac naar de laatste versie van het besturingssysteem, Ventura, zou een eenvoudig proces moeten zijn. Het wordt ofwel automatisch bijgewerkt en u merkt niet eens dat het gebeurt, of u krijgt een melding dat er een update beschikbaar is en u stemt ermee in om door te gaan. Zo gaat het echter niet altijd. Soms werken de updates niet. Soms lopen ze vast en moet u actie ondernemen om ze weer op gang te helpen. Uw acties hangen af van de reden waarom de update vastliep of niet werkte. In dit artikel leggen wij de mogelijke redenen uit en laten wij u zien hoe u ze kunt verhelpen.
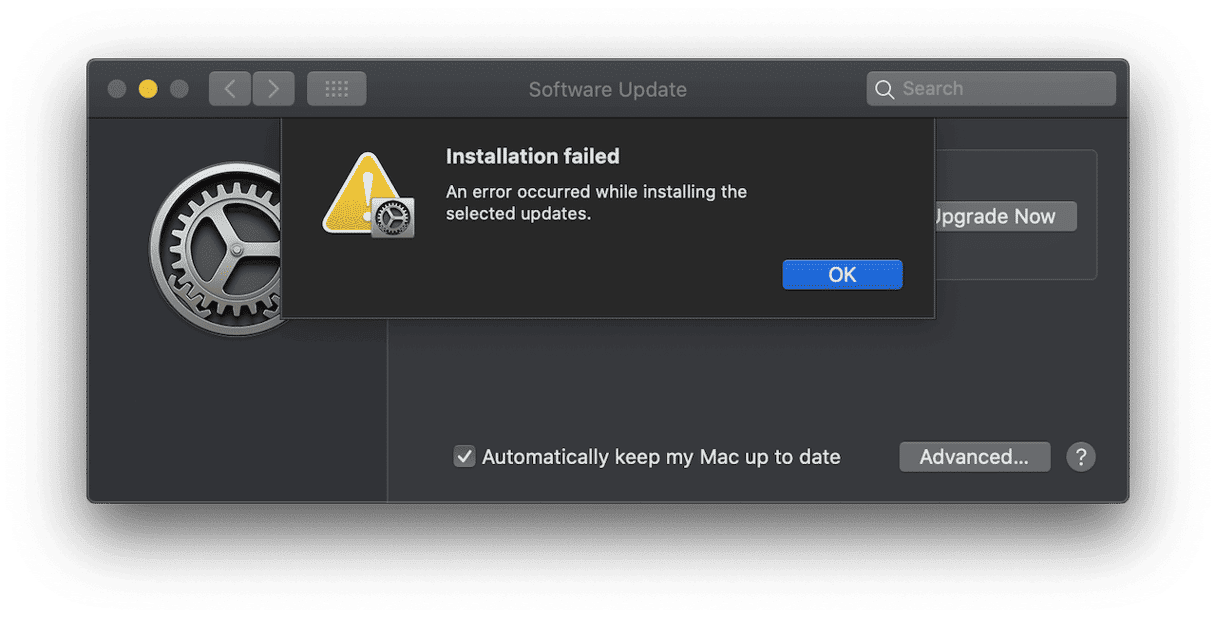
Wat gebeurt er als een update vastloopt?
U krijgt dan meestal een foutmelding te zien dat de update mislukt is vanwege een probleem. Het bericht kan één van de volgende zijn:
- De macOS-installatie kon niet worden voltooid
- Er is een fout opgetreden tijdens de installatie van de geselecteerde updates
- Er is niet genoeg vrije ruimte op het gekozen volume om het OS te upgraden
- Controleren op updates (terwijl de controle nooit wordt voltooid)
Zoals u kunt zien, zijn sommige van die berichten behulpzamer dan andere. U kunt ook ontdekken dat, wanneer u de update downloadt, het lijkt alsof de download werkt, maar dat de voortgangsbalk niet beweegt.
Waarom wil mijn mac niet updaten naar Ventura?
Er zijn een aantal redenen waarom een update kan mislukken. Waaronder:
- De nieuwe versie van macOS ondersteunt uw Mac niet
- Problemen met de servers van Apple
- Niet genoeg vrije ruimte op uw opstartschijf
- Problemen met uw internetverbinding
- Bestanden op uw Mac verstoren het download- en installatieproces
Wij zullen hieronder elk van deze mogelijke oorzaken behandelen.
Zo lost u het op als uw Mac niet naar Ventura wil updaten
1. Controleren of uw Mac compatibel is
Als uw Mac niet door macOS Ventura wordt ondersteund, kan het misschien nog wel geïnstalleerd worden (hoewel het niet erg goed zal draaien), maar misschien ook niet. Dus als u problemen ondervindt met het vastlopen van de update, is dit een goede plek om te beginnen. Dit zijn de Macs die door Ventura worden ondersteund:
- 2017 iMac en hoger;
- 2017 iMac Pro en hoger;
- 2018 MacBook Air en hoger;
- 2017 MacBook Pro en hoger;
- 2019 Mac Pro en hoger;
- 2018 Mac mini en hoger;
- 2017 MacBook en hoger;
- 2022 Mac Studio
Als uw Mac op die lijst staat, kunt u compatibiliteit uitsluiten als oorzaak van het probleem.
2. De Systeemstatus-pagina van Apple controleren
Op de website van Apple vindt u een pagina waarop u kunt zien of één van de diensten problemen heeft. Als een download dus vastloopt, is het een goed idee om die pagina te controleren om er zeker van te zijn dat het probleem niet aan de servers van Apple ligt.
- Ga naar de Systeemstatus-pagina van Apple.
- Zoek naar de dienst "macOS Update"
- Als er een groene cirkel naast staat, dan werkt het correct. Als de cirkel rood is, is er een probleem dat de prestaties van de dienst kan beïnvloeden.
Als de updateserver niet werkt, dan moet u wachten tot hij gerepareerd is en het daarna opnieuw proberen.
3. Ruimte vrijmaken
Als u alles hierboven heeft uitgesloten, dan moet u controleren of u voldoende vrije schijfruimte heeft om macOS Ventura te installeren. Hoewel het installatieprogramma zelf maar zo'n 12 Gb groot is, hebt u ongeveer het dubbele daarvan nodig om het te installeren. U moet dus zorgen dat u minstens 25 GB vrije ruimte op uw opstartschijf hebt. Als u dat niet heeft, dan moet u ruimte vrijmaken.
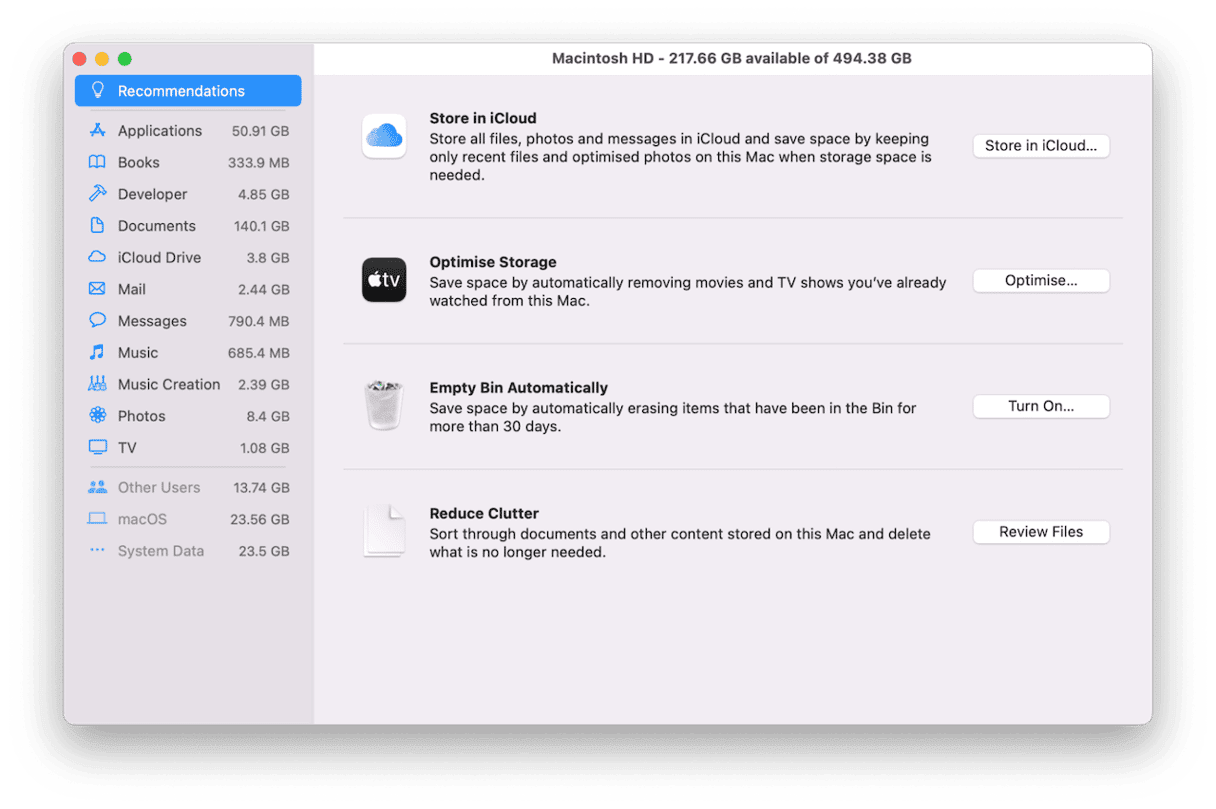
Er zijn veel manieren waarop u ruimte op uw Mac kunt vrijmaken, onder andere met de voortreffelijke functie Opslag beheren van Apple (Apple-menu > Over deze Mac > Opslag > Opslag beheren). Volg de aanbevelingen op om voldoende ruimte vrij te maken.
De snelste en eenvoudigste manier is echter om na te gaan welke bestanden op uw Mac de meeste ruimte innemen en welke u nooit opent. U kunt ze dan verwijderen of naar een externe schijf kopiëren. De gemakkelijkste manier om deze grote en oude bestanden op te sporen, is met een handige app genaamd CleanMyMac. CleanMyMac heeft veel tools die u helpen ruimte vrij te maken op uw Mac, waaronder 'Groot en oud', een tool die precies doet wat wij hierboven beschreven. Krijg je gratis proefversie van CleanMyMac.
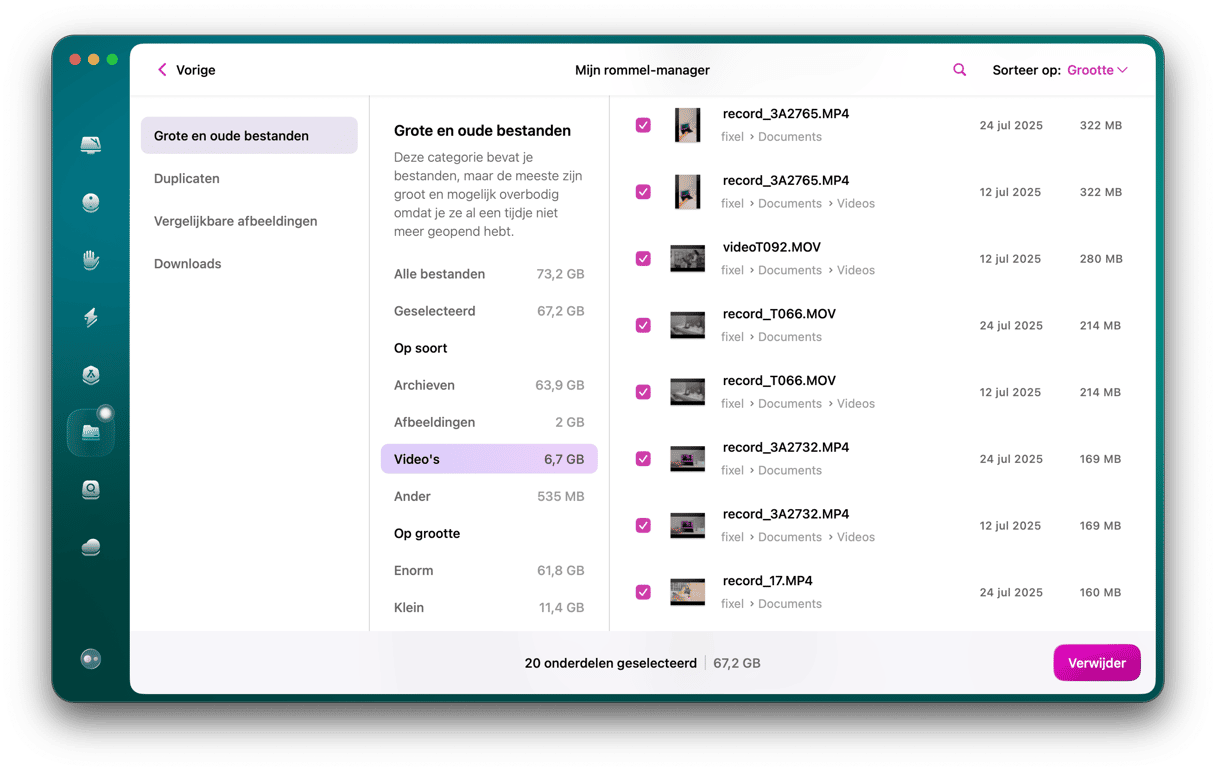
4. Uw internetverbinding controleren
Er zijn hier twee dingen die u moet controleren:
- Meestal zal uw Mac met uw router verbonden zijn via wifi.
- De verbinding tussen uw router en het internet.
Controleer eerst of u in een browser verbinding kunt maken met webpagina's; zo ja, dan kunt u uitsluiten dat uw internetverbinding de oorzaak van het probleem is. Zo niet, probeer dan onderstaande stappen.
- Herstart uw webbrowser.
- Herstart uw Mac.
- Verplaats uw Mac indien mogelijk naar dichter bij uw wifi-router.
- Probeer verbinding te maken met een ander apparaat.
- Herstart uw router.
Als u nog steeds geen internetverbinding hebt op een apparaat dat op uw router is aangesloten, neem dan contact op met uw internetprovider.
5. Problemen op uw Mac oplossen
Als u Ventura nog steeds niet kunt installeren, dan kan het probleem veroorzaakt worden door bestanden op uw Mac die conflicteren met het updateproces. Dergelijke problemen worden vaak veroorzaakt door "rommelbestanden" - ssysteemlogbestanden die tijdelijk moesten zijn maar nooit zijn verwijderd, of gebruikerscache.
Een eenvoudige en snelle manier om dit soort bestanden te verwijderen, is met behulp van de tool 'Opruiming' in CleanMyMac.Het zoekt naar ongewenste bestanden op uw Mac, wijst ze aan en stelt u in staat om ze allemaal in één keer te verwijderen. Bovendien maakt het meerdere gigabytes aan ruimte vrij op uw opstartschijf!

Er zijn heel wat redenen waarom uw Mac niet naar Ventura wil updaten. Als u echter bovenstaande stappen in die volgorde uitvoert, zult u de meest waarschijnlijke redenen elimineren en uiteindelijk de oorzaak vinden. Daarna kunt u de instructies volgen om het probleem te verhelpen. U zou vervolgens Ventura moeten kunnen installeren en het met plezier op uw Mac kunnen gebruiken.






