Die Aktualisierung Ihres Mac auf die neueste Version des Betriebssystems, Ventura, sollte eigentlich problemlos funktionieren. Entweder wird das Update automatisch durchgeführt, ohne dass Sie es bemerken, oder Sie erhalten eine Benachrichtigung, dass ein Update verfügbar ist, und stimmen diesem zu. Aber leider klappt das nicht immer. Manchmal funktionieren Updates nicht. Manchmal bleiben sie hängen und Sie müssen aktiv werden. Was Sie tun müssen, hängt davon ab, warum die Aktualisierung hängt oder nicht funktioniert. In diesem Artikel erklären wir die möglichen Ursachen und zeigen Ihnen, wie Sie das Problem beheben können.
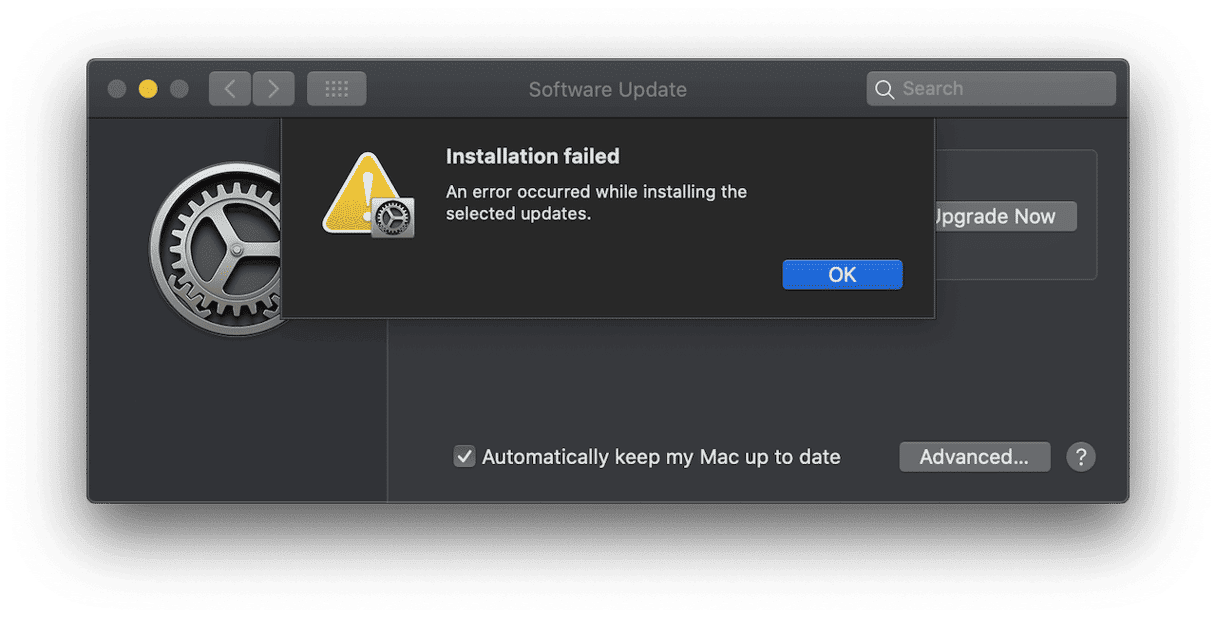
Was passiert, wenn ein Update hängen bleibt?
In der Regel sehen Sie eine Fehlermeldung, die Ihnen mitteilt, dass die Aktualisierung aufgrund eines Problems fehlgeschlagen ist. Die Meldung könnte so (oder so ähnlich) lauten:
- Die Installation von macOS konnte nicht abgeschlossen werden
- Beim Installieren der ausgewählten Updates ist ein Fehler aufgetreten
- Auf dem ausgewählten Volume ist nicht genügend freier Speicherplatz für die Aktualisierung des Betriebssystems vorhanden
- Es wird nach Updates gesucht (und die Suche endet nie)
Wie Sie sehen, sind einige dieser Meldungen hilfreicher als andere. Es kann auch vorkommen, dass der Download zwar zu funktionieren scheint, sich der Fortschrittsbalken aber nicht bewegt.
Warum lässt sich mein Mac nicht auf Ventura aktualisieren?
Hierfür gibt eine Reihe von möglichen Ursachen. Dazu gehören:
- Die neue macOS-Version unterstützt Ihren Mac nicht
- Probleme mit den Servern von Apple
- Nicht genügend freier Speicherplatz auf Ihrer Bootdiskette
- Probleme mit Ihrer Internetverbindung
- Dateien auf Ihrem Mac, die den Download- und Installationsprozess beeinträchtigen
Im Folgenden gehen wir auf all diese möglichen Ursachen ein.
Was Sie tun können, wenn sich Ihr Mac nicht auf Ventura aktualisieren lässt
Ist Ihr Mac kompatibel?
Wenn Ihr Mac nicht von macOS Ventura unterstützt wird, lässt sich das Programm möglicherweise trotzdem installieren (auch wenn es nicht sehr gut läuft). Vielleicht aber auch nicht. Wenn das Update also nicht funktioniert, ist das ein guter Ausgangspunkt. Die folgenden Macs werden von Ventura unterstützt. Prüfen Sie, ob Ihr Modell dabei ist:
- 2017 iMac und neuere Versionen;
- 2017 iMac Pro und neuere Versionen;
- 2018 MacBook Air und neuere Versionen;
- 2017 MacBook Pro und neuere Versionen;
- 2019 Mac Pro und neuere Versionen;
- 2018 Mac mini und neuere Versionen;
- 2017 MacBook und neuere Versionen;
- 2022 Mac Studio
Wenn Ihr Mac auf dieser Liste steht, können Sie Kompatibilität als Ursache für das Problem ausschließen.
Prüfen Sie den Apple-Systemstatus
Apple hat auf seiner Website eine Seite, die Sie darüber informiert, ob bei einem seiner Dienste Probleme auftreten. Wenn Ihr Download hängen bleibt, öffnen Sie diese Seite und stellen Sie sicher, dass das Problem nicht bei den Apple-Servern liegt.
- Öffnen Sie Apples Systemstatus-Seite.
- Suchen Sie nach „macOS-Softwareaktualisierung“.
- Wenn daneben ein grüner Kreis zu sehen ist, funktioniert alles einwandfrei. Wenn der Kreis rot ist, gibt es ein Problem, das die Leistung des Dienstes beeinträchtigt.
Wenn der Update-Server nicht funktioniert, warten Sie, bis das Problem behoben ist, und versuchen Sie es dann erneut.
Speicherplatz schaffen
Wenn Sie alle oben genannten Probleme ausgeschlossen haben, sollten Sie als Nächstes prüfen, ob Sie genügend freien Speicherplatz für die Installation von macOS Ventura haben. Das Installationsprogramm selbst ist zwar nur etwa 12 GB groß, aber für die Installation benötigen Sie etwa das Doppelte. Sie sollten also sicherstellen, dass Sie mindestens 25 GB freien Speicherplatz auf Ihrem Startlaufwerk haben. Ist dies nicht der Fall, müssen Sie Speicherplatz freigeben.
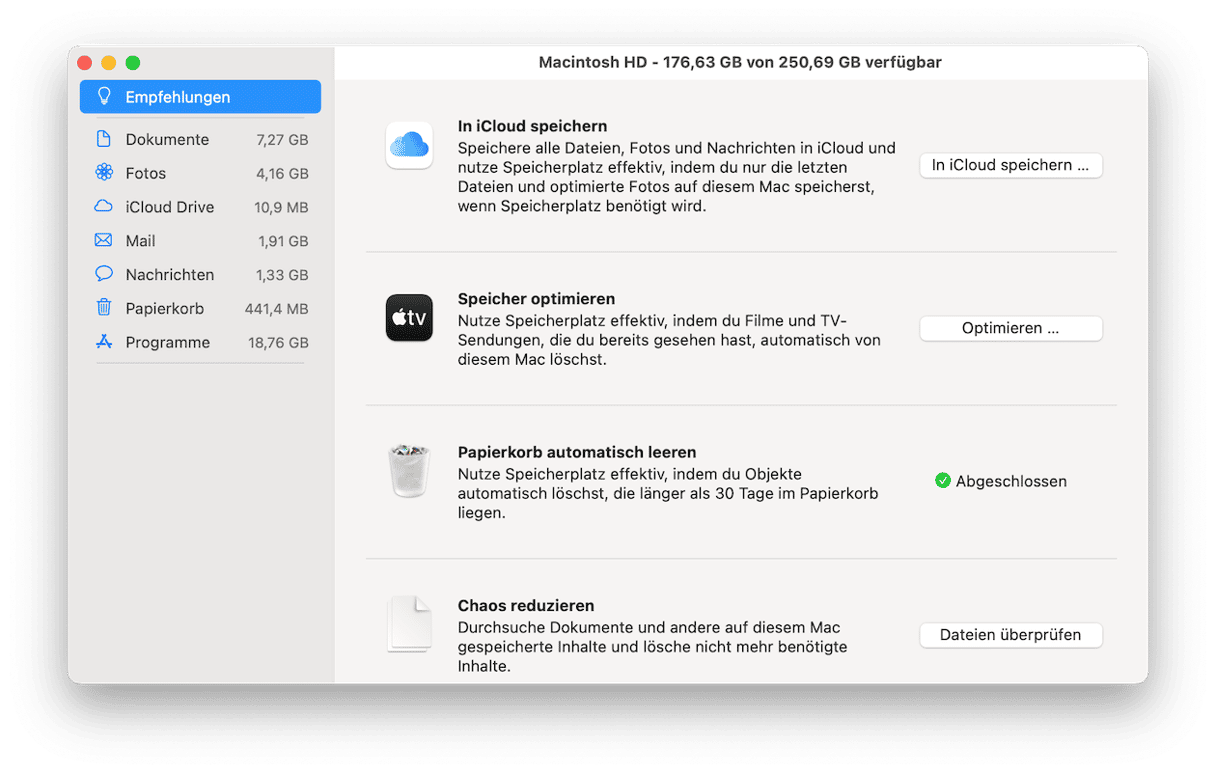
Es gibt viele Möglichkeiten, um Speicherplatz auf dem Mac freizugeben. Eine davon ist die integrierte Funktion von Apple (Apple Menü > Über diesen Mac > Festplatten > Verwalten). Wenn Sie den Empfehlungen folgen, sollten Sie bereits einiges an Speicherplatz freigeben.
Eine der schnellsten und einfachsten Möglichkeiten ist jedoch, die Dateien zu identifizieren, die den meisten Speicherplatz auf Ihrem Mac beanspruchen und die Sie nie öffnen. Diese können Sie dann entweder löschen oder auf eine externe Festplatte kopieren.
Am einfachsten identifizieren Sie diese großen und alten Dateien mit der praktischen App CleanMyMac. CleanMyMac verfügt über zahlreiche Tools, um Speicherplatz auf Ihrem Mac freizugeben, darunter eins mit dem Namen „Große und alte Dateien“, das genau das tut, was wir oben beschrieben haben.
Holen Sie sich Ihre kostenlose CleanMyMac-Testversion.
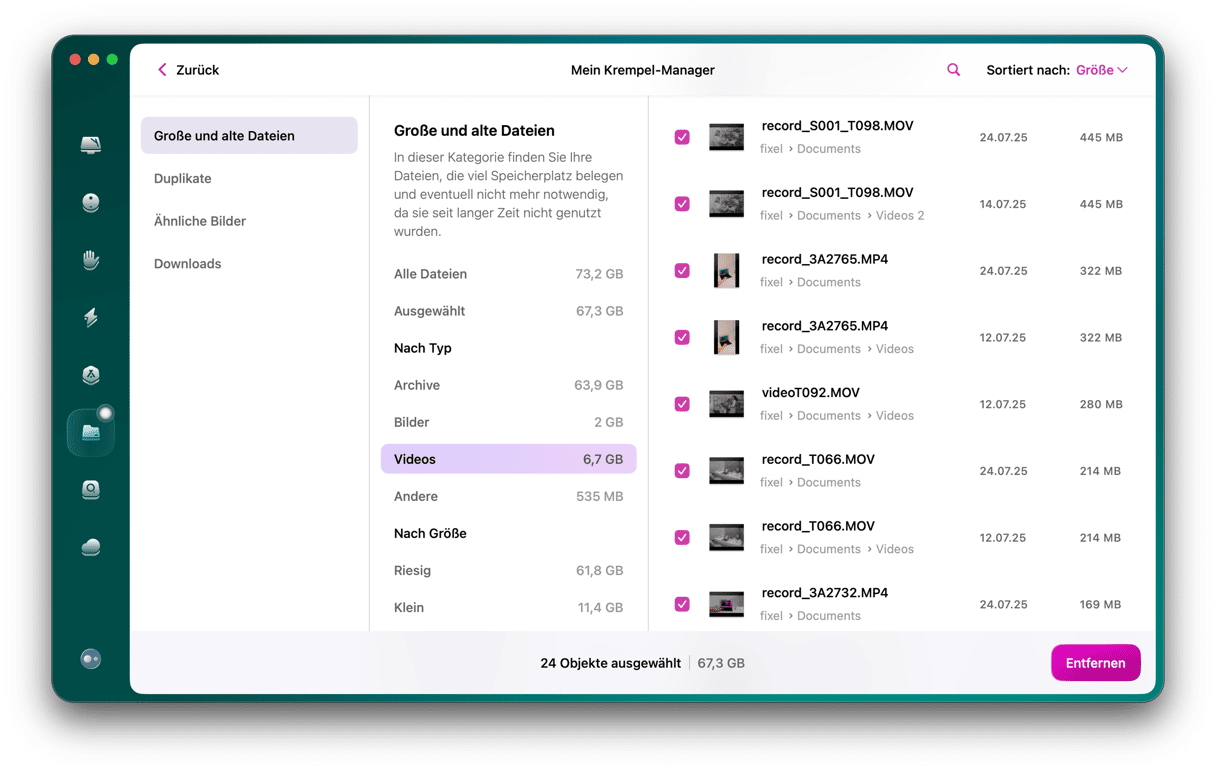
Prüfen Sie Ihre Internetverbindung
Überprüfen Sie zwei Verbindungen:
- Die Verbindung zwischen Ihrem Mac und Ihrem Router, in der Regel WLAN.
- Die Verbindung zwischen Ihrem Router und dem Internet.
Prüfen Sie zunächst, ob Sie in einem Browser eine Verbindung zu Webseiten herstellen können. Wenn dies der Fall ist, können Sie Ihre Internetverbindung als Ursache für das Problem ausschließen. Wenn nicht, versuchen Sie die folgenden Schritte:
- Starten Sie Ihren Webbrowser neu.
- Starten Sie Ihren Mac neu.
- Stellen Sie Ihren Mac näher an Ihren WLAN-Router (wenn möglich).
- Versuchen Sie, die Verbindung mit einem anderen Gerät herzustellen.
- Starten Sie Ihren Router neu.
Wenn Sie danach immer noch keine Internetverbindung haben, wenden Sie sich an Ihren Internetanbieter.
Beheben Sie Probleme auf Ihrem Mac
Wenn sich Ventura immer noch nicht installieren lässt, kann das Problem durch Dateien auf Ihrem Mac verursacht werden, die in Konflikt mit der Aktualisierung stehen. Solche Probleme werden häufig durch so genannte „Junk“-Dateien verursacht – Systemprotokolldateien, Dateien, die eigentlich temporär sein sollten, aber nie gelöscht wurden, oder User-Cache.
Mit dem Bereinigungstool in CleanMyMac können Sie diese Dateien schnell und einfach entfernen. Es sucht nach Junk-Dateien auf Ihrem Mac, zeigt sie Ihnen an und Sie können dann alle mit einem Klick löschen oder einzelne Dateien abwählen. Nebenbei werden dadurch mehrere Gigabytes Speicherplatz auf Ihrem Startlaufwerk frei!

Es kann verschiedene Gründe geben, warum sich Ihr Mac nicht auf Ventura aktualisieren lässt. Folgen Sie den obigen Schritten der Reihe nach, um die wahrscheinlichsten Gründe auszuschließen und die Ursache zu finden. Folgen Sie dann den Anweisungen, um das Problem zu beheben, und Sie sollten in der Lage sein, Ventura zu installieren und zu verwenden.






