macOS 14 Sonoma es la última versión de macOS, y la versión pública fue lanzada en septiembre de 2023. Sonoma tiene muchas nuevas funciones nuevas y mejoras, pero como pasa con cualquier nueva versión de macOS, también tiene sus problemas. Cubriremos los problemas más comunes de macOS Sonoma y te mostraremos cómo solucionarlos.
Cómo solucionar problemas con macOS Sonoma
Con el lanzamiento de macOS Sonoma, han aparecido muchos informes de problemas. Los veremos todos en detalle a continuación, junto con las soluciones más efectivas.
1. La instalación de Sonoma ha fallado
Hay varios motivos por los que Sonoma no se quiera instalar en tu Mac. Lo primero a comprobar es que tu Mac sea compatible con su instalación. Con la nueva versión del SO, Apple ha dejado de dar soporte a varios Mac que funcionaban con Ventura. Esta es la lista completa de Macs compatibles Sonoma:
- iMac del 2019 y posterior
- Mac Pro del 2019 y posterior
- iMac Pro del 2017
- Mac mini del 2022 y posterior
- MacBook Air del 2018 y posterior
- Mac mini del 2018 y posterior
- MacBook Pro del 2018 y posterior
Si tu Mac está en la lista, puedes comenzar. Si no, probablemente no puedas instalar Sonoma y, incluso si lo consigues, lo más seguro es que no se ejecute correctamente.
2. Sonoma no se descarga
Si Sonoma no se descarga, debes hacer varias cosas:
- Consulta la página del Estado de Apple. Apple muestra el estado actualizado de sus servicios en línea, por lo que puedes comprobar si los problemas al descargar Sonoma están relacionados con fallos de los servidores de Apple visitando esta página en su sitio web. Si todo está en verde, esto quiere decir que no hay problemas con los servidores.
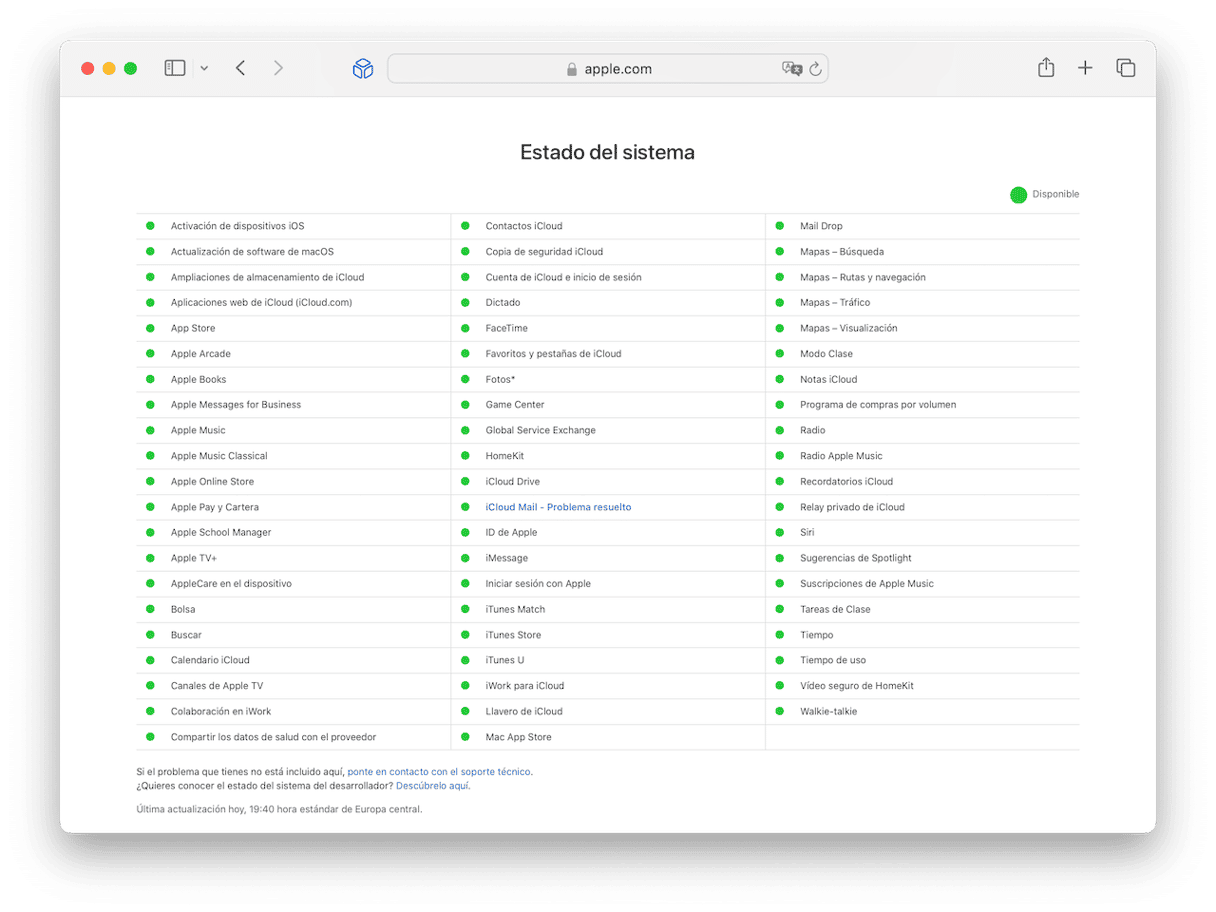
- Comprueba tu conexión a Internet. A veces, las soluciones más obvias son las que funcionan. Si no puedes abrir la página de estado de Apple, asegúrate de que tanto tu conexión Wi-Fi como tu acceso a internet funcionen correctamente.
- Revisa tu carpeta de Descargas por si hay un instalador parcialmente descargado. Si lo hay, arrástralo a la Papelera e intenta descargar el instalador de Sonoma de nuevo. Si eso no ayuda, deja pasar varias horas y vuelve a intentarlo.
3. Sonoma va lento después de la actualización
De todos los problemas que macOS Sonoma tiene, este es el más probable de aparecer. Hay muchas razones por las que tu Mac puede parecer funcionar más lento después de actualizar a Sonoma. La primera es que Sonoma requiere de más recursos de tu Mac en comparación con Ventura. Es la razón por la que hay Mac que son compatibles con Ventura pero no con Sonoma. Todas las nuevas funciones y mejoras necesitan más CPU y GPU, así como RAM. También podría ser que algunas de las apps que tienes se tengan que actualizar a versiones optimizadas para Sonoma. Por suerte, puedes solucionar estos problemas.
Puede acelerar el funcionamiento de tu Mac eliminando archivos basura, revisando los ítems de inicio y launch agents, y reindexando Spotlight. Y puedes actualizar tus apps para que funcionen mejor con Sonoma. El punto negativo es que hacer todo eso de manera manual consume mucho tiempo y, bueno, es aburrido. Por suerte, existe una forma más fácil. Puedes hacer todo lo descrito de forma rápida y sencilla utilizando CleanMyMac.
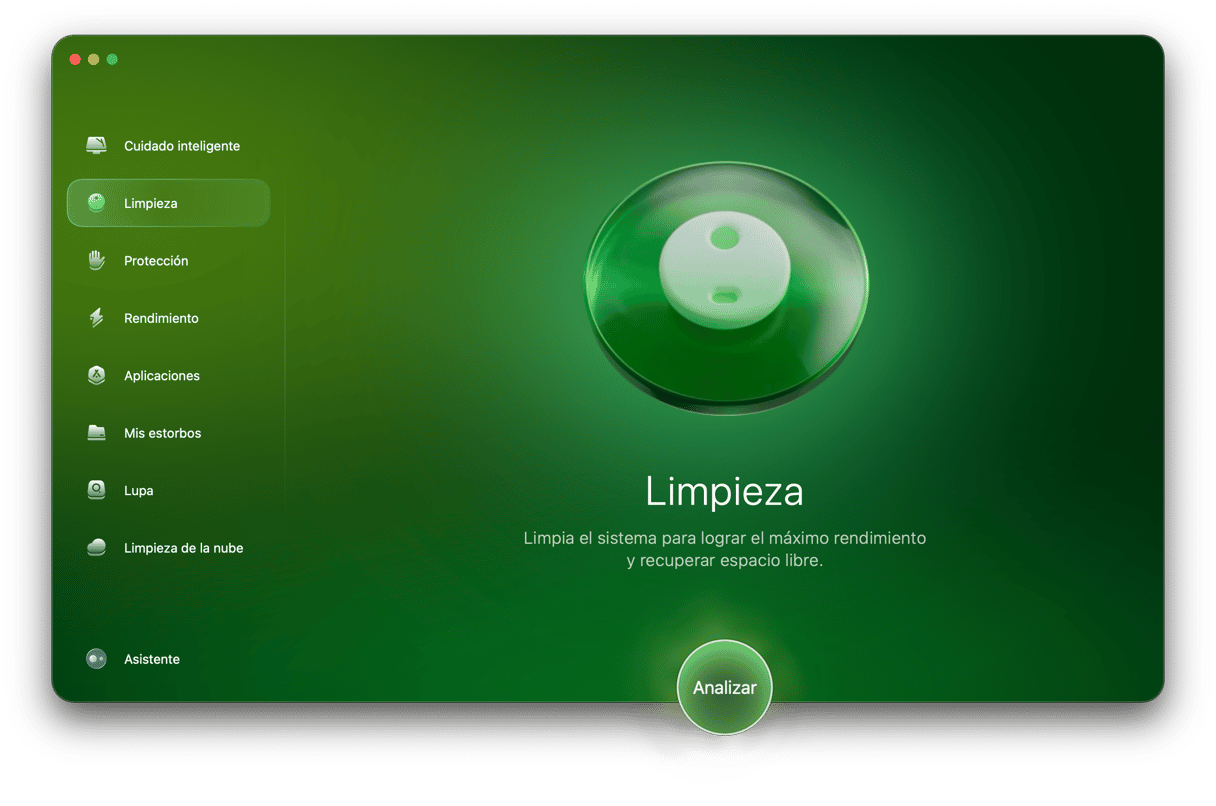
El módulo Limpieza de CleanMyMac puede encontrar los archivos basura en tu Mac y eliminarlos rápidamente. Te explicamos cómo utilizarlo:
- Consigue tu prueba gratuita de CleanMyMac.
- Abre CleanMyMac y ve a la sección Limpieza en la barra lateral.
- Haz clic en Analizar y espera a que termine.
- Ahora, haz clic en Revisar para ver lo que la app va a eliminar o en Limpiar de inmediato.

CleanMyMac cuenta con más herramientas para ayudarte a acelerar Sonoma. La herramienta Rendimiento se encargará de los elementos de inicio de sesión y de los launch agents. También reindexará Spotlight, reparará los permisos del disco y acelerará Mail, entre otras muchas cosas. La app del Menú te permite monitorear el uso de la memoria y la carga de la CPU. Por último, su herramienta Actualización, la cual está en el módulo Aplicaciones, hace que buscar actualizaciones para todas las apps de tu Mac e instalarlas sea un coser y cantar.
4. Sonoma no se instala
Si el instalador se descarga sin problemas, pero la instalación no funciona, puedes probar a reiniciar tu Mac en modo seguro y ejecutar la instalación desde ahí. Cuando inicias en modo seguro, macOS solo carga las extensiones más importantes y hace comprobaciones de la unidad de inicio, solucionando cualquier problema que encuentre. La forma de arrancar en modo seguro varía dependiendo de si tienes un Mac con procesador Intel o Apple silicon.
Para Macs con Apple silicon
- Apaga tu Mac y espera a que se apague por completo. La pantalla tiene que estar en negro y todas las luces apagadas.
- Mantén presionado el botón de encendido hasta que veas el mensaje "Cargando opciones de inicio".
- Selecciona tu unidad de arranque.
- Mantén presionada la tecla Mayús y haz clic en Continuar en modo seguro.
- El Mac se reiniciará automáticamente. Cuando lo haga, verás Arranque seguro en la barra de menús.

Para Macs con procesador Intel
- Reinicia tu Mac y mantén presionada la tecla Mayús.
- Cuando veas la ventana de inicio de sesión, deja de presionar Mayús e inicia sesión.
- Inicia sesión de nuevo si se te pide.
- Deberías ver Arranque seguro en la barra de menús.

5. Mac no arranca
Si tu Mac no arranca, primero tienes que revisar las posibles causas más obvias:
- ¿Está conectado el cable de alimentación?
- ¿Realmente no inicia? Si tu Mac es de los que hace el sonido del arranque y usas una pantalla externa, en ese caso no hay forma de saber si el problema es que el Mac no arranca o si la pantalla no funciona. Si es un MacBook, desconéctalo de la pantalla y vuelve a probar. Si es un Mac mini, Mac Studio o Mac Pro, prueba a conectar una pantalla diferente.
- Inicia en modo seguro. Muchas veces, reiniciar en modo seguro puede solucionar los problemas sin que tengas que hacer nada más. Sigue las instrucciones de arriba para arrancar tu Mac en modo seguro.
6. El Wi-Fi no funciona o se desconecta
Esto puede pasar con cualquier versión de macOS y el primer paso es siempre el mismo — desactivarlo y volver a activarlo.

Esto casi siempre soluciona el problema. Si no, reinicia tu Mac. Y si esto tampoco ayuda, tienes que buscar la causa del problema. ¿Es cosa del Wi-Fi de tu Mac? ¿O es tu router o red Wi-Fi? Revisa los otros dispositivos. Si puedes conectarte a tu red Wi-Fi sin problemas con ellos, entonces lo más probable es que sea un problema con el Wi-Fi de tu Mac.
En ese caso, haz clic en el ícono del Wi-Fi en la barra de menús o en el Centro de control. Si ves "Recomendaciones Wi-Fi", significa que tu Mac ha detectado un problema. Haz clic encima y sigue las recomendaciones. Si no te aparece eso, haz clic en el ícono de Wi-Fi mientras pulsas Opción y selecciona Abrir Diagnóstico inalámbrico. Lee las instrucciones de esa ventana y sigue los pasos para solucionar el problema.
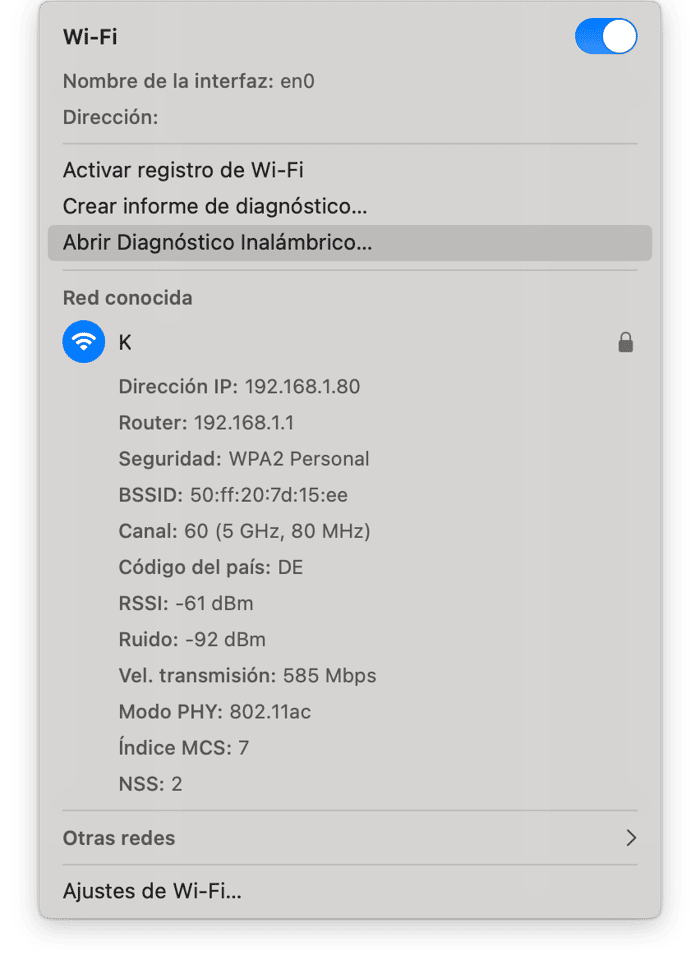
Si usas un VPN o un programa de seguridad, prueba a desactivarlo para ver si esto soluciona el problema con el Wi-Fi.
¿Nada ha ayudado? Revisa este útil artículo con algunas soluciones extra.
7. El Bluetooth no funciona
Al igual que con el Wi-Fi, el primer paso es activar y volver a activar el Bluetooth desde el Centro de control. Si eso no ayuda, prueba a reiniciar tu Mac.
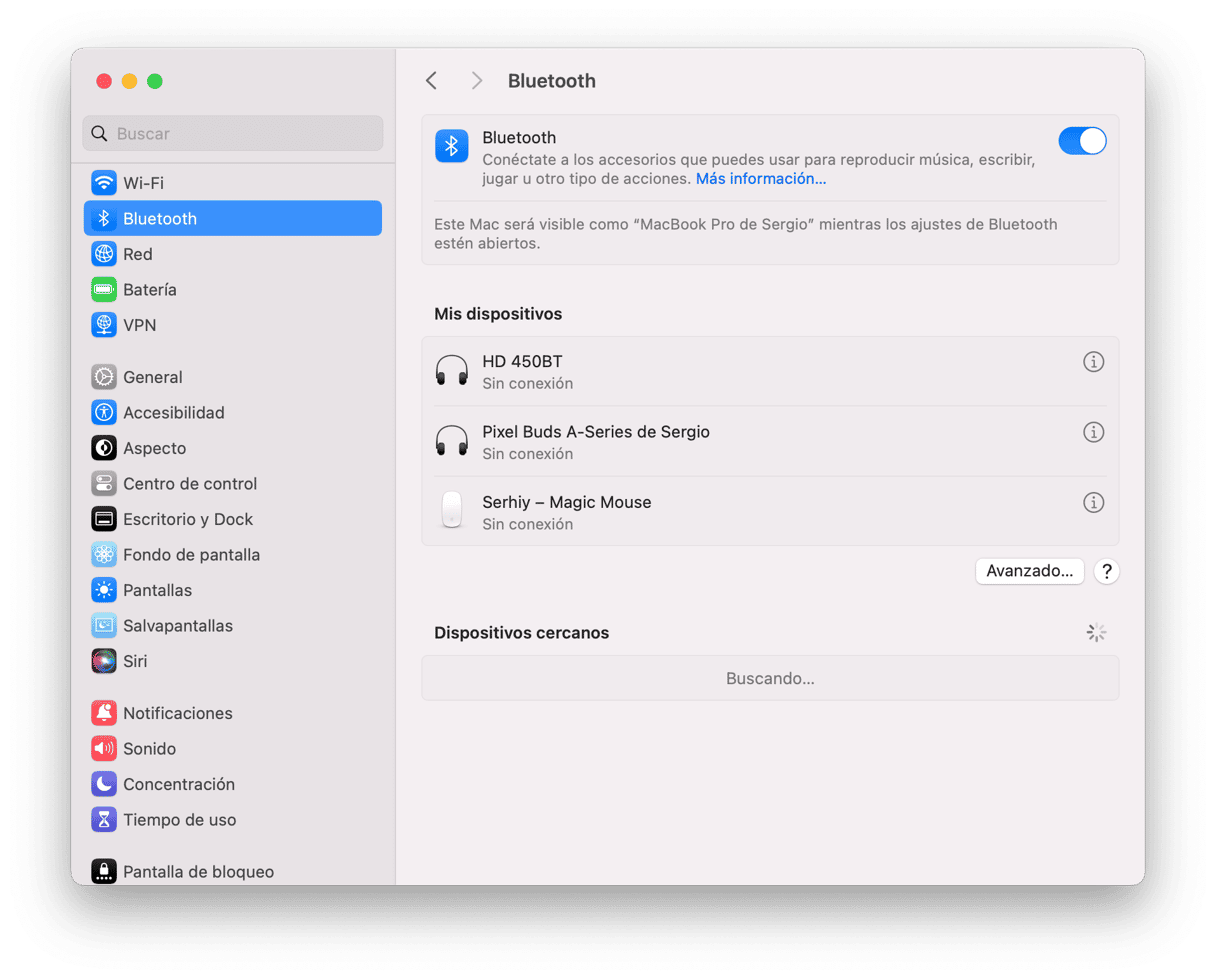
Si Bluetooth sigue sin funcionar correctamente, ve a Ajustes del Sistema > Bluetooth y desconecta los dispositivos que no funcionan moviendo el puntero del ratón sobre ellos y haciendo clic en "i" y luego en Omitir dispositivo. Luego, vuelve a emparejar el dispositivo. Puedes ver más soluciones a este problema en esta guía.
8. Las aplicaciones que se cuelgan en macOS Sonoma
Si las apps se cierran solas regularmente después de actualizar a macOS Sonoma y están actualizadas a la última versión, tienes que restablecerlas al estado original después de la instalación. Esto elimina los archivos de ajustes y preferencias que pueden estar causando conflictos. La forma fácil de restablecer una app es utilizar la herramienta Aplicaciones de CleanMyMac:
- Abre CleanMyMac y ve a Aplicaciones.
- Haz un análisis rápido y luego haz clic en Gestionar mis aplicaciones > Desinstalador.
- Encuentra la app que quieres restablecer usando la búsqueda o revisando la lista de apps (puedes ordenar la lista por desarrollador en el panel central).
- Haz clic en la flecha junto a su nombre.
- Selecciona todo lo que veas menos Binarios y haz clic en Eliminar.

9. La batería se descarga más rápido
Es posible que hayas notado que después de actualizar a Sonoma, la batería de tu Mac ha comenzado a agotarse más rápido. Esto es debido a que la nueva versión de macOS consume más recursos de tu ordenador. Por suerte, hay varias cosas que puedes hacer para intentar solucionar el problema:
- Cierra las apps innecesarias y las pestañas del navegador que no te hacen falta (siempre puedes guardarlas en los marcadores o añadirlas a la lista de lectura).
- Considera activar el Modo de bajo consumo en Ajustes del Sistema> Batería.
- Desactiva los ítems de inicio de sesión innecesarios y los agentes de inicio en Ajustes del sistema > General > Ítems de inicio. Revisa las secciones Abrir al iniciar sesión y Permitir en segundo plano.
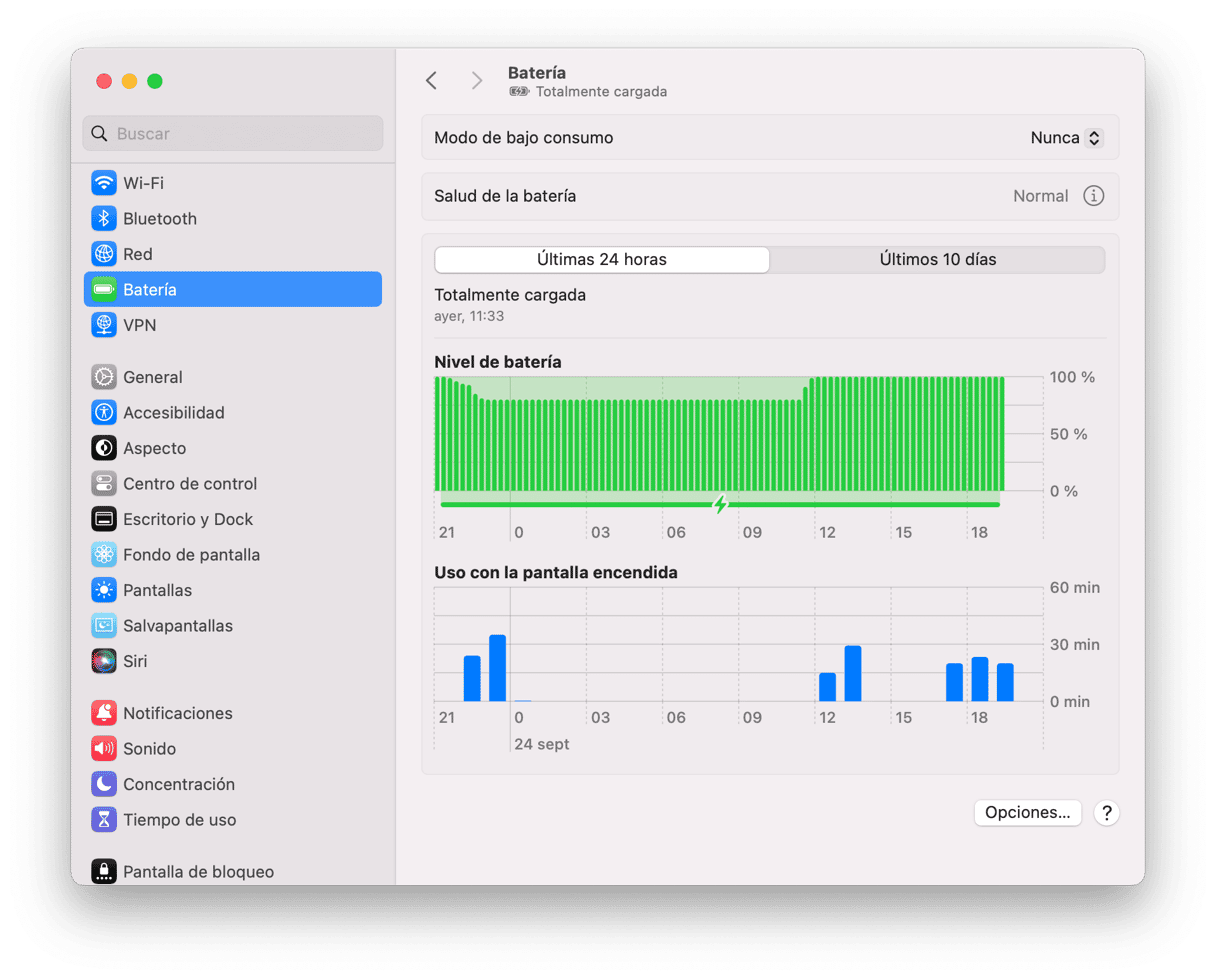
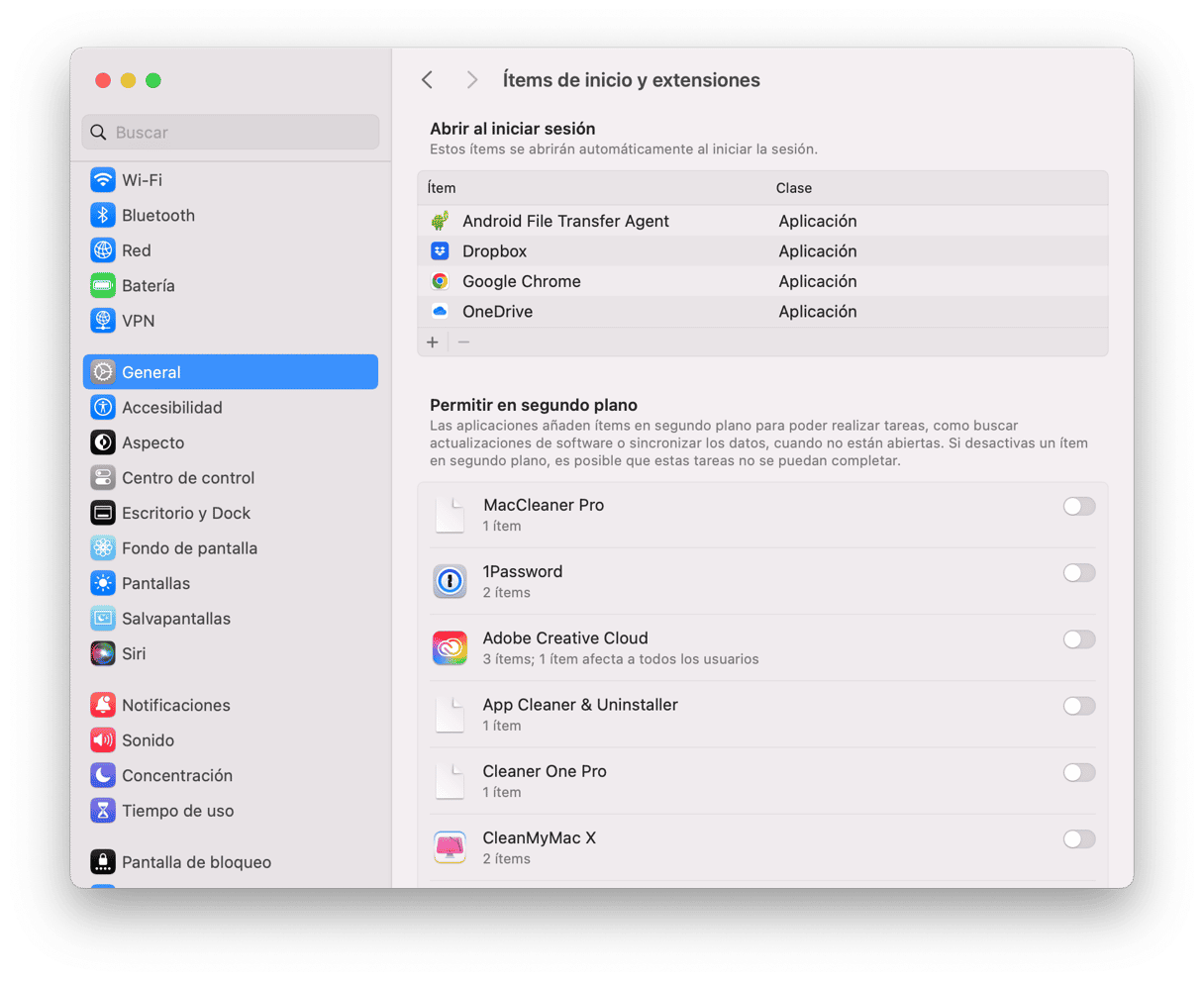
Puedes ver incluso más consejos para solucionar el alto consumo de la batería de macOS Sonoma aquí.
10. El ventilador de Mac hace ruido
Los usuarios también han reportado que los ventiladores han empezado a funcionar más a menudo y temperaturas altas en Mac después de actualizar a Sonoma. Esto no solo es molesto sino que también puede ser causa de problemas con el hardware. Sin embargo, también puedes probar varias soluciones rápidas:
- Asegúrate de que los ventiladores no estén bloqueados ni cubiertos de polvo. Si es el caso, límpialos con cuidado junto con las rejillas de ventilación. No te olvides de proporcionar siempre una buena circulación de aire y evitar usar tu Mac con temperaturas extremas. También, no uses el portátil sobre superficies blandas como mantas, por muy tentador que te resulte.
- Cierra los procesos y apps que consumen muchos recursos con la ayuda del Monitor de Actividad (ábrelo desde Aplicaciones > Utilidades). Revisa las pestañas CPU, Memoria y Energía y haz clic en X para cerrar cualquier cosa que no te haga falta. Pero, antes de cerrar cualquier proceso, asegúrate de que no es una parte integral del sistema.
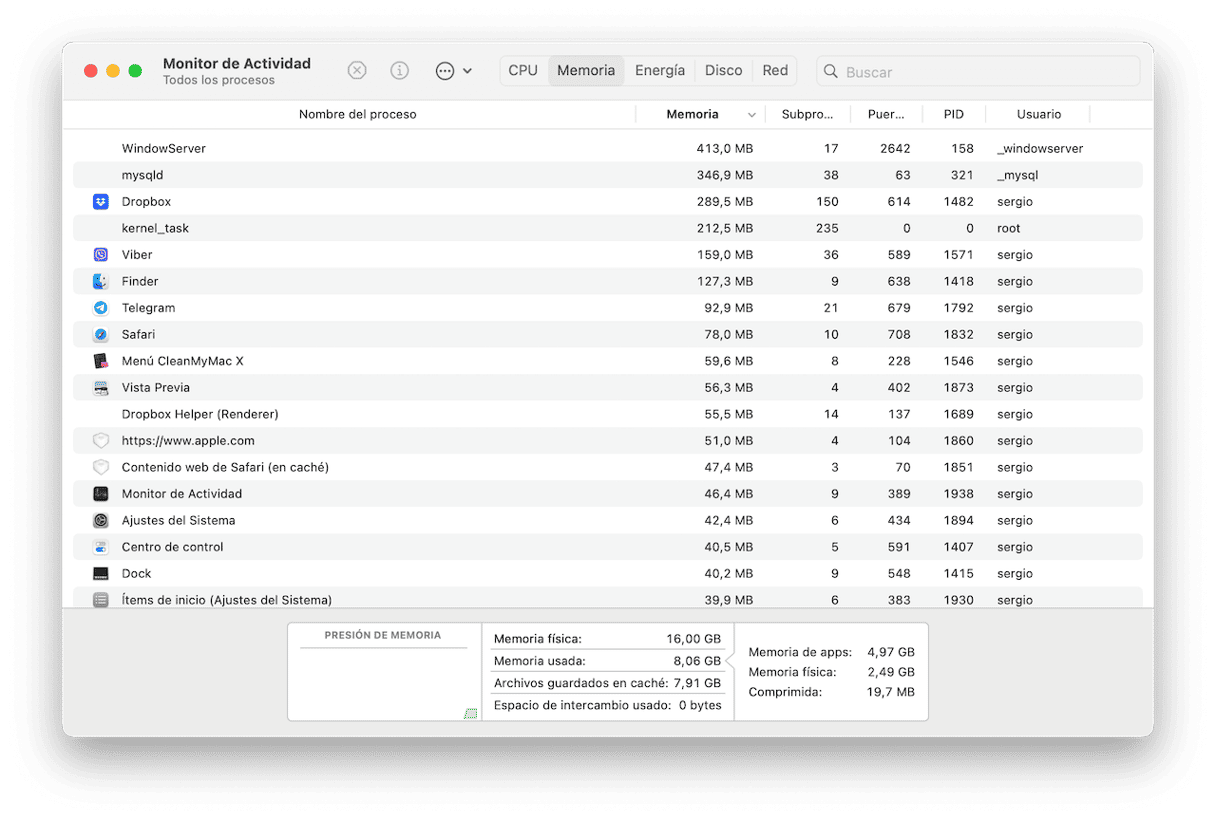
- Restablece el SMC (controlador de gestión del sistema). Revisa esta guía para ver los pasos para diferentes Mac.
Actualizar tu Mac a la última versión de macOS solo para tener que lidiar con problemas puede ser frustrante. Por suerte, ninguno de ellos es crítico y pueden ser solucionados fácilmente siguiendo los pasos que hemos descrito en este artículo. Gracias por leer este artículo y no te pierdas futuros artículos sobre Mac.

Preguntas frecuentes
¿Debería instalar macOS Sonoma?
Si tu Mac es compatible, sí. La única razón para no hacerlo es si algunas apps que necesitas no son compatibles con Sonoma.
¿Cómo instalar Sonoma?
Si está disponible para tu Mac, aparecerá en Ajustes del Sistema > General > Actualización de software una vez que la versión pública esté disponible. Puedes instalar Sonoma desde allí.
¿Es macOS Sonoma seguro?
Sí, dado que ha sido testeado minuciosamente por Apple y sus desarrolladores, y aunque pueden aparecer algunos problemas en tu Mac, el SO es completamente seguro.






