No hay muchas cosas más decepcionantes que estar esperando a actualizar tu Mac a la última versión del SO y solo descubrir que no funciona tan bien como esperabas. Normalmente esto pasa solo con los Mac más antiguos, como los que cumplen con los requisitos mínimos, pero, de formas, es frustrante. Por suerte, si Ventura funciona lentamente, hay cosas que puedes hacer. Aquí te damos las claves para acelerar macOS Ventura.
A veces ocurre que las soluciones más comunes no funcionan. Por ello, antes de comenzar a investigar qué le pasa a tu Mac, asegúrate de tener la versión más reciente de macOS Ventura y de que todas tus apps estén actualizadas. Y no subestimes el poder de un simple reinicio: puede solucionar muchos problemas en tu Mac. Y si nada de esto ha funcionado, estos son algunos de los trucos que debes probar.
Mostramos cómo acelerar macOS Ventura
1. Cerrar pestañas del navegador
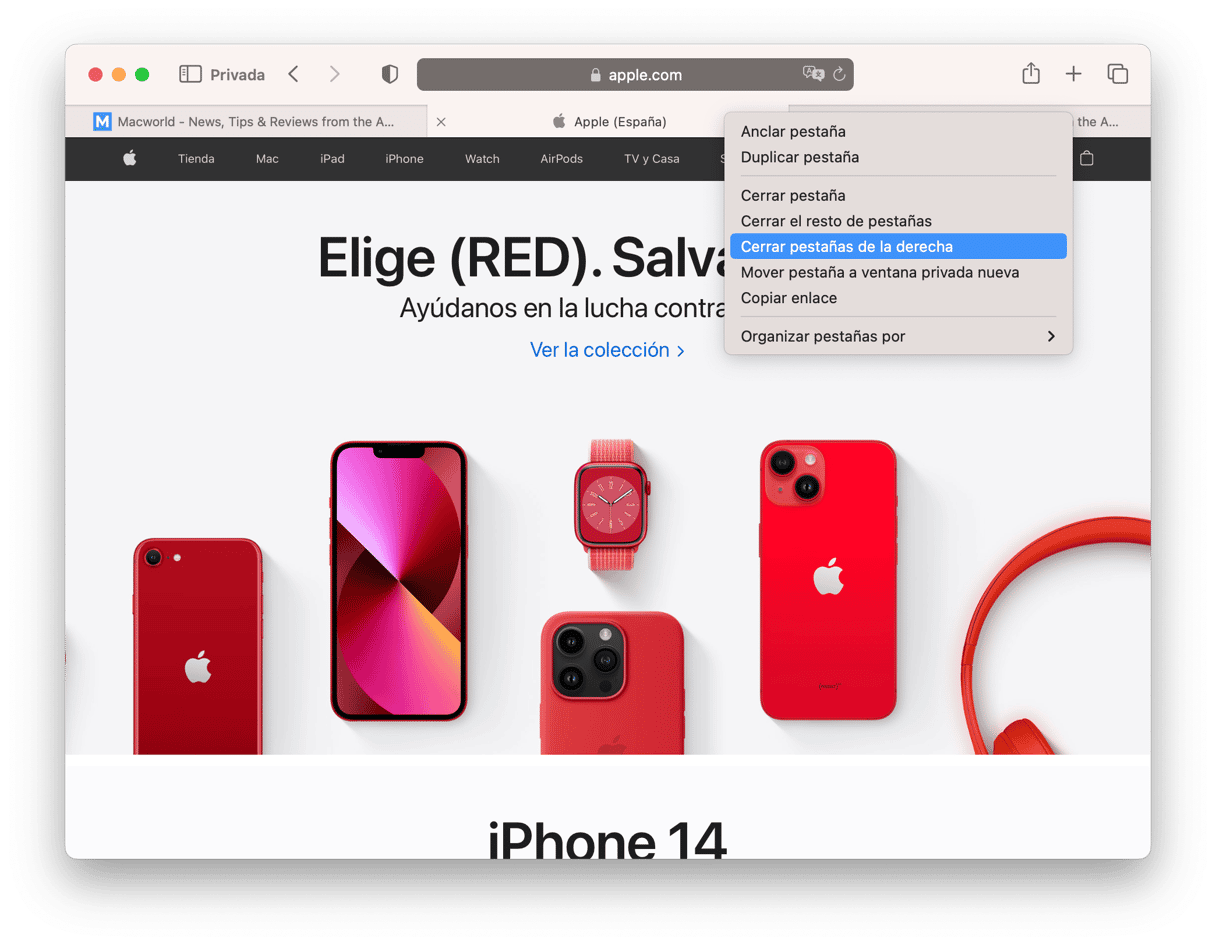
La mayoría no nos damos cuenta de ello, pero tener abiertas muchas pestañas del navegador es una de las principales causas de que el Mac vaya lento. ¿Por qué? Porque aunque no estén visibles, se actualizan de manera continua en segundo plano para tener los últimos datos para cuando los necesites. Tener 20 o más pestañas abiertas puede sobrecargar el procesador de tu Mac. Y esto parece ser un problema especialmente en Chrome, aunque afecta en gran medida a todos los navegadores. Por ello, mejor cierra todas las pestañas del navegador que no estés utilizando.
2. Reducir la transparencia y los efectos
Los últimos Macs no deberían tener problemas con todas las animaciones y los complejos efectos visuales de Ventura. Sin embargo, es otra historia con los Mac más antiguos. Por lo tanto, vale la pena desactivarlos en Ajustes del sistema > Accesibilidad > Pantalla para ver si eso ayuda a acelerar tu Mac. Siempre puede volver a activarlos si los echas de menos o si nada ha cambiado.
3. Hacer mantenimiento
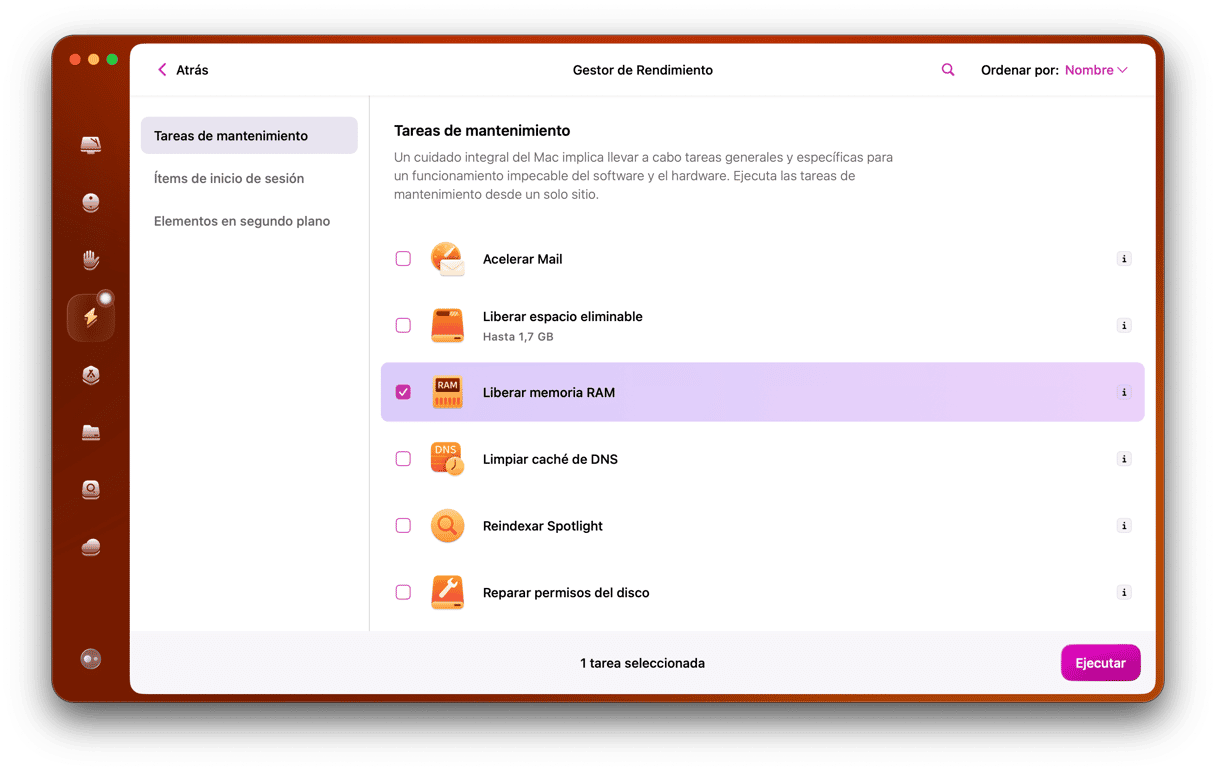
Hay varias acciones de mantenimiento que puedes hacer para mejorar el rendimiento de tu Mac. Algunas de ellas se hacen con los propios scripts de mantenimiento del SO, mientras que otras pueden hacerse manualmente, aunque no existe una sección dedicada para ello en tu Mac. Pero existe una forma sencilla de ejecutar los scripts de mantenimiento y muchas cosas más, y es usando una app llamada
CleanMyMac
X. Puede hacer muchas cosas, como por ejemplo: liberar la RAM, acelerar Mail, reindexar Spotlight y cambiar otros ajustes en tu Mac para optimizarlo. Puedes descargar la app gratis aquí.
Y así es cómo puedes hacer el mantenimiento en tu Mac:
- Inicia CleanMyMac y ve a Mantenimiento en la barra lateral.
- Seleccione las acciones que quieres realizar.
- Haz clic en Ejecutar.
4. Administrar la sincronización
macOS Ventura te permite guardar tus documentos y carpetas del Escritorio en iCloud para que puedas tener acceso a ellos desde cualquier dispositivo conectado a tu cuenta. Es muy útil, pero esto significa que cada vez que guardas un documento en tu Escritorio, este se sincroniza con iCloud. Esto carga la CPU y consume ancho de banda Wi-Fi, por lo que podría ralentizar tu Mac. Si no necesitas la comodidad de sincronizar tu carpeta Escritorio y Documentos, desactívala en Ajustes del Sistema > tu usuario > iCloud > iCloud Drive.
Tu biblioteca de Fotos también se sincroniza con iCloud, por lo que cada vez que abres Fotos, la app busca cambios hechos desde la última vez que se ha abierto y después se sincroniza con iCloud. Si tu Mac funciona lento y no necesitas usar Fotos, no abras la app.
5. Detener el inicio de programas al arrancar
Es posible que ni sepas cuántas apps y servicios se inician cuando arrancas tu Mac. No todos aparecen en los ítems de inicio en Ajustes del Sistema. Algunos de ellos tienen que iniciarse para un correcto funcionamiento del sistema, pero no es el paso con la mayoría. Por ejemplo, Spotify se abre al iniciar de forma predeterminada, pero no es imprescindible.
También puedes usar CleanMyMac para eliminarlos, esta vez con la ayuda de su módulo Optimización.
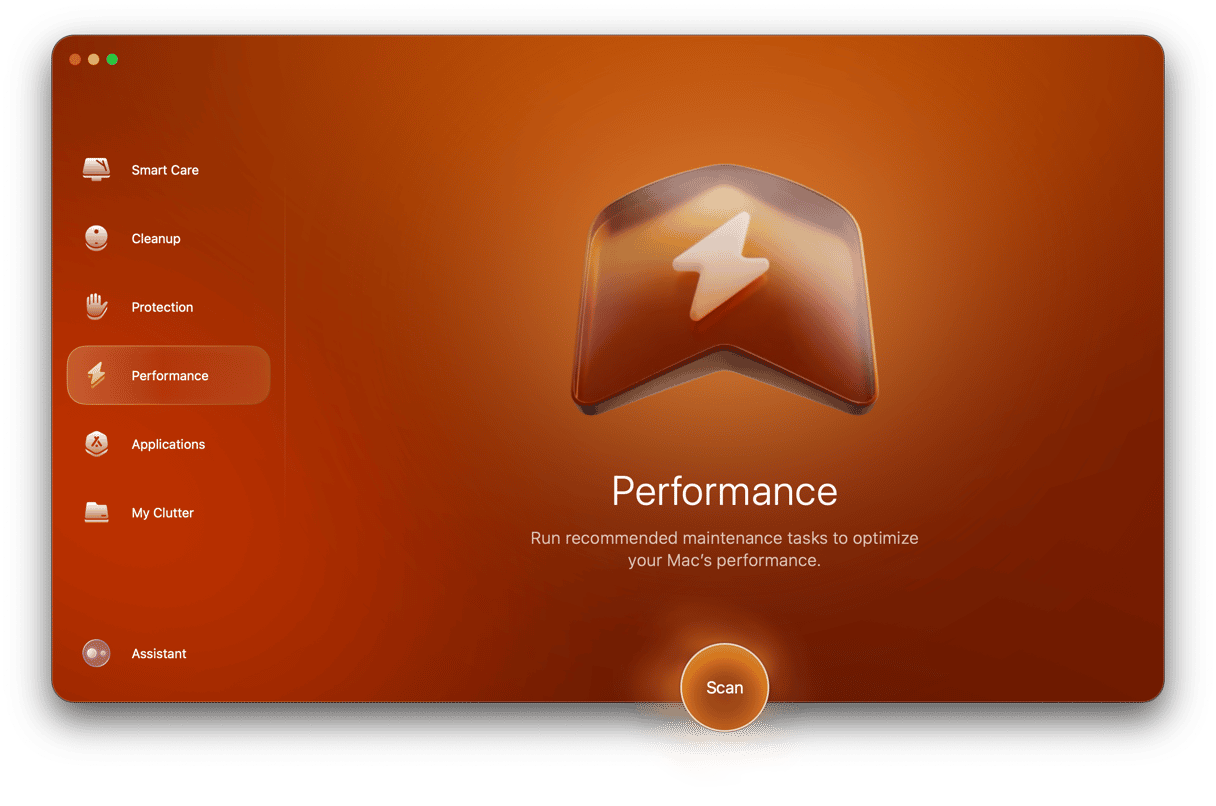
- Elige Optimización en el menú de la izquierda.
- Selecciona Launch Agents.
- Elige las fotos que quieres eliminar.
- Haz clic en Eliminar.
Repite los pasos 3 y 4 con los Ítems de inicio de sesión para deshabilitar cualquier app que pueda estar sobrecargando el Mac.
6. Revisar tu Wi-Fi
A veces, lo que parece ser un lento funcionamiento del Mac no es culpa del propio Mac: es una mala conexión a Internet. Casi todas las apps que usamos actualmente se conectan a Internet durante su funcionamiento, y si tienes una conexión lenta, esto ralentizará la app y hace que parezca que tu Mac funciona lentamente. Por ello, tenemos que solucionar la mala conexión a Internet como causa del problema.
Haz clic en el ícono de Wi-Fi en la barra de menús y asegúrate de que estás conectado a la red Wi-Fi correcta. Intenta ponerte más cerca del router Wi-Fi y comprueba si eso ayuda. También puedes usar un sitio web como speedtest.net para medir tu velocidad de internet.
7. Buscar apps que sobrecargan la CPU y la memoria
Los SOs modernos hacen todo lo que pueden para prevenir que las apps consuman más recursos del sistema de lo que les corresponde, pero aun así puede suceder. Del mismo modo, intentan evitar que las apps que han dejado de responder o que se hayan colgado ralenticen todo el sistema. Pero no siempre es el caso. Por lo tanto, si tu Mac funciona lento, vale la pena buscar apps que estén consumiendo muchos recursos.
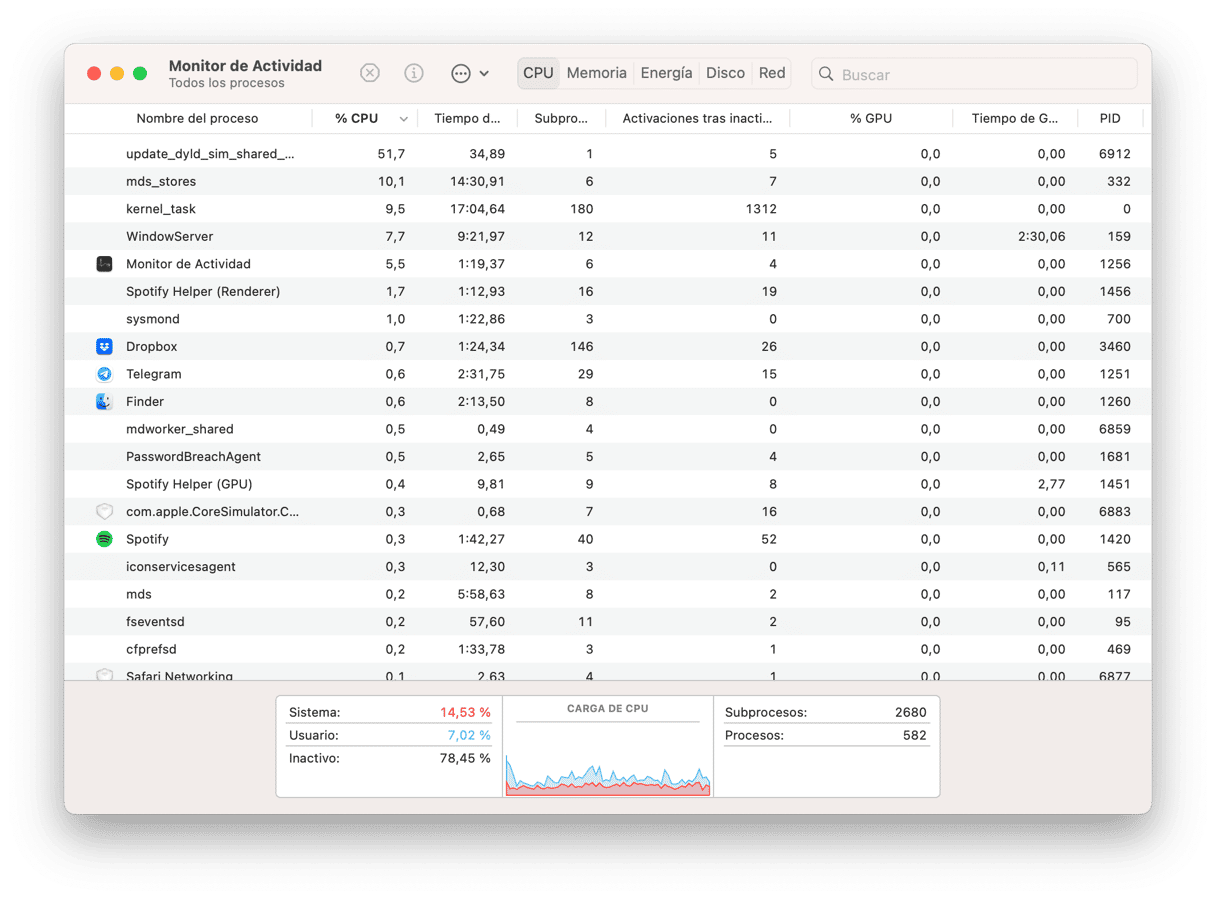
Hay varias formas de las que puedes hacer esto. Una es ir a Aplicaciones > Utilidades y abrir Monitor de Actividad. Haga clic en la columna CPU o Memoria y busca apps que estén acaparando muchos recursos, luego ciérralas. La otra forma es usar el menú de CleanMyMac. Sus secciones CPU y Memoria mostrarán qué apps consumen más recursos. También puedes cerrar estas apps rápidamente desde el menú para optimizar el rendimiento del sistema.
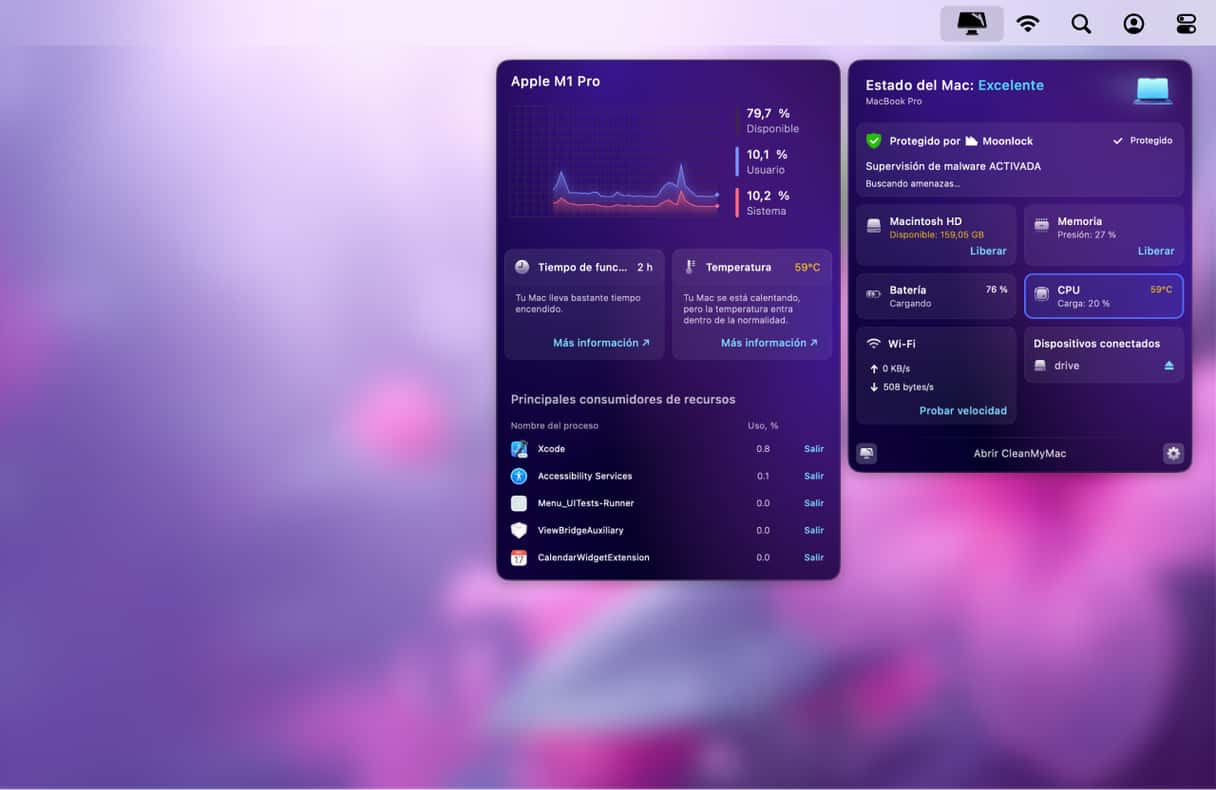
No es de sorprender que macOS Ventura vaya algo más lento en algunos Macs, especialmente si hablamos de los Mac más viejos. Tiene más funciones y efectos y es por ello que necesita más recursos. Sin embargo, no deberías de notarlo tanto. Si notas que macOS Ventura funciona más lento de lo normal, sigue los pasos descritos arriba para descubrir qué está causando el lento funcionamiento y luego soluciona el problema. Y no te olvides de hacer tareas de optimización regularmente para que tu Mac funcione como nuevo y a la máxima velocidad.






