Als je regelmatig werkt met apps zoals Adobe Premiere Pro, Final Cut Pro en Adobe Photoshop, heb je wellicht al eens foutberichten over de werkschijf gezien. De meest voorkomende fout is dat Photoshop niet kan worden geopend en je het bericht ziet met de melding dat je verzoek niet kan worden uitgevoerd omdat de werkschijven vol zijn.
Heb je deze pagina gevonden omdat je deze fout ziet? Dan heb je geluk want wij gaan je uitleggen hoe je het probleem met de werkschijf makkelijk kunt oplossen en hoe je de computer ook nog eens netjes en in topvorm houdt.
- Wat moet je doen als de werkschijven vol zijn?
- Wat zijn werkschijven in Photoshop?
- Oorzaken van de fout 'Werkschijven zijn vol'
- Hoe maak je de werkschijf leeg zonder Photoshop te openen?
Wat moet je doen als de werkschijven vol zijn?
Allereerst gaan we je uitleggen hoe je de werkschijf van Photoshop opschoont en hoe je het probleem met de volle werkschijf oplost op je Mac.
1. Schoon de Photoshop-cache op
Photoshop heeft een ingebouwde oplossing voor de verwijdering van specifieke Photoshop-caches. Als deze vervelende caches niet automatisch worden verwijderd door de app, kunnen ze heel groot worden en veel ruimte van de werkschijf in beslag nemen.
Als je deze tool wilt gebruiken, open je gewoon een afbeelding in Photoshop op je Mac:
- Klik op 'Bewerken' in de menubalk.
- Plaats de muisaanwijzer op 'Wissen' om 4 verschillende cachecategorieën weer te geven: Ongedaan maken, Klembord, Histories, Alles. Dit is wat ze betekenen:
- Photoshop legt alle opdrachten vast die je tijdens een project gebruikt. Als je 'Ongedaan maken' leegmaakt, wis je alle records over de meest recente opdracht.
- Het klembord is een klein deel van het geheugen waar alles dat je kopieert wordt bewaard. Je kunt geen gekopieerde gegevens invoegen nadat je het klembord hebt leeggemaakt.
- Histories bevatten de vorige versies van je project. Als je deze leegmaakt, wis je alle eerder bewaarde historiestaten en kun je de laatste acties niet ongedaan maken.
- Door te klikken op 'Alles' maak je alle Photoshop-caches leeg.
- In de videocache worden eerdere wijzigingen van het videoproject bewaard. Je kunt de wijzigingen niet herstellen nadat je deze categorie hebt leeggemaakt.
Selecteer het specifieke onderdeel dat je wilt wissen of selecteer 'Alles' om al je caches te wissen. Als een optie grijs wordt weergegeven, is deze al gewist.
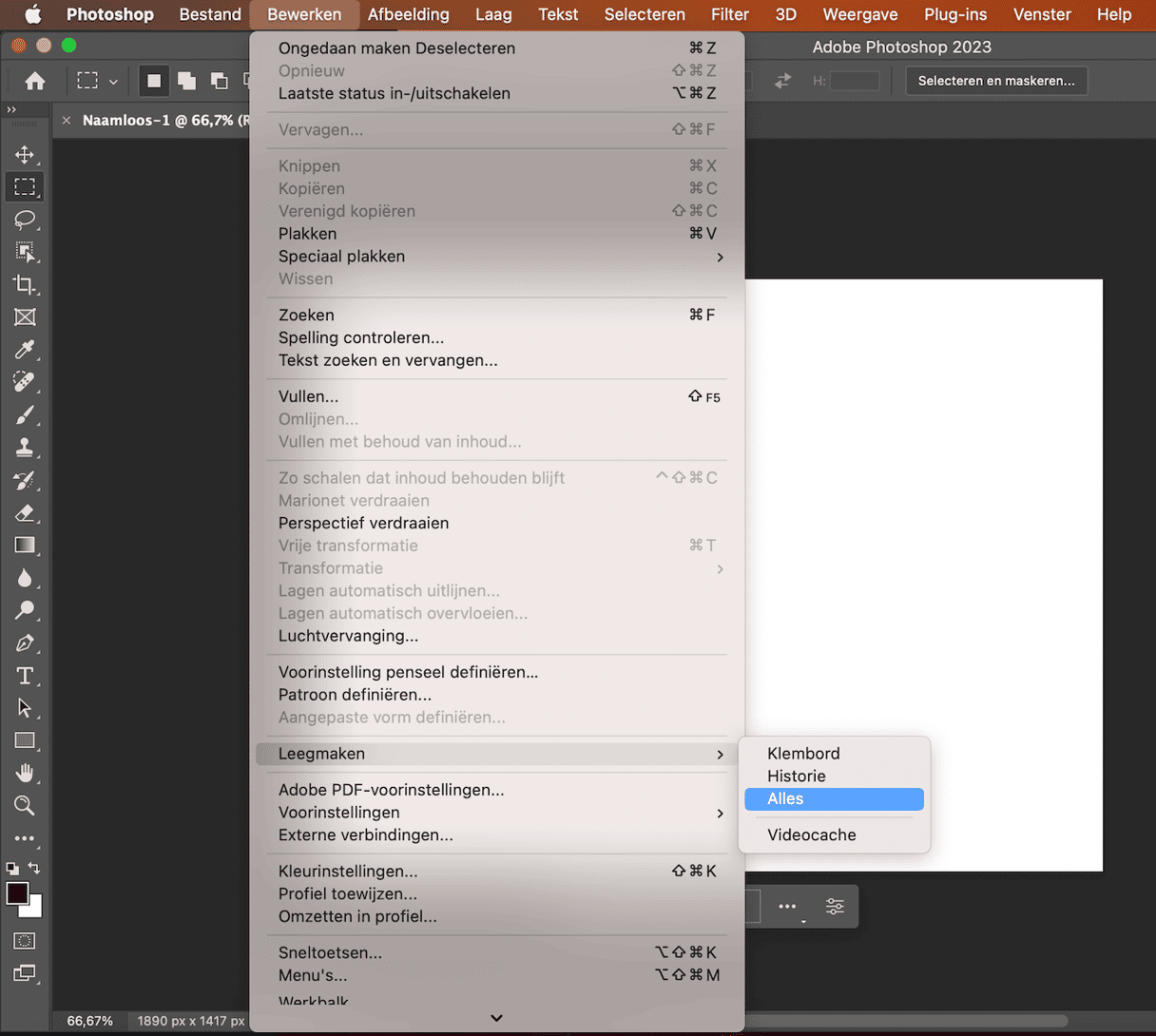
Je ziet nu een waarschuwing dat het wissen niet ongedaan kan worden gemaakt. Zorg er dus voor dat je geen oude versies van projecten meer nodig hebt en klik vervolgens op 'OK'.
2. Verwijder de tijdelijke bestanden
Vaak zijn het de tijdelijke bestanden van Photoshop die de meeste ruimte van de werkschijf verspillen. En als Photoshop ze niet verwijdert, zul je dat zelf moeten doen.
Je kunt ze vinden door naar de Finder te gaan en op het menu 'Ga' te klikken. Kies nu 'Ga naar map'. Typ /tmp in het veld en druk op Enter. Je kunt ook in de Finder zoeken naar 'Photoshop Temp' met een spatie tussen beide woorden.
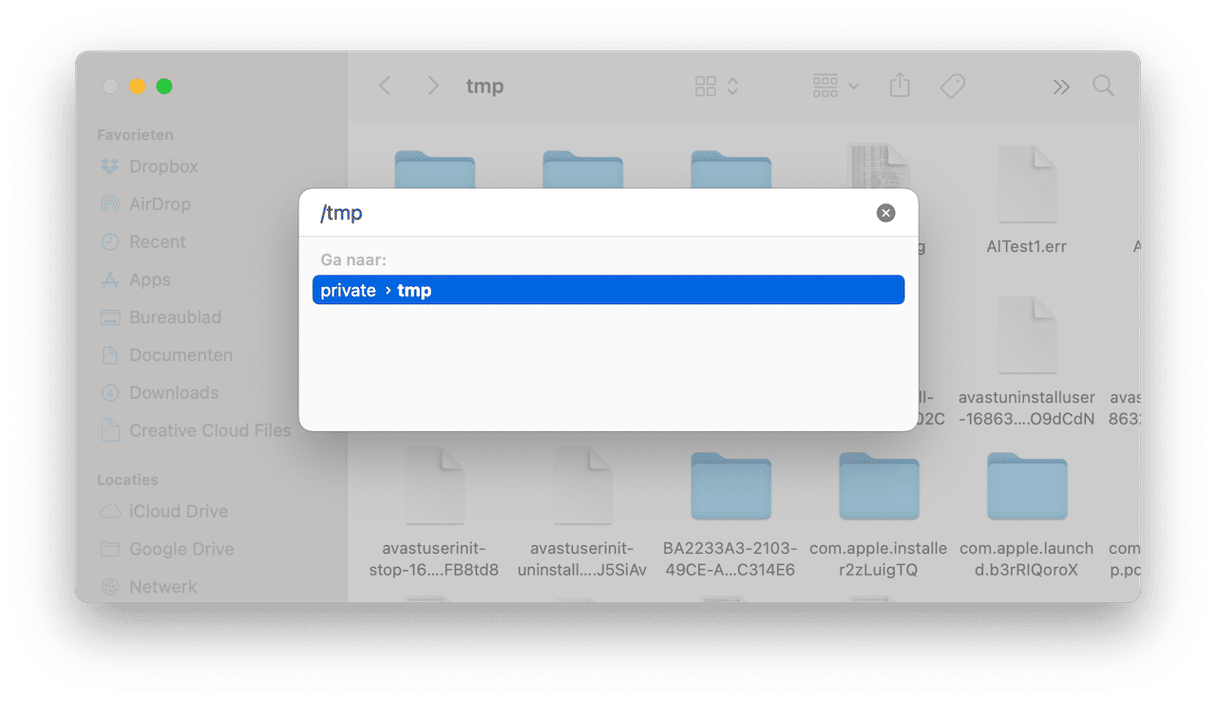
Dan zou je een lijst met bestanden moeten zien. Als je werk is opgeslagen en het programma is gesloten, kun je deze bestanden veilig verwijderen om zienderogen ruimte op je werkschijf vrij te maken.
3. Maak schijfruimte vrij
Als je geen andere schijf hebt of als je er geen wilt kopen, moet je de Mac opschonen. Check de content op je schijf om te zien of je iets kunt verwijderen dat je niet meer nodig hebt. Is er opslagruimte die je kunt vrijmaken? Meestal is dat het geval: verwijder je oude bestanden en maak wat ruimte vrij.
Je Mac heeft al ingebouwde tools om je te helpen met het beheer van de opslagruimte. Als je gaat naar het Apple-menu > Over deze Mac > Opslag, zie je de opslaggrafiek.

Als je op 'Beheer' klikt, zie je een lijst met aanbevelingen. Er zijn enkele echt nuttige tools, zoals 'Optimaliseer opslag' om aan te passen welke tv-programma's en films je wilt bewaren op de Mac en 'Schoon documenten op' om al je bestanden, downloads en niet-ondersteunde apps te bekijken. Neem een kijkje naar de aanbevelingen en tools en zoek bestanden die je kunt verwijderen om je opslagruimte te optimaliseren.
Je schijven regelmatig opschonen is een goede manier om te voorkomen dat de Photoshop-cache te groot wordt. Op die manier kun je overbodige bestanden verwijderen die het foutbericht over de werkschijf mogelijk veroorzaken. Maar hier zit het probleem: de cache wordt zo diep in systeemmappen en hun submappen bewaard dat een handmatige verwijdering een heel lastige klus is. Een bedrijf genaamd MacPaw heeft speciaal hiervoor een tool gemaakt: CleanMyMac. Mogelijk heb je al van gelijkaardige tools voor het opschonen van Macs gehoord, maar CleanMyMac is echt de pionier op dit gebied.
Zo kun je de regelmatige opschoning met CleanMyMac plannen:
- Open CleanMyMac.
- Ga naar 'Opruiming' en klik op 'Scan'.
- Klik op 'Ruim op' om ongewenste bestanden op te ruimen of op 'Bekijk alle rommel' om de onderdelen te selecteren die je wilt verwijderen.
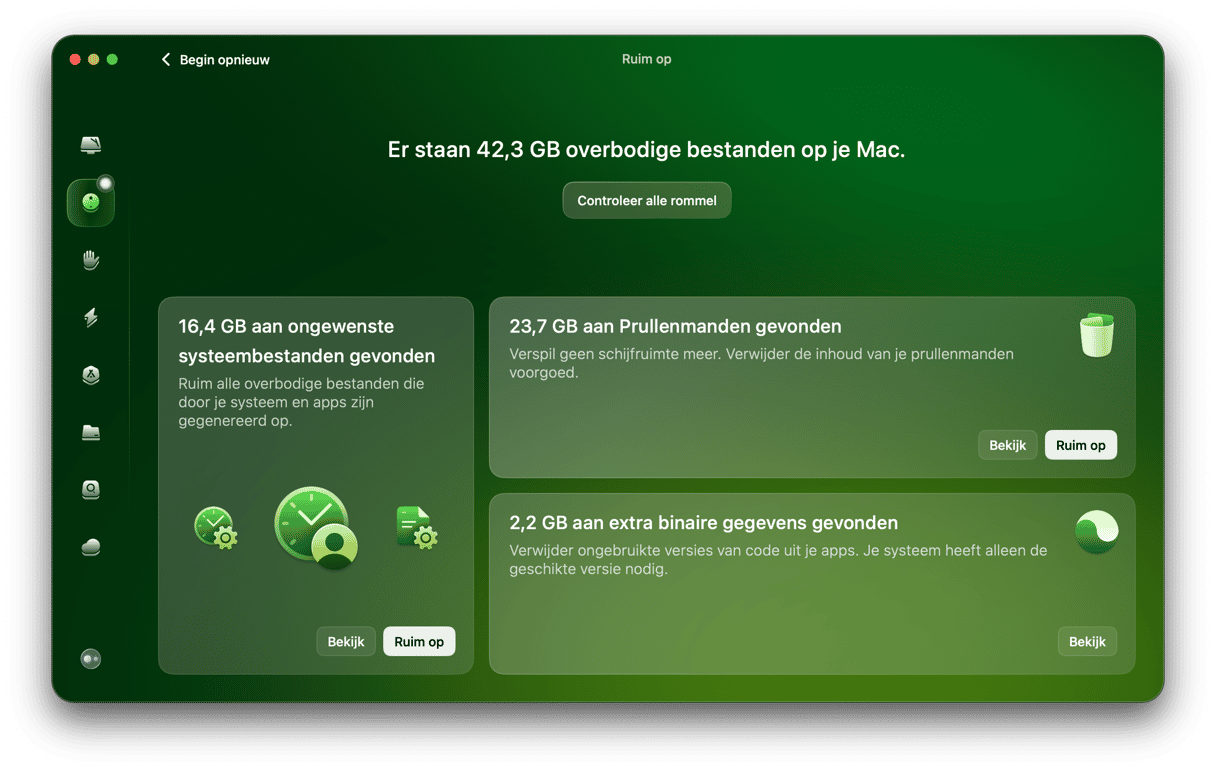
Laat de app gewoon zijn werk doen. Op die manier vergeet je nooit meer om de Photoshop-cachebestanden en een heleboel andere overbodige systeembestanden op te schonen.
Start je gratis proefperiode van CleanMyMac.
4. Wijzig de werkschijf
Je weet nu dat de vrije ruimte van de harde schijf snel opraakt. Wat doe je dan? Wellicht is het een goed idee om een andere schijf van je systeem te gebruiken als werkschijf (kies niet de systeemschijf omdat je die schijf echt niet wilt vertragen). Als je geen andere schijf hebt, kun je er een kopen. Dan is een SSD de beste optie als werkschijf in je macOS-systeem.
Hier volgen enkele aanbevelingen voor het kiezen van een optimale locatie voor een werkschijf:
- Zorg ervoor dat de werkschijf zich niet op dezelfde schijf bevindt als waar je grote bestanden op bewerkt.
- Kies indien mogelijk een andere schijf dan de schijf waar je Photoshop op hebt geïnstalleerd.
- Kies geen schijf waarop je macOS is geïnstalleerd als locatie voor de werkschijf.
- Als je geen andere schijf hebt, kun je er een kopen. Dan is een SSD de beste optie als werkschijf voor Photoshop.
Volg vervolgens deze stappen om de werkschijf in de voorkeuren van Photoshop te wijzigen:
- Klik op het Photoshop-menu.
- Ga eerst naar 'Voorkeuren' en dan naar 'Werkschijven'.
- Schakel het aankruisvak in of uit om een schijf al dan niet te gebruiken als werkschijf.
- Klik op 'OK'.
- Herstart Photoshop.
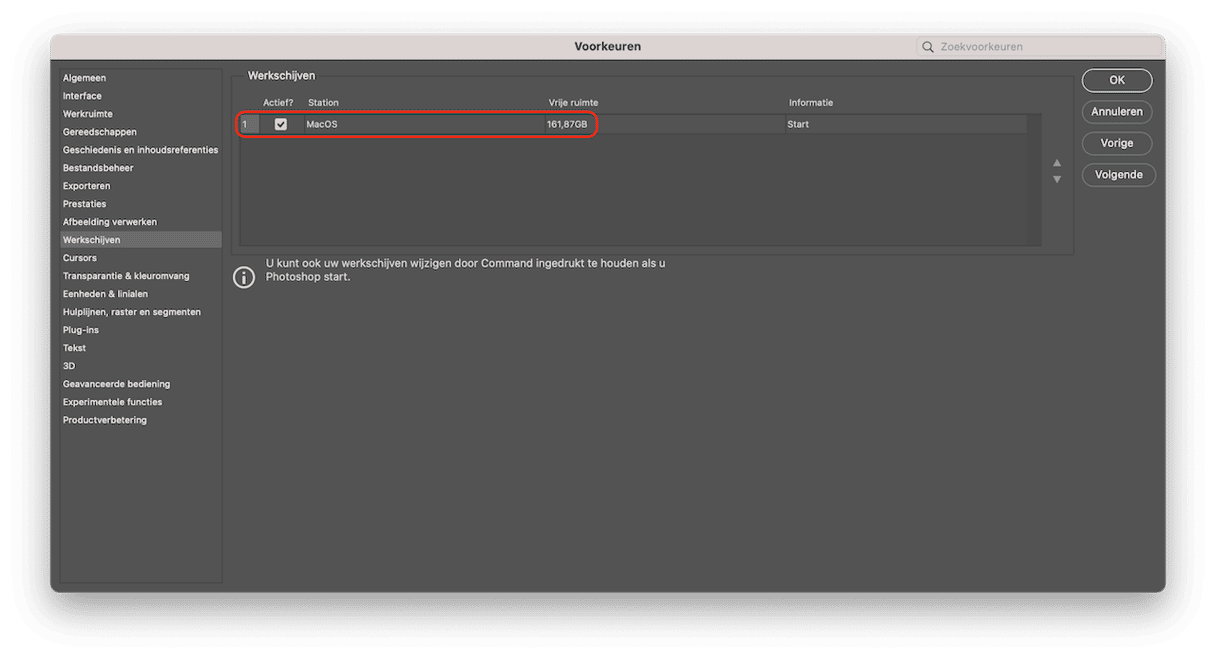
Zoals eerder vermeld, doet het probleem met de werkschijf zich voor om 2 eenvoudige redenen: een gebrek aan RAM en een gebrek aan vrije opslagruimte. Die gebreken kun je oplossen door een Thunderbolt SSD (solid-state drive) te kopen die je dan als werkschijf voor Photoshop gebruikt. We raden aan om te investeren in SSD, niet in HDD (hard disk drive), en dat kent verschillende redenen:
- SSD's zijn duurzamer. In tegenstelling tot HDD's hebben ze geen bewegende mechanische onderdelen. Dus als je een SSD laat vallen, is het risico op beschadiging van interne onderdelen dan ook kleiner.
- SSD's verbruiken minder energie, om diezelfde reden. Dit betekent bovendien ook dat ze minder snel oververhit raken.
- SSD's zijn sneller en betrouwbaarder. Ze hebben ook een kortere opstarttijd, hogere bandbreedte en snelle gegevensoverdracht.
Vandaag de dag zou een capaciteit van 256 GB moeten volstaan.
Zodra je een externe schijf hebt gekocht, moet je Schijfhulpprogramma gebruiken om deze te formatteren. Dat kan zo:
- Sluit de nieuwe schijf aan op je Mac.
- Ga naar Apps > Hulpprogramma's en open Schijfhulpprogramma.
- Kies je externe schijf in de navigatiekolom en klik op 'Wis' in de knoppenbalk.
- Kies bij indeling voor 'APFS' of 'MacOS Extended (Journaled)' en klik op 'Wis'.
- Volg nu de bovenstaande stappen om deze schijf in te stellen als locatie voor je werkschijf.
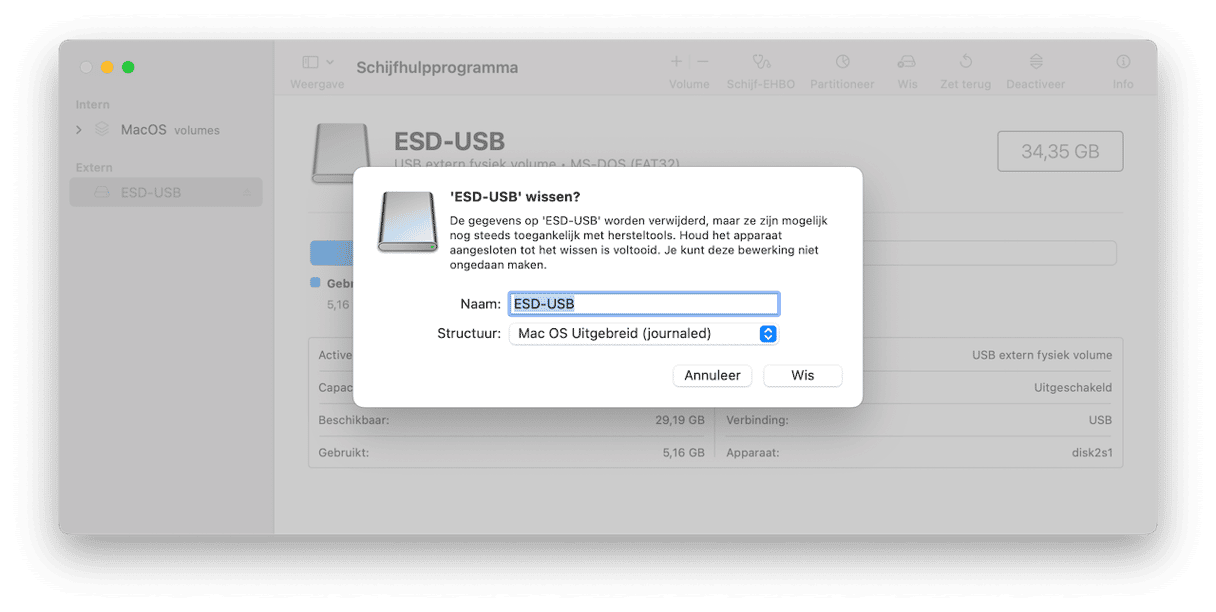
5. Verhoog de RAM-toewijzing voor Photoshop
Photoshop gebruikt niet alleen de werkschijf, maar ook RAM wanneer je met grote bestanden en complexe taken werkt. Het is waar dat ze gerelateerd zijn aan verschillende soorten taken, maar als je de RAM-toewijzing verhoogt, kan dit de belasting op de werkschijf verminderen.
Dat doe je als volgt:
- Open Photoshop en ga naar Instellingen > Prestaties.
- Geef onder 'Geheugengebruik' aan hoeveel RAM Photoshop mag gebruiken - door een getal in te voeren of via de schuifregelaar.
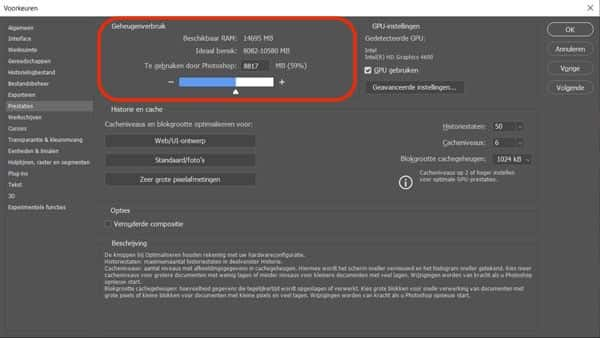
Extra tip: overweeg om alle onnodige apps af te sluiten als je met Photoshop werkt, zodat die geen RAM gebruiken.
6. Zet bestanden over naar een externe schijf
Als niets tot nu toe heeft geholpen, is het tijd om serieus te overwegen om je bestanden naar een externe schijf te verplaatsen. Dit is een eenvoudige manier om iets te doen aan het gebrek aan vrije ruimte op je Mac. Je kunt een extra SSD kopen of investeren in cloudopslag.
Wat je ook beslist, het idee is om de bestanden die je niet nodig hebt of zelden opent naar een externe schijf te sturen zodat ze geen waardevolle ruimte innemen. Op deze manier heb je er toegang toe als je de bestanden in de toekomst alsnog nodig hebt.
Neem dus even de tijd om je oude foto's en video's door te spitten, evenals grote en oude bestanden, en kopieer ze naar een externe schijf of cloudopslag. Vergeet hierna niet om ze van je Mac te verwijderen én de Prullenmand te legen.
7. Maak RAM vrij via Terminal
Als Photoshop niet meer reageert vanwege een gebrek aan RAM, kun je een commando uitvoeren via Terminal.
- Open de Terminal-app (zoek de app in Launchpad).
- Plak het volgende commando:
sudo purge - Voer nu je wachtwoord in.
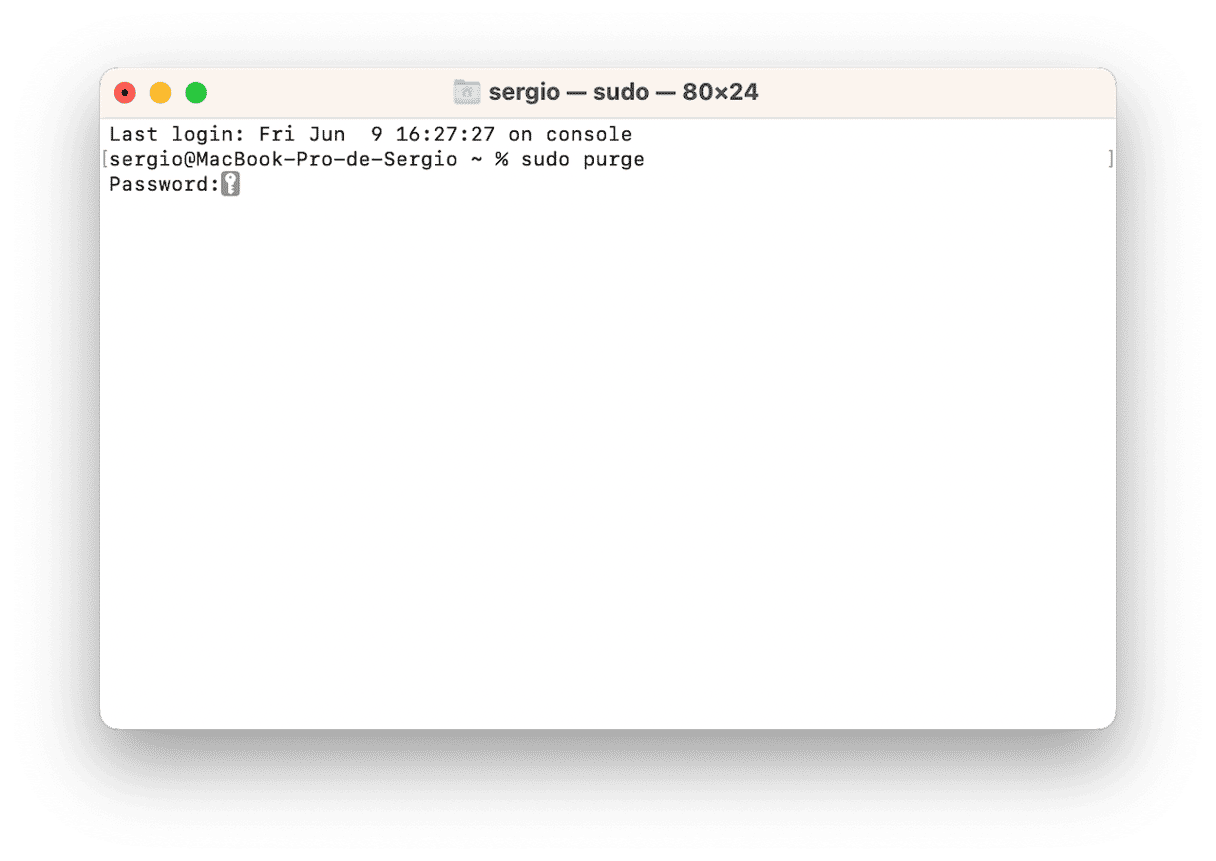
Mogelijk zie je eerst het verschil niet, maar je hebt net het RAM leeggemaakt: alle bestanden zijn uit het virtuele geheugen gehaald. Je kunt op nog enkele manieren RAM vrijmaken. Probeer die ook eens.
8. Voer regelmatig onderhoud uit
Wist je dat je, in plaats van te reageren op Mac-storingen, maatregelen kunt nemen om storingen te voorkomen? Een effectieve manier om dit te doen is door regelmatig onderhoud uit te voeren. Bij het probleem van volle schijven betekent dit het beheren van inlogonderdelen en achtergrondextensies die mogelijk te veel geheugen en CPU verbruiken en het uitvoeren van verschillende onderhoudstaken die je Mac zouden versnellen. Het kan ook betekenen dat je Time Machine-momentopnamen moet uitdunnen, wat ook wat extra ruimte vrijmaakt.
Je kunt natuurlijk zelf diep gaan graven in Systeeminstellingen en Terminal-opdrachten uitvoeren om dit te doen. Het kan echter ook simpeler: met de slimme tool 'Prestaties' van CleanMyMac. Dat werkt als volgt:
- Open CleanMyMac.
- Klik op Prestaties > Scan.
- Klik op 'Voer taken uit'.
- Controleer nu de inlog- en achtergrondonderdelen en vink alles aan wat je wilt verwijderen.
- Als Time Machine is ingeschakeld, kun je ook het aantal Time Machine-momentopnamen terugbrengen.
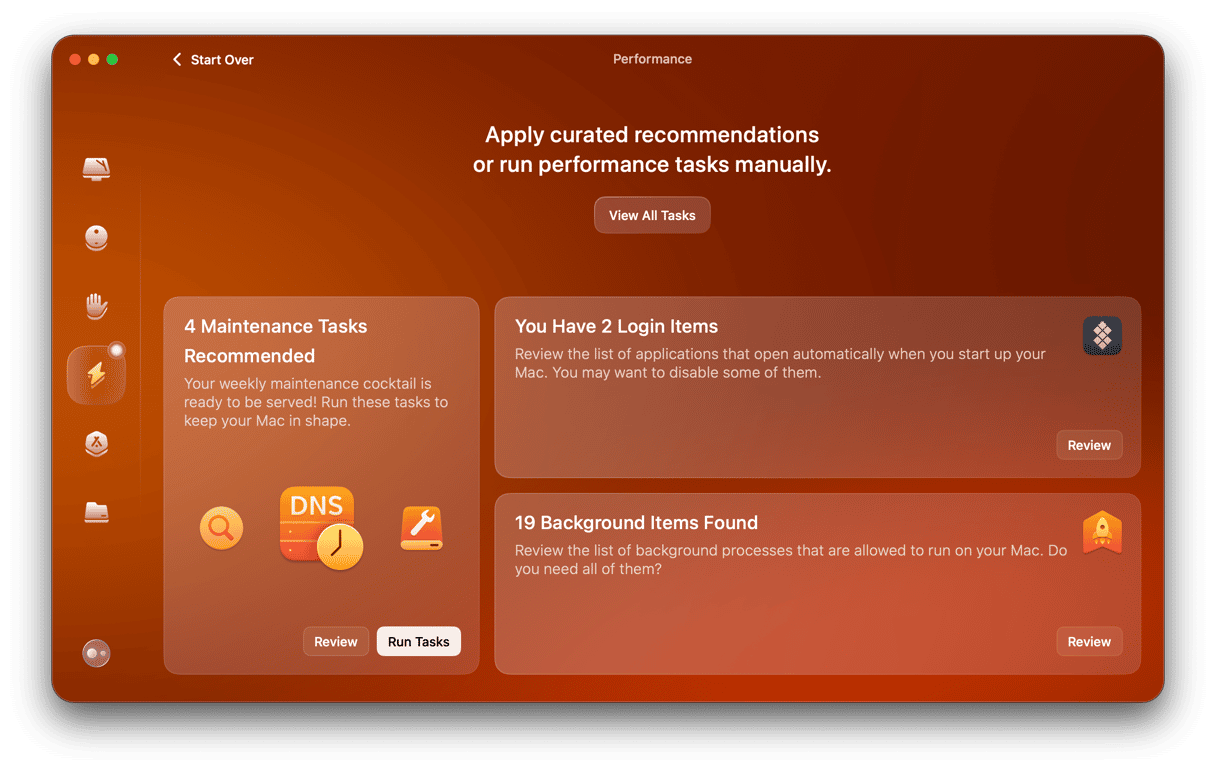
9. Stel Photoshop-voorkeuren opnieuw in
De fout ‘Werkschijven zijn vol’ kun je ook oplossen door de Photoshop-voorkeuren opnieuw in te stellen. Zo doe je dat:
- Open Photoshop.
- Klik op het Photoshop-menu rechtsboven.
- Kies nu ‘Voorkeuren’ en dan ‘Algemeen’.
- Klik in het geopende venster op ‘Voorkeuren herstellen bij het afsluiten’.
- Klik op ‘OK’ om te bevestigen.
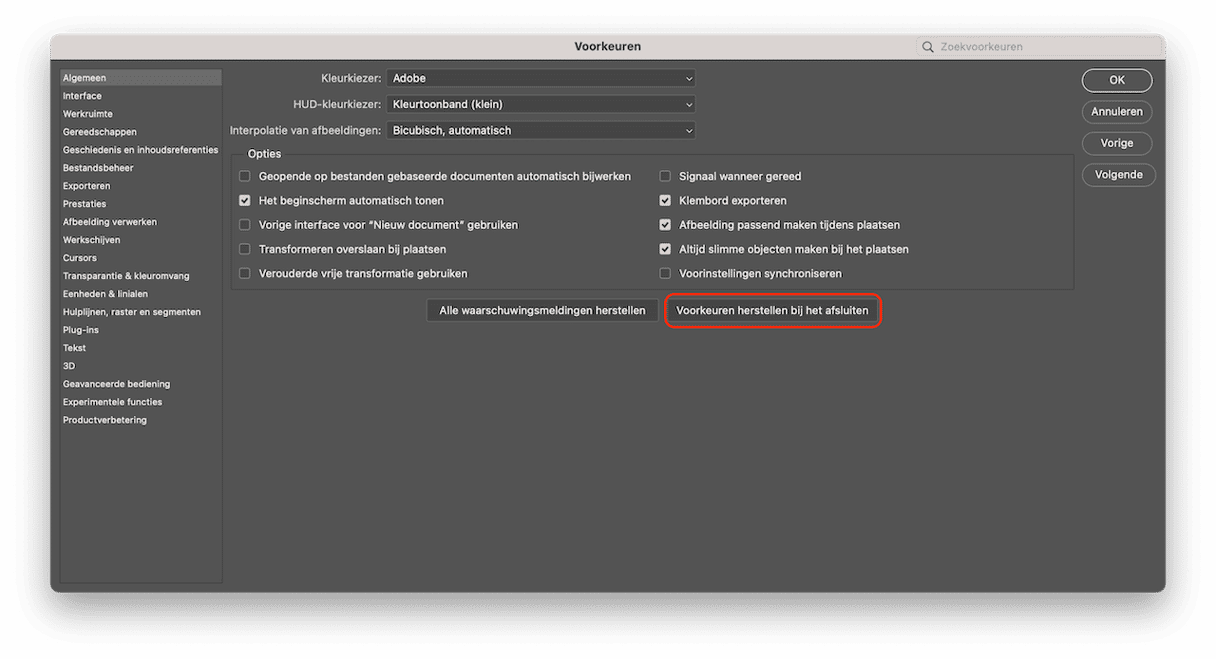
Stop nu Photostop om het opnieuw instellen te voltooien. Stop de app of klik op het Photoshop-menu > Stop. Herstart de app en check of het probleem aanhoudt.
10. Schakel automatisch herstel uit
Het automatisch herstel is een zeer handige functie die ervoor zorgt dat je geen werk verliest. Als je echter de fout ‘Werkschijven zijn vol’ ziet op een Mac, kun je door de uitschakeling van het automatisch herstel enkele gigabytes ruimte besparen. Zo schakel je het automatisch herstel in Photoshop uit:
- Ga naar het Photoshop-menu > Voorkeuren.
- Selecteer ‘Bestandsafhandeling’ in het menu links.
- Schakel het aankruisvak ‘Herstelinformatie automatisch opslaan’ uit.

Nu wordt je voortgang niet automatisch bewaard.
Wat zijn werkschijven in Photoshop?
Een werkschijf is de ruimte van je harde schijf die door Photoshop wordt gebruikt als virtueel geheugen wanneer er onvoldoende RAM is om een taak te voltooien. In Photoshop kun je meerdere werkschijven instellen, zodat de app meer ruimte kan gebruiken.
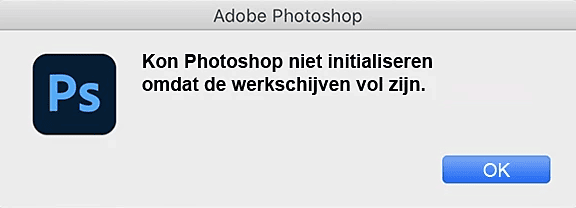
Wanneer je met grote afbeeldingen en veel lagen werkt, gebruikt Photoshop op de achtergrond de ruimte van je schijf zodat een heleboel tijdelijke projectbestanden snel kunnen worden aangemaakt.
Tijdens de configuratie van Photoshop kun je werkschijven toewijzen aan de gewenste schijf. We raden aan dat je de systeemschijf niet gebruikt tenzij je echt niet anders kunt.
Oorzaken van de fout 'Werkschijven zijn vol'
Tijdelijke bestanden zijn de belangrijkste reden waarom je de fout 'Werkschijven zijn vol' ziet. Deze stapelen zich doorgaans snel op zonder dat je het weet. Als je Photoshop vaak geforceerd stopt, heb je wellicht veel tijdelijke bestanden in je systeem. Aangezien Photoshop de projecten niet volledig kan sluiten doordat je de app zo snel stopt, worden die bestanden op je Mac bewaard.
Het bericht kan ook om de volgende redenen worden weergegeven:
- Weinig vrije ruimte op de schijf die als werkschijf optreedt
- De partitie van de schijf die wordt gebruikt door Photoshop is vol
- Beperkt RAM voor Photoshop
Hoe maak je de werkschijf leeg zonder Photoshop te openen?
Je vraagt je misschien af hoe je een volle werkschijf in Photoshop kunt herstellen zonder deze app zelfs maar te openen. Dat is namelijk wel nodig als je Photoshop niet kunt openen en geen van de oplossingen via de Photoshop-voorkeuren kunt gebruiken. Gelukkig zijn er een aantal alternatieve oplossingen:
- Maak RAM vrij met Terminal zoals beschreven in stap 7.
- Gebruik Activiteitenweergave om geheugenintensieve apps te stoppen. Open Activiteitenweergave, klik op Geheugen en kijk welke apps en processen het meeste geheugen gebruiken. Je kunt ook 'Photoshop' in de zoekbalk intypen en alles afsluiten wat met deze app te maken heeft. Zorg ervoor dat je uitzoekt waar de namen van de processen voor staan om te voorkomen dat je iets afsluit dat van vitaal belang is voor de werking van macOS.

De fout ‘Werkschijven zijn vol’ is opgelost!
Als je deze instructies hebt gevolgd, is er geen reden waarom je ooit nog de vervelende fout ‘Werkschijven zijn vol’ zou zien. Wanneer je nu iets geweldig wilt maken in Photoshop, zou je iets nieuws moeten ervaren: Photoshop die probleemloos al je bewerkingen uitvoert.
Of je nu het probleem zelf oplost of hulp krijgt van een geweldige app als CleanMyMac, je moet gewoon je werkschijf regelmatig opschonen. Je Mac zal je dankbaar zijn*.
*Niet letterlijk. Dat zou gek zijn.
Veelgestelde vragen
Wat zijn werkschijven in Photoshop?
Werkschijven zijn de ruimte op de harde schijf of SSD die wordt gebruikt voor het opslaan van tijdelijke bestanden in Photoshop. Deze bestanden zijn bijvoorbeeld niet-opgeslagen delen van de documenten waar je aan hebt gewerkt.
Is het mogelijk om werkschrijven leeg te maken in Photoshop?
In het kort: ja. Dit doe je via het menu Bewerken (te vinden in de menubalk met Photoshop open) en het wissen van verschillende soorten caches door op 'Wissen' te klikken. Deze actie is echter onomkeerbaar en tijdelijk.
Is het veilig om werkschijven in Photoshop te wissen?
Over het algemeen wel. Het enige punt van zorg is dat er tijdelijke bestanden verloren gaan, dus zorg ervoor dat je al je belangrijke wijzigingen hebt opgeslagen.







