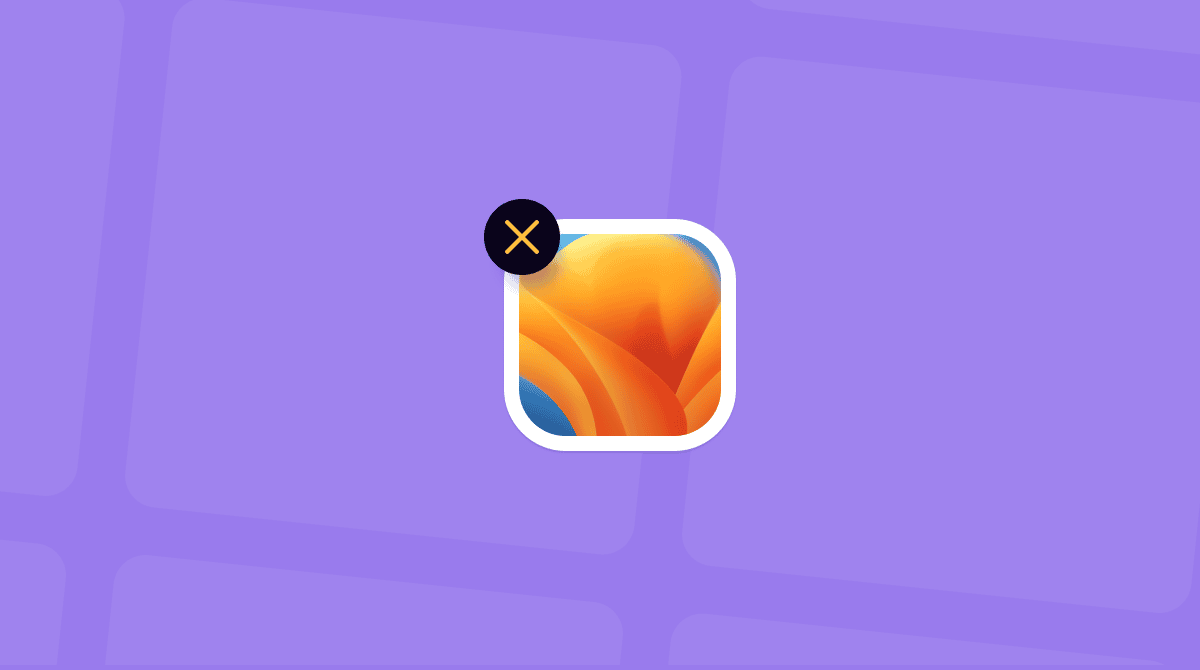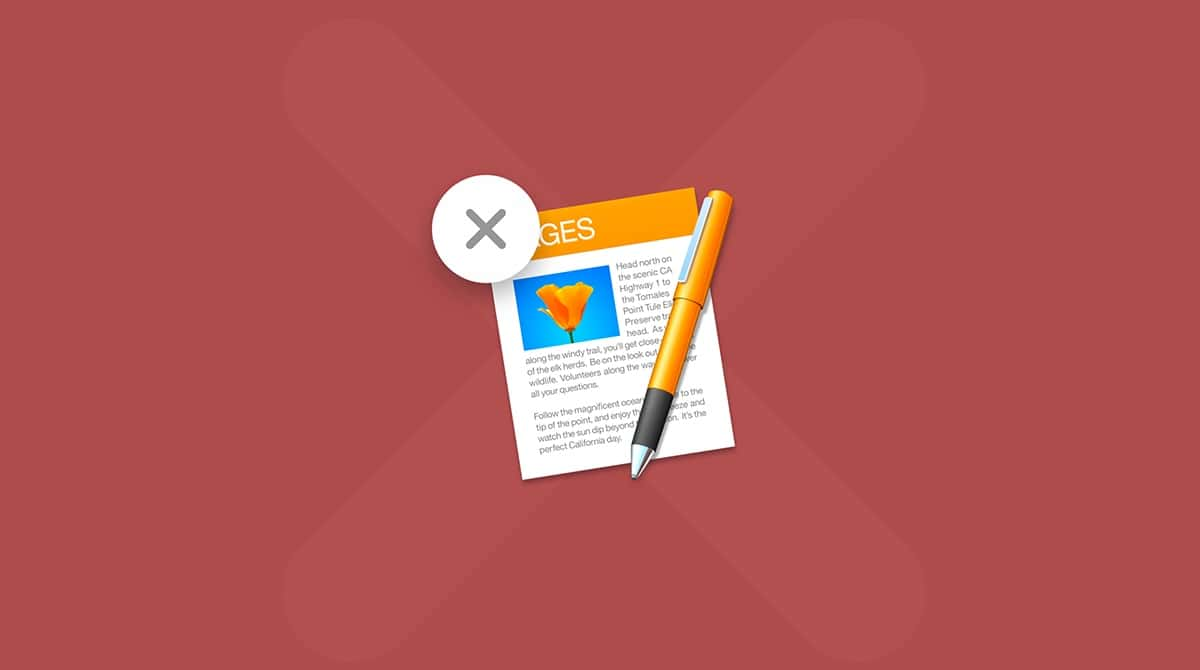Wenn Sie regelmäßig mit Programmen wie Adobe Premiere Pro, Final Cut Pro und Adobe Photoshop arbeiten, sind Sie wahrscheinlich schon auf Photoshop-Fehler gestoßen, die sich auf ein „Arbeitsvolume“ oder eine „Scratch Disk“ beziehen. Der bekannteste Fehler ist die Weigerung von Photoshop, sich zu öffnen, zusammen mit der Meldung „Ihre Anfrage konnte nicht abgeschlossen werden, da die Arbeitsvolumen voll sind“ oder „Photoshop konnte nicht gestartet werden, da die Arbeitsvolumen voll sind“.
Wenn Ihnen dieses Problem bekannt vorkommt, haben Sie Glück: Wir zeigen Ihnen Schritt für Schritt, wie Sie das Problem mit dem Arbeitsvolumen ganz einfach lösen und Ihren Mac fit halten können. In diesem Artikel erhalten Sie Antworten auf die folgenden Fragen:
- Wie leert man die Arbeitsvolumen auf dem Mac?
- Was sind die Arbeitsvolumen in Photoshop?
- Warum sind die Arbeitsvolumen voll?
- Wie leert man die Arbeitsvolumes, ohne Photoshop zu öffnen?
Wie leert man die Arbeitsvolumen auf dem Mac?
Zunächst besprechen wir, wie Sie Ihre Photoshop-Arbeitsvolumes leeren und das Problem auf Ihrem Mac beheben können.
1. Photoshop-Cache leeren
Photoshop verfügt über eine integrierte Lösung zum Entleeren bestimmter Photoshop-Caches. Wenn diese lästigen Caches nicht automatisch geleert werden, dann wachsen sie an und fressen viel Speicherplatz.
Öffnen Sie Photoshop und folgen Sie diesen Schritten mit einem geöffneten Bild, um die Cache-Dateien zu löschen:
- Klicken Sie in der Menüleiste auf „Bearbeiten“.
- Bewegen Sie Ihre Maus über die Option „Entleeren“, um 4 Optionen zu erhalten: Rückgängig, Zwischenablage, Protokolle, Alles. Das bedeuten die verschiedenen Optionen:
- Photoshop zeichnet alle Befehle auf, die Sie während der Arbeit an einem Projekt verwenden. Wenn Sie die Kategorie Rückgängig entleeren, löschen Sie die Aufzeichnungen über Ihren zuletzt verwendeten Befehl.
- Die Zwischenablage ist ein kleiner Teil des Speichers, in dem alles gespeichert wird, was Sie kopieren. Nachdem Sie die Zwischenablage gelöscht haben, können Sie keine kopierten Daten mehr einfügen.
- Die Protokolle enthalten die früheren Versionen Ihres Projekts. Wenn Sie sie löschen, werden alle zuvor gespeicherten Versionen entfernt, und Sie können Ihre letzten Aktionen nicht mehr rückgängig machen.
- Mit einem Klick auf Alles löschen Sie Ihren gesamten Photoshop-Cache.
- Der Video-Cache speichert Änderungen, die Sie zuvor an einem Videoprojekt vorgenommen haben. Wenn Sie diese Kategorie löschen, können Sie die Änderungen nicht mehr rückgängig machen.
Um den Photoshop-Cache zu leeren und das „Arbeitsvolumen voll“-Problem möglicherweise zu beheben, wählen Sie eine der oben beschriebenen Kategorien. Oder wählen Sie „Alles“, um den gesamten Cache auf einen Schlag zu leeren. Wenn ein Element grau hinterlegt ist, dann wurde es bereits gelöscht.

Sie werden gewarnt, dass der Löschvorgang nicht rückgängig gemacht werden kann. Stellen Sie also sicher, dass Sie die älteren Versionen Ihres Projekts nicht mehr benötigen und klicken Sie dann auf OK.
2. Temporäre Dateien löschen
Wenn es darum geht, temporären Speicherplatz zu verschwenden, ist Photoshop mit seinen eigenen temporären Dateien ganz vorn mit dabei. Warum also temporäre Dateien speichern? Durch das Löschen dieser Dateien können Sie die Fehlermeldung „Arbeitsvolumen voll“ vielleicht vermeiden. Beachten Sie, dass Sie dies möglicherweise tun müssen, falls Sie die Cache-Dateien von Photoshop nicht löschen können. Aber das ist selten der Fall.
Bevor Sie die temporären Dateien löschen, sollten Sie Ihren Fortschritt speichern und Photoshop schließen. Jetzt sind Sie bereit.
So finden Sie die temporären Photoshop-Dateien:
- Öffnen Sie den Finder und klicken Sie in der Menüleiste auf „Gehe zu“.
- Wählen Sie hier „Gehe zu Ordner“.
- Geben Sie
/tmpin das Feld ein und drücken Sie die Eingabetaste.
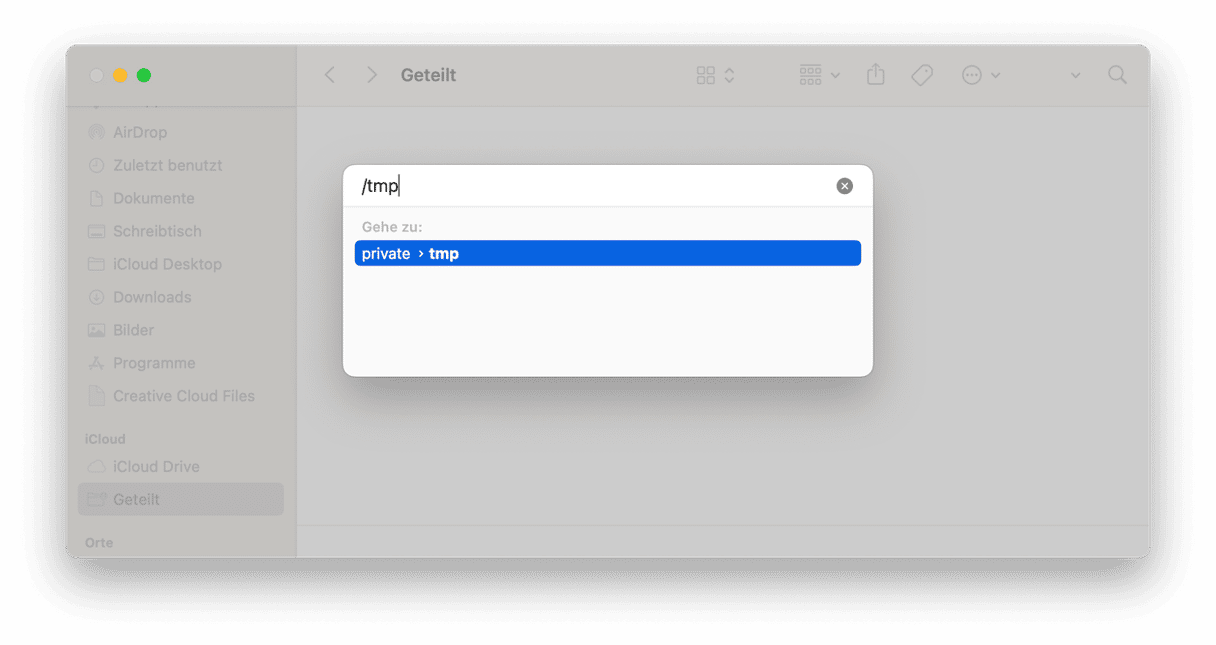
Dadurch wird ein neues Ordnerfenster geöffnet, das Photoshop-Dateien und -Ordner enthält. Gehen Sie nun sorgfältig durch alle Ordner und löschen Sie Dateien, die den Platz auf dem Arbeitsvolumen von Photoshop verschwenden. Achten Sie darauf, dass Sie nur temporäre Dateien auswählen. Diese haben die Erweiterung .tmp.
Alternativ können Sie auch direkt in der Finder-Suche den Begriff „Photoshop Temp“ mit einem Leerzeichen zwischen den beiden Wörtern eingeben. Folgen Sie dann der gleichen Logik wie oben beschrieben. Auf diese Weise können Sie Ihre Dateien sicher löschen und zusehen, wie Sie Speicherplatz auf der Festplatte zurückgewinnen. Löschen Sie möglichst viele Dateien.
Öffnen Sie Photoshop nun erneut. Hoffentlich sehen Sie die Fehlermeldung „Arbeitsvolumen voll“ jetzt nicht mehr. Falls doch, geht es mit unseren nächsten Tipps weiter.
3. Festplatte bereinigen
Wenn Sie keine andere Festplatte haben und auch keine kaufen möchten, wird es Zeit für einen Frühjahrsputz. Sehen Sie sich den Inhalt der Festplatte an und schauen Sie, ob Sie etwas löschen können, was Sie nicht mehr benötigen, um Speicherplatz zurückzugewinnen. Gibt es etwas, das gelöscht werden kann? In der Regel ist das der Fall. Löschen Sie ruhig Ihre alten Dateien und holen Sie sich etwas Speicherplatz zurück.
Ihr Mac verfügt über integrierte Tools, die Ihnen bei der Verwaltung des Speicherplatzes helfen. Wählen Sie im Apple-Menü die Option „Über diesen Mac“ > „Weitere Infos“. In der Kategorie „Speicher“ sehen Sie das Balkendiagramm.

Außerdem sehen Sie eine Liste mit Empfehlungen. Hier gibt es einige wirklich hilfreiche Elemente. So können Sie z. B. mit der Option „Speicher optimieren“ festlegen, welche Fernsehsendungen und Filme Sie auf Ihrem Mac speichern möchten. Zudem haben Sie die Option, alle Dateien, Downloads und nicht unterstützten Apps anzuzeigen. Schauen Sie sich die Empfehlungen und Tools ganz in Ruhe an. Identifizieren Sie Ihre löschbaren Dateien und optimieren Sie Ihren Speicherplatz, um die Probleme mit dem Arbeitsvolumen in Photoshop zu beheben.
Um den Photoshop-Cache nicht zu groß werden zu lassen, empfiehlt sich eine regelmäßige Bereinigung der Festplatte. Dadurch werden Sie Junk-Dateien los, die möglicherweise den Fehler mit den Arbeitsvolumen verursachen. Aber hier gibt es ein Problem: Der Cache befindet sich so tief in den Systemordnern (und deren Unterordnern), dass das manuelle Entleeren mühsam wird. Ein Unternehmen namens MacPaw hat genau für diesen Zweck ein Tool entwickelt: CleanMyMac. Sie haben vielleicht schon von ähnlichen Tools gehört, aber dieses Programm ist der Vorreiter der Mac-Bereinigung.
So planen Sie regelmäßige Bereinigungen mit CleanMyMac:
- Öffnen Sie CleanMyMac.
- Wählen Sie „Bereinigung“ und klicken Sie auf „Scannen“.
- Klicken Sie auf „Bereinigen“, um Junk-Dateien zu entfernen, oder auf „Alle Junk-Dateien prüfen“, um die zu entfernenden Elemente auszuwählen.
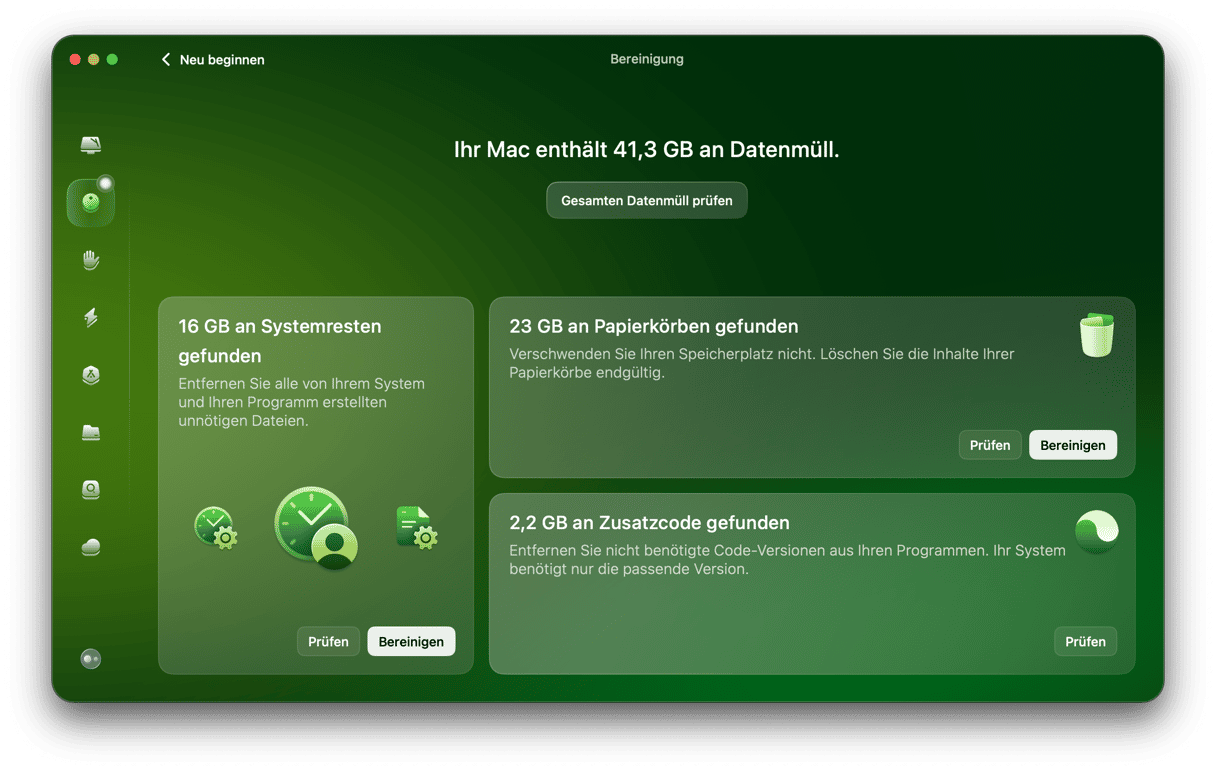
Überlassen Sie CleanMyMac einfach die Arbeit. Auf diese Weise vergessen Sie nie wieder, die Photoshop-Cache-Dateien und viele andere unnütze Systemdateien von Ihrer Festplatte zu entfernen.
Starten Sie Ihre kostenlose CleanMyMac-Testversion.
4. Ändern Sie den Ort des temporären Speichers
Der rapide schwindende freie Speicherplatz auf Ihrem Mac ist also eine der Ursachen für die Photoshop-Fehlermeldung „Arbeitsvolumen voll“ – was nun? Es könnte eine gute Idee sein, das Arbeitsvolumen auf eine andere Festplatte zu verlegen. Achten Sie nur darauf, dass es nicht das Systemlaufwerk ist, denn dieses Laufwerk wollen Sie auf gar keinen Fall ausbremsen. Wenn Sie keine andere Festplatte haben, könnten Sie eine kaufen. SSDs sind dabei die beste Option für den temporären Speicher in Photoshop.
Hier sind einige Empfehlungen für die Auswahl eines optimalen Speicherorts für das Arbeitsvolume:
- Achten Sie darauf, dass sich das Arbeitsvolume nicht auf demselben Laufwerk befindet, auf dem Sie große Dateien bearbeiten.
- Wählen Sie nach Möglichkeit ein anderes Laufwerk als das, auf dem Photoshop installiert ist.
- Wählen Sie als Speicherort für das Arbeitsvolume kein Laufwerk, auf dem macOS installiert ist.
- Wenn Sie keine andere Festplatte haben, können Sie idealerweise eine kaufen. SSDs sind dabei die beste Option für den temporären Speicher in Photoshop.
Folgen Sie dann diesen Schritten, um das Arbeitsvolume in Photoshop zu ändern:
- Öffnen Sie Photoshop.
- Klicken Sie in der Menüleiste auf Photoshop > Voreinstellungen.
- Wählen Sie „Arbeitsvolumes“ und markieren Sie die Festplatte, die Sie als Arbeitsvolume festlegen oder entfernen möchten.
- Klicken Sie auf „OK“.
- Öffnen Sie Photoshop erneut.
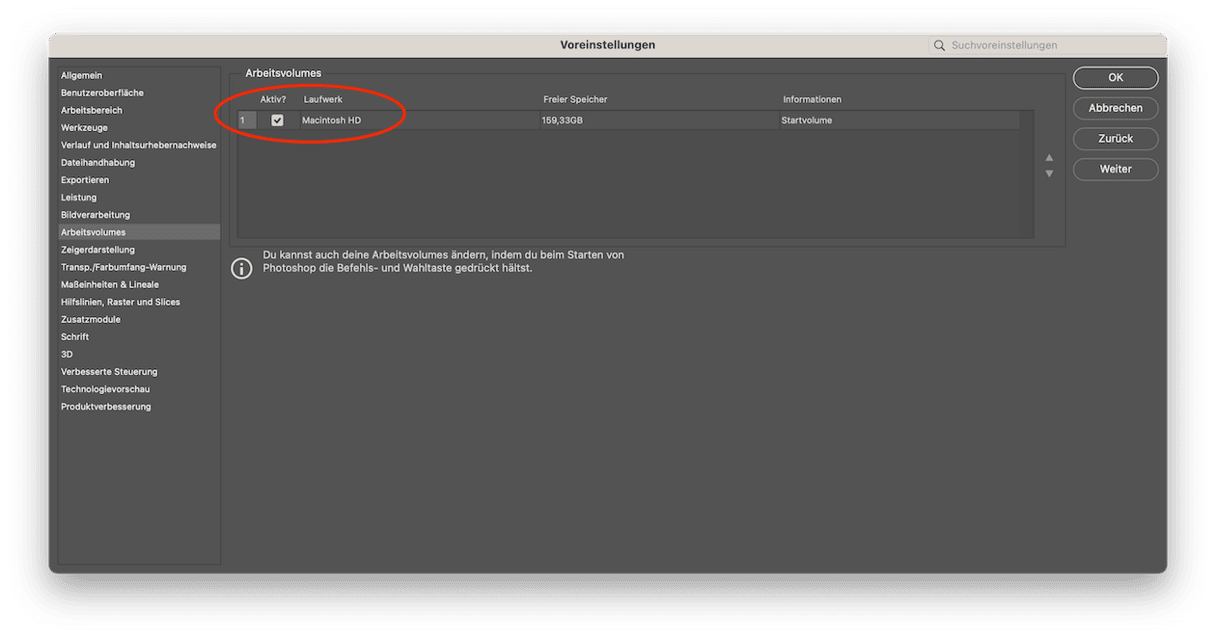
Wie schon erwähnt, gibt es für das Problem mit dem Arbeitsvolume zwei einfache Ursachen: zu wenig Arbeitsspeicher und zu wenig Platz auf der Festplatte. Beides lässt sich beheben, wenn Sie ein Thunderbolt-SSD (Solid-State-Laufwerk) kaufen und als Photoshop-Arbeitsvolume verwenden. Wir empfehlen aus mehreren Gründen, in SSDs und nicht in HDDs (Festplattenlaufwerke) zu investieren:
- SSDs sind langlebiger. Im Gegensatz zu HDDs haben sie keine beweglichen mechanischen Teile. Wenn Sie also eine SSD fallen lassen, ist das Risiko einer Beschädigung der internen Teile geringer.
- SSDs verbrauchen aus demselben Grund weniger Energie. Außerdem ist es weniger wahrscheinlich, dass sie überhitzen.
- SSDs sind schneller und zuverlässiger. Sie haben auch eine kürzere Bootzeit, eine höhere Bandbreite und eine schnellere Datenübertragung.
Nach heutigen Maßstäben sollten 256 GB ausreichen.
Sobald Sie eine externe Festplatte gekauft haben, müssen Sie sie mit dem Festplattendienstprogramm formatieren. Gehen Sie folgendermaßen vor:
- Schließen Sie Ihre neue Festplatte an den Mac an.
- Gehen Sie zu Programme > Dienstprogramme und öffnen Sie das Festplattendienstprogramm.
- Wählen Sie Ihre externe Festplatte in der Seitenleiste aus und klicken Sie in der Symbolleiste auf „Löschen“.
- Wählen Sie unter „Format“ entweder „APFS“ oder „MacOS Extended (Journaled)“ aus und klicken Sie auf „Löschen“.
- Befolgen Sie nun die oben genannten Schritte, um die Festplatte als Speicherort für Ihr Arbeitsvolume festzulegen.
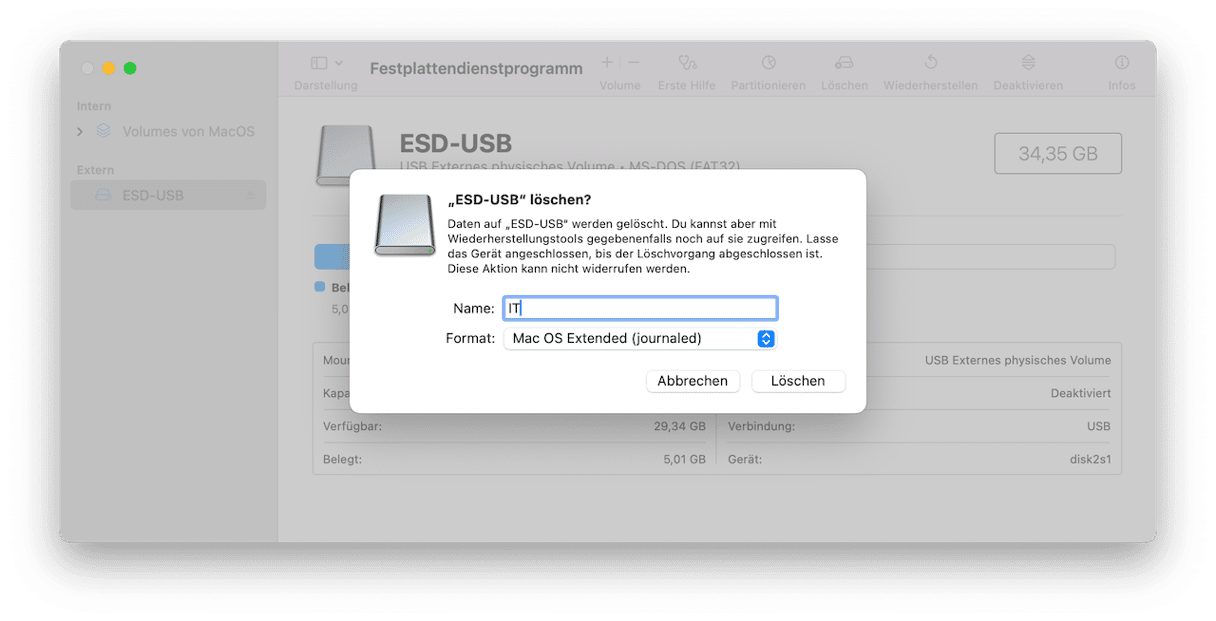
5. Erhöhen Sie das RAM-Kontingent für Photoshop
Photoshop verwendet nicht nur das Arbeitsvolume, sondern auch Arbeitsspeicher, wenn Sie mit großen Dateien und komplexen Aufgaben arbeiten. Die Zuordnung hängt zwar mit unterschiedlichen Aufgabentypen zusammen, aber wenn Sie die RAM-Zuweisung erhöhen, kann dies die Belastung des Arbeitsvolumes verringern.
Das geht so:
- Öffnen Sie Photoshop und gehen Sie zu „Einstellungen“ > „Leistung“.
- Geben Sie unter „Speichernutzung“ an, wie viel RAM Photoshop verwenden kann – entweder durch Eingabe einer Zahl oder mithilfe des Schiebereglers.

Zusatztipp: Schließen Sie alle Apps, die Sie nicht benötigen, während Sie mit Photoshop arbeiten, damit diese keinen Arbeitsspeicher verbrauchen.
6. Übertragen Sie Dateien auf eine externe Festplatte
Wenn bis jetzt noch nichts geholfen hat, ist es an der Zeit, ernsthaft über das Verschieben von Dateien auf eine externe Festplatte nachzudenken. Dies ist eine einfache Möglichkeit, um den Mangel an freiem Speicherplatz auf dem Mac zu beheben. Sie können eine zusätzliche SSD kaufen oder stattdessen in eine Cloud-Speicherlösung investieren.
Wie auch immer Sie sich entscheiden: Die Idee dahinter ist, Dateien, die Sie nicht oder nur selten benötigen, auf ein externes Laufwerk zu verschieben, damit sie nicht den dringend benötigten Speicherplatz belegen. Auf diese Weise können Sie auf diese Dateien zugreifen, wenn Sie sie in Zukunft benötigen.
Nehmen Sie sich also etwas Zeit, um alte Foto-Apps und Videos sowie große und alte Dateien zu sichten und auf ein externes Laufwerk oder einen Cloud-Speicher zu kopieren. Vergessen Sie anschließend nicht, diese Dateien von Ihrem Mac zu löschen und den Papierkorb zu entleeren.
7. Arbeitsspeicher mit Terminal freigeben
Wenn Photoshop aufgrund von fehlendem Arbeitsspeicher lahmgelegt wird, können Sie einen Terminal-Befehl ausführen:
- Öffnen Sie die Terminal-App (über das Launchpad).
- Geben Sie ein:
sudo purge - Geben Sie dann Ihr Passwort ein.
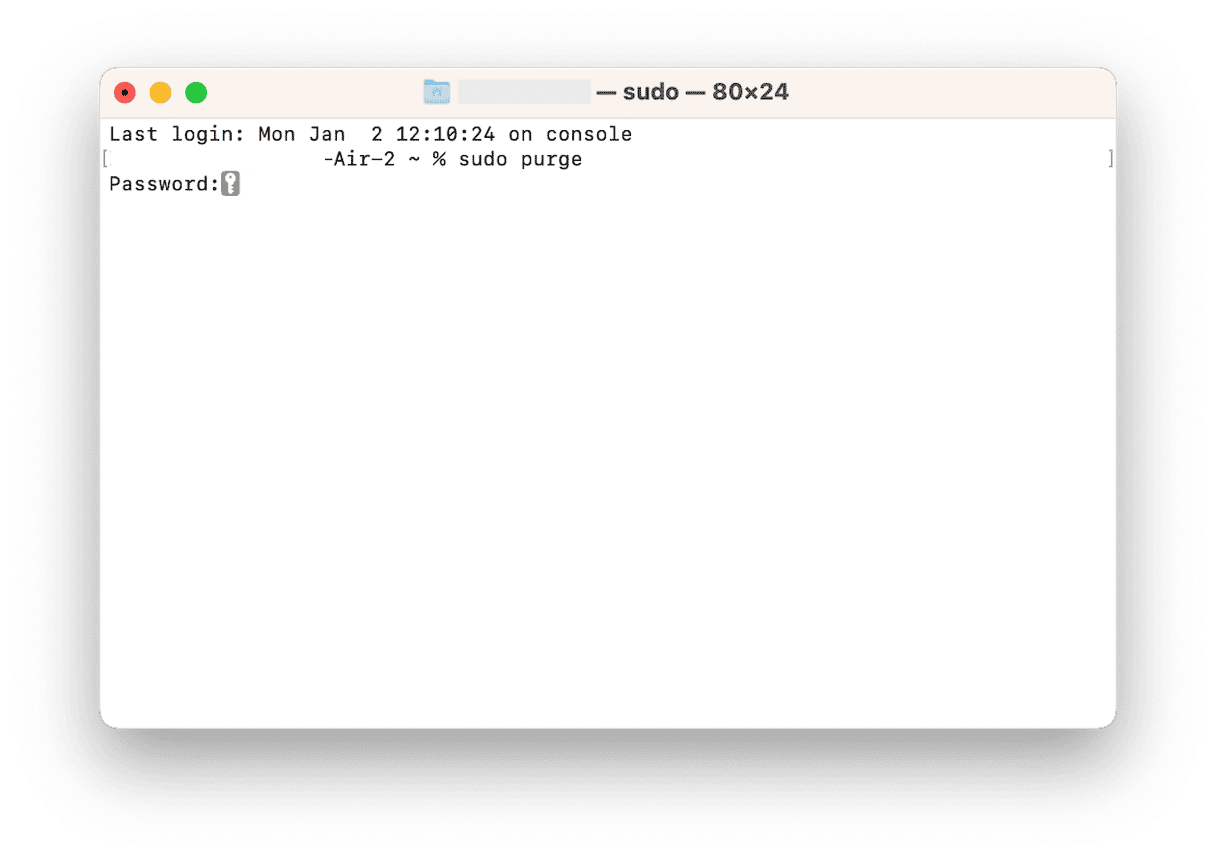
Auf den ersten Blick sehen Sie vielleicht keinen Unterschied, aber Sie haben gerade Ihren gesamten Arbeitsspeicher geleert und alle Dateien im virtuellen Speicher freigegeben. Es gibt noch weitere Möglichkeiten, mit denen Sie den Arbeitsspeicher freigeben können; sehen Sie sich auch diese an.
8. Führen Sie Wartungsaufgaben aus
Wussten Sie, dass Sie Mac-Probleme vermeiden können, anstatt im Nachhinein auf sie zu reagieren? Eine effektive Möglichkeit ist die regelmäßige Durchführung von Wartungsaufgaben. Im Zusammenhang mit dem Problem der vollen Arbeitsvolumes bedeutet dies, Anmeldeelemente und Hintergrunderweiterungen zu verwalten, die möglicherweise zu viel Arbeitsspeicher und CPU-Leistung beanspruchen, sowie verschiedene Wartungsaufgaben auszuführen, die Ihren Mac beschleunigen. Es kann auch bedeuten, Time Machine-Schnappschüsse zu verkleinern, um Speicherplatz freizugeben.
Sie können tief in die Systemeinstellungen eintauchen und Terminal-Befehle ausführen, um dies zu tun. Oder Sie lassen CleanMyMac mit seinem intelligenten Leistungstool die Arbeit für Sie erledigen. Und so funktioniert es:
- Öffnen Sie CleanMyMac.
- Klicken Sie auf „Leistung“ > „Scannen“.
- Klicken Sie auf „Aufgaben ausführen“.
- Überprüfen Sie nun die Anmelde- und Hintergrundelemente und entscheiden Sie, was entfernt werden soll.
- Wenn Sie Time Machine aktiviert haben, können Sie auch die Time Machine-Schnappschüsse ausdünnen.
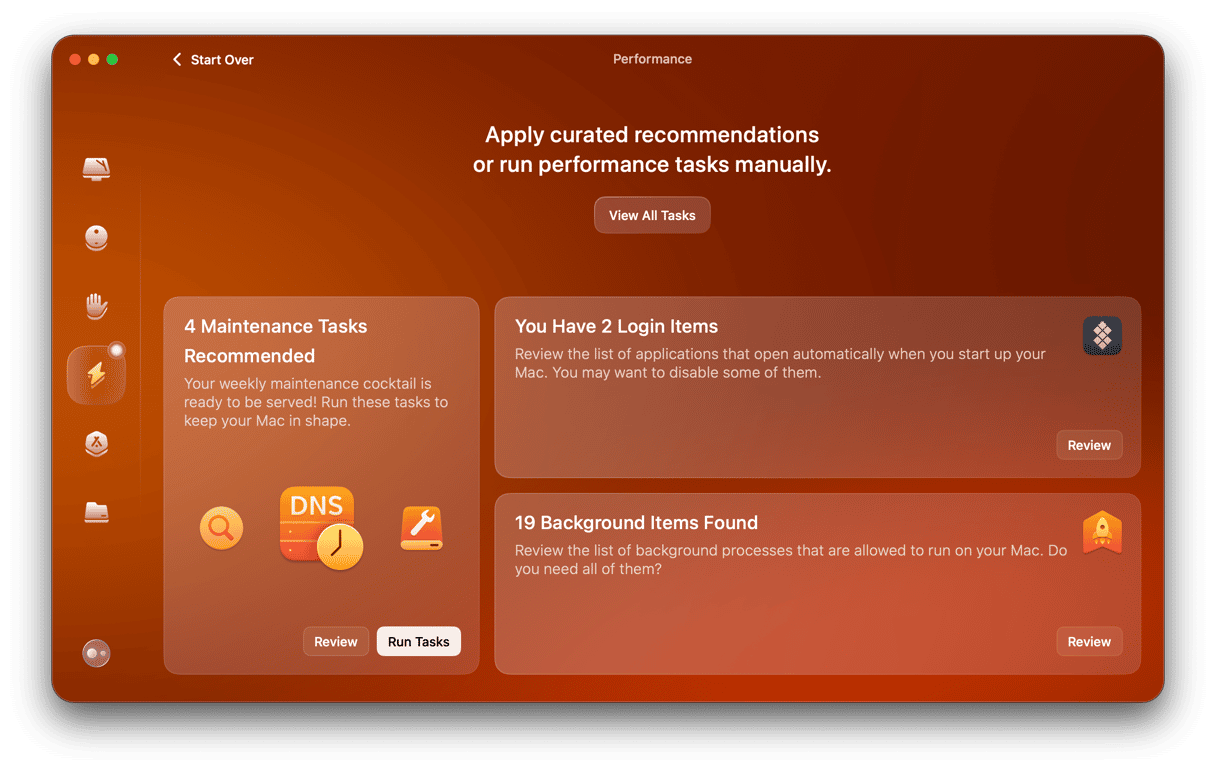
9. Photoshop-Einstellungen zurücksetzen
Sie können die Fehlermeldung „Arbeitsvolumen voll” auch beheben, indem Sie die Einstellungen von Photoshop zurücksetzen. Gehen Sie folgendermaßen vor:
- Öffnen Sie Photoshop.
- Gehen Sie zu den Photoshop-Einstellungen: Wählen Sie in der Menüleiste Voreinstellungen > Allgemein.
- Klicken Sie in dem nun erscheinenden Fenster auf „Einstellungen beim Beenden zurücksetzen“.
- Bestätigen Sie die Eingabe.
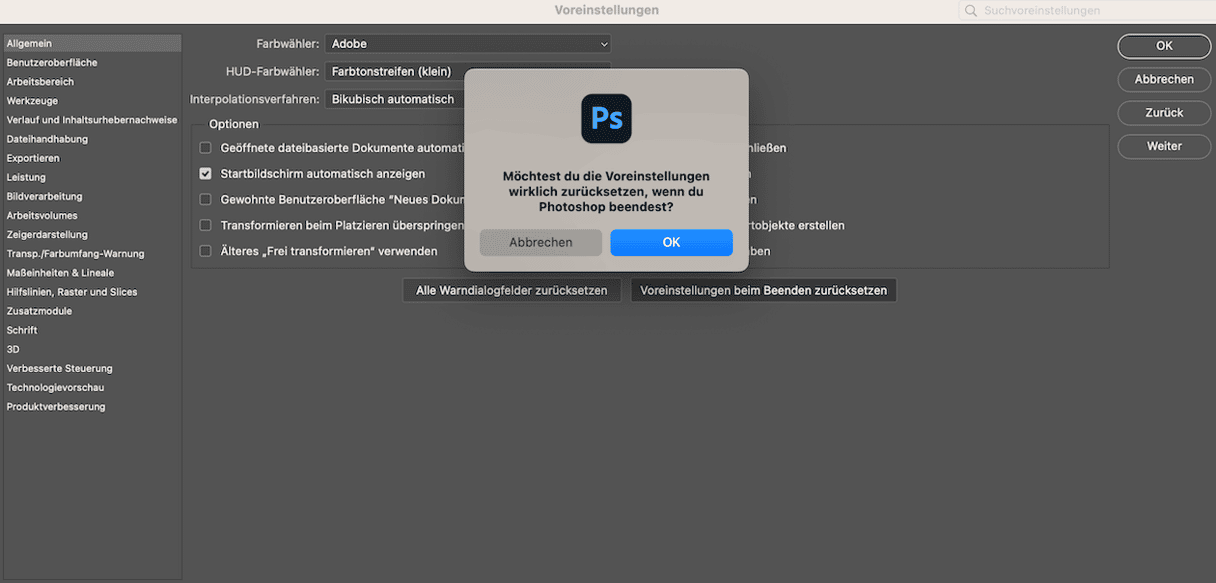
Beenden Sie nun Photoshop, um den Vorgang abzuschließen. Schließen Sie die App oder klicken Sie auf Photoshop-Menü > Beenden. Starten Sie die App neu und prüfen Sie, ob das Problem weiterhin besteht.
10. Automatische Wiederherstellung deaktivieren
Die automatische Wiederherstellung ist sehr praktisch. So können Sie sicherstellen, dass keine Fortschritte verloren gehen. Wenn Sie jedoch die Fehlermeldung „Arbeitsvolumen voll“ erhalten, dann können Sie durch die Deaktivierung dieser Funktion einige Gigabytes an Speicherplatz sparen. So deaktivieren Sie die automatische Wiederherstellung in Photoshop:
- Gehen Sie zum Photoshop-Menü > Voreinstellungen.
- Wählen Sie „Dateihandhabung”.
- Entfernen Sie das Häkchen neben „Wiederherstellungsinformationen automatisch speichern“.
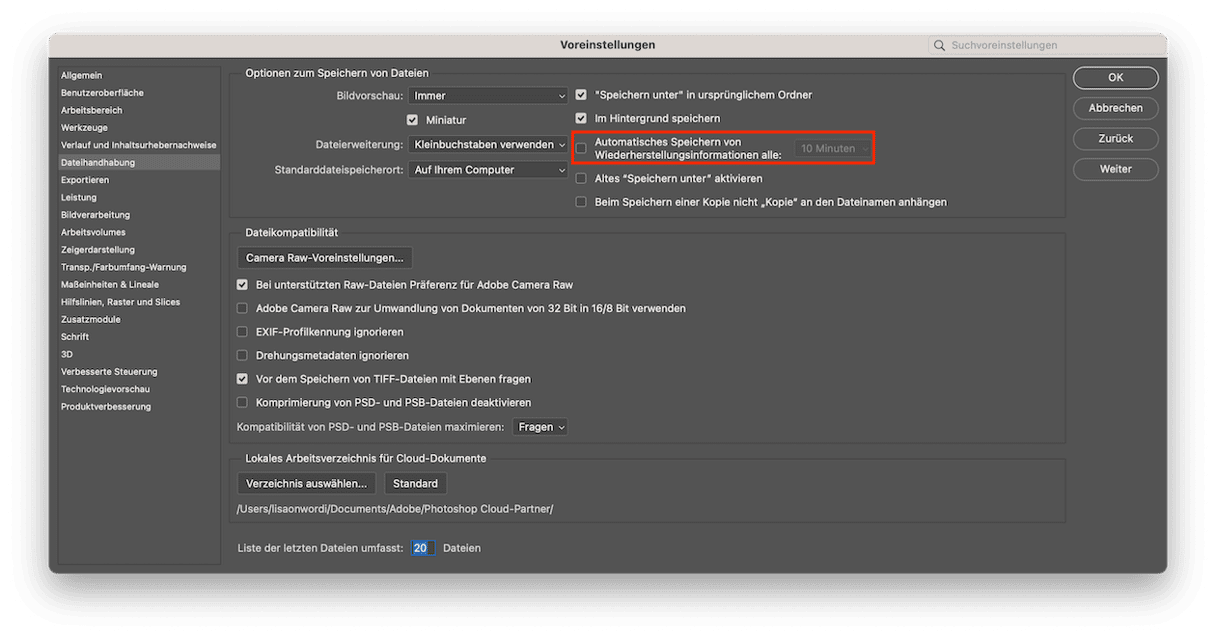
Jetzt werden Ihre Fortschritte nicht mehr automatisch gespeichert. Vergessen Sie also nicht, gelegentlich Command-S zu benutzen.
Was sind die Arbeitsvolumen in Photoshop?
Das Arbeitsvolume in Photoshop ist der Festplattenspeicher, der von dem Programm als virtueller Speicher verwendet wird, wenn der Arbeitsspeicher (RAM) nicht ausreicht, um eine Aufgabe zu erledigen. In Photoshop können Sie mehrere Arbeitsvolumen zuweisen, damit Sie mehr Speicherplatz für temporäre Dateien zur Verfügung haben.
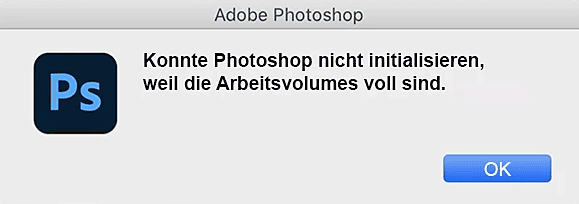
Wenn Sie große Bilddateien mit mehreren Ebenen bearbeiten, erzeugt Photoshop zahlreiche temporäre Projektdateien und Cache-Dateien, die viel Speicherplatz verschlingen.
Dabei ist es wichtig zu wissen, dass Sie beim Einrichten von Photoshop die Möglichkeit haben, den temporären Speicher auf ein Volume Ihrer Wahl zu legen. Wir empfehlen Ihnen, dafür nicht das Volume mit Ihrem Betriebssystem zu verwenden (sofern das möglich ist).
Warum sind die Arbeitsvolumen voll?
Die temporären Dateien von Photoshop sind die Hauptursache für die Fehlermeldung „Arbeitsvolumen voll“. Sie sammeln sich in der Regel auf Ihrer Festplatte, ohne auch nur einen einzigen Beweis für ihre Anwesenheit zu hinterlassen. Wenn Sie Photoshop häufig mit der Funktion „Sofort Beenden“ schließen, sind möglicherweise zahlreiche temporäre Dateien in Ihrem System gespeichert. In diesem Fall kann Photoshop nämlich nicht alle Projekte vollständig schließen und behält die temporären Dateien auf Ihrem Rechner.
Aber auch die folgenden Gründe können die Fehlermeldung verursachen:
| Nicht genug Platz | Zu wenig Speicherplatz auf dem Laufwerk, auf dem sich das Arbeitsvolume von Photoshop befindet |
| Vollständige Festplattenpartition | Die Partition der Festplatte, die von Photoshop verwendet wird, ist voll |
| Nicht genug Arbeitsspeicher | Nicht genug Speicherplatz für Photoshop |
Wie leert man die Arbeitsvolumes, ohne Photoshop zu öffnen?
Sie fragen sich vielleicht, wie Sie ein volles Arbeitsvolume in Photoshop leeren können, ohne das Programm zu öffnen. Das ist meistens der Fall, wenn sich Photoshop nicht öffnen lässt und Sie daher keine der Optionen aus den Photoshop-Einstellungen verwenden können. Zum Glück gibt es ein paar Lösungen, die Sie ausprobieren können:
- Geben Sie den Arbeitsspeicher mit Terminal frei, wie in Schritt 7 beschrieben.
- Verwenden Sie die Aktivitätsanzeige, um speicherintensive Programme zu beenden. Öffnen Sie die Aktivitätsanzeige, klicken Sie auf „Speicher“ und sehen Sie nach, welche Apps und Prozesse den meisten Speicher verbrauchen. Sie können auch „Photoshop“ in die Suchleiste eingeben und alles beenden, was damit zu tun hat. Recherchieren Sie aber vorher unbedingt, wofür die Namen der Prozesse stehen, damit Sie nicht versehentlich etwas beenden, das für macOS wichtig ist.
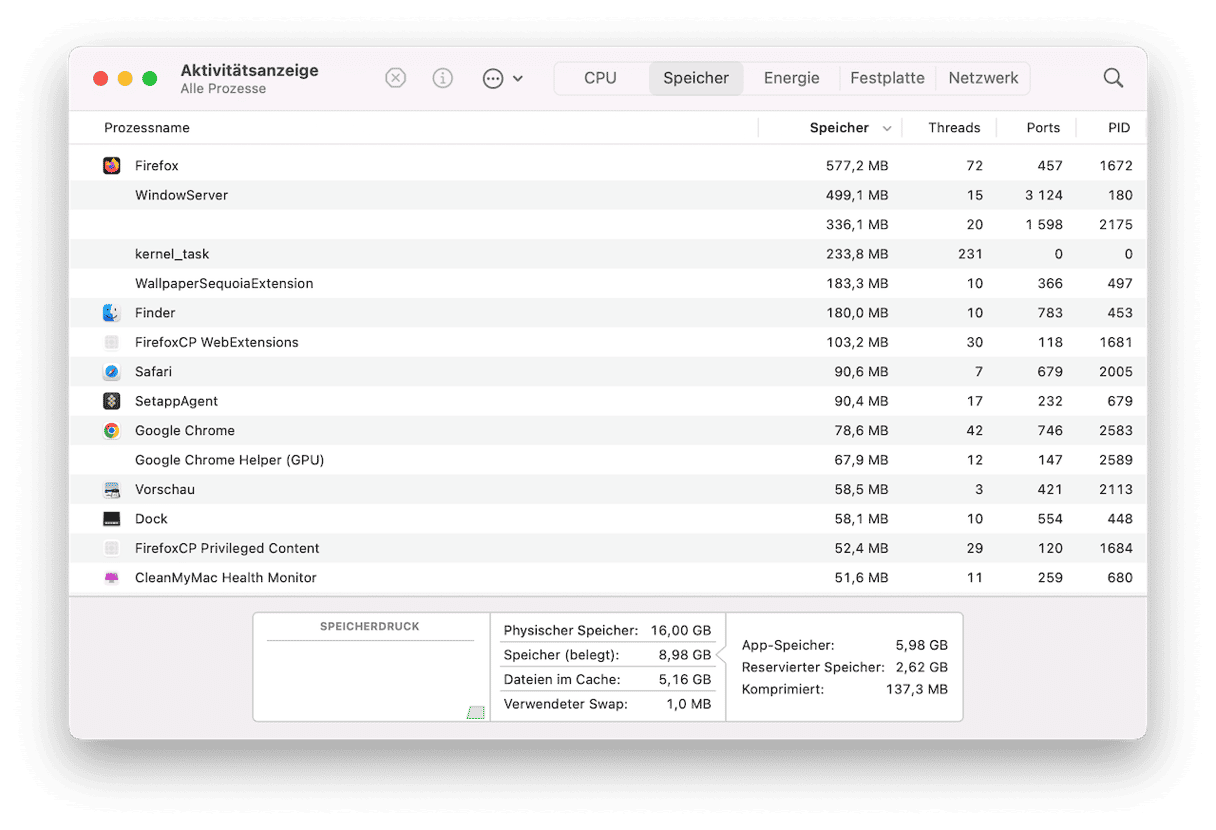
Sie haben den Fehler „Arbeitsvolumen voll” behoben!
Wenn Sie die oben genannten Schritte ausgeführt haben, können Sie sicher sein, dass dieses lästige Problem endgültig der Vergangenheit angehört. Wenn Sie nun Photoshop öffnen, um an Ihrem nächsten Meisterwerk zu arbeiten, werden Sie überrascht sein, wie geschmeidig das Programm läuft.
Unabhängig davon, ob Sie das Problem manuell lösen oder eine Software wie CleanMyMac zur Hilfe nehmen: Achten Sie darauf, Ihren temporären Speicher regelmäßig zu leeren. Ihr Mac wird es Ihnen danken*.
*Nicht wörtlich. Das wäre seltsam.
Häufig gestellte Fragen (FAQs)
Was sind Arbeitsvolumes in Photoshop?
Arbeitsvolumes bezeichnen den Speicherplatz auf der Festplatte oder SSD, der für die Speicherung temporärer Dateien in Photoshop verwendet wird. Bei diesen Dateien handelt es sich z. B. um ungespeicherte Teile der Dokumente, an denen Sie gearbeitet haben.
Kann man die Arbeitsvolumes in Photoshop leeren?
Die schnelle Antwort: Ja. Klicken Sie dazu in der Menüleiste von Photoshop auf „Bearbeiten“ und löschen Sie die verschiedene Cache-Arten, indem Sie auf „Bereinigen“ klicken. Diese Aktion kann nicht rückgängig gemacht werden und ist nur vorübergehend.
Ist es sicher, die Arbeitsvolumes in Photoshop zu leeren?
Grundsätzlich ja. Die einzige Sorge ist, dass temporäre Dateien verloren gehen. Stellen Sie also sicher, dass Sie alle wichtigen Änderungen gespeichert haben.