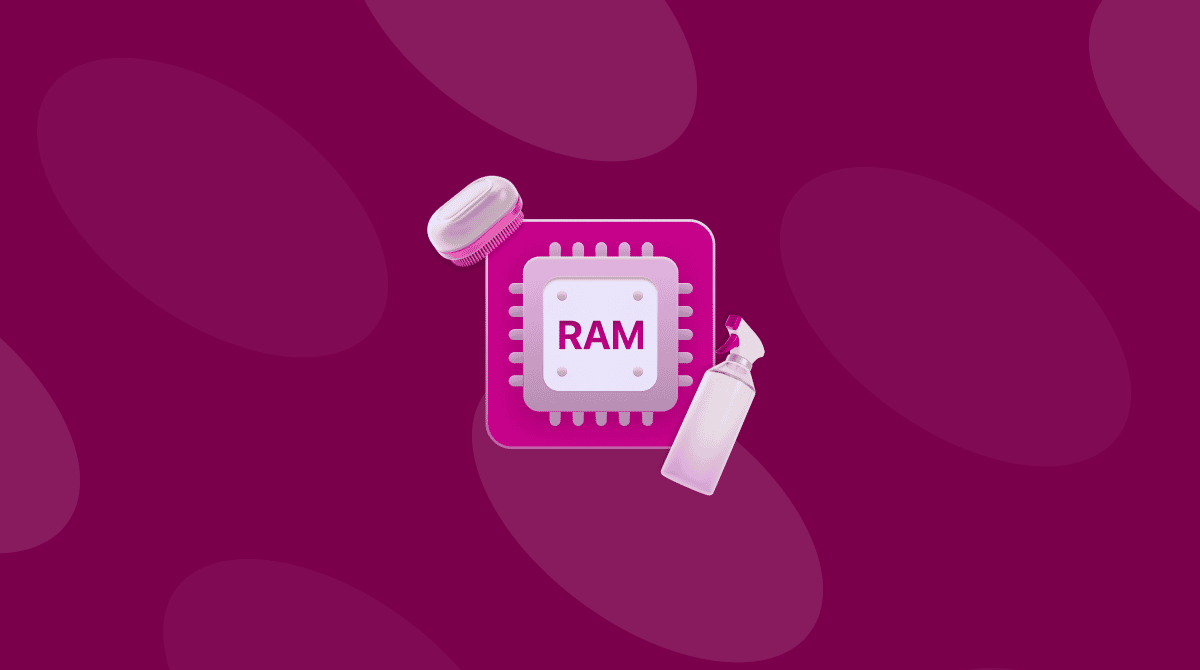Si trabajas de manera regular con programas como Adobe Premiere Pro, Final Cut Pro y Adobe Photoshop, probablemente hayas visto errores relacionados con un "disco de memoria virtual" de Photoshop. El error más común es que Photoshop no quiere abrirse, junto con el mensaje "No se ha podido completar tu solicitud porque los discos de memoria virtual están llenos" o "No se ha podido inicializar Photoshop porque los discos de memoria virtual están llenos".
Si has llegado a esta página porque ha aparecido el problema con los discos virtuales, tienes suerte: vamos a enseñarte a resolver el problema con los discos de memoria virtual de manera fácil, y de paso a mantener tu ordenador limpio y funcionando de forma óptima. Sigue leyendo para averiguar lo siguiente:
- ¿Cómo eliminar los discos de memoria virtual en Mac?
- ¿Qué son los discos de memoria virtual de Photoshop?
- ¿Por qué los discos de memoria virtual están llenos?
- ¿Cómo vaciar el disco de memoria virtual sin abrir Photoshop?
¿Cómo borrar el disco de memoria virtual en Mac?
Primero, vamos a explicar cómo limpiar el disco de memoria virtual de Photoshop y solucionar el problema del disco lleno en Mac.
1. Eliminar la caché de Photoshop
Photoshop tiene una función integrada para eliminar ciertas cachés de Photoshop. Cuando estas cachés rebeldes no las borra automáticamente el programa, pueden crecer y ocupar mucho espacio en tu disco.
Para usar esta herramienta, simplemente abre Photoshop en tu Mac y sigue los siguientes pasos con una imagen abierta:
- Haz clic en el botón Editar en la barra de menús.
- Pasa el ratón sobre "Purgar" para revelar 4 categorías diferentes de caché: Deshacer, Portapapeles, Historial, y Todo. Esto es lo que significan:
- Photoshop registra todos los comandos que usas mientras trabajas en un proyecto. Purgando Deshacer elimina los registros sobre el comando aplicado más recientemente.
- El Portapapeles es una pequeña parte de la memoria que guarda todo lo que copias. No puedes insertar datos copiados después de purgar el Portapapeles.
- Historial contiene las versiones anteriores de tu proyecto. Purgarlo eliminará todos los estados del historial guardados anteriormente y no podrás deshacer tus últimas acciones.
- Haciendo clic en Todo, purgarás todos los archivos caché de Photoshop.
- Caché de video almacena los cambios que has realizado anteriormente en el proyecto de video. No podrás restaurar los cambios después de purgar la caché de video.
Para eliminar la caché de Photoshop y, con suerte, solucionar el problema de los discos de memoria virtual, selecciona el ítem específico que quieres eliminar o selecciona "Todos" para eliminar toda la caché. Si una opción aparece inactiva, quiere decir que ese contenido ya se ha eliminado.
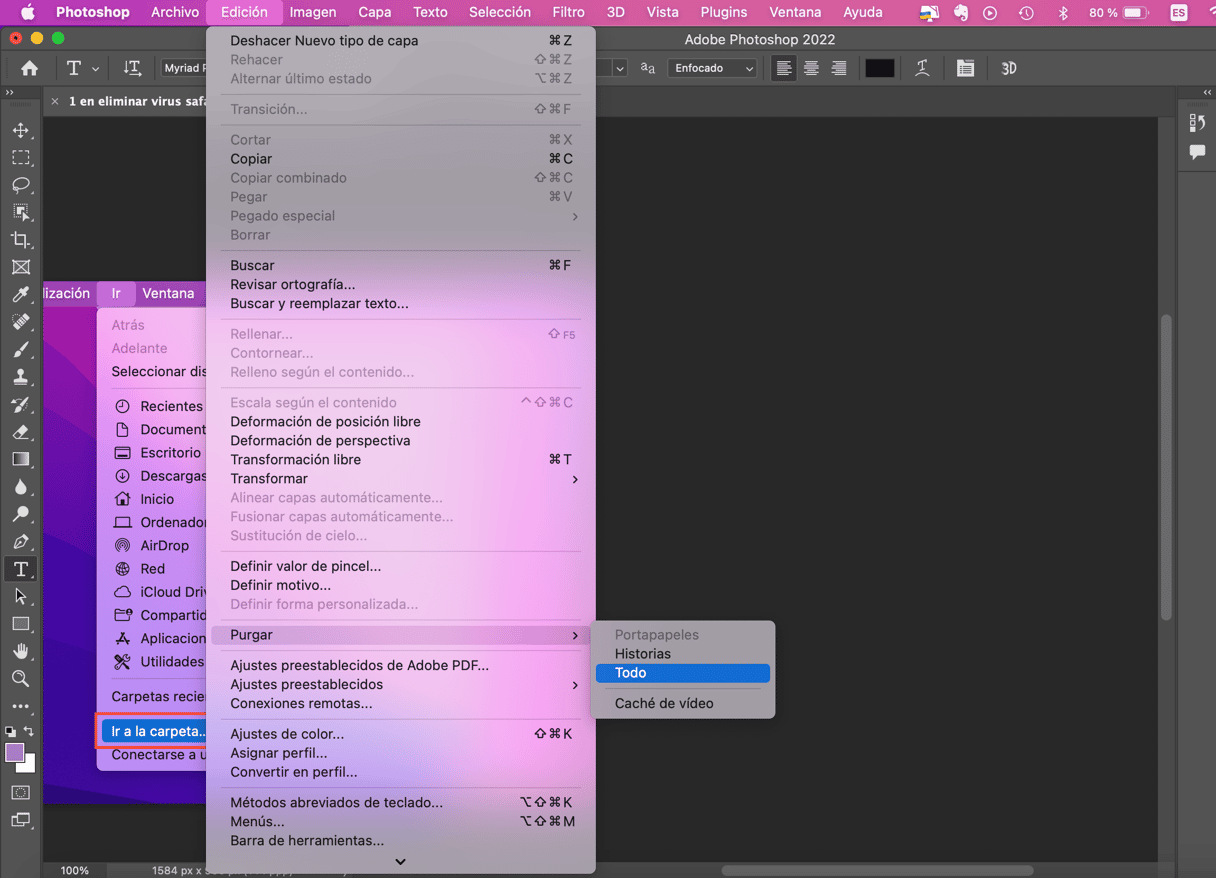
Se te advertirá de que el borrado no se puede deshacer. Asegúrate de que no necesites una versión anterior de alguno de tus proyectos y pulsa Aceptar.
2. Eliminar los archivos temporales
Si hablamos sobre el desperdicio de espacio en tu disco de memoria virtual, los propios archivos temporales de Photoshop suelen ser los culpables. Entonces, ¿para qué almacenar archivos temporales? Eliminar estos archivos puede ayudarte a deshacerte del mensaje de error del disco de memoria virtual lleno. Ten en cuenta que posiblemente tengas que hacerlo si no consigues eliminar la caché de Photoshop, pero es raro que pase.
Antes de eliminar los archivos temporales, asegúrate de guardar el progreso y cerrar Photoshop. Ahora estamos listos para seguir.
Para encontrar los archivos temporales de Photoshop:
- Abre el Finder y haz clic en Ir en la barra de menús.
- Aquí, elige Ir a la carpeta.
- Escribe
/tmpen el campo y pulsa Intro.
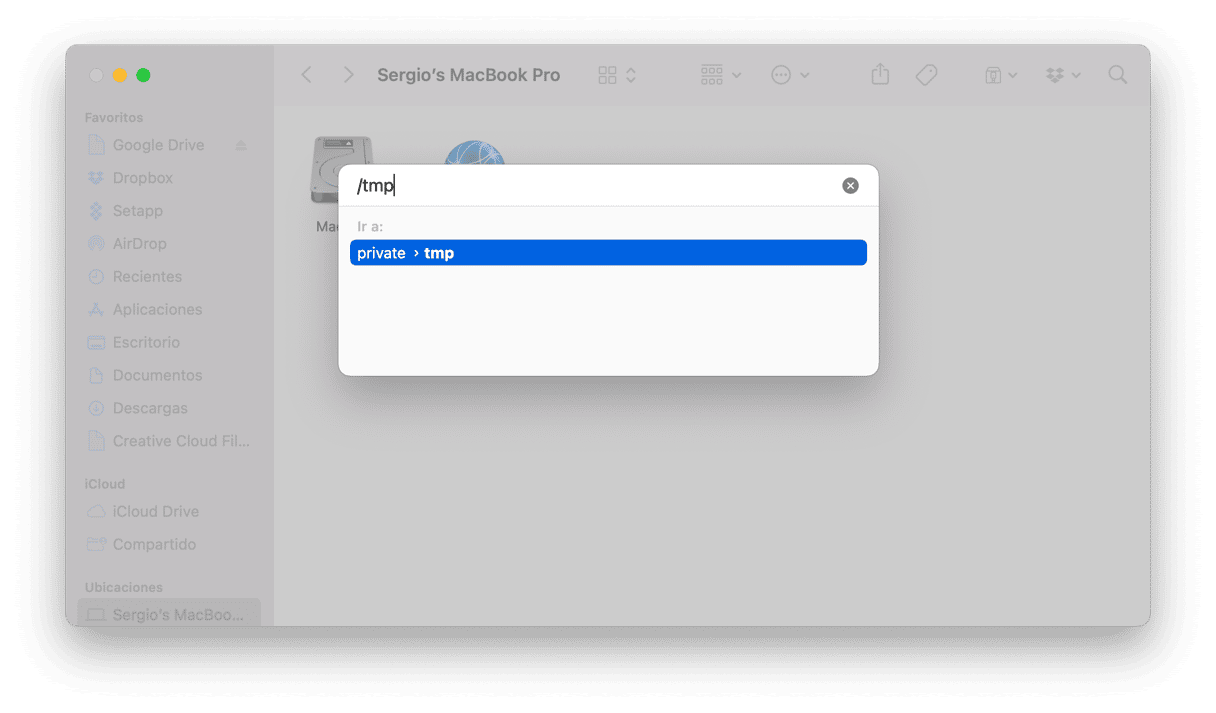
Esto abrirá una nueva carpeta, la cual contendrá archivos y carpetas de Photoshop. Revisa todas las carpetas detalladamente y elimina los archivos que ocupan mucho espacio de los discos de memoria virtual de Photoshop. Asegúrate de eliminar solo los archivos temporales, es decir, los que tienen la extensión .tmp.
Alternativamente, también podrías buscar "Photoshop Temp" con un espacio entre las dos palabras directamente en la búsqueda del Finder. Repitiendo los pasos descritos arriba, puedes eliminar tranquilamente los archivos y ver cómo recuperas el espacio de tu disco de memoria virtual. Elimina tantos archivos como puedas.
Ahora, abre Photoshop de nuevo. Con suerte, los errores relacionados con los discos de memoria virtual habrán desaparecido. Si no es el caso, sigue leyendo para ver más soluciones.
3. Limpiar el espacio en disco
Si no tienes otra unidad o no quieres comprar una, entonces toca limpieza. Examina el contenido de la unidad para ver si puedes eliminar algo que no necesites para liberar algo de espacio en el disco. ¿Hay espacio de almacenamiento que puedas liberar? Normalmente lo hay, así que adelante: elimina tus archivos antiguos y libera algo de espacio.
Tu Mac ya tiene las herramientas integradas necesarias para ayudarte a gestionar el espacio de almacenamiento. Si vas al menú Apple > Acerca de este Mac > Más info > General > pestaña Almacenamiento, verás el gráfico de almacenamiento.

Además, verás una lista de recomendaciones. Habrá algunos elementos realmente útiles, como Optimizar almacenamiento para personalizar qué programas de TV y películas almacenas en tu Mac y la opción que te permite ver todos tus archivos, descargas y app no compatibles. Revisa las recomendaciones y herramientas para buscar archivos que puedas eliminar para liberar espacio y solucionar los problemas con los discos de memoria virtual de Photoshop.
Una buena forma de evitar que la caché de Photoshop crezca demasiado es limpiar el disco de forma habitual. Esto ayudará a eliminar los archivos basura que pueden estar causando el error de los discos de memoria virtual. Sin embargo, el problema es que la caché está almacenada en rincones tan profundos de las carpetas del sistema y sus subcarpetas que eliminarla manualmente puede convertirse en un suplicio. Una empresa llamada MacPaw ha creado una herramienta justo para este propósito — CleanMyMac. Seguramente habrás oído hablar de herramientas similares, pero este fue el primer limpiador de Mac.
Así es como puedes programar limpiezas periódicas con CleanMyMac:
- Abre CleanMyMac.
- Ve a Limpieza y haz clic en Analizar.
- Haz clic en Limpiar para eliminar los archivos basura o en Revisar todos los archivos inútiles para seleccionar los que quieres eliminar.
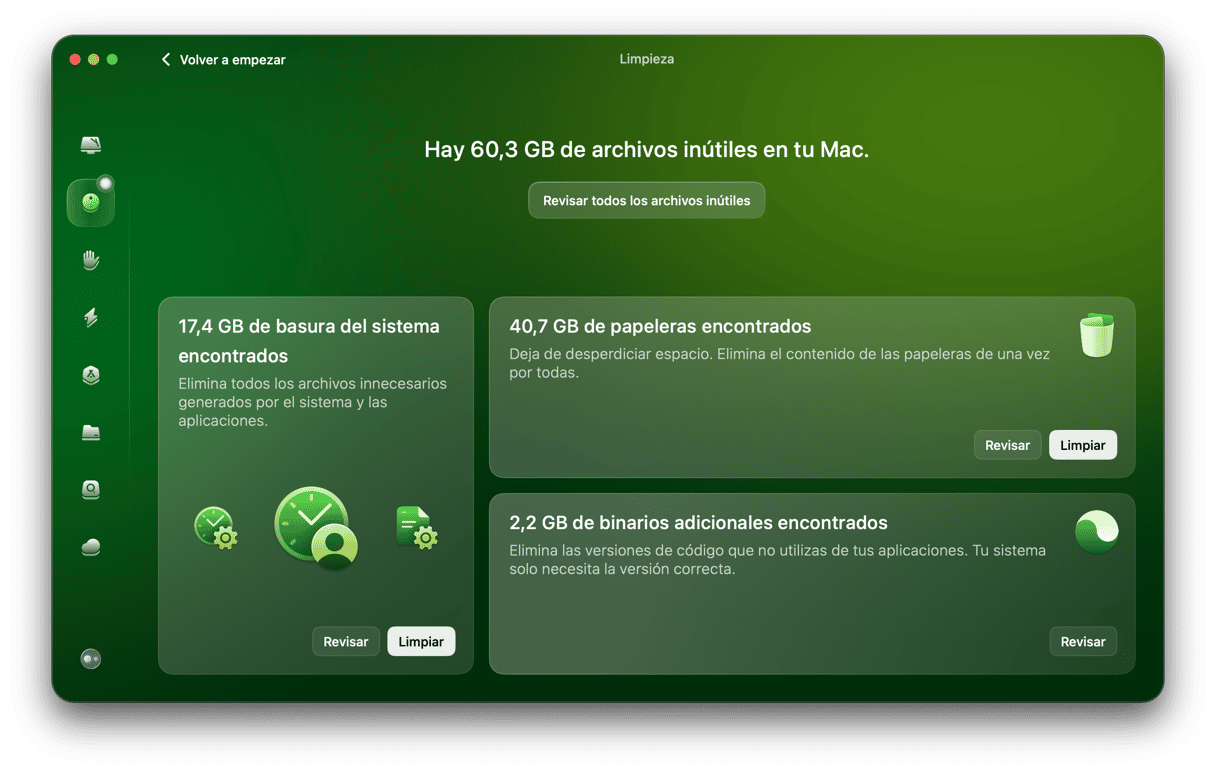
Deja que haga su trabajo. Así, nunca te olvidarás de borrar los archivos caché de Photoshop y montones de basura del sistema.
Inicia tu prueba gratuita de CleanMyMac.
4. Cambiar el disco de memoria virtual
Entonces, has identificado la falta de espacio en el disco duro o SSD de tu Mac como uno de los causantes del problema con los discos de memoria virtual de Photoshop. ¿Y ahora qué? Bueno, una cosa que puedes hacer es cambiar tu disco de memoria virtual a otra unidad del sistema. Pero asegúrate de que no sea la unidad principal, ya que no la quieres ralentizar. Si no tienes otra unidad, puedes comprar una, a ser posible una unidad SSD, que es la más adecuada para el disco de memoria virtual de Photoshop.
A continuación mostramos varias recomendaciones que puedes seguir para elegir una ubicación ideal para el disco de memoria virtual:
- Asegúrate de que el disco de memoria virtual no esté en la misma unidad en la que estás editando los archivos grandes.
- Si es posible, elige un disco en el que no tengas instalado Photoshop.
- No selecciones una unidad como ubicación para el disco de memoria virtual en la que tengas instalado macOS.
- Idealmente, si no tienes otra unidad, puedes comprar una, a ser posible una unidad SSD, que es la más adecuada para el disco de memoria virtual de Photoshop.
Luego, sigue estos pasos para cambiar el disco de memoria virtual usando las preferencias de Photoshop:
- Inicia Photoshop.
- Ve a Photoshop > Preferencias en la barra de menús.
- Selecciona Discos de memoria virtual y marca la casilla de verificación para seleccionar o quitar una unidad como disco de memoria virtual.
- Haz clic en OK.
- Vuelve a abrir Photoshop.
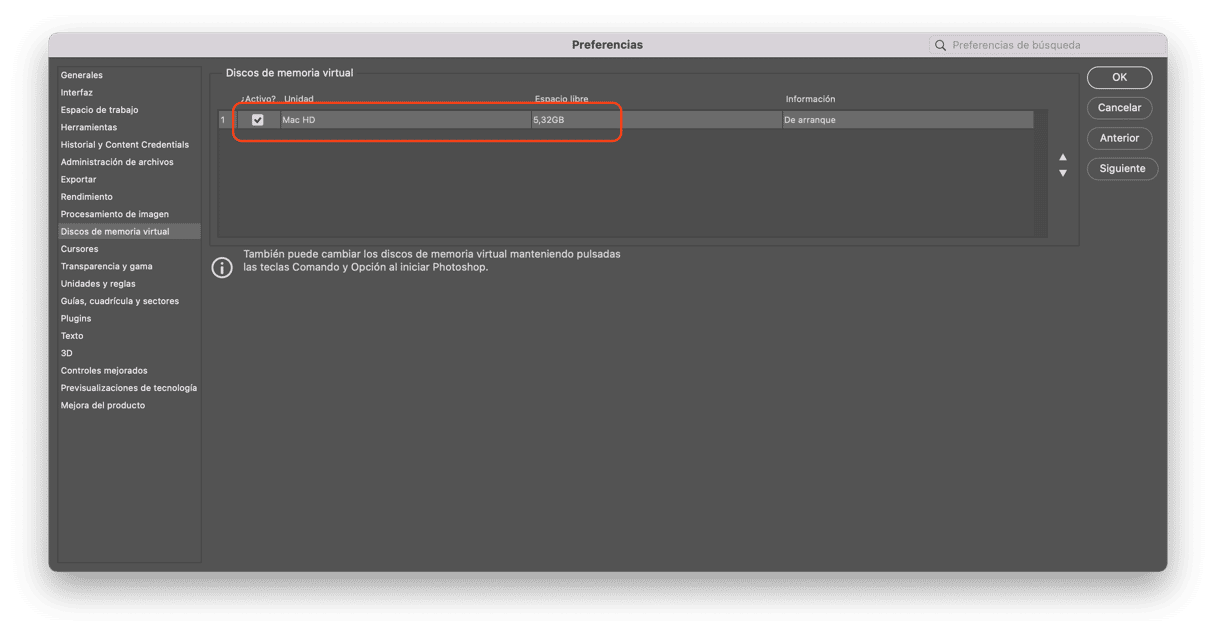
Como he mencionado, los problemas en el disco de memoria virtual son básicamente dos: poca RAM y falta de espacio libre. Y los dos pueden resolverse comprando un SSD (solid-state drive) Thunderbolt para usarlo como disco de memoria virtual de Photoshop. Recomendamos comprar un SSD, no en HDD (hard disk drive), por varias razones:
- Los SSD son más duraderos. A diferencia de los discos duros, los SSD no tienen partes mecánicas móviles. Por ello, si se te cae un SSD, los riesgos de dañar las partes internas son mucho menores.
- Las SSD consumen menos energía por la misma razón. Además, gracias a esto es menos probable que se sobrecalienten.
- Los SSD funcionan más rápido y son más fiables. También ofrecen un menor tiempo de arranque, mayor ancho de banda y transferencia de datos más rápida.
Para las necesidades actuales, 512 GB deberían bastar.
Después de que hayas comprado la unidad externa, tendrás que usar la Utilidad de Discos para formatearla. Así es como puedes hacerlo:
- Conecta tu nueva unidad al Mac.
- Ve a Aplicaciones > Utilidades y abre la Utilidad de Discos.
- Selecciona tu unidad externa en la barra lateral y haz clic en Borrar en la barra de herramientas.
- En formato, selecciona APFS o Mac OS Plus (con registro) y haz clic en Borrar.
- Siga los pasos explicados arriba para configurarla como la ubicación para tu disco de memoria virtual.
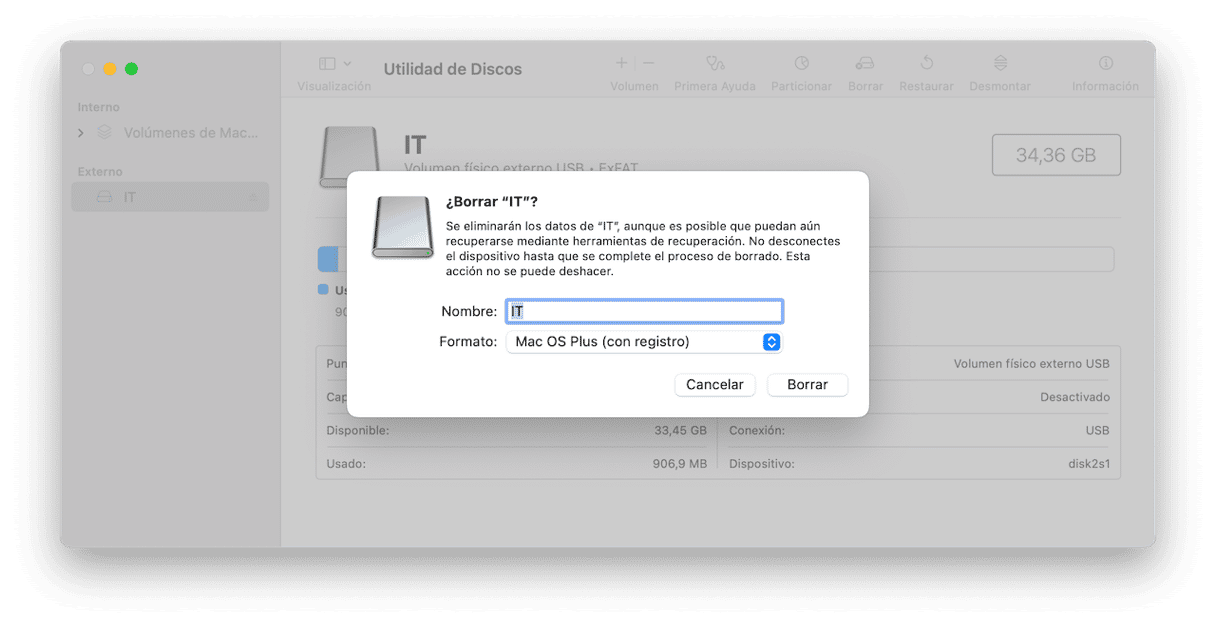
5. Aumentar la asignación de RAM de Photoshop
Photoshop no solo utiliza el disco de memoria virtual cuando trabajas con archivos grandes y tareas complejas, sino que también puede usar la RAM. Es verdad que están relacionados con diferentes tipos de tareas, pero si aumentas la RAM asignada, puede reducir el uso del disco de memoria virtual.
Así es cómo puedes hacerlo:
- Abre Photoshop y ve a Preferencias > Rendimiento.
- En Uso de la memoria, especifica cuánta memoria RAM Photoshop puede usar, ya sea escribiendo el número o usando el control deslizante.
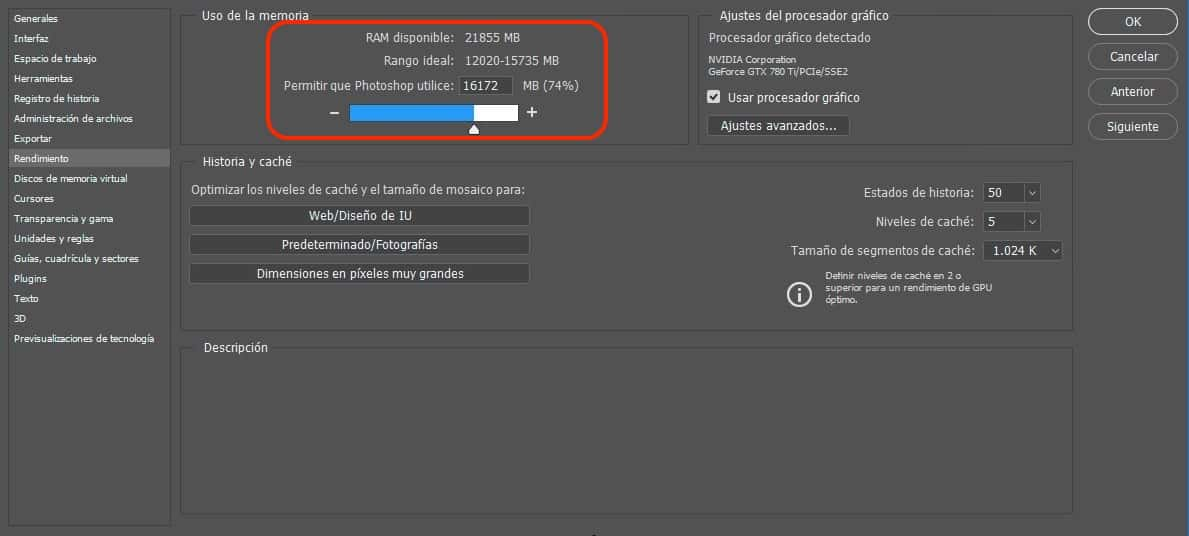
Consejo adicional: plantéate cerrar todas las apps que no uses mientras trabajas con Photoshop para que no consuman la RAM.
6. Transfiere los archivos a un disco externo
Si nada de la anterior ha ayudado, es hora de que consideres seriamente mover los archivos a una unidad externa. Es una forma sencilla de solucionar la falta de espacio libre en Mac. Puedes comprar un SSD adicional o pagar por un almacenamiento en la nube.
Sin importar lo que elijas, la idea es mover los archivos que no necesitas o que casi no abres a una unidad externa para que no ocupen el espacio que tanto te hace falta. De esta forma, tendrás acceso a estos archivos si los necesitas en el futuro.
Por ello, revisar tus fotos y videos antiguos, así como los archivos grandes y antiguos, y muévelos a una unidad externa o a la nube. Una vez que lo haya hecho, no olvides eliminarlos de tu Mac y vaciar la Papelera.
7. Liberar RAM en Terminal
Cuando Photoshop se cuelga porque falta RAM puedes ejecutar un comando en Terminal.
- Abre la app Terminal (la encontrarás en el Launchpad).
- Pega o escribe:
sudo purge - A continuación, introduce tu contraseña.
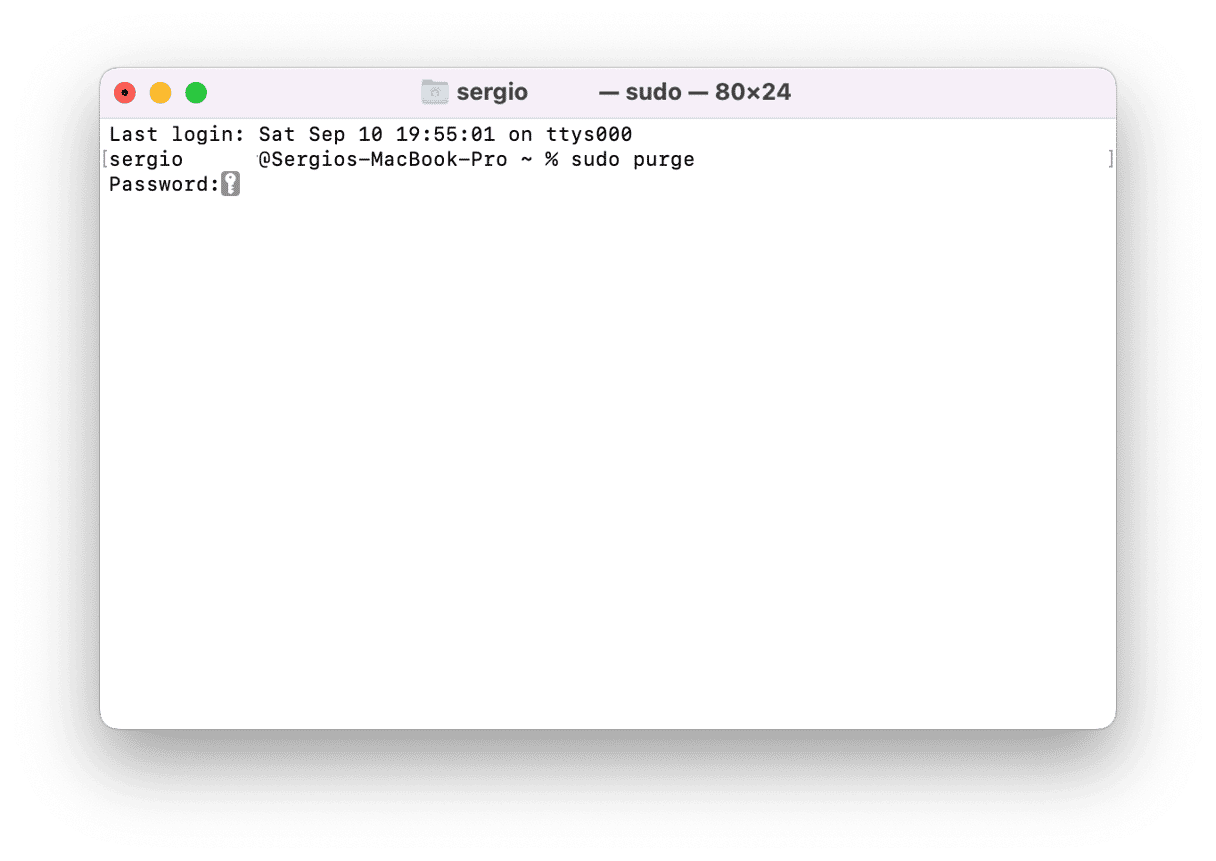
En un primer momento tal vez no aprecies la diferencia, pero acabas de aliviar la RAM y te has deshecho de todos los archivos que tenías en la memoria virtual. También puedes probar otras formas de aligerar la RAM.
8. Realiza un mantenimiento periódico
¿Sabías que en vez de solucionar los fallos en tu Mac puedes tomar medidas para evitar que ocurran en primer lugar? Una forma efectiva de conseguirlo es realizar un mantenimiento regular. En relación con el problema del disco de memoria virtual lleno, puedes gestionar los ítems de inicio de sesión y elementos en segundo plano que pueden estar consumiendo demasiada memoria y sobrecargar la CPU, así como ejecutar varias tareas de mantenimiento para acelerar tu Mac. También puedes reducir el peso de las instantáneas de Time Machine, lo cual ayuda a liberar algo de espacio extra.
Puedes hurgar en los Ajustes del Sistema y ejecutar muchos comandos en la Terminal para hacerlo. O puedes dejar que CleanMyMac y su módulo inteligente llamada Rendimiento hagan todo el trabajo por ti. Así es cómo funciona:
- Abre CleanMyMac.
- Haz clic en Rendimiento > Analizar.
- Haz clic en Ejecutar tareas.
- Ahora, revisa las pestañas Ítems de inicio de sesión y Elementos en segundo plano y decido qué quieres eliminar.
- Si tienes Time Machine activado, también puedes usar la sección "Reduce la instantánea de Time Machine".
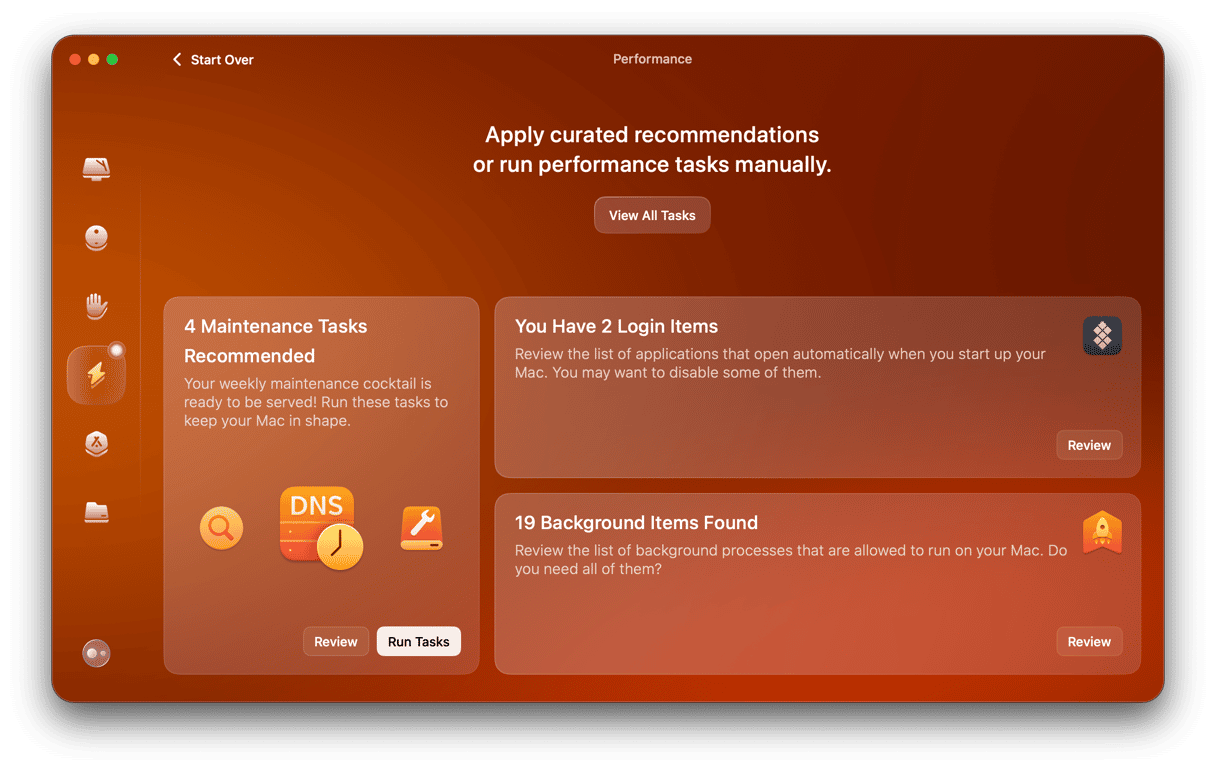
9. Restablecer las preferencias de Photoshop
Resetear las preferencias de Photoshop es una buena forma de solucionar el error "Los discos de memoria virtual están llenos". Así es como puedes hacerlo:
- Abre Photoshop.
- Ve a las preferencias de Photoshop: selecciona Preferencias > General en la barra de menús.
- En la ventana que aparezca, haz clic en "Restaurar preferencias al salir".
- Haz clic en "OK" para confirmar.
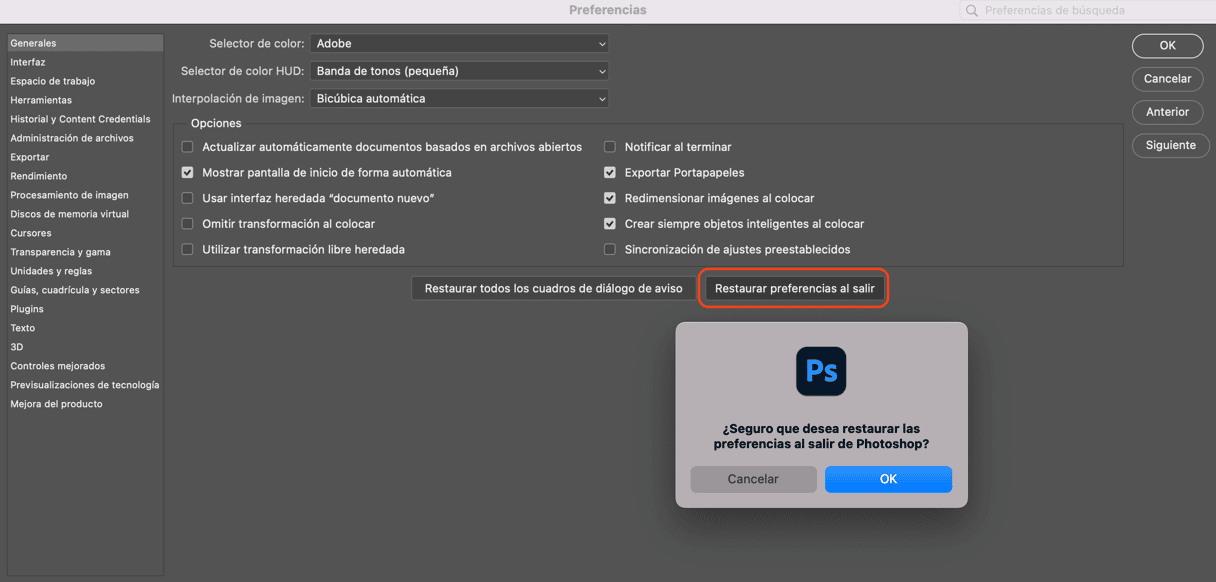
Ahora, tienes que salir de Photoshop para completar el reseteo. Cierra la app o haz clic en el menú de Photoshop > Salir de Photoshop. Vuelve a abrir Photoshop y revisa si el mensaje de error de discos de memoria virtual ya no aparece.
10. Deshabilitar la recuperación automática
Guardar automáticamente la información de recuperación es muy cómodo — hace que no pierdas ningún progreso. Pero, si te encuentras con el error "los discos de memoria virtual están llenos" en Mac, deshabilitar la recuperación automática podría ahorrarte varios gigas de espacio. Entonces, te mostramos cómo desactivar la recuperación automática en Photoshop:
- Ve al menú Photoshop > Preferencias.
- Selecciona Administración de archivos.
- Desmarca la casilla "Guardar información de recuperación automáticamente".
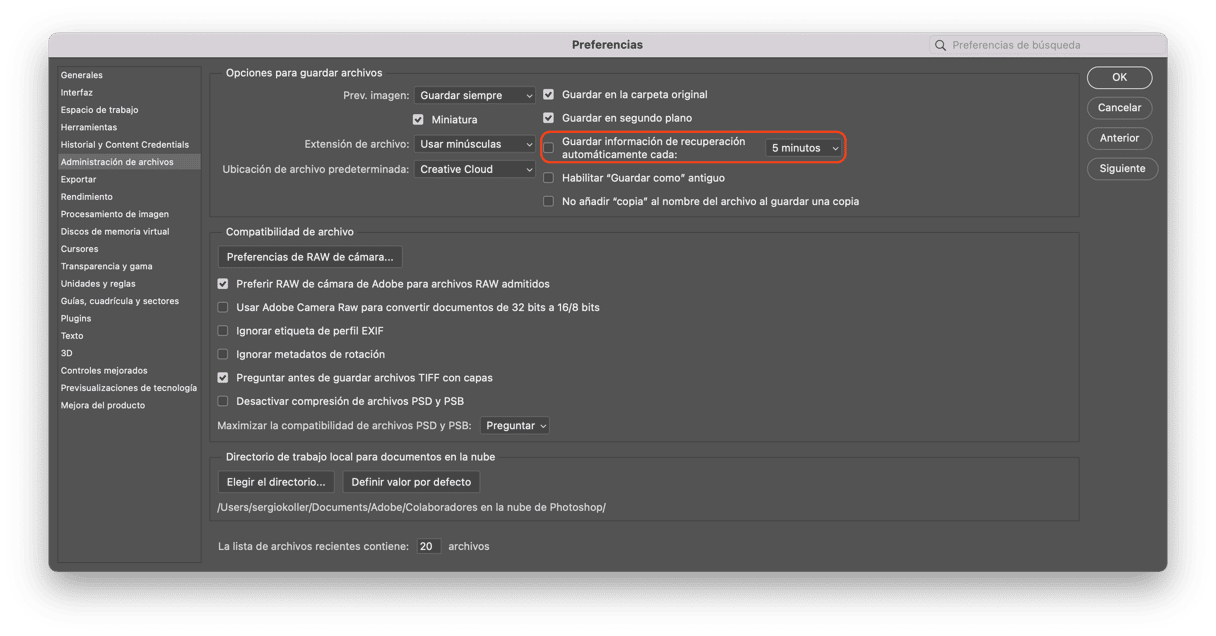
Desde ahora, ningún progreso no se guardará automáticamente, por lo que no olvides pulsar Comando-S de vez en cuando.
¿Qué es el disco de memoria virtual en Photoshop?
El disco de memoria virtual en Photoshop es el espacio en tu disco duro utilizado por la app como memoria virtual cuando no hay suficiente RAM para realizar una tarea. Photoshop permite asignar varios discos de memoria virtual: así tiene más espacio para almacenar archivos temporales a su disposición.
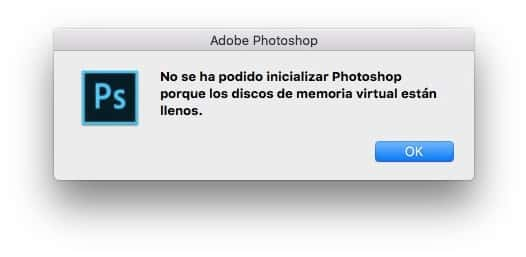
Al trabajar con imágenes grandes y con muchas capas, Photoshop devora el espacio de tu disco sin que lo sepas, ya que crea una montaña de archivos temporales de los proyectos y de caché.
Es importante tener en cuenta que al configurar Photoshop podrás asignar los discos de memoria virtual a la unidad que prefieras. Recomendamos encarecidamente que no uses el disco de sistema, salvo que no tengas otra opción.
¿Por qué los discos de memoria virtual están llenos?
Los archivos temporales de Photoshop están detrás de casi todos los errores relacionados con el mensaje “Disco de memoria virtual lleno”. Normalmente se amontonan en tu unidad sin dejar el más mínimo rastro de su presencia. Si tienes por costumbre forzar la salida de Photoshop, es posible que tengas muchos archivos temporales guardados en tu sistema. Como Photoshop no puede cerrar totalmente todos los proyectos al cerrarlo de forma tan brusca, conserva estos archivos en el equipo.
También hay otros motivos que pueden provocar la aparición del mensaje anterior:
Falta de espacio | Poco espacio en la unidad donde se ubican los discos de memoria virtual de Photoshop |
| Partición de disco completa | La partición del disco utilizada por Photoshop está llena |
| RAM limitada | No hay suficiente memoria para Photoshop |
¿Cómo vaciar el disco de memoria virtual sin abrir Photoshop?
Es posible que te estén preguntando cómo solucionar el problema del disco de memoria virtual lleno en Photoshop sin llegar a abrirlo. Lo normal es que no puedas abrir Photoshop y probar a usar cualquiera de las soluciones que requieran abrir las Preferencias de Photoshop. Por suerte, hay varios trucos que puedes probar:
- Liberar la RAM usando Terminal como se describe en el paso 7.
- Usa el Monitor de Actividad para cerrar las apps que consumen mucha memoria. Abre el Monitor de Actividad, haz clic en Memoria y revisa qué apps y procesos utilizan mucha memoria. También puedes escribir "Photoshop" en la barra de búsqueda y cerrar todo lo relacionado con la app. Asegúrate de investigar qué hacen esos procesos exactamente para evitar cerrar algo vital para macOS.
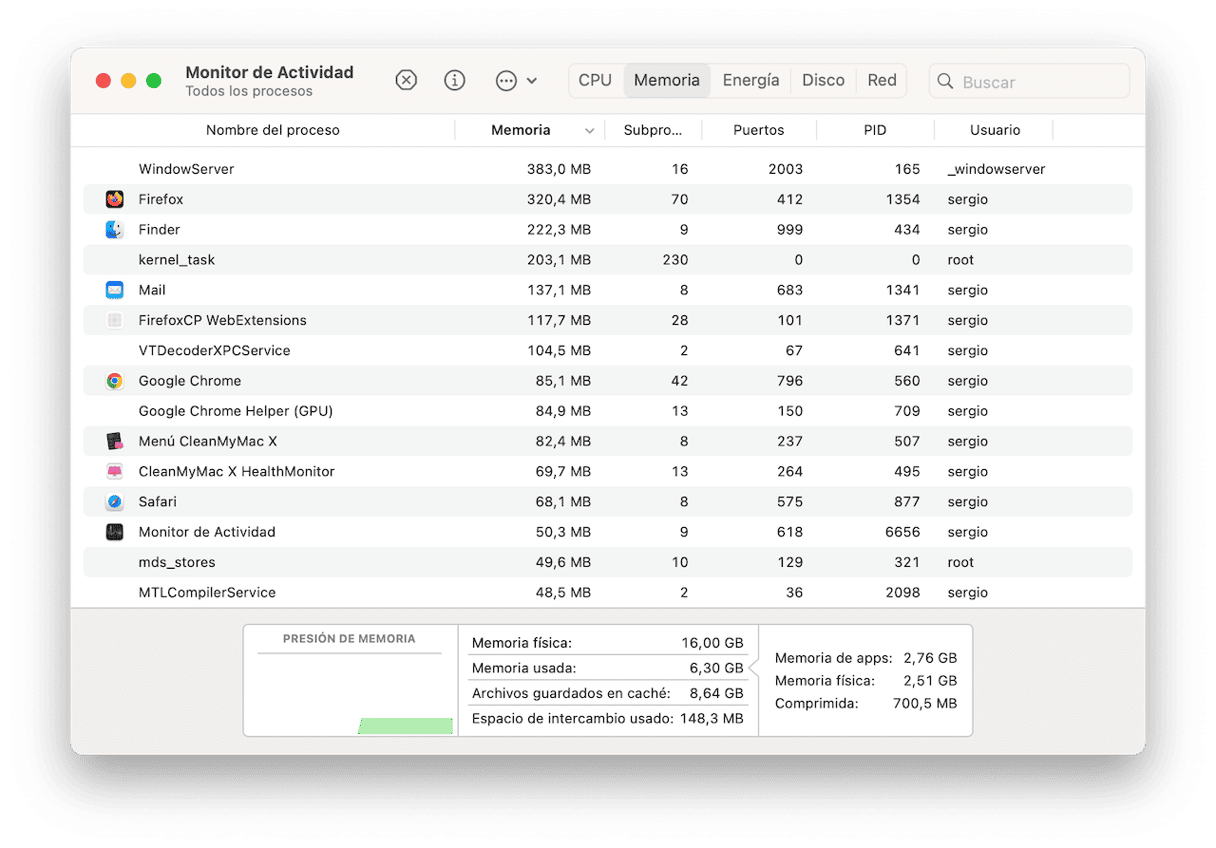
¡Solucionado el error del disco de memoria virtual lleno!
Si has seguido esta guía, no hay ningún motivo por el que tengas que volver a lidiar con el molesto mensaje del disco de memoria virtual lleno. La próxima vez que quieras crear algo increíble en Photoshop, la experiencia será totalmente nueva — un Photoshop que funciona tan fino como un reloj suizo.
Tanto si has resuelto por tu cuenta el problema como si has dejado que una aplicación tan estupenda como CleanMyMac lo haga por ti, asegúrate de limpiar el disco de memoria virtual. Tu Mac te lo agradecerá*.
*No literalmente. Eso sería raro.
Preguntas frecuentes
¿Qué es el disco de memoria virtual en Photoshop?
Los discos de memoria virtual constituyen el espacio en el disco duro o SSD utilizado para guardar los archivos temporales en Photoshop. Un ejemplo de estos archivos son las partes no guardadas de los documentos en los que has trabajado.
¿Es posible borrar los discos de memoria virtual en Photoshop?
En corto, la respuesta es sí. Puedes hacerlo desde el menú Edición (aparece en la barra de menús con Photoshop abierto) y borrando los diferentes tipos de caché haciendo clic en Purgar. Ten en cuenta que esta acción es irreversible y de efecto temporal.
¿Es seguro borrar los discos de memoria virtual en Photoshop?
Normalmente, lo es. Lo único a tener en consideración es que los archivos temporales se perderán, por lo que asegúrate de guardar todos los cambios importantes.