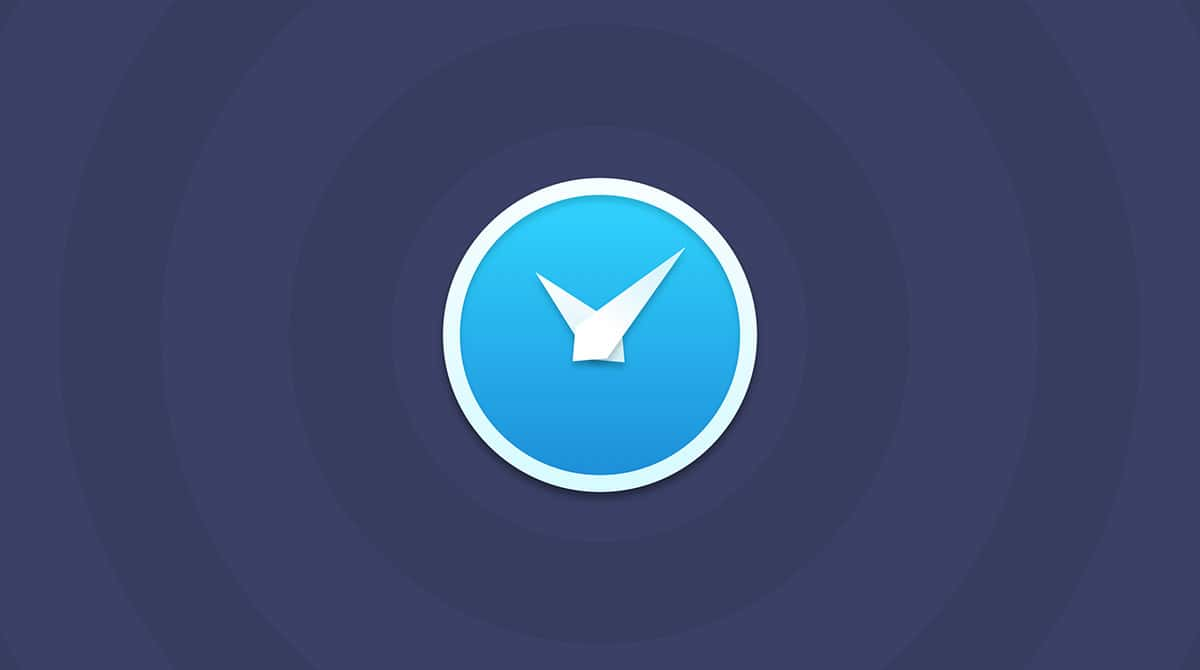Om du regelbundet arbetar i program som Adobe Premiere Pro, Final Cut Pro and Adobe Photoshop har du troligen råkat ut för fel kring det virtuella minnet. Det vanligaste felet är att Photoshop inte vill öppna tillsammans med meddelandet att "Det gick inte att slutföra begäran eftersom det virtuella minnet är fullt" eller "Det gick inte att initiera Photoshop eftersom det virtuella minnet är fullt".
Om du har kommit hit eftersom du drabbats av problemet har du tur: vi ska visa hur du enkelt kan lösa problemet med virtuellt minne och som en bonus hålla datorn och ren och i bästa skick. Läs vidare och lär dig mer om
Hur rensar man det virtuella minnet?
Först kommer vi att förklara hur du rensar Photoshops virtuella minne och åtgärdar problemet med fullt virtuellt minne på en Mac.
1. Rensa cacheminnet i Photoshop
Photoshop har en inbyggd lösning som kan radera specifika Photoshop-cachar. När dessa irriterande cachar inte tas bort automatiskt av programmet kan de växa och ta upp mycket skivutrymme.
Använd verktyget genom att helt enkelt öppna Photoshop i datorn och göra dessa steg med en bild öppen:
- Klicka på knappen Redigera i menyraden.
- För musen över "rensa" vilket visar 4 olika cachekategorier: Ångra, urklipp, historik och allt. Det här är vad de betyder:
- Photoshop lagrar alla kommandon som du använder under arbete på ett projekt. Att rensa Ångra tar bort informationen om det senast använda kommandot.
- Urklipp är den del av minnet som lagrar allting som du kopierar. Du kan inte klistra in data efter att du rensat urklipp.
- Historik innehåller de föregående versionerna av projektet. Att rensa det kommer att ta bort all historiska lägen som sparades tidigare, och det går inte längre att ångra de senaste åtgärderna.
- Klicka på Allt om du vill rensa alla cachefiler i Photoshop.
- Videocache lagrar ändringar som du tidigare gjort i videoprojektet. Du kan inte återställa ändringar efter att du rensat denna kategori.
Rensa cache i Photoshop, vilket kan lösa problemet med virtuellt minne, genom att markera det objekt som du vill radera eller välj "Allt" vilket raderar alla cachefiler. Om ett objekt är nedtonat betyder det att det redan har raderats.
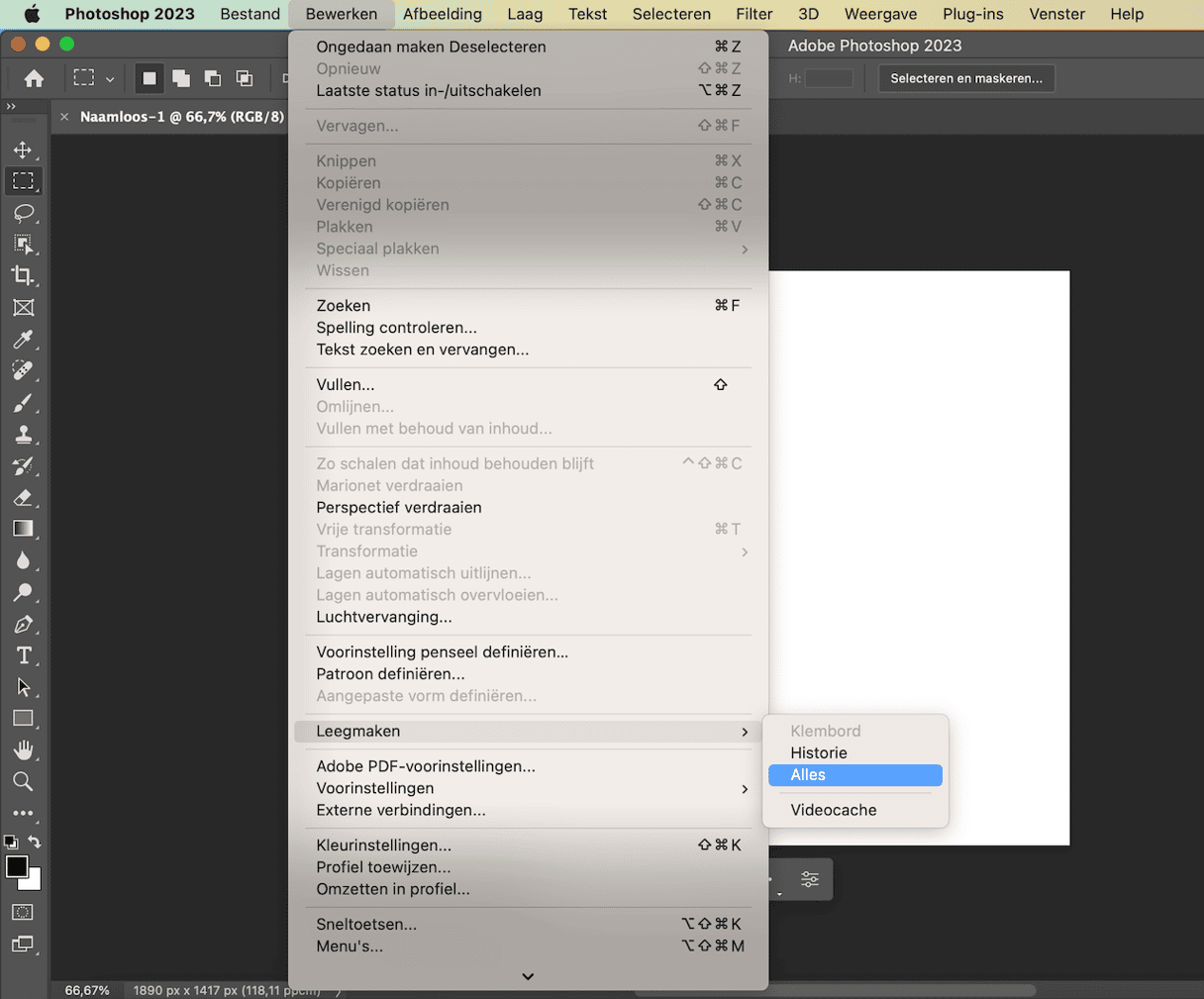
2. Radera temporärfiler
Photoshops egna temporärfiler är ofta den värsta syndaren i att slösa utrymme i det virtuella minnet. Så varför lagra temporärfiler? Att radera filerna kan hjälpa dig att slippa tänka på felmeddelandet att det virtuella minnet är slut. Du kan behöva göra det om du inte kan radera Photoshops cachefiler, vilket sällan händer.
Se till att du sparar ditt arbete och avslutar Photoshop innan du raderar temporärfiler. Nu kan du gå vidare.
Hitta temporära Photoshop-filer så här:
- Gå till Finder och klicka på Gå i menyraden.
- Välj Gå till mapp.
- Skriv /tmp i fältet och tryck på returtangenten.
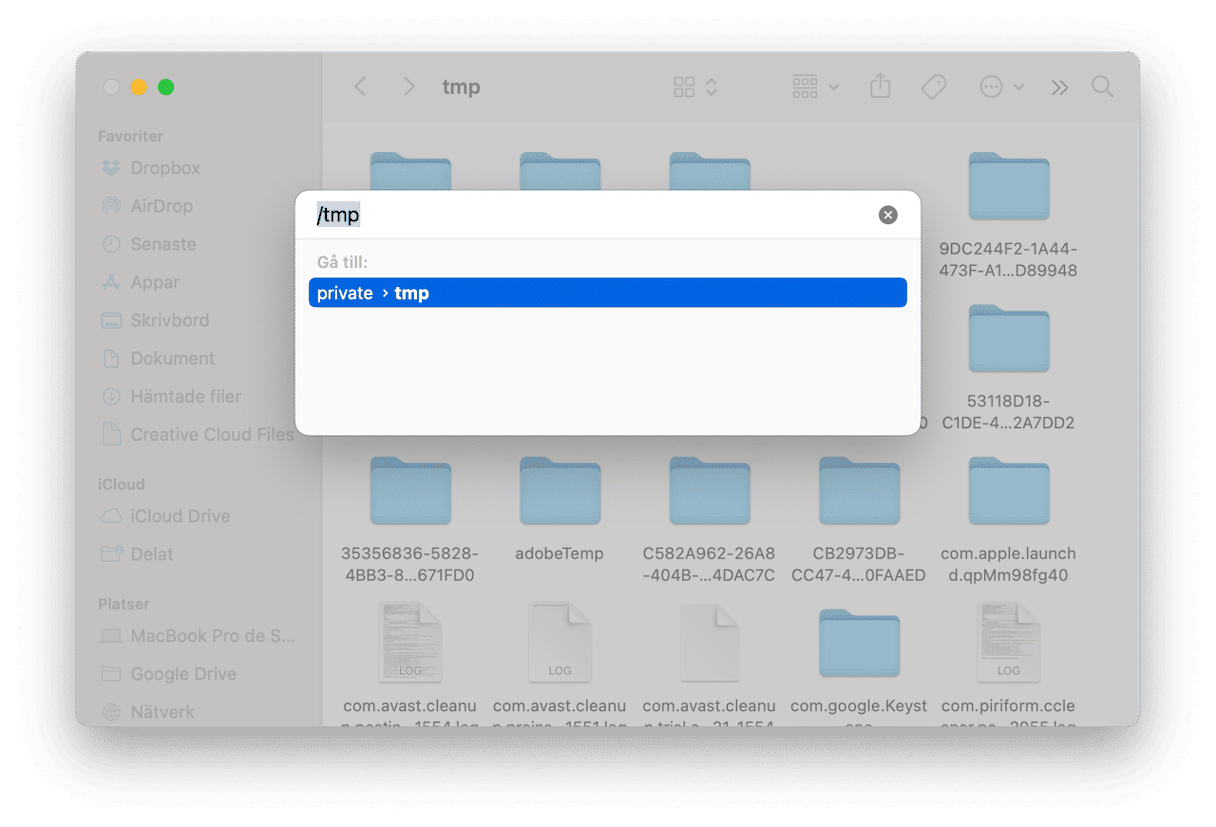
Detta öppnar ett nytt mappfönster som innehåller filer och mappar till Photoshop. När du ser listan går du försiktigt igenom alla mapparna och raderar de filer som tar upp utrymme i Photoshops virtuella minne. Se till att du bara väljer temporärfiler – de med filnamnsändelsen .tmp.
Som alternativ kan du även söka efter "Photoshop Temp" med ett mellanslag mellan de två orden i en Finder-sökning. På samma sätt som beskrivs ovan kan du tryggt radera filer och se hur du återtar utrymme till det virtuella minnet. Kasta så många filer som du kan.
Öppna nu Photoshop igen. Förhoppningsvis är felet med det virtuella minnet borta nu; om inte läser du vidare för mer tips.
3. Rensa skivutrymmet
Om du inte har en andra skiva, eller inte vill köpa en, så är det dags för lite vårstädning. Gå igenom innehållet på skivan och se om du kan radera någonting som du inte behöver och få tillbaka skivutrymme. Finns det lagringsutrymme som kan rensas? Ofta finns det, så radera gärna gamla filer och frigör lite utrymme.
Datorn har redan inbyggda verktyg som hjälper dig att hantera lagringsutrymme. Om du öppnar Apple-menyn > Om den här datorn > Mer info > fliken Lagring ser du lagringsgrafiken.
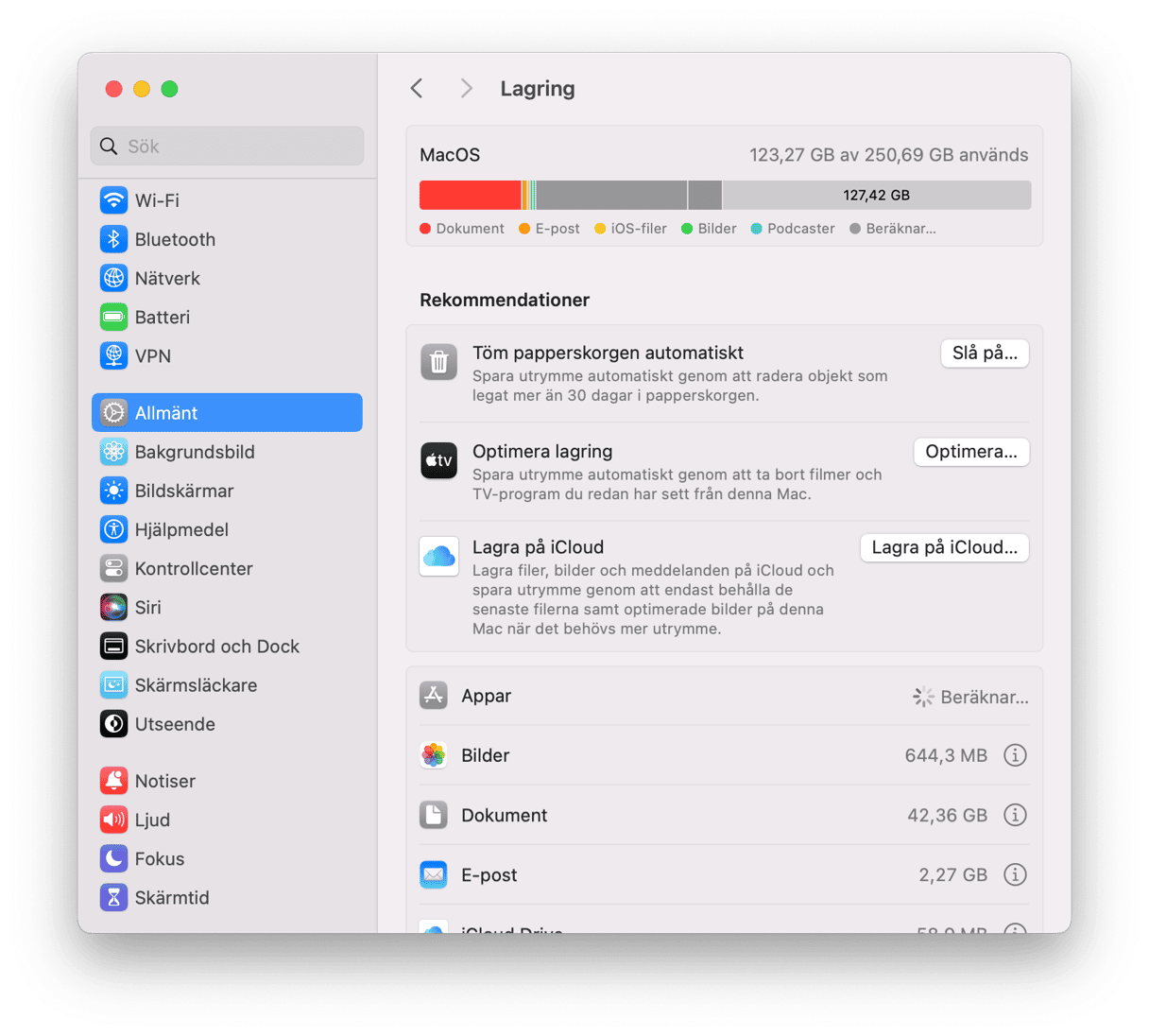
Dessutom ser du en lista med rekommendationer. Det finns några riktigt hjälpsamma delar, som att använda Optimera lagring till att anpassa vilka TV-avsnitt och filmer som lagras i datorn, och alternativet som visar alla dina filer, hämtade filer och appar som inte stöds. Gå igenom rekommendationerna och verktygen efter filer som du kan ta bort för att optimera utrymmet och lösa problemet med virtuellt minne i Photoshop.
Ett bra sätt att hindra att Photoshop-cachar samlas på hög är att göra regelbundna skivrensningar. Det hjälper genom att ta bort skräpfiler som kan orsaka problemet med virtuellt minne. Men det finns ett problem: cacharna sitter så djupt i systemmapparna och deras undermappar att det är krångligt att radera dem manuellt. Företaget MacPaw har skapat en app för just detta: CleanMyMac. Du har hört talas om liknande appar, men den här är faktiskt banbrytande vad gäller att rensa en Mac.
Schemalägg regelbundna rensningar med CleanMyMac så här:
- Öppna CleanMyMac.
- Gå till Cleanup och klicka på Scan.
- Klicka på Clean för att rensa upp skräpfiler eller på Review All Junk för att välja de objekt som du vill ta bort.
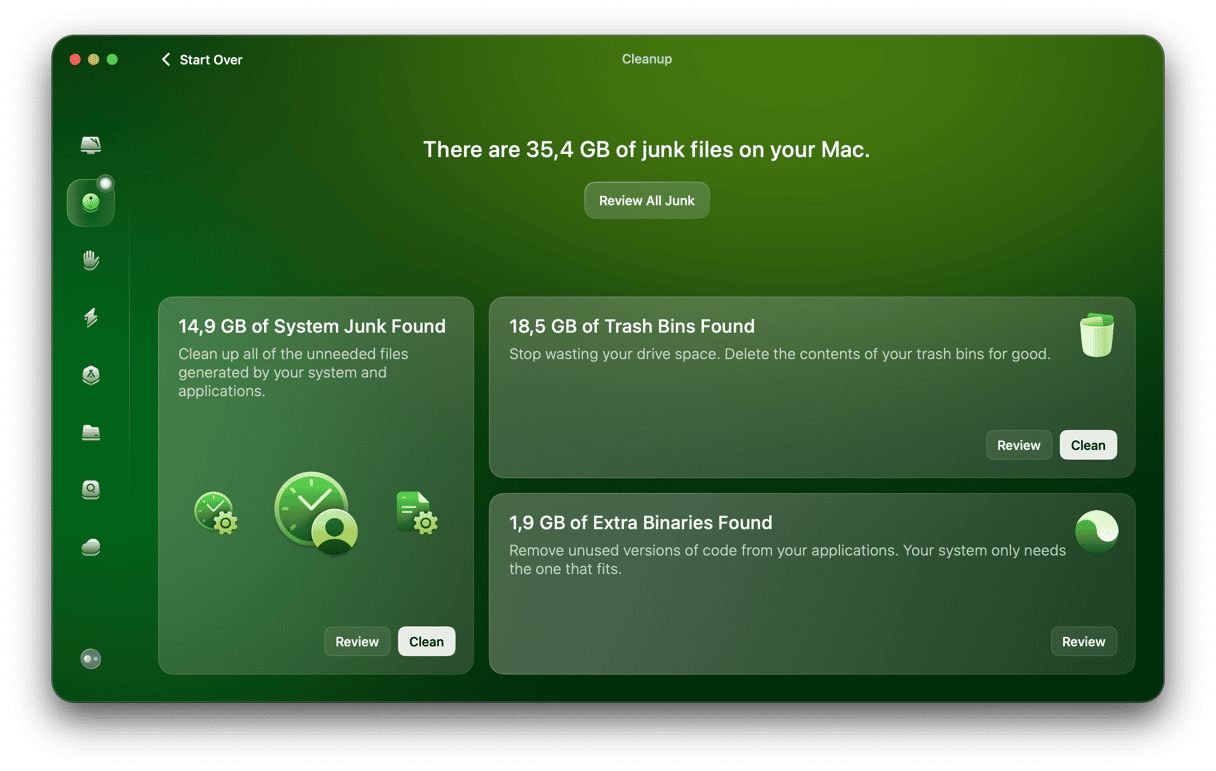
Låt den göra sitt jobb. På det sättet glömmer du aldrig att rensa Photoshop-cachefiler och massor av annat systemskräp i datorn.
Påbörja din kostnadsfria provperiod av CleanMyMac.
4. Ändra skivan för virtuellt minne
Så att skivutrymmet försvinner snabbt i datorns skiva är ett skäl till att Photoshop har problem med det virtuella minnet – så gör man nu? Det kan vara en god idé att lägga det virtuella minnet på en annan skiva i systemet. Se bara till att det inte är startskivan, eftersom det är den skiva som du inte vill sakta ned. Om du inte har en annan skiva kan du köpa en, med en SSD-skiva som det bästa alternativet för virtuellt minne till Photoshop.
Här följer några rekommendationer för att välja en optimal plats för ett virtuellt minne:
- Se till att det virtuella minnet inte finns på samma enhet som du redigerar stora filer på.
- Välj om möjligt en annan hårddisk än den som Photoshop är installerat på.
- Välj inte en enhet där macOS är installerat som plats för det virtuella minnet.
- Om du inte har en annan skiva kan du köpa en – här är en SSD-skiva det bästa alternativet för ett virtuellt minne till Photoshop.
Följ sedan de här stegen för att byta skiva för virtuellt minne i Photoshops inställningar:
- Öppna Photoshop.
- Gå till Photoshop > Inställningar i menyraden.
- Välj Virtuellt minne och välj eller ta bort en skiva för virtuellt minne med kryssrutan.
- Klicka på OK.
- Öppna Photoshop igen.

Som tidigare nämnts uppstår problemet med virtuellt minne av två enkla skäl: brist på RAM och brist på ledigt lagringsutrymme. Båda två åtgärdas om du köper en SSD-skiva (solid state drive) med Thunderbolt och använder den som virtuellt minne för Photoshop. Vi rekommenderar att du investerar i en SSD (inte en HDD, dvs. hårddisk) av flera skäl:
- SSD-skivor är mer hållbara. Till skillnad från hårddiskar har de inga rörliga mekaniska delar. Så om du tappar en SSD är risken för att skada interna komponenter därför lägre.
- SSD-enheter förbrukar mindre elektricitet av samma anledning. På grund av detta är de också mindre benägna att överhettas.
- SSD-enheter är snabbare och mer tillförlitliga. De har också kortare uppstartstid, högre bandbredd och snabb dataöverföring.
Idag bör en kapacitet på 256 GB vara tillräckligt.
När du har köpt en extern hårddisk måste du använda Skivverktyg för att formatera den. Så här gör du:
- Anslut din nya skiva till din Mac.
- Gå till Appar > Verktyg och öppna Skivverktyg.
- Välj din externa enhet i sidofältet och klicka på Radera i verktygsfältet.
- I format väljer du antingen APFS eller MacOS Extended (journalförd) och klickar på Radera.
- Följ nu stegen ovan för att ange den som plats för ditt virtuella minne.

5. Öka Photoshops RAM-tilldelning
Photoshop använder inte bara det virtuella minnet utan även RAM-minnet när du arbetar med stora filer och komplexa uppgifter. Det stämmer att de är relaterade till olika typer av uppgifter, men om du ökar RAM-minnet kan det minska belastningen på det virtuella minnet.
Så här gör du:
- Öppna Photoshop och gå till Inställningar > Prestanda.
- Under Minnesanvändning anger du hur mycket RAM-minne Photoshop kan använda – antingen genom att ange en siffra eller använda skjutreglaget.
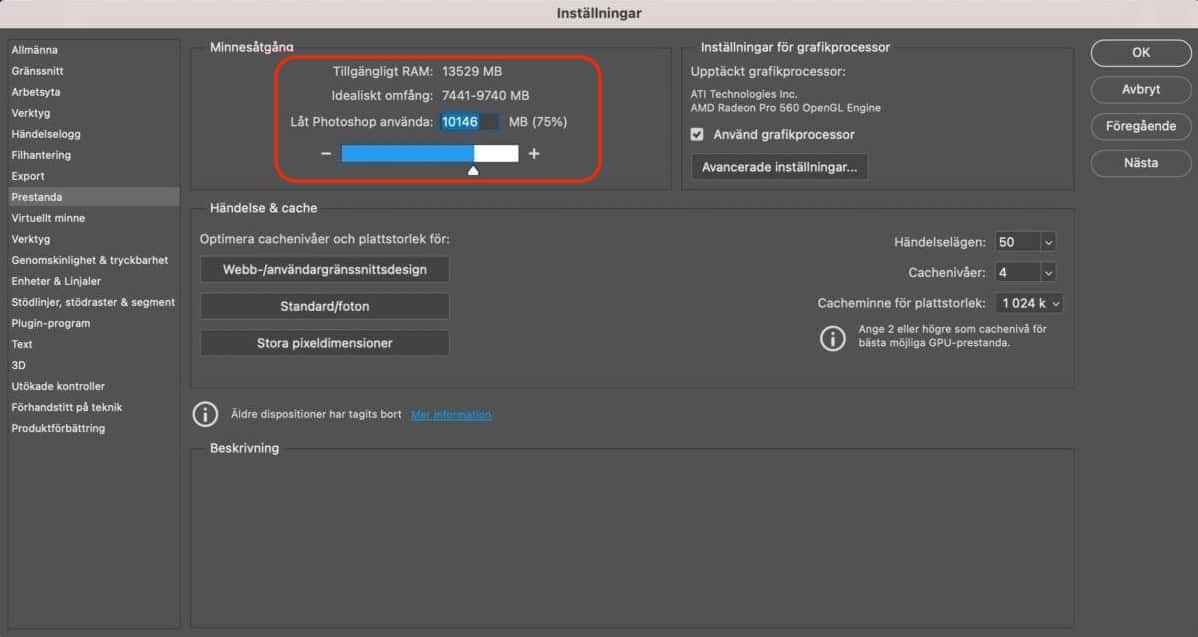
Extra tips: Tänk på att stänga av alla onödiga appar när du arbetar med Photoshop så att de inte förbrukar RAM.
6. Överföra filer till en extern skiva
Om inget har hjälpt hittills är det dags att på allvar överväga att flytta filer till en extern enhet. Det är ett enkelt sätt att åtgärda bristen på ledigt utrymme på Mac. Du kan köpa en extra SSD eller investera i en molnlagringslösning.
Oavsett vad du bestämmer dig för är tanken att du ska överföra filerna som du inte behöver eller sällan använder till en extern enhet så att de inte tar upp värdefullt utrymme. På så sätt har du tillgång till dem om du skulle behöva dessa filer i framtiden.
Så ta dig tid att gå igenom gamla foton och videor samt stora och gamla filer och kopiera dem till en extern enhet eller molnlagring. När du är klar, glöm inte att ta bort dem från din Mac och tömma papperskorgen.
7. Frigöra RAM-minne i Terminal
När Photoshop låser sig på grund av brist på RAM-minne kan du köra det här kommandot i Terminal.
- Öppna appen Terminal (du hittar den i Launchpad).
- Klistra in:
sudo purge - Skriv sedan ditt lösenord.
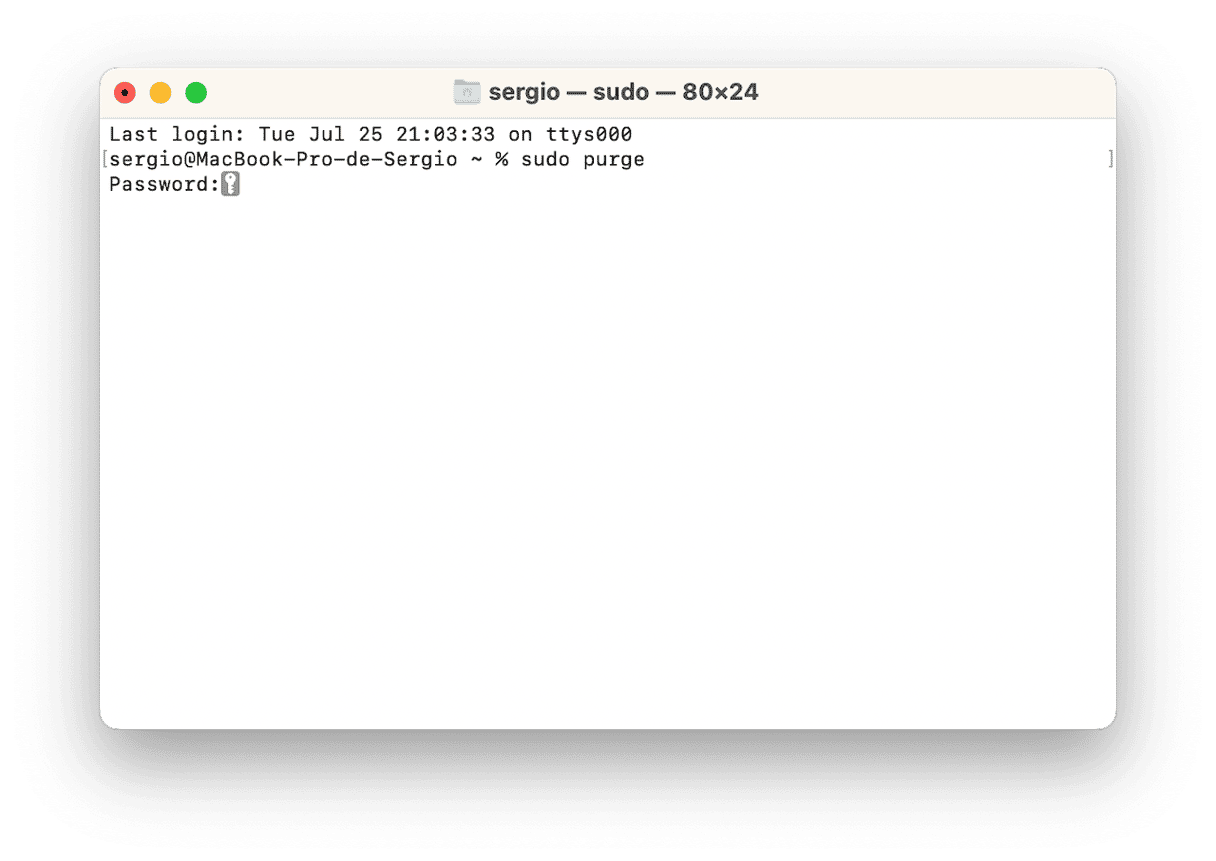
Först kanske du inte ser mycket skillnad, men du har just spolat RAM-minnet, och släppt alla filer i det virtuella minnet. Det finns några till sätt att frigöra RAM-minne; ta en titt på dem med.
8. Utför regelbundet underhåll
Visste du att du istället för att hantera problem på Mac kan vidta åtgärder för att förhindra att de inträffar från första början? Bästa sättet att göra det är att utföra regelbundet underhåll. När det gäller problemet med fullt virtuellt minne innebär det att hantera startobjekt och bakgrundstillägg som kan förbruka för mycket minne och processorkraft, samt att köra olika underhållsuppgifter som snabbar upp din Mac. Det kan också innebära att gallra Time Machine-ögonblicksbilder, något som också frigör lite extra utrymme.
Du kan gräva djupt i Systeminställningar och använda Terminal-kommandon för att göra det. Eller så kan du låta CleanMyMac och det smarta verktyget Performance göra jobbet åt dig. Så här fungerar det:
- Öppna CleanMyMac.
- Klicka på Performance > Scan.
- Klicka på Run Tasks.
- Gå nu igenom start- och bakgrundsobjekt och kontrollera vad som ska tas bort.
- Om du har Time Machine aktiverat kan du också köra Time Machine Snapshot Thinning.
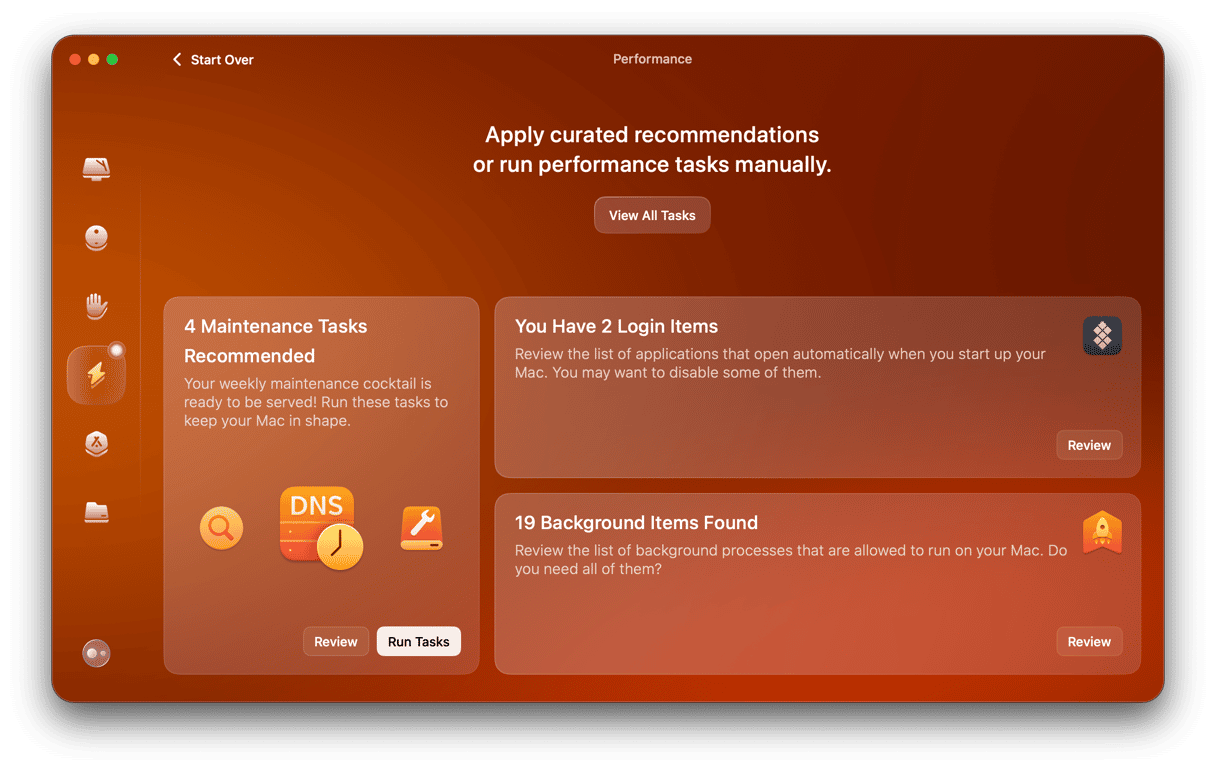
9. Nollställ inställningarna i Photoshop
Att nollställa inställningarna i Photoshop är ett sätt att åtgärda felet "Det virtuella minnet är slut". Gör så här:
- Öppna Photoshop.
- Gå till inställningarna i Photoshop: Välj Inställningar > Allmänt från menyraden.
- Klicka på "Återställ inställningar när du avslutar".
- Bekräfta genom att klicka på "OK".
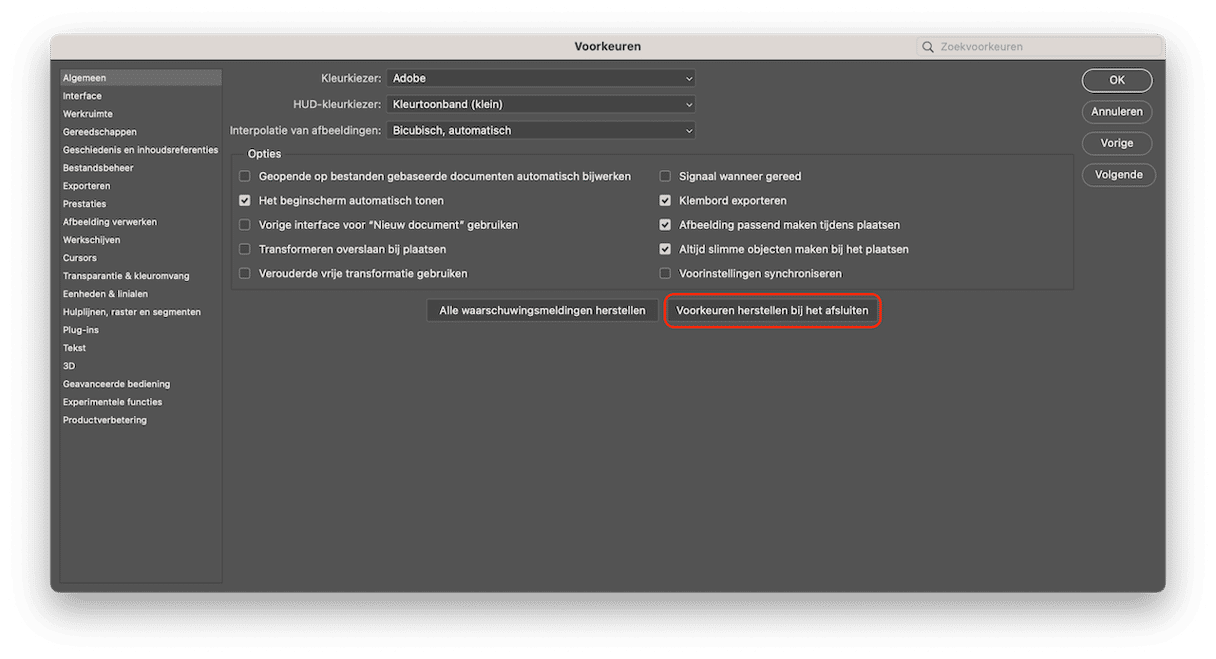
Slutför nollställningen genom att avsluta Photoshop. Stäng appen eller klicka på Photoshop-menyn > Avsluta. Öppna Photoshop igen och se om felet med det virtuella minnet finns kvar.
10. Avaktivera automatisk återställning
Det är bra att automatiskt lagra återställningsinformation – det ser till att inget arbete går förlorat. Men om du råkar ut för felet att det "virtuella minnet är slut" på en Mac kan det spara gigabyte med utrymme att stänga av automatisk återställning. Stäng av automatisk återställning i Photoshop så här:
- Gå till Photoshop-menyn > Inställningar.
- Välj Filhantering.
- Avmarkera kryssrutan "Spara återställningsinformation automatiskt".
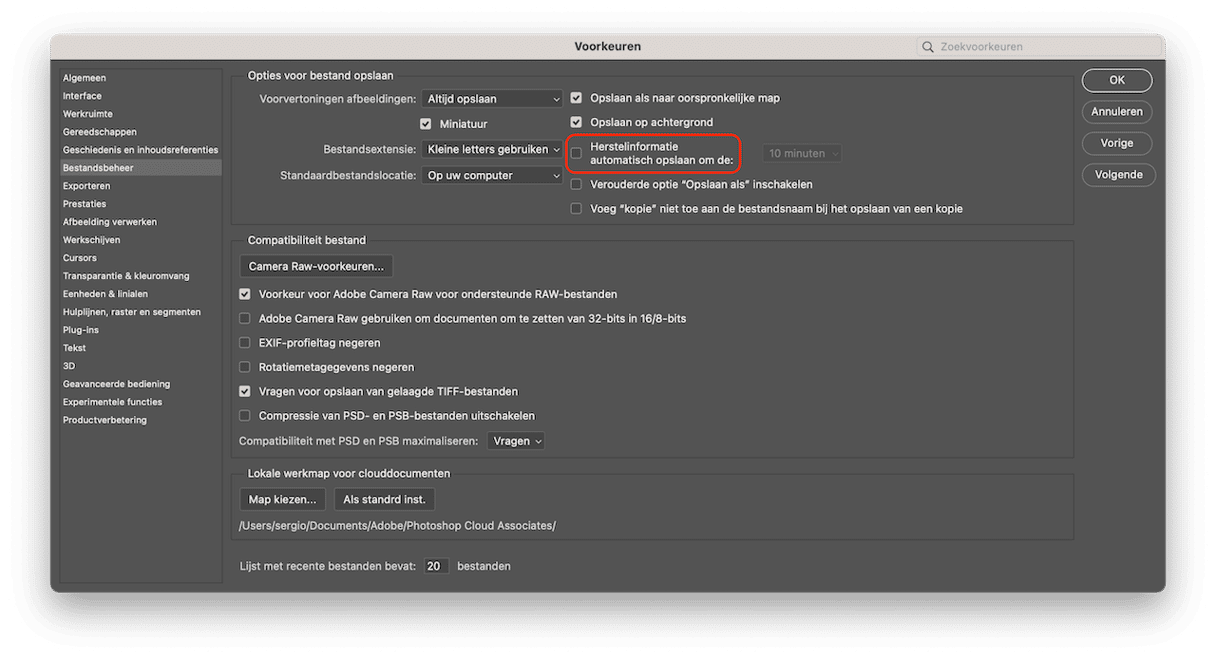
Nu lagras inte ditt arbete automatiskt längre, så glöm inte att använda kommando-S regelbundet.
Vad är virtuellt minne i Photoshop?
Det virtuella minnet i Photoshop är ett utrymme på hårddisken som används av appen som extra minne när det inte finns tillräckligt med RAM-minne för en åtgärd. Photoshop tillåter att du använder flera enheter till detta: På det sättet har det mer utrymme för temporärfiler till sitt förfogande.
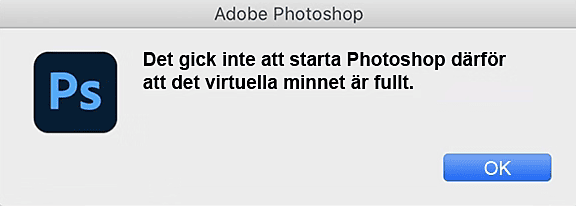
Vid arbete med stora bilder och många lager kräver Photoshop stora mängder skivutrymme, genom att skapa ett berg av temporära projekt- och cachefiler.
Det är viktigt att notera att du kan välja på vilken skiva som det virtuella minnet ska läggas när du installerar Photoshop. Vi rekommenderar att du inte använder startskivan, såvida du inte har några alternativ.
Varför tar det virtuella minnet slut?
Photoshops temporärfiler är det vanligaste skälet till felet "virtuella minnet är slut". De läggs normalt på hög på skivan utan att visa att de finns där. Om du har vanan att tvångsavsluta Photoshop kan du ha stora mängder temporärfiler i systemet. Eftersom Photoshop inte kan stänga alla projekt helt och hållet när det tvångsavslutas, finns de filerna kvar i datorn.
Här är några andra skäl som kan orsaka meddelandet:
| Brist på utrymme | Lite utrymme på skivan där det Photoshops virtuella minne ligger |
| Skivpartitionen är full | Skivpartitionen som används av Photoshop är full |
| Begränsat med RAM-minne | Photoshop har inte tillgång till tillräckligt mycket minne |
Hur tömmer jag det vituella minnet utan att öppna Photoshop?
Du kanske undrar hur du fixar att det virtuella minnet är fullt i Photoshop utan att öppna appen. Det vara så att du helt enkelt inte kan öppna Photoshop och använda någon av lösningarna som har att göra med inställningarna i Photoshop. Som tur är finns det några andra lösningar som du kan prova:
- Frigör RAM-minne med Terminal enligt beskrivningen i steg 7.
- Använd Aktivitetskontroll för att avsluta appar som kräver mycket minne. Öppna Aktivitetskontroll, klicka på Minne och se vilka appar och processer som använder mest minne. Du kan också skriva ”Photoshop” i sökfältet och avsluta allt som har med det att göra. Se till att undersöka vad processernas namn innebär så att du inte avslutar något som är viktigt för macOS.
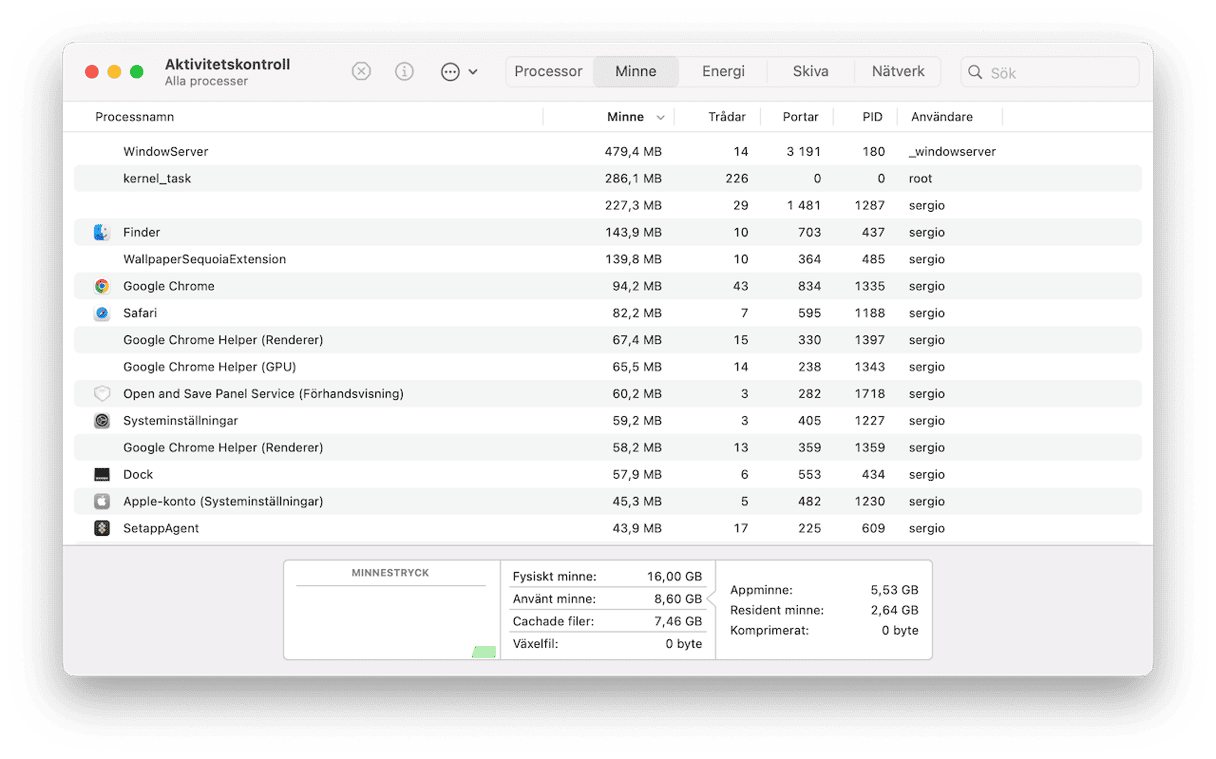
Felet 'Virtuella minnet är fullt' är löst!
Om du följt denna guide behöver du aldrig råka ut för det irriterande felet "virtuella minnet är fullt" igen. Nästa gång som du vill skapa någonting fantastiskt i Photoshop bör du erfara någonting nytt – ett Photoshop som fungerar så väl att det spinner.
Vare sig du löser problemet själv eller låter en bra programvara som CleanMyMac göra det åt dig, se bara till att du rensar det virtuella minnet. Din dator kommer att tacka dig*.
*Inte bokstavligt. Det skulle vara konstigt.
Vanliga frågor
Vad är virtuellt minne i Photoshop?
Virtuellt minne är det utrymme på hårddisken eller SSD som används för att lagra temporära filer i Photoshop. Sådana filer är exempelvis osparade delar av dokument som du har arbetat med.
Går det att tömma virtuellt minne i Photoshop?
Det korta svaret är ja. Det gör du från menyn Redigera (finns i menyraden med Photoshop öppet) och rensar ut olika typer av cacher genom att klicka på Rensa. Den här åtgärden är dock oåterkallelig och tillfällig.
Är det säkert att tömma virtuellt minne i Photoshop?
Generellt sett är det säkert. Det enda problemet är att tillfälliga filer kommer att gå förlorade, så se till att alla viktiga ändringar har sparats.