Jeśli regularnie pracujesz w takich programach, jak Adobe Premiere Pro, Final Cut Pro i Adobe Photoshop, pewnie zdarzało Ci się widzieć błędy, dotyczące dysku magazynującego Photoshop. Najpowszechniejszą pomyłką jest niemożliwość uruchomienia Photoshopu wraz z komunikatem „Nie można wykonać polecenia, ponieważ dyski magazynujące są zapełnione” albo „Nie można inicjować Photoshop, ponieważ dyski magazynujące są zapełnione”.
Jeśli jesteś na tej stronie z powodu tego problemu, to masz szczęście: pokażemy, jak łatwo naprawić problem zapełnionego dysku magazynującego, a na dodatek jak oczyścić komputer i zapewnić jego najlepszą wydajność. Czytaj dalej, by dowiedzieć się:
Jak czyścic dysk magazynujący na Macu?
Najpierw, wyjaśnimy, jak oczyścić dysk magazynujący Photoshopu i naprawić ten problem na Macu.
1. Oczyść pamięć podręczną Photoshopu
Photoshop zawiera wbudowane rozwiązanie do czyszczenia własnej pamięci podręcznej. Jeśli program te czyści ją automatycznie, ona zaczyna się rozrastać i zżerać miejsce na dysku magazynującym.
By skorzystać z tego narzędzia, uruchom Photoshop na Macu i wykonaj te kroki, przy otwartym obrazku:
- Kliknij menu Edycja w pasku menu.
- Najedź kursorem nad Wyczyść, by odkryć cztery różnych opcji: Cofnij, Schowek, Historia, Wszystko.Co te kategorie znaczą:
- Photoshop rejestruje wszystkie polecenia, wykorzystane podczas pracy nad projektem. Wyczyszczenie kategorii Cofnij wymaże wpisy o niedawno użytych poleceniach.
- Kategoria Schowek reprezentuje małą część pamięci ze skopiowanymi rzeczami. Po wyczyszczeniu Schowka nie można będzie wklejać wcześniej skopiowanych rzeczy.
- Historia zawiera poprzednie wersje Twojego projektu. Wyczyszczenie tego usunie wszystkie zapisane stany, więc nie zmożesz cofnąć niedawnych czynności.
- Wybór kategorii Wszystko wyczyści całą pamięć podręczną Photoshopu.
- Pamięć podręczna wideo mieści zmiany, dokonane w projekcie wideo. Po wyczyszczeniu tej kategorii nie zmożesz przywracać zmiany.
By oczyścić pamięć podręczną Photoshop i spróbować naprawić problem dysków magazynujących zaznacz rzecz do usunięcia albo wybierz wszystkie, by oczyścić wszystkie pliki pamięci podręcznej.Jeśli rzecz jest nieaktywna, to znaczy, że już została oczyszczona.
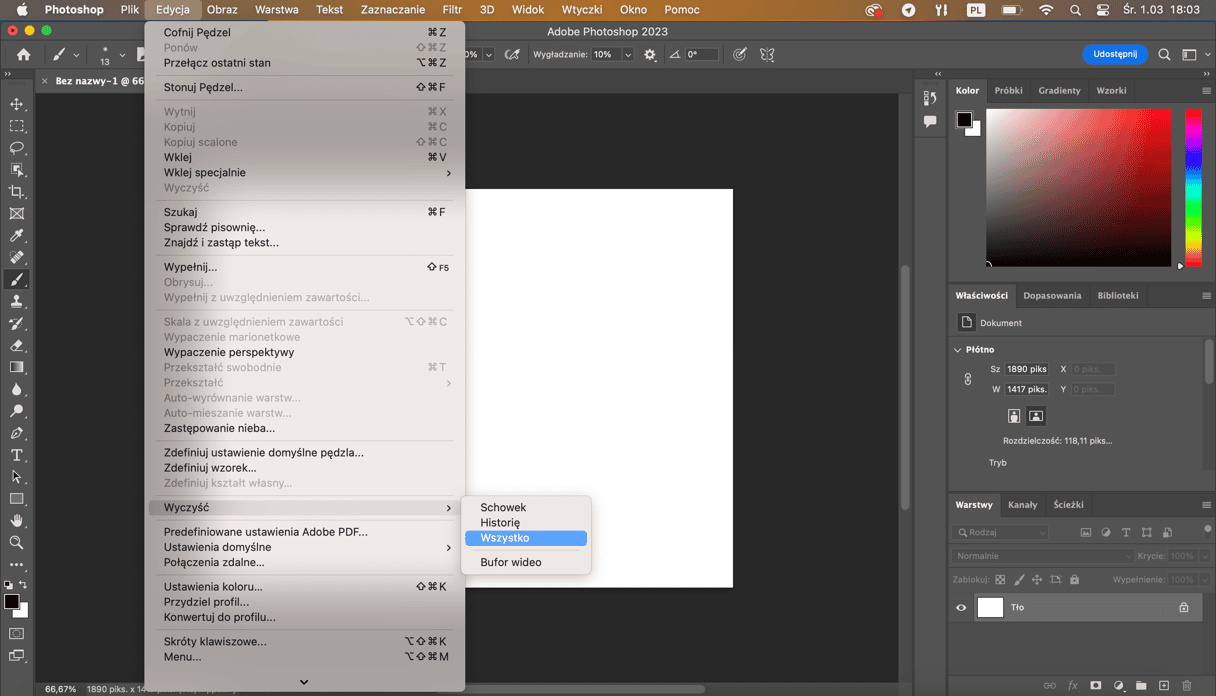
Zobaczysz komunikat o tym, że polecenia Wyczyść nie można cofnąć, więc upewnij się, że nie potrzebujesz poprzednich wersji projektów i kliknij OK.
2. Usuń pliki tymczasowe
W kwestii marnowania miejsca na dysku magazynującym własne pliki tymczasowe Photoshopu są najgorsze. W jakim celu przechowywać pliki tymczasowe?Usunięcie tych plików pomoże zapomnieć o błędzie dysków magazynujących. Zauważ, że to należy robić, tylko jeśli nie udaje się usunąć plików pamięci podręcznej Photoshop, co przydarza się dość rzadko.
Przed usunięciem plików tymczasowych zapisz postępy i zamknij Photoshop. Teraz wszystko gotowe do następnych kroków.
By znaleźć tymczasowe pliki Photoshop:
- Otwórz Finder i w pasku menu wybierz Idź.
- Tutaj, kliknij Idź do folderu.
- W polu wpisz
/tmpi naciśnij Enter.
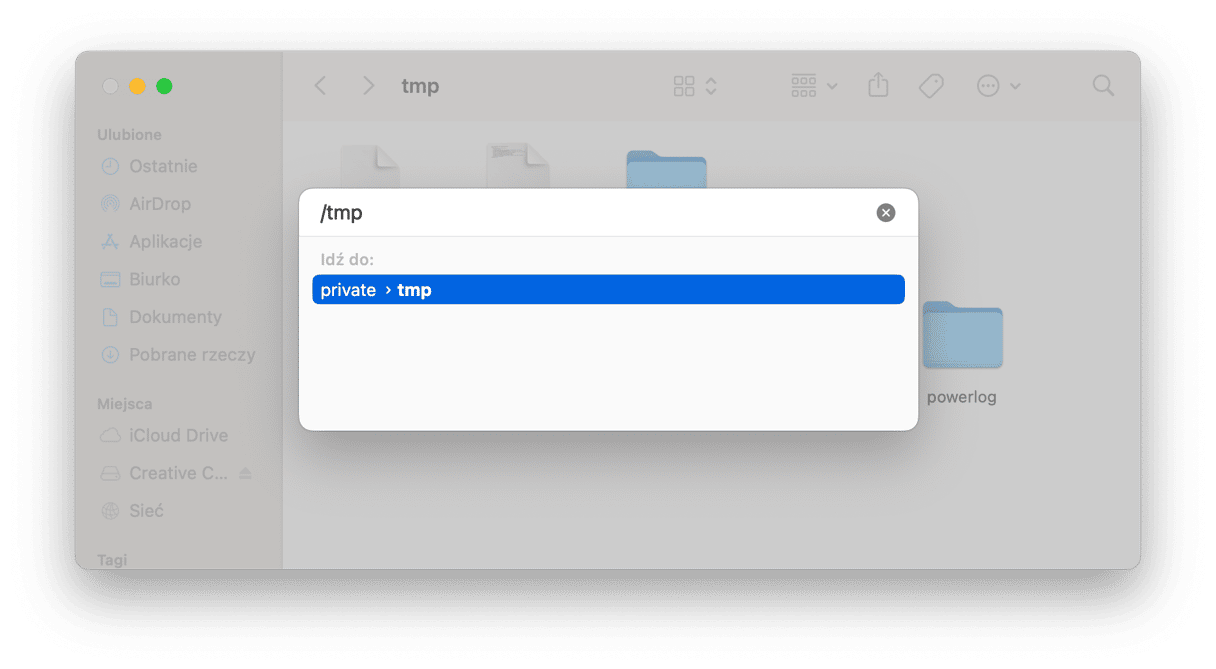
To otworzy nowe okno, zawierające pliki i foldery Photoshop. Teraz przejrzyj wszystkie foldery z listy i usuń pożerające miejsce na dyskach magazynujących Photoshopu. Upewnij się, że zaznaczasz tylko pliki tymczasowe – są z rozszerzeniem .tmp.
Możesz również w polu wyszukiwania Finder wpisać "Photoshop Temp" ze spacją między słowami. Wykorzystując te kroki możesz bezpiecznie usuwać pliki i odzyskiwać miejsce na dysku magazynującym. Usuń jak najwięcej plików.
Teraz uruchom ponownie Photoshop.Mamy nadzieję, że błędy dysku magazynującego znikną, ale jeśli ciągle występują, to czytaj dalej.
3. Oczyść miejsce na dysku
Jeśli nie masz innego dysku i nie chcesz go kupować, to czas na wiosenne porządki. Sprawdź zawartość dysku i zobacz, czego da się usunąć, by odzyskać trochę miejsca. Czy jest przestrzeń, której dało by się oczyścić? Zazwyczaj jest, więc usuń stare pliki, by uwolnić trochę miejsca.
Twój Mac już zawiera wbudowane narzędzia do zarządzania przestrzenią dyskową. Jeśli przejdziesz do menu Apple > Ten Mac > Więcej informacji > Pamięć masowa, to zobaczysz wykres pamięci masowej.
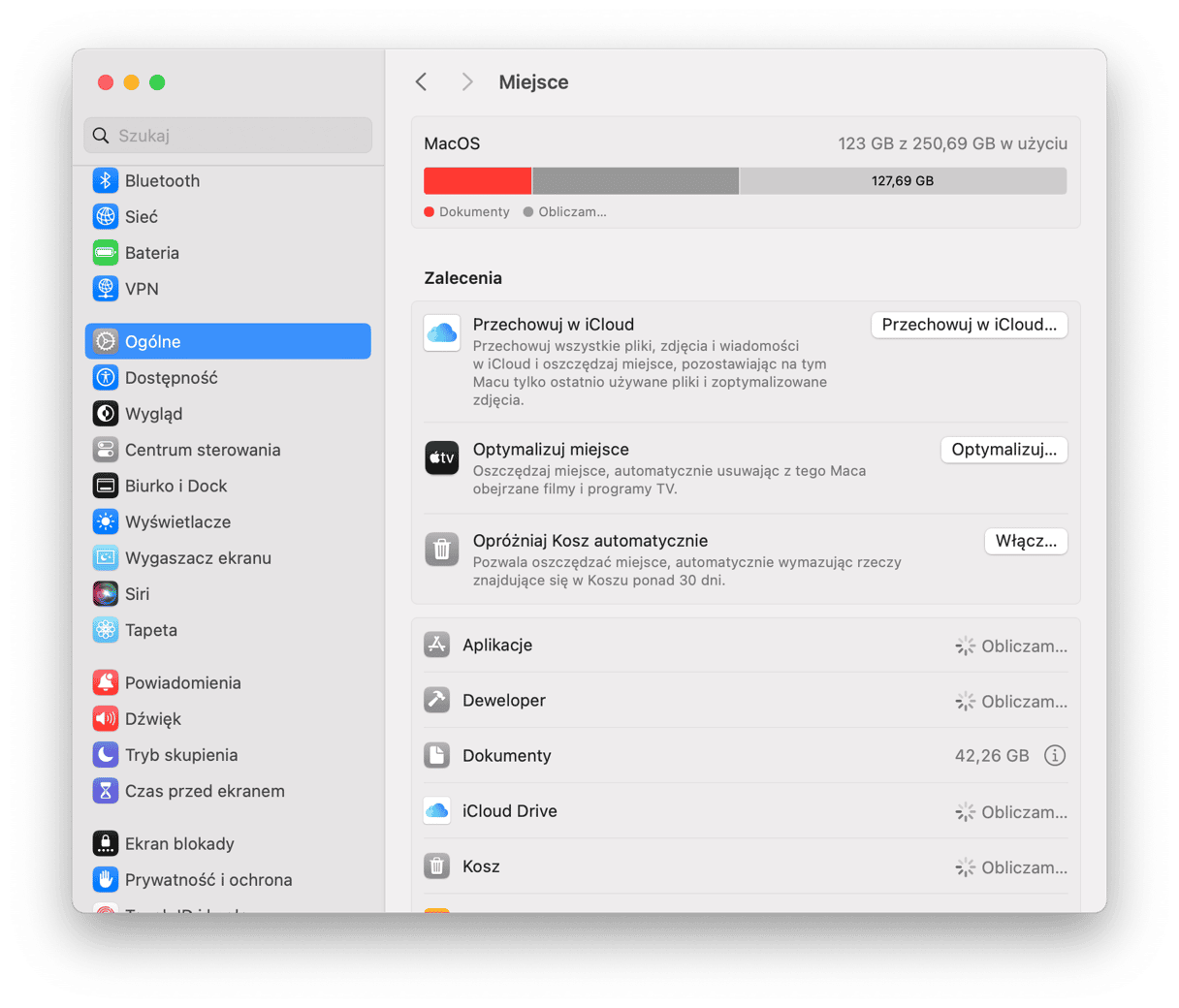
Również zobaczysz listę zaleceń. Tutaj są pomocne rzeczy, na przykład funkcja Optymalizuj dysk, która pozwala dostosować jakie programy TV i filmy będą przechowywane na Macu, a funkcja „Zwolnij miejsce” pomoże przejrzeć wszystkie Twoje pliki, pobrane rzeczy i nieobsługiwane aplikacje. Przejrzyj zalecenia i narzędzia, by zobaczyć, co można usunąć w celu optymalizacji miejsca na dysku i naprawienia problemów z dyskami magazynującymi.
Regularne czyszczenia dysku pomogą zapobiec gromadzeniu się pamięci podręcznej Photoshop. To pomoże usunąć zbędne pliki, które mogą powodować błąd dysku magazynującego. Ale od razu mamy problem: pamięć podręczna jest zachowana w głębi folderów systemowych, a jej ręczne czyszczenie jest trudne. Firma MacPaw stworzyła narzędzie wyłącznie do tego celu – CleanMyMac. Znasz inne apki, ale ta faktycznie zapoczątkowała czyszczenie Maców.
Zobacz, jak możesz wykorzystać CleanMyMac do regularnych czyszczeń:
- Otwórz CleanMyMac.
- Kliknij Czyszczenie i naciśnij Skanuj.
- Kliknij Czyszczenie, aby oczyścić niepotrzebne pliki, lub Przejrzyj wszystkie niepotrzebne pliki, aby docelowo zaznaczyć rzeczy do usunięcia.
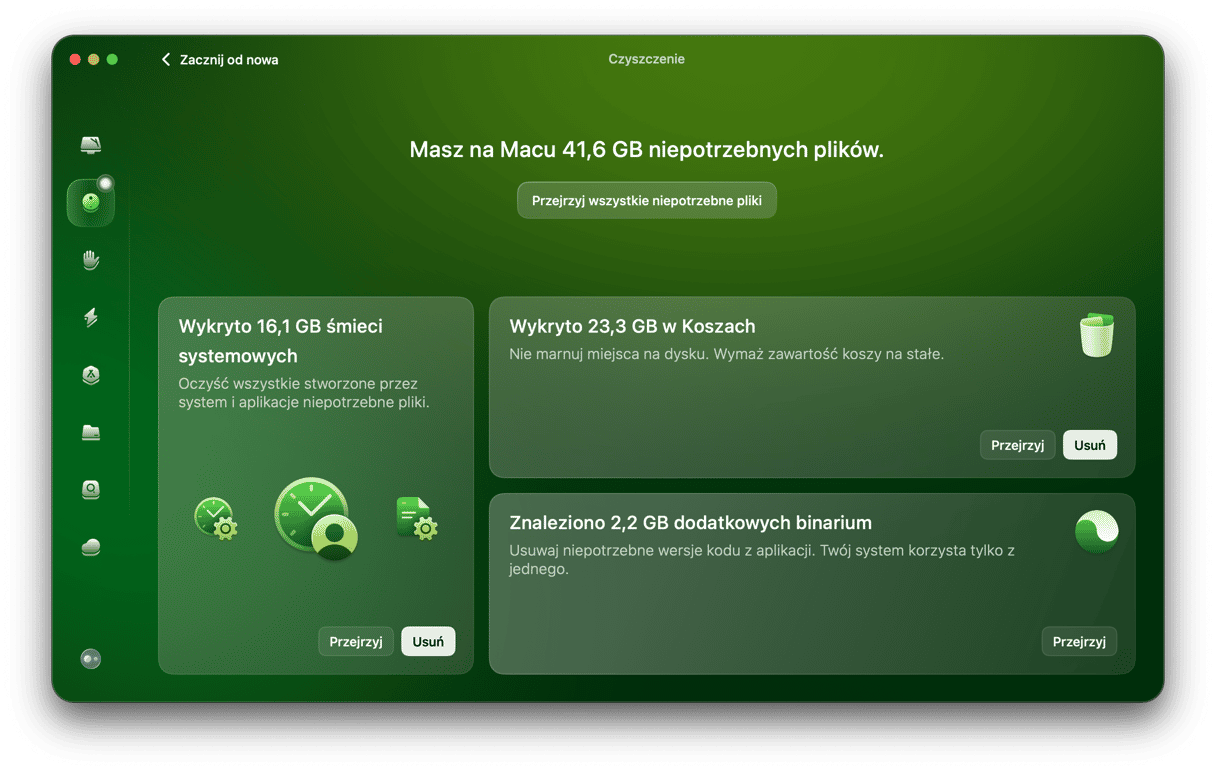
Po prostu pozwól apce zrobić swoje. To pozwoli nigdy więcej nie zapominać o czyszczeniu pamięci podręcznej Photoshopu łącznie z mnóstwem innych śmieci w systemie.
Rozpocznij darmowy okres próbny CleanMyMac.
4. Zmień dysk magazynujący
Więc teraz wiesz, że szybko kończące się wolne miejsce na dysku jest jedną z przyczyn błędu dysków magazynujących – jak na to poradzić? Wykorzystanie innego dysku w systemie w jakości dysku magazynującego może być dobrym pomysłem. Tylko upewnij się, by nie był to dysk startowy, ponieważ tego dysku spowalniać zdecydowanie nie chcesz. Jeśli nie posiadasz innego dysku, możesz go dokupić. Dyski SSD są najlepsze do wykorzystania w jakości dysków magazynujących Photoshop.
Poniżej podajemy niektóre zalecenia, dotyczące wyboru optymalnej lokalizacji dysku magazynującego:
- Upewnij się, że dysk magazynujący nie znajduje się na tym samym dysku, na którym są edytowane wielkie pliki.
- Jeśli to możliwe, wybierz inny dysk, niż mieszczący instalację Photoshop.
- Nie wybieraj w jakości dysku magazynującego dysk, gdzie jest zainstalowany system macOS.
- Jeśli nie posiadasz innego dysku, najlepiej go dokupić. Dyski SSD są najlepsze do wykorzystania w jakości dysków magazynujących Photoshop.
Następnie wykonaj te kroki, by zmienić ustawienia dysku magazynującego Photoshop:
- Otworz Photoshop.
- W pasku menu wybierz Photoshop > Preferencje.
- Zaznacz dyski magazynujące i zaznacz pole wyboru, by zmienić wybór dysku w jakości dysku magazynującego.
- Kliknij OK.
- Uruchom Photoshop ponownie.
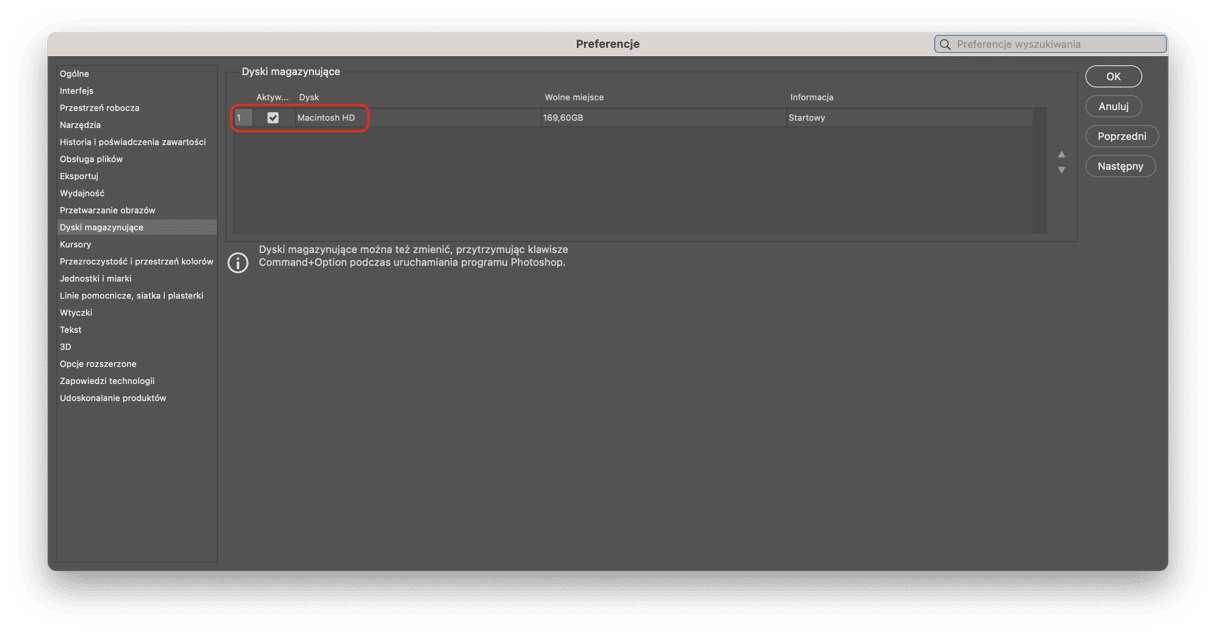
Jak wspominaliśmy wcześniej, problem dysku magazynującego występuje z dwóch prostych powodów: brak RAM i brak wolnej pamięci masowej. To można naprawić dyskiem SSD z interfejsem Thunderbolt do wykorzystania w jakości dysku magazynującego Photoshop. Polecamy zainwestować w SSD, a nie HDD (dysk twardy) z kilku powodów:
- SSD są bardziej wytrzymałe. W odróżnieniu od HDD nie mają ruchomych części. Dlatego, jeśli upuścisz SSD, masz mniejsze szanse uszkodzić go.
- Z tego samego powodu SSD zużywają mniej energii. I również są mniej skłonne do przegrzewania się.
- SSD są szybsze i trwalsze. Posiadają szybszy rozruch, większą przepustowość i szybszy transfer danych.
Według dzisiejszych standardów 256 GB powinno wystarczyć.
Po kupnie dysku zewnętrznego należy skorzystać z Narzędzia dyskowego do jego formatowania. Wykonaj te kroki:
- Podłącz nowy dysk do Maca.
- Przejdź do folderu Aplikacje > Narzędzia i uruchom Narzędzie dyskowe.
- W pasku bocznym wybierz dysk zewnętrzny i kliknij Wymaż w pasku narzędzi.
- Wybierz format APFS lub macOS Extended (kronikowany) i kliknij Wymaż.
- Teraz postępuj zgodnie z powyższymi instrukcjami, aby ustawić lokalizację dysku magazynującego.
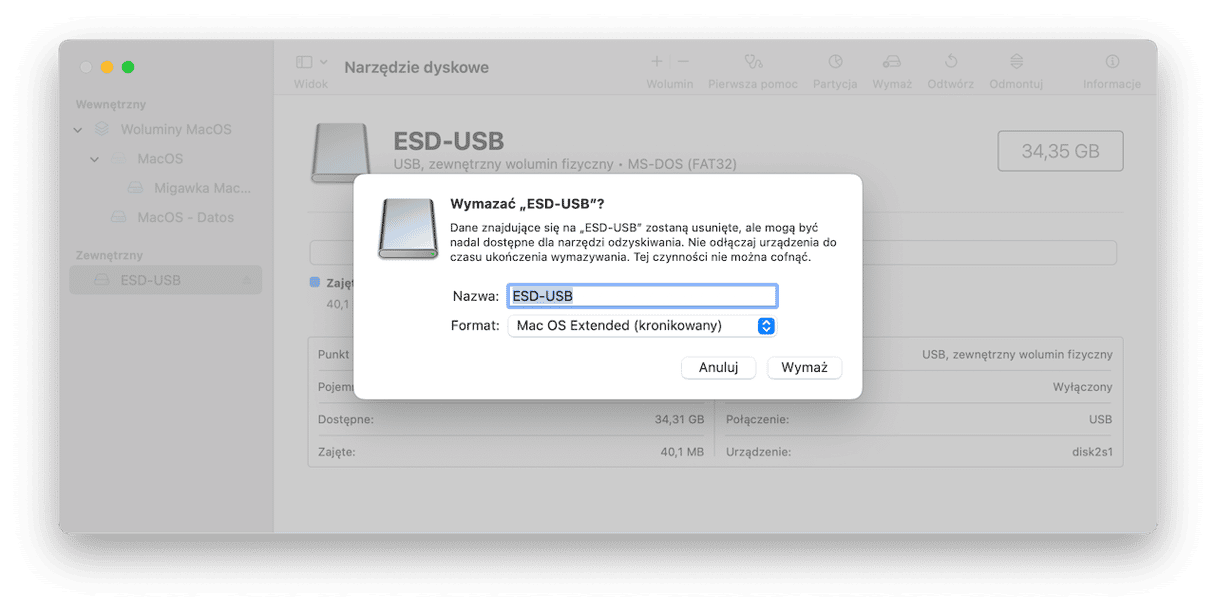
5. Zwiększ limit pamięci RAM programu Photoshop
Podczas pracy z wielkimi plikami i skomplikowanymi zadaniami Photoshop wykorzystuje nie tylko dysk magazynujący, ale również RAM. To prawda, że są wykorzystywane do różnych zadań, ale zwiększenie RAM może obniżyć obciążenie dysku magazynującego.
Oto jak to zrobić:
- Otwórz Photoshop i przejdź do menu Preferencje > Wydajność.
- W sekcji Użycie pamięci ustaw, ile RAM może zużywać Photoshop – wpisz liczbę lub przeciągnij suwak.
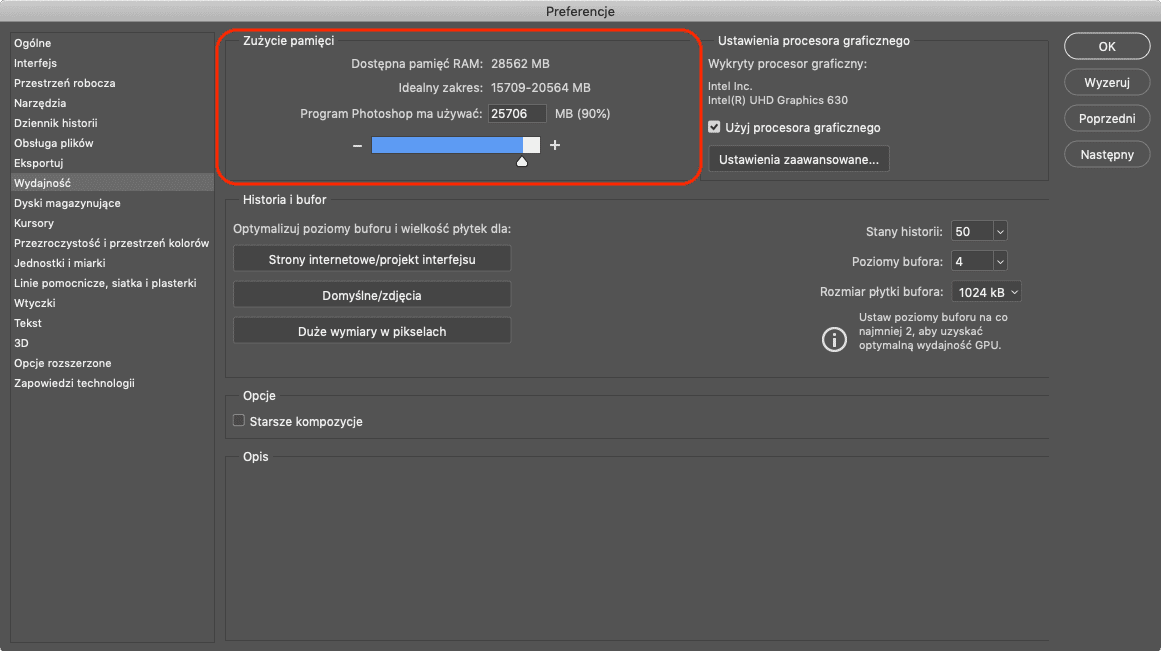
Dodatkowa porada: Rozważ zakończenie niepotrzebnych aplikacji podczas pracy z Photoshop, aby nie zużywali RAM.
6. Przenieś pliki na dysk zewnętrzny
Jeśli do tej pory nic nie pomogło, czas rozważyć przeniesienie plików na dysk zewnętrzny. Jest to łatwy sposób na brak wolnego miejsca na Macu. Możesz kupić dodatkowy SSD albo zainwestować w rozwiązanie chmurowe.
Niezależnie od wyboru pomysł polega w przeniesieniu rzadko wykorzystywanych plików na dysk zewnętrzny, aby nie zajmowali cennego miejsca. W ten sposób zachowasz możliwość dostępu do nich za potrzeby.
Więc poświeć trochę czasu na przejrzenie starych zdjęć i wideo, a również dużych i starych plików i skopiuj je na dysk zewnętrzny lub do chmury. Po wszystkim nie zapomnij usunąć je z Maca i oczyścić Kosz.
7. Oczyść RAM w Terminalu
Gdy Photoshop zostaje sparaliżowany przez brak RAM, możesz wykorzystać polecenie w Terminalu.
- Uruchom aplikację Terminal (znajdziesz ją w Launchpadzie).
- Wklej to: sudo purge
- Następnie podaj swoje hasło.
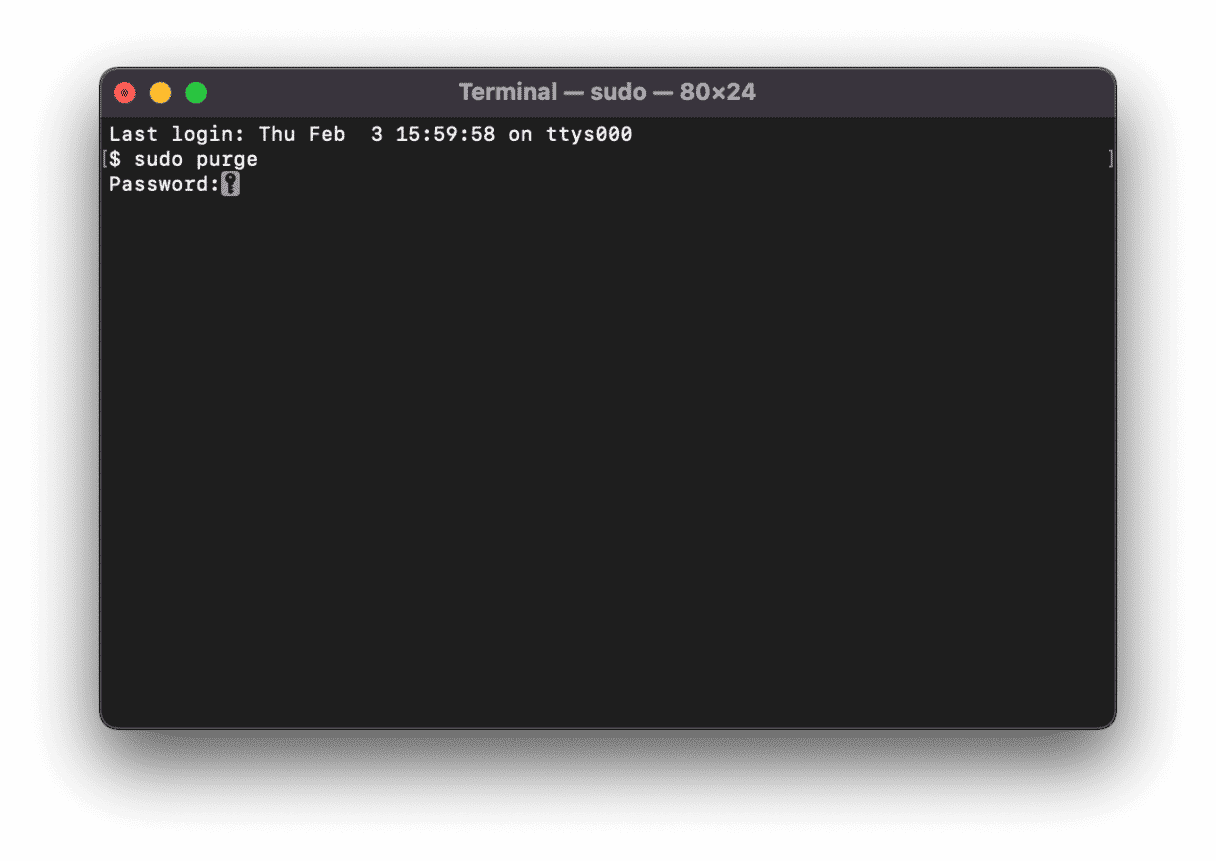
Nie odczujesz momentalnych zmian, ale ta czynność opróżniła RAM i oczyściła wszystkie trzymane w pamięci wirtualnej pliki. Istnieją również inne sposoby uwolnienia RAM, sprawdź je.
8. Wykonaj regularną konserwację
Czy wiesz, że zamiast reagować na usterki Maca, możesz zapobiec ich wystąpieniu? Jednym ze skutecznych sposobów jest regularna konserwacja. Jeśli chodzi o zapełnione dyski magazynujące, to znaczy zarządzanie rzeczami startowymi i działającymi w tle rozszerzeniami, które potrafią zużywać za dużo pamięci I CPU, a również wykonywać zadania konserwacji do przyspieszenia Maca. Albo to może oznaczać zmniejszenie migawek Time Machine, co również uwolni dodatkowe miejsce.
W tym celu możesz sięgnąć głęboko do Ustawień systemowych i używać poleceń w Terminalu. Albo możesz otworzyć CleanMyMac i pozwolić narzędziu Wydajność zrobić to za Ciebie. Oto jak to działa:
- Otwórz CleanMyMac.
- Kliknij Wydajność > Skanuj.
- Kliknij Uruchom zadania.
- Teraz przejrzyj rzeczy startowe i pozwolone tle i sprawdź, co można usunąć.
- Jeśli korzystasz z Time Machine, możesz zmniejszyć lokalne migawki.
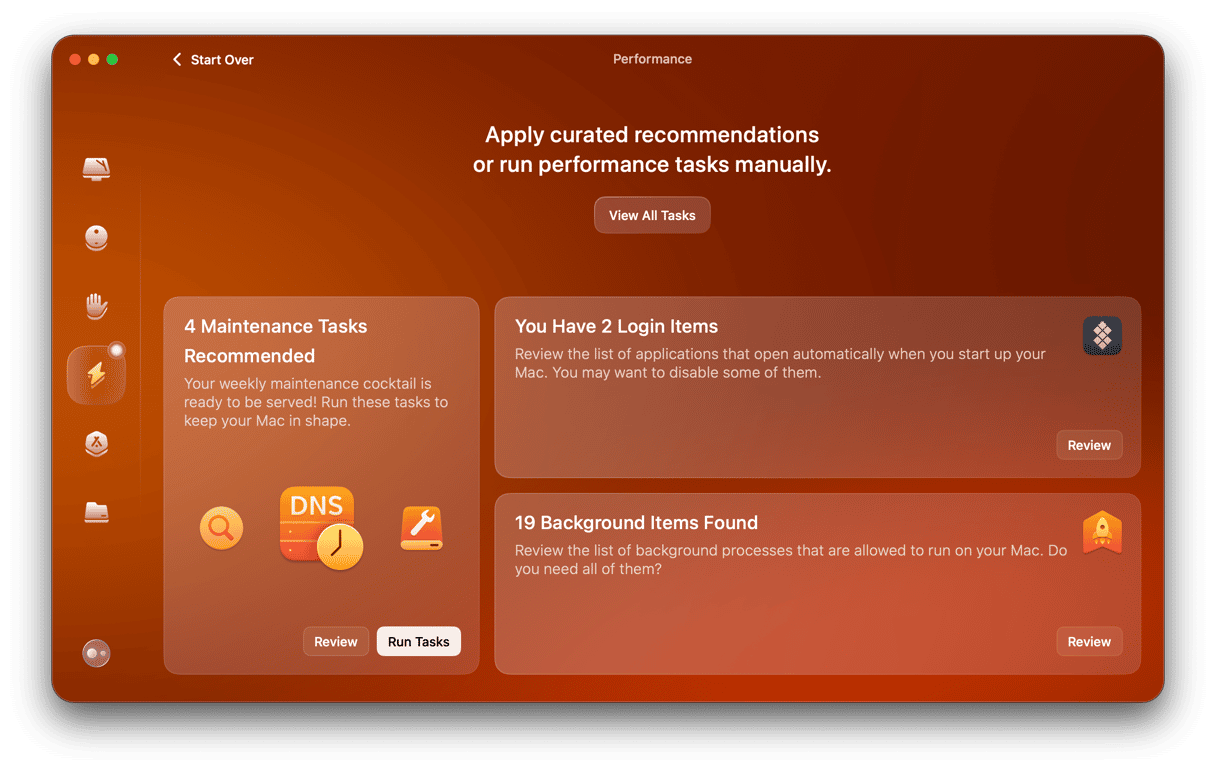
9. Resetuj preferencje Photoshopu
Resetowanie preferencji Photoshopu jest kolejnym sposobem naprawienia błędu „Dyski magazynujące są zapełnione”. Wykonaj te kroki:
- Otworz Photoshop.
- Otwórz Preferencje Photoshopu: w pasku menu wybierz Preferencje > Ogólne.
- W nowym oknie kliknij „Zeruj preferencje przy zamykaniu”.
- Kliknij „OK”, by potwierdzić.
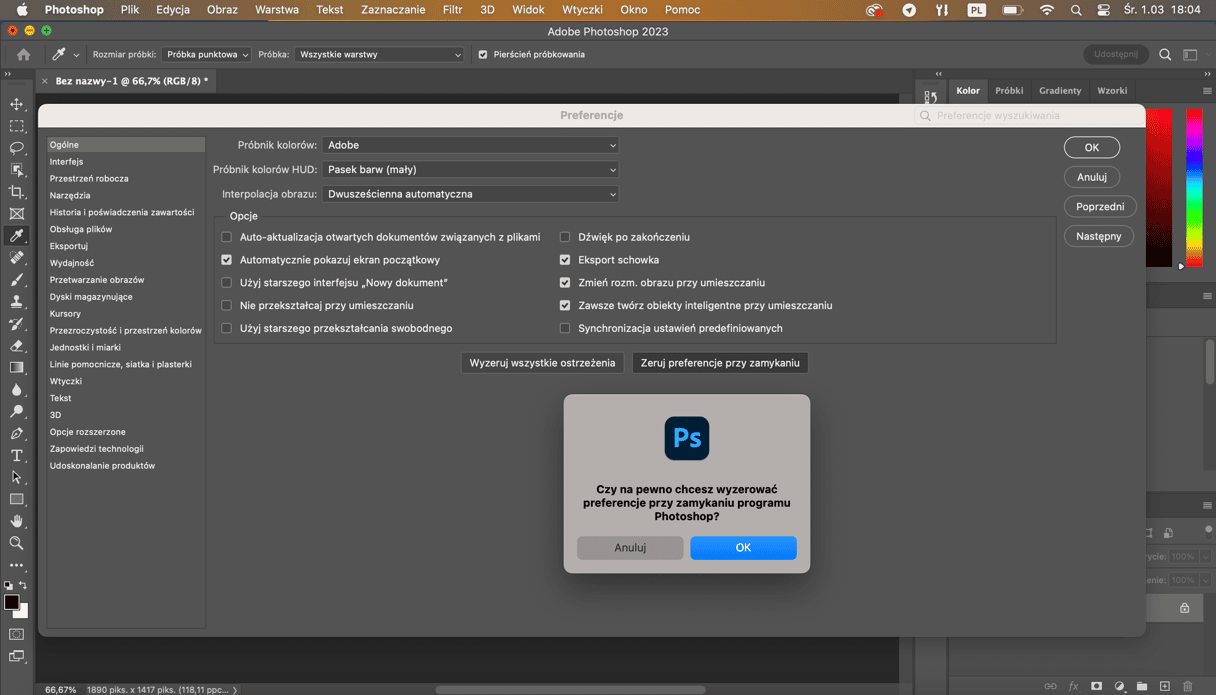
Teraz zamknij Photoshop, by zakończyć zerowanie. Zamknij aplikację albo kliknij menu Photoshop > Zakończ. Uruchom Photoshop ponownie i sprawdź, czy błąd dysku magazynującego nadal występuje.
10. Wyłącz automatyczne odzyskiwanie
Automatycznie zapisywanie danych do odzyskiwania jest wspaniałe – zapewnia, że postęp nie zostanie utracony. Ale jeśli doświadczasz błędu „dysk magazynujący jest pełny” na Macu, wyłączenie tej funkcji może zaoszczędzić gigabajty przestrzeni. Wykonaj te kroki, by wyłączyć automatyczne odzyskiwanie w Photoshopie:
- Przejdź do menu Photoshop > Preferencje.
- Wybierz Obsługa plików.
- Odznacz opcję „Automatycznie zapisuj informacje odzyskiwania”.
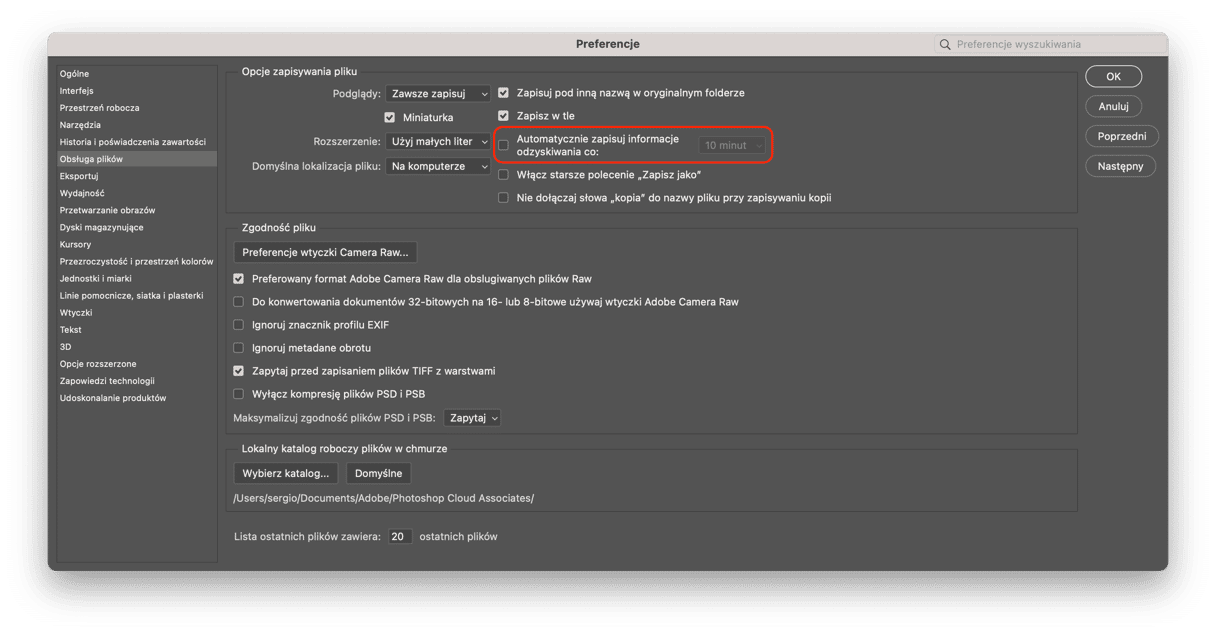
Teraz postęp nie będzie zapisywany automatycznie, ale pamiętaj, by czas od czasu korzystać z kombinacji Command-S.
Czym są dyski magazynujące w Photoshop?
Dyskiem magazynującym Photoshop nazywa się wykorzystywane przez aplikację wirtualna pamięć na dysku twardym, gdy do wykonania polecenia nie brakuje RAM. Photoshop pozwala na stworzenie kilku dysków magazynujących: w taki sposób ma więcej miejsca do przechowywania plików tymczasowych.
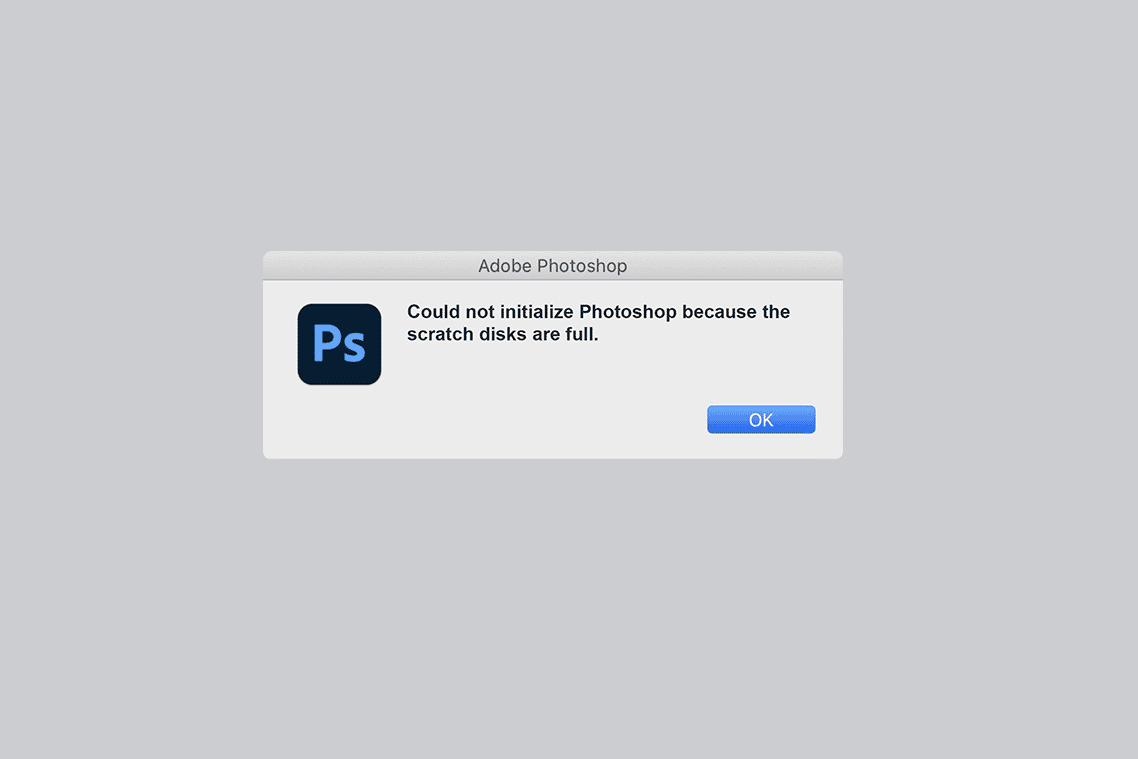
Podczas pracy z większymi obrazami z dużą ilością warstw, Photoshop po cichu wykorzystuje miejsce na dysku, tworząc tymczasowe pliki projektu i pamięci podręcznej.
Zauważmy, że podczas konfigurowania Photoshopu, masz opcję wyboru dysku do wykorzystania jako dysku magazynującego. My zalecamy nie wykorzystywać dysku systemowego, jeśli masz inną opcję.
Dlaczego zapełniają się dyski magazynujące?
Do błędu „dysk magazynujący jest pełny” najczęściej przyczyniają się pliki tymczasowe Photoshopu.. Gromadzą się na dysku, ale nie ujawniają swojej obecności w żaden sposób. Jeśli masz nawyk wymuszać zakończenie Photoshopu, to może oznaczać, że masz w systemie mnóstwo plików tymczasowych. Ponieważ podczas zamknięcia w ten sposób Photoshop nie może prawidłowo zamknąć projekty, te pliki pozostają na komputerze.
Ten komunikat również może być spowodowany przez inne rzeczy:
| Brak przestrzeni | Brak miejsca na dysku, zawierającym dysk magazynujący Photoshop |
| Zapełniona partycja dysku | Wykorzystywany przez Photoshop wolumin jest pełny |
| Ograniczona ilość RAM | Brak dostępnej pamięci dla Photoshop |
Jak oczyścić dysk magazynujący bez konieczności uruchomienia Photoshop?
Być może zastanawiasz się jak oczyścić dysk magazynujący bez konieczności uruchomienia Photoshop. Najczęściej to może się przydać, jeśli nie udaje się otworzyć Photoshop i skorzystać z rozwiązań, obejmujących Preferencje Photoshop. Na szczęście jest kilka sposobów do wypróbowania:
- Uwolnij RAM przez Terminal według instrukcji w kroku 7.
- Zakończ zasobochłonne apki przez Monitor aktywności. Otwórz Monitor aktywności, kliknij Pamięć i sprawdź, które aplikacje i procesy zużywają najwięcej pamięci. Również możesz spróbować w pasku wyszukiwania wpisać „Photoshop” i zamknąć wszelkie powiązane rzeczy. Upewnij się, że wiesz, co zamykasz, aby nie zamknąć czegoś kluczowego dla macOS.
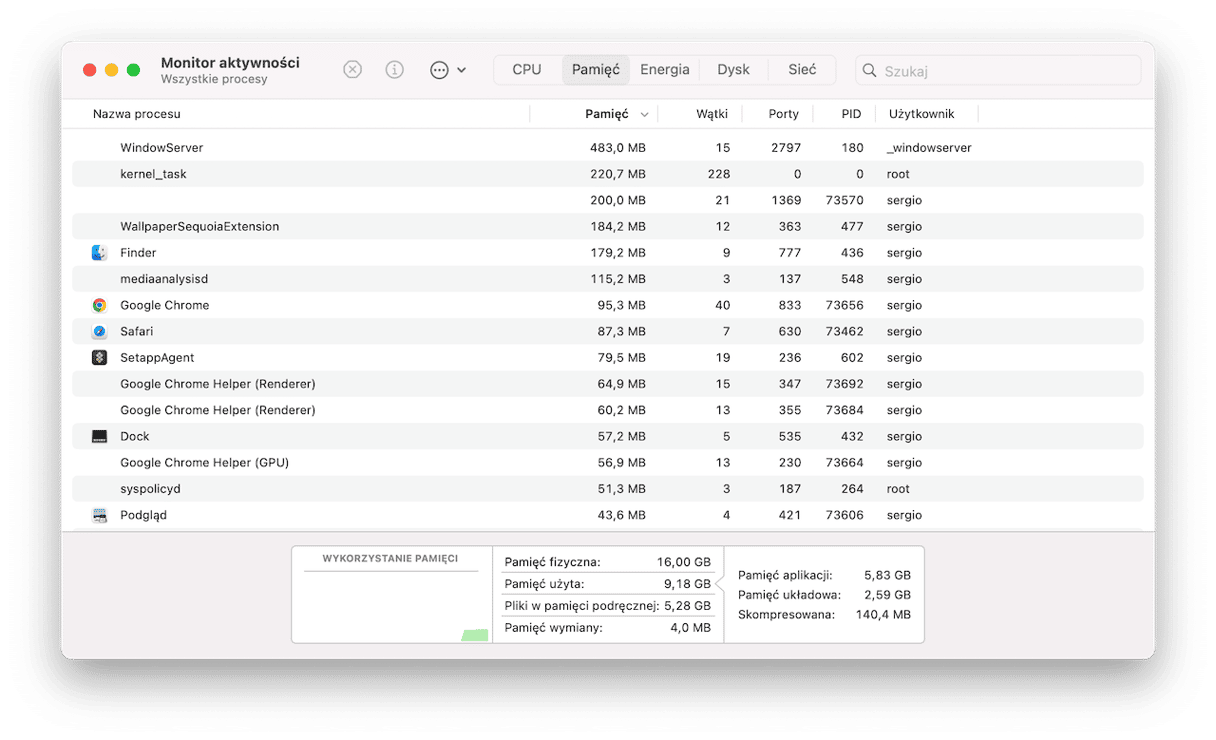
Błąd „dysk magazynujący jest pełny” został naprawiony!
Ten dokuczliwy błąd „dysk magazynujący jest pełny” więcej nie powinien występować po wykonaniu tych instrukcji. Następnego razu, gdy zechcesz stworzyć czegoś wspaniałego w Photoshopie, również docenisz czegoś nowego – niezwykle płynnie działającego Photoshopu.
Nieważne, czy naprawiasz problem własnoręcznie, czy za pomocą aplikacji, na przykład CleanMyMac, upewnij się, by oczyścić dysk magazynujący. Twój Mac podziekuje Ci za to*.
Nie no żartujemy. Nie umie rozmawiać.
Najczęściej zadawane pytania
Czym są dyski magazynujące w Photoshop?
Dyski magazynujące są przestrzenią na dysku twardym albo SSD, wykorzystywaną do przechowywania plików tymczasowych Photoshop. Tymi plikami mogą być, na przykład, niezapisane części bieżąco otwartego dokumentu.
Czy można oczyścić dyski magazynujące w Photoshop?
Krótka odpowiedź brzmi: tak. W menu Edycja (zobaczysz go w pasku menu, gdy Photoshop jest uruchomiony) można kliknąć Wyczyść, aby wyczyścić różne typy pamięci podręcznych. Jest to sposób tymczasowy, a czynności nie można cofnąć.
Czy czyszczenie dysków magazynujących w Photoshop jest bezpieczne?
Ogólnie rzecz biorąc, jest to bezpieczne. Należy tylko pamiętać, że pliki tymczasowe zostaną utracone, więc upewnij się, że wszystkie istotne zmiany zostały zapisane.







