Hvis du regelmessig jobber i programmer som Adobe Premiere Pro, Final Cut Pro og Adobe Photoshop, har du sannsynligvis støtt på Photoshop scratch disk-feil. Den vanligste feilen er at du ikke får åpnet Photoshop, sammen med meldingen som sier enten "Could not complete your request because the scratch disks are full" eller "Could not initialize Photoshop because scratch disks are full."
Hvis du har snublet over denne siden fordi du har opplevd problemet med fulle scratch disker, er du heldig: vi skal vise deg hvordan du enkelt løser problemet med scratch disker og, som en bonus, holder datamaskinen ren og ytelsen på topp. Fortsett å lese for å finne ut følgende:
Hvordan tømmer jeg scratch disk på Mac?
Først forklarer vi hvordan du tømmer scratch disk i Photoshop og fikser problemet med full scratch disk på Mac-en.
1. Tøm Photoshop-hurtigbufferen
Photoshop har en innebygd løsning for å slette spesifikke Photoshop-hurtigbuffere. Når disse irriterende hurtigbufferne ikke fjernes automatisk av programmet, kan de vokse og ta opp mye av diskplassen din.
Start Photoshop på Mac-en og følg disse trinnene med et bilde åpent for å bruke dette verktøyet:
- Klikk på Rediger meny-knappen fra menylinjen.
- Hold musen over "Rengjør" for å avdekke fire forskjellige hurtigbuffer-kategorier: Angre, Utklippstavle, Historier og Alle. Dette betyr de:
- Photoshop registrerer alle kommandoer du bruker mens du jobber med et prosjekt. Rensing av Angre feier bort poster om den sist brukte kommandoen.
- Utklippstavlen er en liten del av minnet som lagrer alt du kopierer. Du kan ikke sette inn kopierte data etter at du har tømt utklippstavlen.
- Historier inneholder de tidligere versjonene av prosjektet ditt. Hvis du tømmer den, fjernes alle historiske tilstander som tidligere er lagret, og du vil ikke kunne angre de siste handlingene dine.
- Hvis du klikker på Alle, slettes alle Photoshop-hurtigbufferne dine.
- Videobuffer lagrer endringer du tidligere har gjort i videoprosjektet. Du vil ikke kunne gjenopprette endringer etter at du har tømt videobufferen.
For å tømme Photoshop-bufferen og muligens fikse problemet med scratch disker, velger du det spesifikke elementet du vil slette eller velger "Alle" for å slette alle hurtigbufferfilene dine. Hvis et element er nedtonet, betyr det at det allerede er slettet.
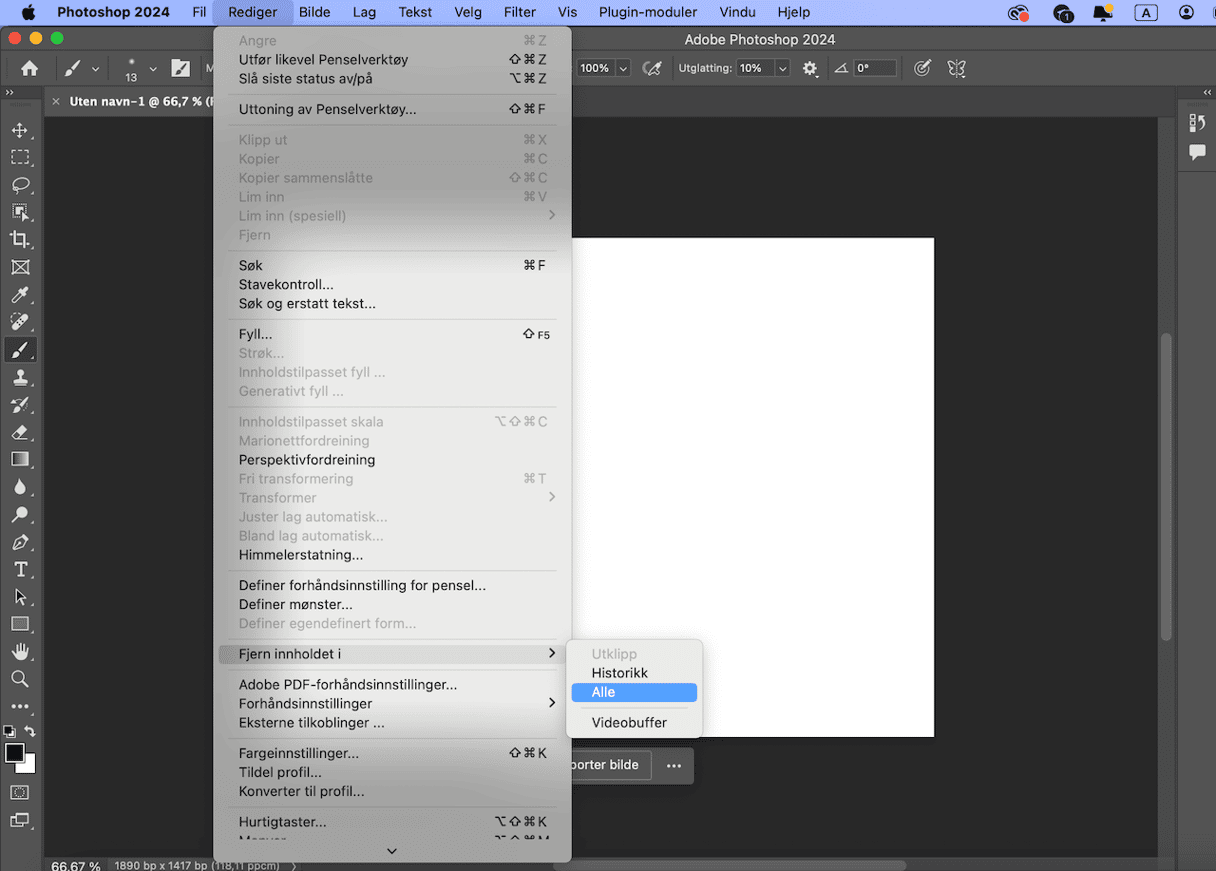
Du vil bli advart om at rensingen ikke kan angres, så sørg for at du ikke trenger en tidligere versjon av prosjektene dine, og klikk deretter på OK.
2. Slett midlertidige filer
Når det gjelder å kaste bort plass på scratch disken din, er Photoshops egne midlertidige filer ofte den verste synderen. Hvorfor lagre midlertidige filer? Hvis du sletter disse filene, kan det hjelpe deg å bli kvitt feilmeldingen om full scratch disk. Merk at du kanskje må gjøre det hvis du ikke kan slette Photoshops hurtigbufferfiler, noe som skjer en sjelden gang.
Sørg for å lagre fremdriften og avslutte Photoshop før du sletter midlertidige filer. Nå er du klar til å gå videre.
Slik finner du midlertidige Photoshop-filer:
- Gå til Finder og klikk på Gå fra menylinjen.
- Her velger du Gå til mappe.
- Skriv inn /tmp i feltet og trykk på Enter.
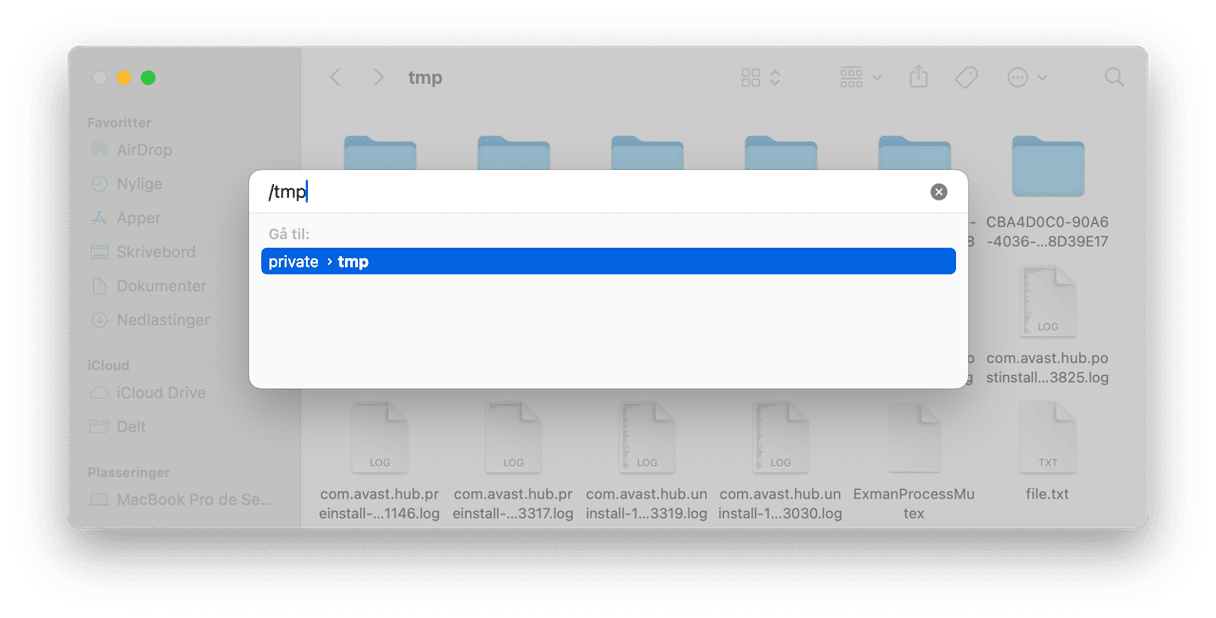
Dette åpner et nytt mappevindu som inneholder Photoshop-filer og -mapper. Gå nøye gjennom alle mappene og slett filer som spiser opp plassen til Photoshop scratch disker mens du ser listen. Pass på at du bare velger midlertidige filer – de med filtypen .tmp.
Du kan også søke på "Photoshop Temp" med et mellomrom mellom de to ordene direkte i Finder-søket. Ved å følge samme logikk som beskrevet ovenfor, kan du trygt slette filer og se på når scratch disk-plassen gjenvinnes. Kvitt deg med så mange filer som mulig.
Start Photoshop på nytt. Forhåpentligvis er feilene med full scratch disk borte; hvis ikke, fortsett å lese for å få flere tips.
3. Rydd diskplass
Hvis du ikke har en annen harddisk eller ikke ønsker å kjøpe en, så er det på tide med en vårrengjøring. Se på harddiskens innhold for å se om du kan slette noe du ikke trenger for å gjenvinne diskplass. Er det lagringsplass som kan ryddes? Vanligvis er det det, så fortsett og slett de gamle filene dine og frigjør litt plass.
Mac-en din har allerede de innebygde verktøyene som hjelper deg med å administrere lagringsplass. Hvis du går til Apple-menyen > Om denne Mac-en > Mer info > Lagring-fanen, vil du se lagringsgrafen.
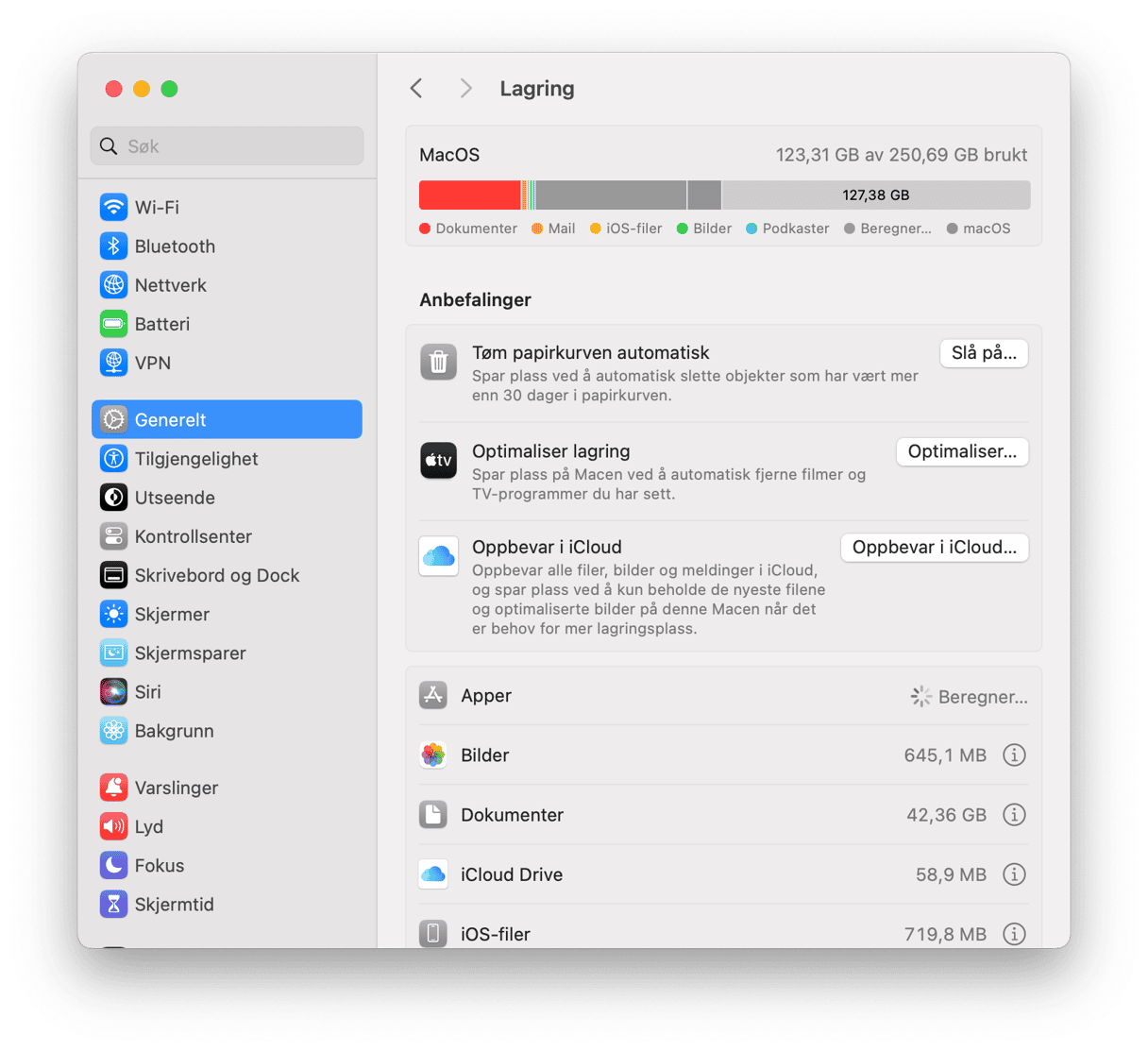
Du vil også se en liste med anbefalinger. Det er noen virkelig nyttige elementer, som å bruke Optimalisert lagring for å tilpasse hvilke TV-serier og filmer du lagrer på Mac-en og alternativet som lar deg se alle filene, nedlastingene og appene som ikke støttes. Utforsk anbefalingene og verktøyene for å se etter filer du kan fjerne for å optimalisere plassen din og løse problemene med Photoshop scratch disker.
En god måte å forhindre at Photoshop-hurtigbufferen hoper seg opp er ved å kjøre regelmessige harddiskoppryddinger. Det vil bidra til å fjerne søppelfiler som kan forårsake feilen med scratch-disk. Men her er det et problem: hurtigbufferen sitter så dypt i systemmappene og undermappene at det blir vanskelig å slette den manuelt. Et selskap som heter MacPaw lagde et verktøy for nettopp dette formålet — CleanMyMac. Du har hørt om lignende verktøy, men det var faktisk banebrytende for opprydding av Mac.
Slik kan du planlegge regelmessige rengjøringer med CleanMyMac:
- Åpne CleanMyMac.
- Gå til Opprydding og klikk på Skann.
- Klikk på Rengjør for å rydde opp i søppelfiler, eller Se gjennom alt søppel for å velge elementene du vil fjerne.
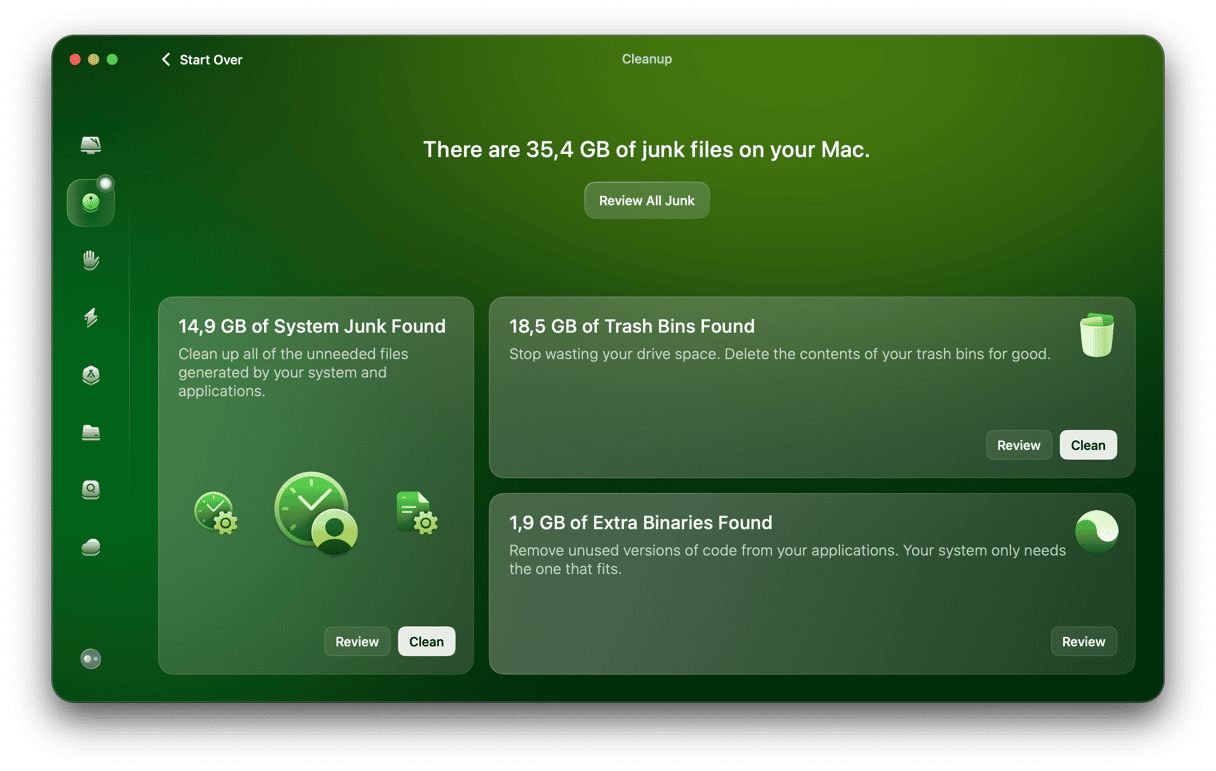
Bare la den gjøre sitt. På den måten vil du aldri glemme å tømme hurtigbufferfiler i Photoshop og tonnevis av annet systemsøppel på systemet ditt.
Start en gratis prøveversjon av CleanMyMac.
4. Endre scratch disken din
Du har identifisert raskt uttømmende ledig plass på Mac-harddisken som en av faktorene bak problemet med scratch disk i Photoshop – hva nå? Da kan det være en god idé å bytte scratch disken til en annen harddisk i systemet. Bare pass på at det ikke er systemharddisken, siden det er en disk du virkelig ikke vil skal bli tregere. Hvis du ikke har en annen harddisk, kan du kjøpe en, med SSD som det beste alternativet for Photoshop scratch disk-formål.
Her er noen anbefalinger for å velge en optimal plassering av scratch disk:
- Pass på at disken ikke er på samme harddisk som du redigerer store filer på.
- Hvis mulig, bør du velge en annen harddisk enn den Photoshop er installert på.
- Ikke velg en harddisk der macOS er installert som plassering for scratch disken.
- Hvis du ikke har en annen harddisk, kan du kjøpe en, med SSD som det beste alternativet for Photoshop scratch disk-formål.
Følg disse trinnene for å endre scratch disken ved hjelp av Photoshop-innstillinger:
- Åpne Photoshop.
- Gå til Photoshop > Innstillinger fra menylinjen.
- Velg Scratch Disks og merk av i avmerkingsboksen for å velge eller fjerne en harddisk som scratch disk.
- Klikk på OK.
- Åpne Photoshop på nytt.

Som nevnt oppstår problemet med scratch disk som følge av to enkle grunner: mangel på RAM og mangel på ledig lagringsplass. Begge kan løses hvis du kjøper en Thunderbolt SSD (solid state drive) for å bruke som scratch disk i Photoshop. Vi anbefaler å investere i SSD, ikke HDD (harddisk), av flere grunner:
- SSD-er er mer holdbare. I motsetning til HDD-er har de ikke bevegelige mekaniske deler. Så hvis du mister en SSD, er risikoen for å skade interne deler lavere.
- SSD-er bruker derfor mindre strøm. Derfor er det også mindre sannsynlig at de overopphetes.
- SSD-er kjører raskere og er mer pålitelige. De har også kortere oppstartstid, høyere båndbredde og rask dataoverføring.
Etter dagens standarder burde 256 GB være nok.
Når du har kjøpt en ekstern harddisk, må du bruke Diskverktøy til å formatere den. Slik gjør du det:
- Koble den nye harddisken til Mac-en.
- Gå til Programmer > Verktøy og åpne Diskverktøy.
- Velg den eksterne harddisken i sidefeltet og klikk på Slett i verktøylinjen.
- I format velger du enten APFS eller MacOS Extended (Journaled) og klikker på Slett.
- Følg nå trinnene ovenfor for å angi den som en plassering for scratch disken.
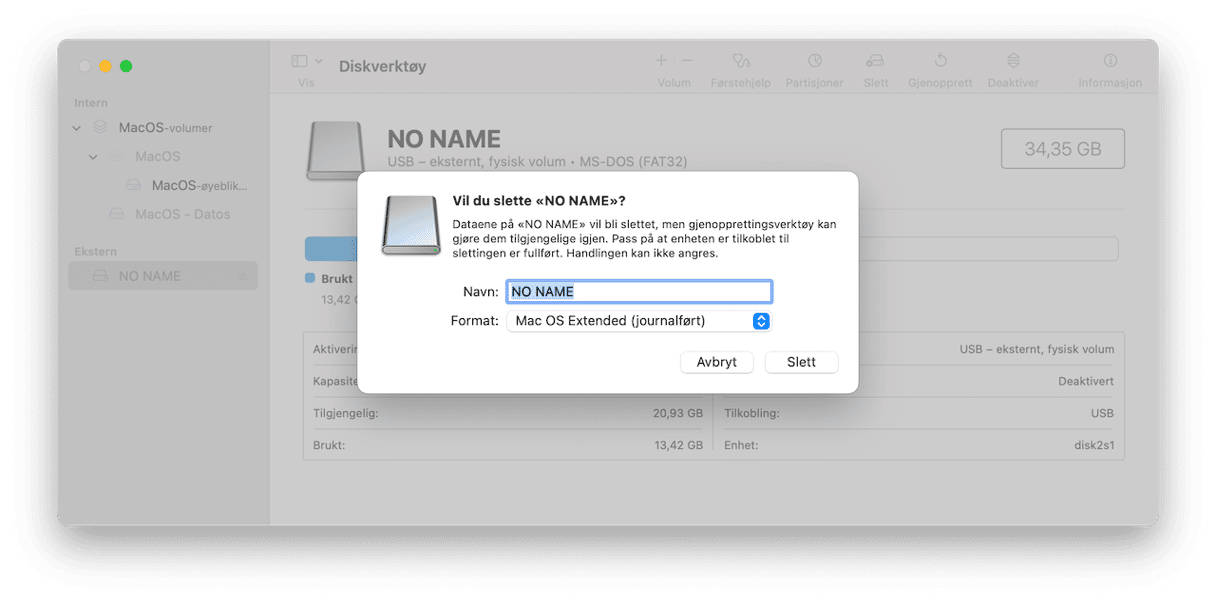
5. Øk Photoshop RAM-tilførselen
Photoshop bruker ikke bare scratch disken, men også RAM når du jobber med store filer og komplekse oppgaver. Det stemmer at de er relatert til forskjellige typer oppgaver, men hvis du øker RAM-tillegget, kan det redusere belastningen på scratch disken.
Slik gjør du det:
- Åpne Photoshop og gå til Innstillinger > Ytelse.
- Under Minnebruk angir du hvor mye RAM Photoshop kan bruke — enten ved å angi et tall eller ved å bruke glidebryteren.
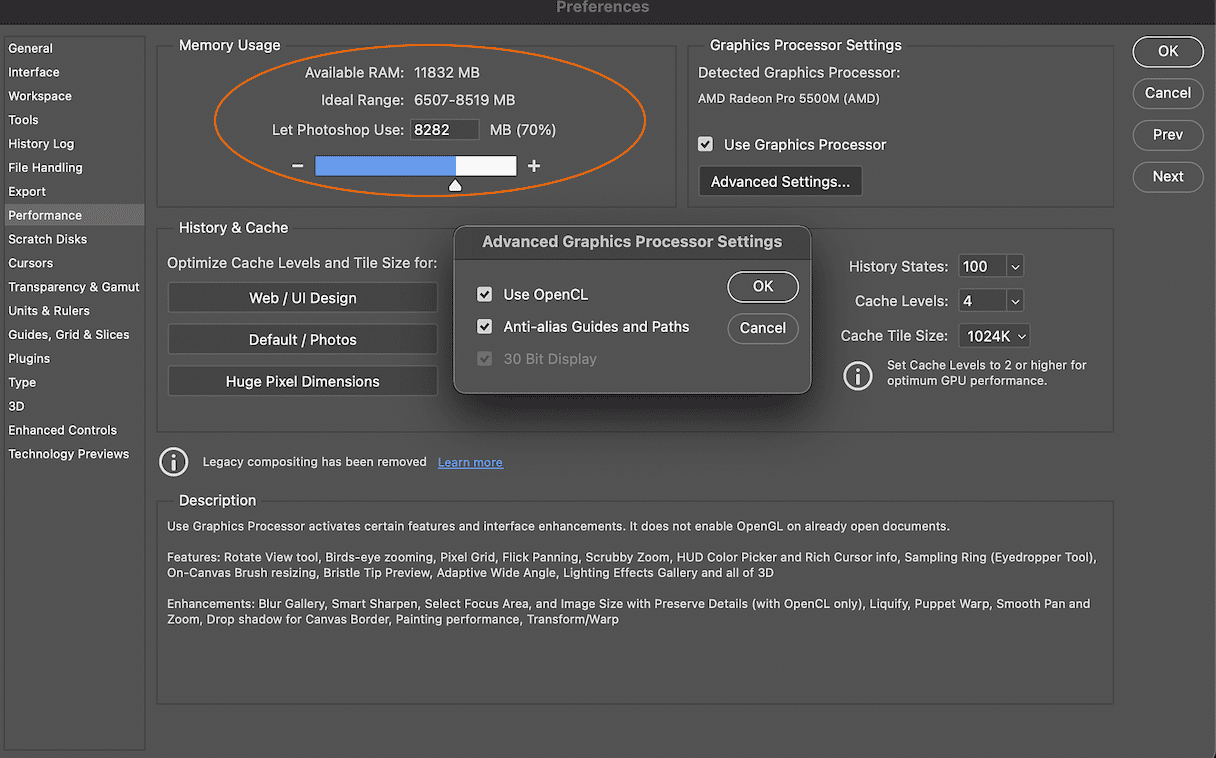
Bonustips: Vurder å avslutte alle unødvendige apper når du jobber med Photoshop, slik at de ikke bruker RAM.
6. Overfør filer til en ekstern harddisk
Hvis ingenting så langt har hjulpet, er det på tide å seriøst vurdere å flytte filer til ekstern harddisk. Det er en enkel måte å håndtere mangelen på ledig plass på Mac-en. Du kan kjøpe en ekstra SSD eller i stedet investere i en skylagringsløsning.
Uansett hva du bestemmer deg for, er tanken å sende filene du ikke trenger eller sjelden åpner til en ekstern harddisk slik at de ikke opptar den sårt tiltrengte plassen. På denne måten vil du ha tilgang til dem hvis du skulle trenge dem i fremtiden.
Ta deg tid til å se gjennom gamle bilder og videoer, samt store og gamle filer, og kopier dem til en ekstern harddisk eller skylagring. Ikke glem å slette dem fra Mac-en og tømme papirkurven når du er ferdig.
7. Frigjør RAM i Terminal
Når Photoshop blir lammet på grunn av mangel på RAM, er det en kommando du kan kjøre i Terminal.
- Åpne Terminal-appen (du finner den i Launchpad).
- Lim inn:
sudo purge - Deretter skriver du inn passordet ditt.
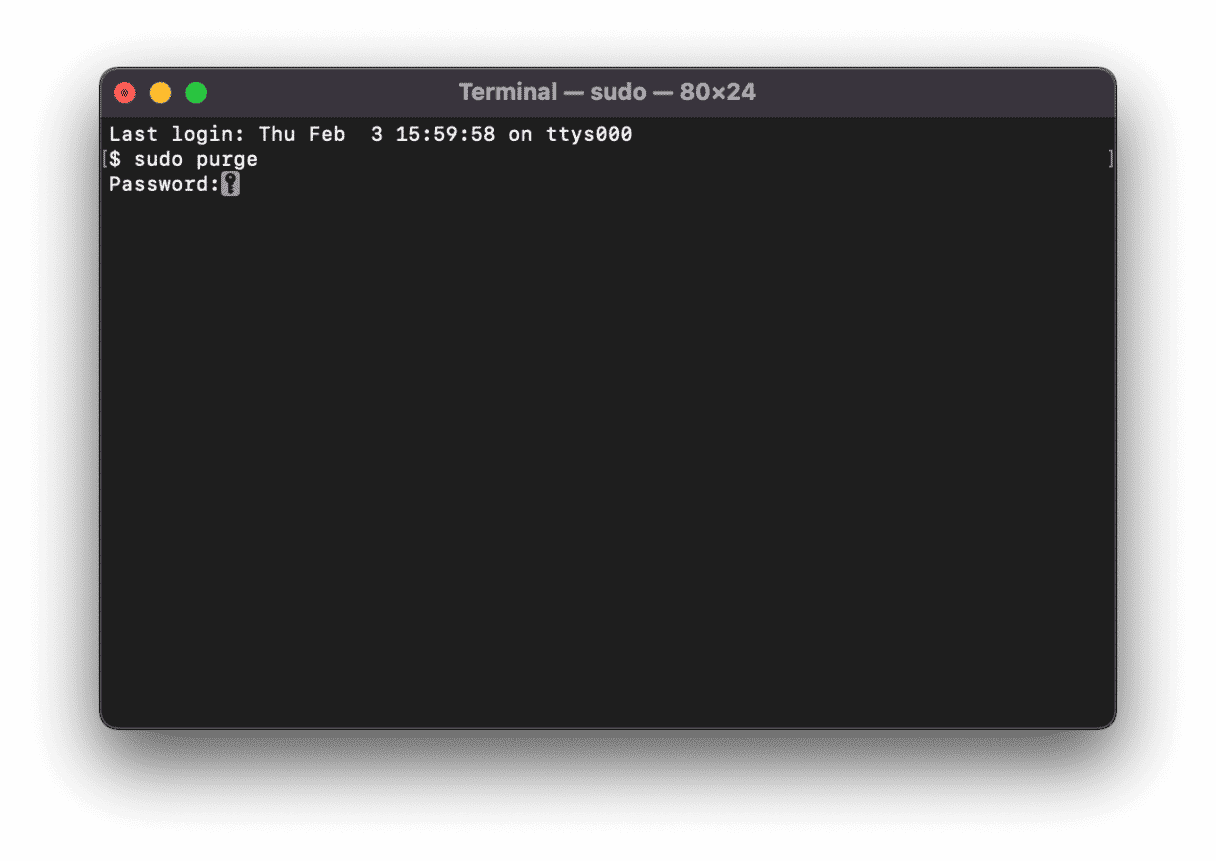
Til å begynne med ser du kanskje ikke forskjellen, men du har nettopp tømt RAM-et ditt og frigitt alle filene som er lagret i det virtuelle minnet. Det er flere måter å frigjøre RAM på, sjekk ut dem også.
8. Kjør regelmessig vedlikehold
Visste du at i stedet for å håndtere Mac-feil, kan du ta skritt for å forhindre at det skjer i utgangspunktet? En effektiv måte å gjøre det på er å kjøre regelmessig vedlikehold. Når det gjelder problemet med full scratch disk, betyr det å administrere påloggingsobjekter og bakgrunnsutvidelser som kan forbruke for mye minne og CPU, samt å kjøre forskjellige vedlikeholdsoppgaver som vil øke hastigheten på Mac-en. Det kan også bety å sletteTime Machine-øyeblikksbilder, noe som frigjør litt ekstra plass.
Du kan grave dypt inn i systeminnstillinger og kjøre terminalkommandoer for å gjøre det. Eller du kan la CleanMyMac og det smarte ytelsesverktøyet gjøre jobben for deg. Slik fungerer det:
- Åpne CleanMyMac.
- Klikk på Ytelse > Skann.
- Klikk på Kjør oppgaver.
- Gå gjennom påloggings- og bakgrunnsobjekter og se hva du skal fjerne.
- Hvis du har aktivert Time Machine, kan du også kjøre Time Machine Snapshot Thinning.
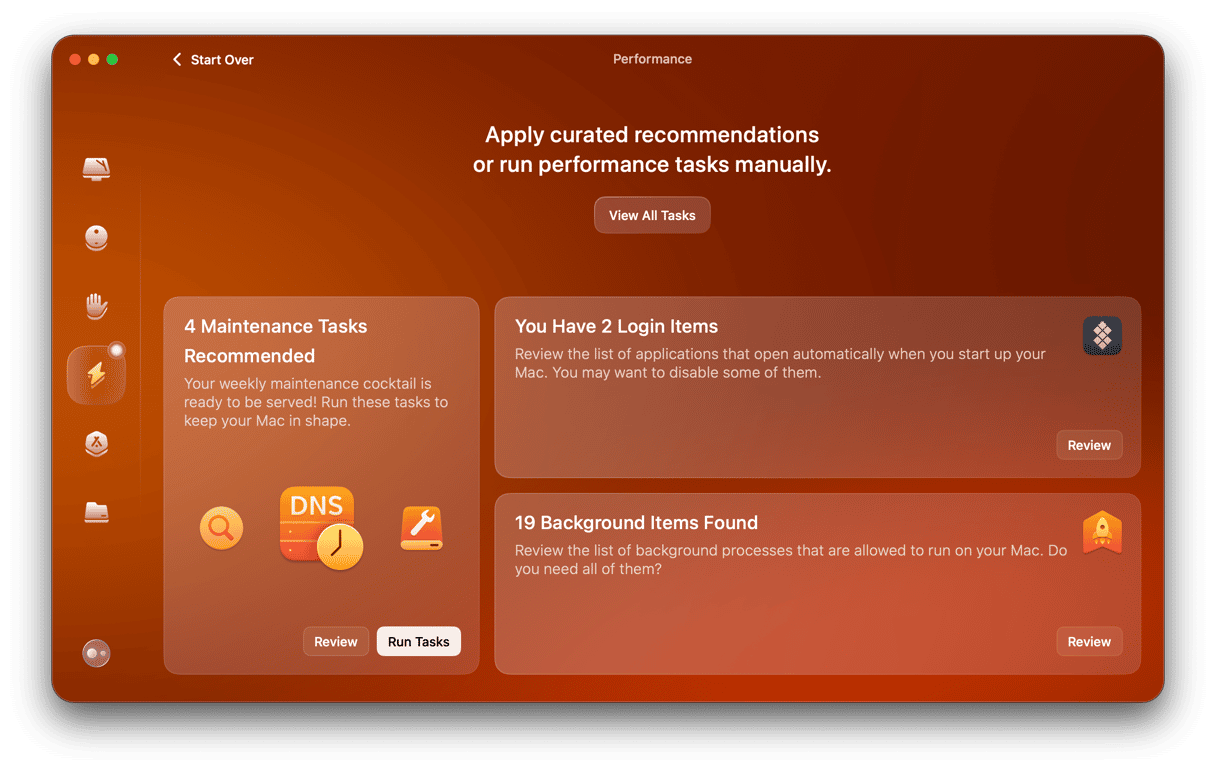
9. Tilbakestill Photoshop-innstillingene
Å tilbakestille Photoshop-innstillingene er en måte å fikse feilen "Scratch disks are full". Slik gjør du det:
- Åpne Photoshop.
- Gå til Photoshop-innstillingene: fra menylinjen velger du Innstillinger > Generelt.
- Klikk på "Tilbakestill innstillinger ved avslutning" i vinduet som vises.
- Klikk på "OK" for å bekrefte.

Nå må du avslutte Photoshop for å fullføre tilbakestillingen. Lukk appen eller klikk på Photoshop-menyen > Avslutt. Start Photoshop på nytt og se om feilmeldingen for scratch disk fortsatt er der.
10. Deaktiver automatisk gjenoppretting
Det er helt supert å automatisk lagre gjenopprettingsinformasjon – det hjelper deg å sikre at ingen fremgang går tapt. Men hvis du opplever feilen "scratch disks are full" på Mac, kan deaktivering av automatisk gjenoppretting spare deg for noen gigabyte med plass. Slik slår du av automatisk gjenoppretting i Photoshop:
- Gå til Photoshop-menyen > Innstillinger.
- Velg Filhåndtering.
- Fjern merket for "Lagre gjenopprettingsinformasjon automatisk" -boksen.
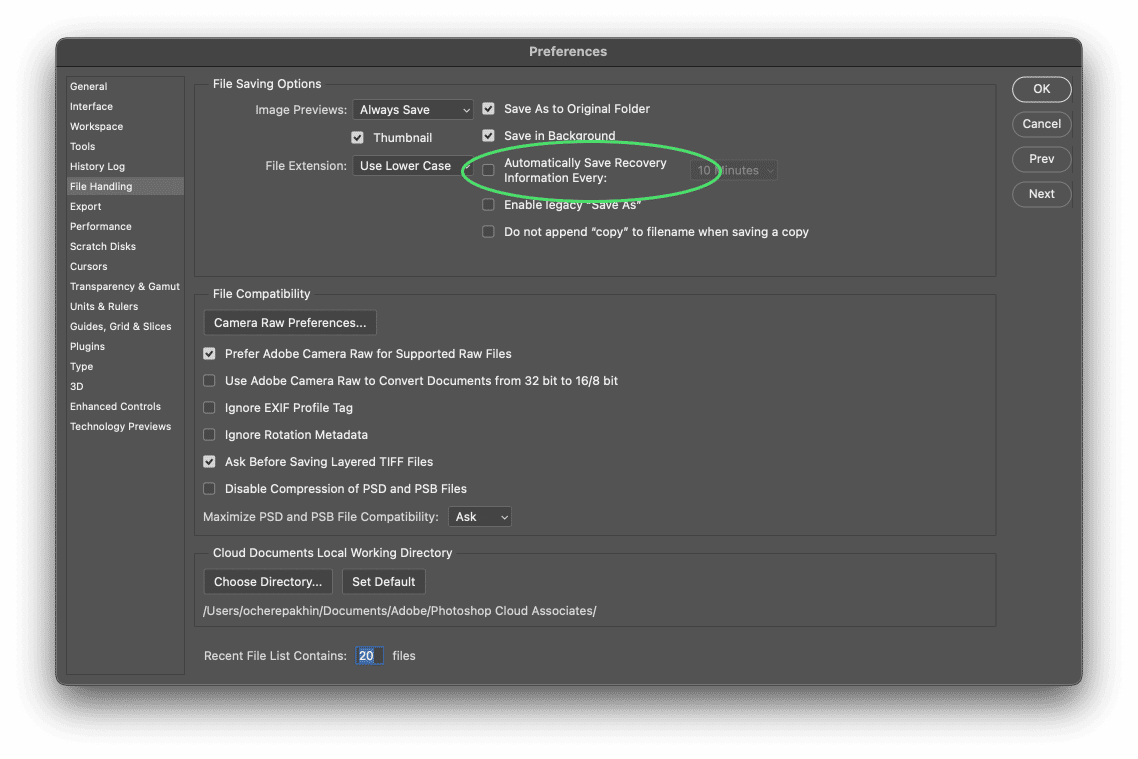
Nå vil ikke all fremgangen din lagres automatisk, så ikke glem å bruke Command-S av og til.
Hva er scratch disker i Photoshop?
Scratch disk i Photoshop er harddiskplassen din som brukes av appen som virtuelt minne når det ikke er nok RAM til å fullføre en oppgave. Photoshop lar deg tilordne flere scratch disker: på den måten har den mer plass til å lagre midlertidige filer til disposisjon.

Når du jobber med store bilder og mange lag, tygger Photoshop i all hemmelighet opp harddiskplassen din ved å raskt opprette et fjell av midlertidige prosjekt- og hurtigbufferfiler.
Det er viktig å merke seg at når du konfigurerer Photoshop, vil du ha muligheten til å tilordne scratch diskene til den harddisken du ønsker. Vi anbefaler på det sterkeste å ikke bruke systemets harddisk med mindre du ikke har andre alternativer.
Hvorfor blir scratch diskene fulle?
Photoshops midlertidige filer er den viktigste årsaken bak feilen "scratch disks are full". De samler seg vanligvis på harddisken din uten å etterlate et eneste bevis på deres tilstedeværelse. Hvis du har for vane å tvangsavslutte Photoshop, kan det hende du har mange midlertidige filer lagret i systemet ditt. Siden Photoshop ikke kan lukke alle prosjekter helt etter at du avsluttet det så raskt, beholder det slike filer på datamaskinen din.
Her er noen andre årsaker som kan forårsake den nevnte meldingen:
| Plassmangel | Lite plass igjen på harddisken der Photoshops scratch disk er plassert |
| Full diskpartisjon | Oppdelingen på disken som brukes av Photoshop er full |
| Begrenset RAM | Ikke nok minne tillatt for Photoshop |
Hvordan tømme scratch disk uten å åpne Photoshop?
Du lurer kanskje på hvordan du fikser at scratch disken i Photoshop er full uten å åpne den. Det er som oftest tilfellet hvis du ikke kan åpne Photoshop og bruke noen av løsningene basert på Photoshop-innstillinger. Heldigvis er det noen løsninger du kan prøve:
- Frigjør RAM ved hjelp av Terminal som beskrevet i trinn 7.
- Bruk Aktivitetsmonitor for å avslutte minnekrevende apper. Åpne Aktivitetsmonitor, klikk på Minne, og se hvilke apper og prosesser som bruker mest minne. Det kan også være lurt å skrive «Photoshop» i søkefeltet og avslutte alt relatert til det. Sørg for å undersøke hva navnene på prosessene står for for å unngå å avslutte noe viktig for macOS.
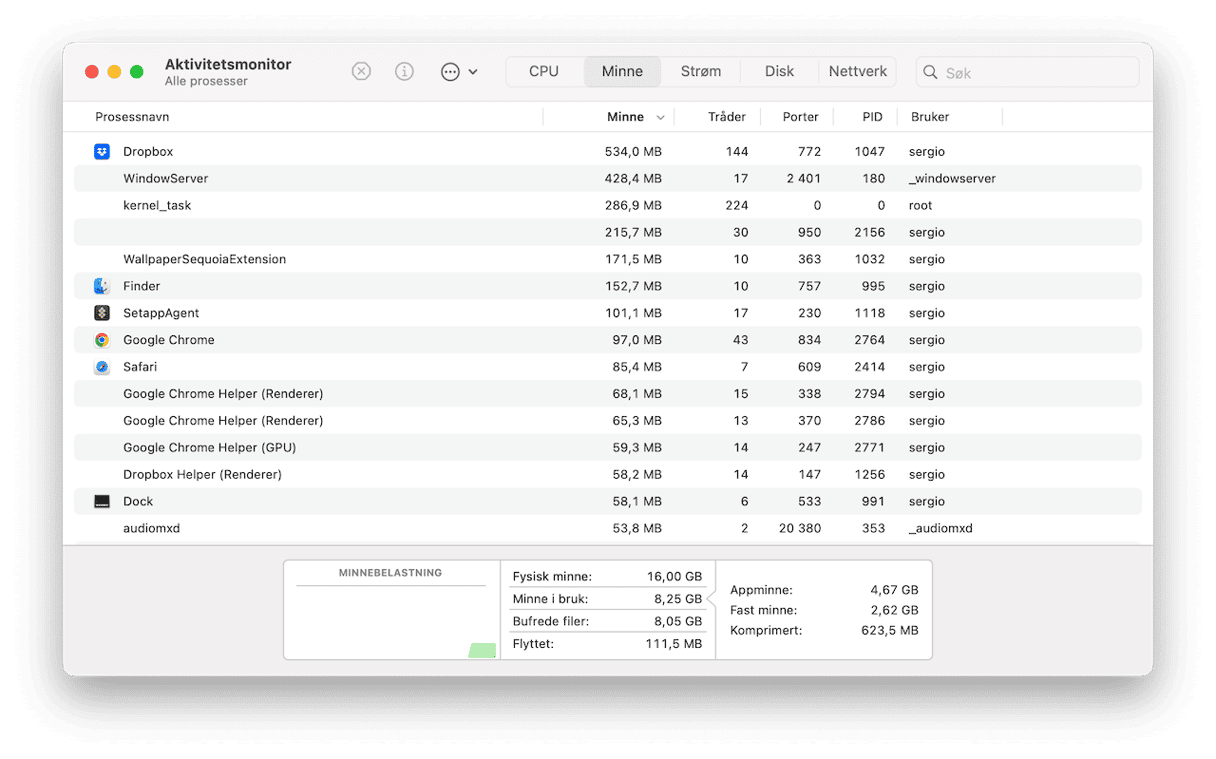
Feilen "Scratch Disk Is Full" er rettet!
Hvis du fulgte denne veiledningen, er det absolutt ingen grunn til at du noen gang skulle måtte håndtere den irriterende "scratch disk full" -feilen igjen. Neste gang du vil lage noe fantastisk i Photoshop, bør du oppleve noe nytt — et Photoshop som kjører så uproblematisk at det praktisk talt maler.
Enten du løser problemet selv eller lar en nydelig programvare som CleanMyMac gjøre det for deg, bare sørg for at du rydder opp i scratch disken. Mac-en din vil takke deg for det *.
* Ikke bokstavelig talt. Det ville vært rart.
Ofte stilte spørsmål
Hva er scratchdisker i Photoshop?
Scratchdisker er plassen på harddisken eller SSD-en som brukes til å lagre midlertidige filer i Photoshop. Disse filene er for eksempel ulagrede deler av dokumentene du har jobbet med.
Er det mulig å tømme scratchdisker i Photoshop?
Det korte svaret er ja. Det gjøres fra Rediger-menyen (finnes i menylinjen med Photoshop åpen) ved å tømme forskjellige typer hurtigbuffere ved å klikke på Rengjør. Denne handlingen er imidlertid irreversibel og midlertidig.
Er det trygt å tømme scratchdisker i Photoshop?
Det er generelt trygt. Den eneste bekymringen du bør tenke på er at midlertidige filer går tapt, så sørg for at alle viktige endringer er lagret.







