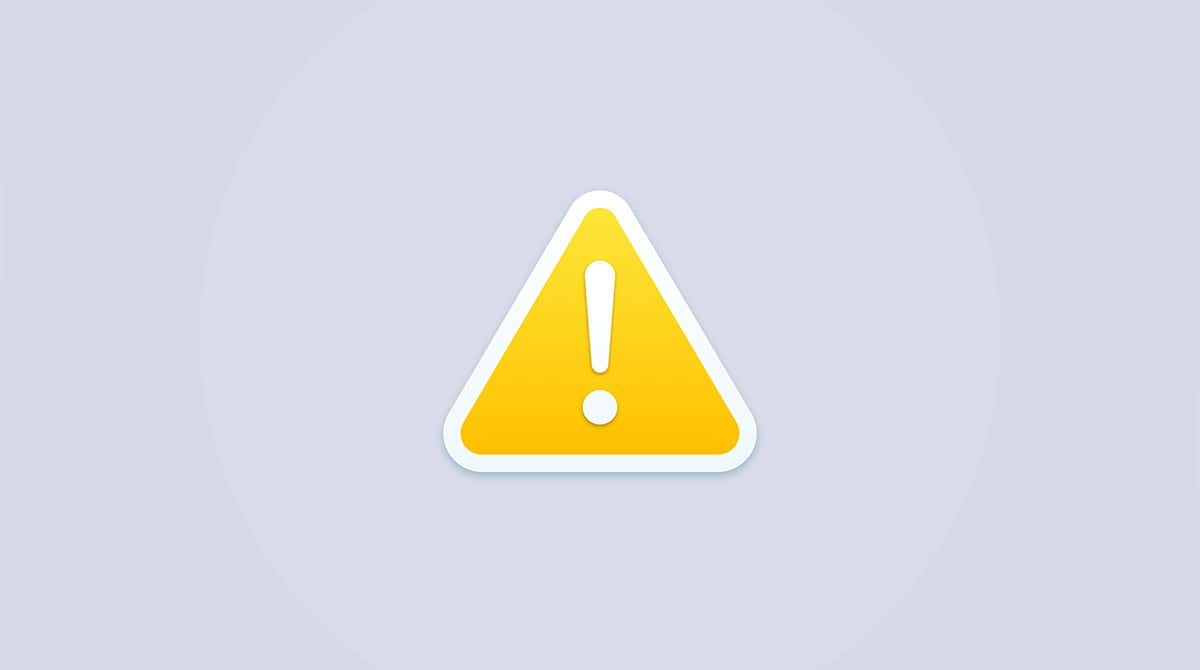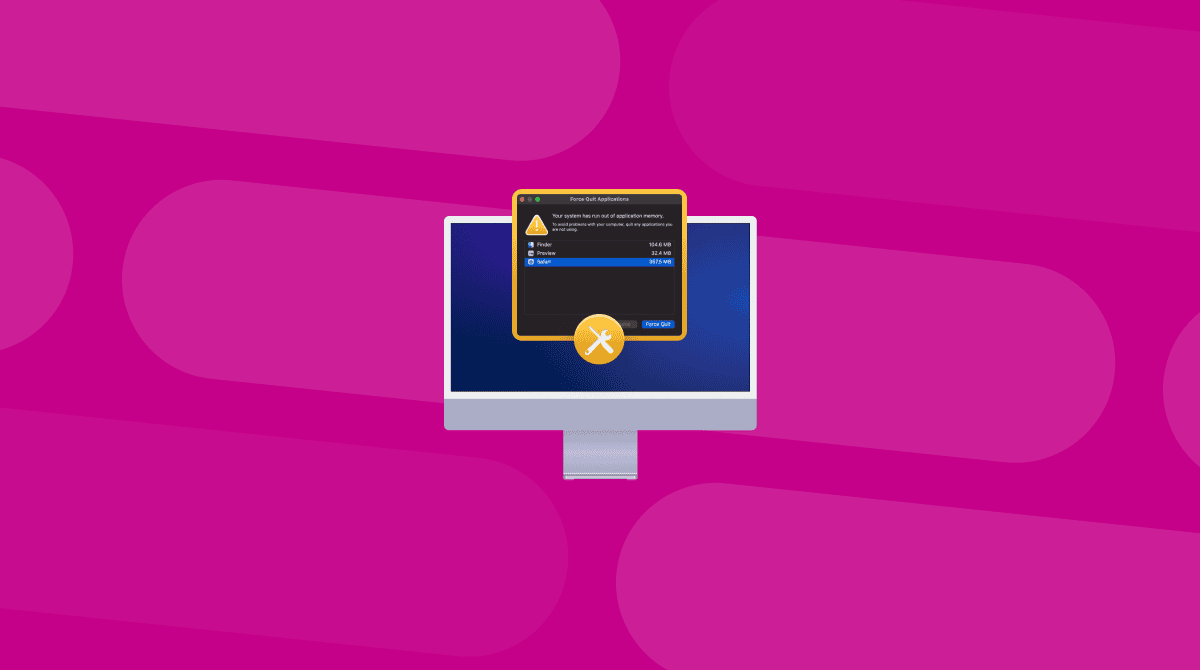Adobe Premiere Pro、Final Cut Pro、Adobe Photoshopなどのアプリを定期的に使用している方は、「仮想記憶ディスク」に関連するエラーに遭遇したことがあるのではないでしょうか。 最も一般的なのは、Photoshopが開かないことで、「仮想記憶ディスクの空き容量がないため、処理を完了することができませんでした」または「仮想記憶ディスクが不足しているため、Photoshop を開くことができません」と表示がされます。
今回の記事では、仮想記憶ディスクの問題を簡単に解決する方法、そしてコンピュータを常にクリーンな状態に保ち、最高のパフォーマンスを発揮する方法を紹介していきます。 内容はこのようになっています
- 仮想記憶ディスクをお使いのMacから消去する方法とは?
- Photoshopにおける仮想記憶ディスクとは?
- 仮想記憶ディスクがの容量が不足する原因とは?
- Photoshopを開かずに仮想記憶ディスクを空にする方法
仮想記憶ディスクをお使いのMacから消去するには?
まずは、MacでPhotoshopの仮想記憶ディスクを消去して、仮想記憶ディスクが一杯になる問題を解決する方法を解説していきます。
1. Photoshopのキャッシュを削除する
Photoshopには、特定のPhotoshopキャッシュを削除するための機能が組み込まれれています。 作られたキャッシュはアプリ側で自動的に削除されていない場合、仮想記憶ディスク上で膨れ上がり、多くの容量を占有していきます。
このツールを使うには、MacでPhotoshopを起動し、画像を開いた状態で以下の手順を実行するだけです:
- メニューバーから「編集」のメニューボタンをクリックします。
- 「メモリをクリア」にマウスを合わせると、4 つの異なるキャッシュのカテゴリが表示されます:「元に戻す」・「クリップボード」・「履歴」そして「すべて 」です。意味は以下のようになっています:
- Photoshop は、プロジェクトで作業中に使用したすべてのコマンドを記録しています。 元に戻す を実行すると、最も最近適用されたコマンドの記録が消去されます。
- クリップボード は、あなたがコピーしたものを格納する小さなメモリです。 クリップボードを消去した後は、コピーしたデータを挿入することができなくなります。
- ヒストリー では、プロジェクトの以前のバージョン内容が含まれています。 これを消去すると、以前に保存したすべての履歴状態が削除され、最新の動作を取り消すことができなくなります。
- すべて をクリックすると、すべてのPhotoshopキャッシュが消去されます。
- ビデオキャッシュ は、ビデオプロジェクトに対して以前に行った変更を保存します。 このカテゴリーを削除すると、変更を復元することができなくなります。
Photoshop のキャッシュをクリアし、仮想記憶ディスクの問題を解決するには、削除したい項目を選択するか、「すべて」を選択してすべてのキャッシュファイルを削除していきましょう。項目が選択できなくなっている場合は、すでに削除されていることを意味します。

2. 一時ファイルの削除
仮想記憶ディスクを圧迫しているのは、Photoshopが生成する一次ファイルです。 なぜ一時ファイルを生成するのでしょうか?これらを削除するだけで、仮想記憶ディスクがいっぱいになるエラーを消すことができるかもしれません。 なお、Photoshopのキャッシュファイルを削除できない場合がまれにあります。
一時ファイルを削除する前に、必ず作業内容を保存し、Photoshopを終了してください。 これで次に進む準備が整いました。
Photoshopの一時ファイルを見つけるには:
- Finder に移動し、メニューバーから「移動」をクリックします。
- ここで、「フォルダへ移動...」を選択します。
- 検索枠に
/tmpと入力し、Enterキーを押します。

そうすると、Photoshopのファイルやフォルダが入った新しいフォルダウィンドウが表示されます。 リストを見ながら、慎重にすべてのフォルダを調べ、Photoshopの仮想記憶ディスクの容量を食っているファイルを削除してください。 一時ファイル(拡張子が.tmpのもの)だけを選択するようにしてください。
また、Finderの検索で「Photoshop Temp」とスペースを入れて検索することもできます。 上記と同じ要領で、ファイルを安全に削除すると、仮想記憶ディスクの容量が回復するのを確認することができます。 できる限り多くのファイルを削除しましょう。
そして、もう一度Photoshopを起動しましょう。うまくいけば、仮想記憶ディスクの容量不足のエラーは解消されます。
3. ディスク容量を消去
もし、他のディスクドライブを所持していなかったり、買いたくないのであれば、パソコンの大掃除をしてみてはいかがでしょうか。 いくつかのディスク容量を取り戻すために、ドライブの内容を見て不要なものを削除することができるかどうかを確認しましょう。 整理できるストレージ容量があるか確認できますか? 通常は少なくとも少しはあるので、古いファイルを削除して容量を確保しましょう。
また、ファイルを外付けドライブやDVD、DropboxやiCloudなどのクラウドストレージに移すこともできます。
Macには、ストレージ容量を管理するためのツールが組み込まれています。 Apple メニュー > このMacについて > ストレージタブに移動すると、使用量に基づいたグラフが表示されます。

そこでは、お勧めリストが表示されます。 ストレージの最適化機能を使ってMacに保存するテレビ番組や映画をカスタマイズしたり、すべてのファイル、ダウンロード、未対応のアプリケーションを表示できる「クラッターを減らす」オプションなど、本当に役立つ要素がそろっています。 おすすめやツールを調べて、容量を最適化するために削除できるファイルを探し、Photoshopの仮想記憶ディスクの問題を解決していきましょう。
Photoshopのキャッシュが溜まらないようにするには、定期的にディスクの整理を行うのが良い方法です。 これは仮想記憶ディスクエラーの原因となっている可能性のある不要ファイルを取り除くのに役立ちます。 しかしこの問題は、キャッシュがシステムフォルダやそのサブフォルダの奥深くに保存されているので、自力で削除するのは大変だということです。 MacPawという会社は、この目的を行うためだけのツールを開発しました — CleanMyMacです。 これまでにも似たようなツールはありましたが、これはMacのクリーンアップの先駆け的なアプリです。
CleanMyMacを使って定期的にクリーニングを行う方法はこちらです:
- CleanMyMacを開きます。
- 「クリーンアップ」に移動して「スキャン」をクリックします。
- 「クリーンアップ」をクリックして不要ファイルをクリーンアップするか「すべての不要データを確認」をクリックして削除したい項目を選択します。

たったこれだけです。 この処理を行うだけで、Photoshopのキャッシュやその他の大量のシステムジャンクの消去を忘れる心配はなくなります。
4. 仮想記憶ディスクの変更
Photoshop の仮想記憶ディスクの問題で、Mac のハードディスクの空き容量が急速に減少していることが分かりました。 さて、仮想記憶ディスクをシステム内の他のドライブに変更するのは良い方法かもしれません。 システムドライブが遅くなると困るので、システムドライブは使用しないようにしましょう。 他のドライブがない場合は、Mac OS 仮想記憶ディスク用にSSDを購入するのをお勧めします。
最適な仮想記憶ディスクの場所を選択する上での推奨事項はこちらです:
- 大きなファイルを編集しているドライブと同じドライブ上に仮想記憶ディスクが存在しない。
- 可能であれば、Photoshopがインストールされているディスクとは別のディスクを選択する。
- 仮想記憶ディスクの場所として、macOSがインストールされているドライブは選択しない。
- 別のドライブがない場合の最適な選択肢は、可能であればSSDを購入してPhotoshopの仮想記憶ディスクとして使用する。
次に、以下の手順でPhotoshopの設定から仮想記憶ディスクを変更します:
- Photoshopを起動します。
- メニューバーから「Photoshop」>「環境設定」と進みます。
- 仮想記憶ディスクを選択し、仮想記憶ディスクとしてドライブを選択または削除するためのチェックボックスにチェックを入れます。
- 「OK」をクリックします。
- Photoshopを再度開きます。
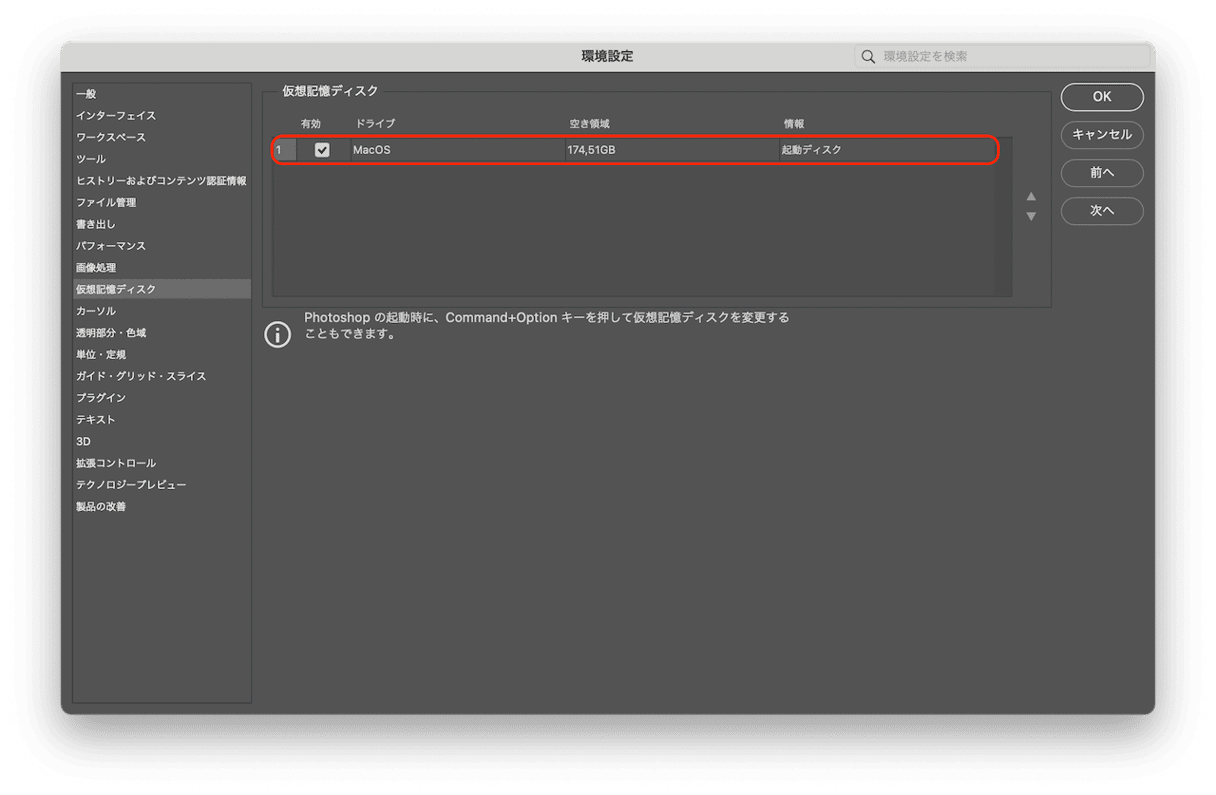
前述のように、仮想記憶ディスクの問題は、RAM不足と空きストレージ領域不足という2つの単純な原因によって起こるものです。 Photoshopの仮想記憶ディスクとして使うThunderbolt SSD (ソリッドステートドライブ) を購入すれば、両方の問題に対処できます。 複数の理由から、HDD (ハードディスクドライブ) ではなくSSDの購入がオススメです。
- SSDはより耐久性に優れたものです。 これはHDDとは異なり、動くパーツはありません。 そのため、SSDを落としたとしても内部パーツが破損するリスクは低くなります。
- 同様の理由で、SSDの方が消費リソースが少なくなります。 また、そのためオーバーヒートする可能性も低くなります。
- SSDは動作がより高速であり、より信頼できるものです。 さらに起動時間が短くて、帯域幅が広く、データ転送も高速です。
一般的には、256GBで十分なはずです。
外付けドライブを購入したら「ディスクユーティリティ」からフォーマットを行う必要があります。 こちらがその方法です:
- 新しいドライブをMacに接続します。
- 「アプリケーション」>「ユーティリティ」に進んで「ディスクユーティリティ」を開きます。
- サイドバーから外付けドライブを選択して、ツールバーの「消去」をクリックします。
- フォーマットでは、APFSまたはMacOS拡張 (ジャーナリング) のいずれかを選択して「消去」をクリックします。
- そして、上記の手順で仮想記憶ディスクの場所として設定します。
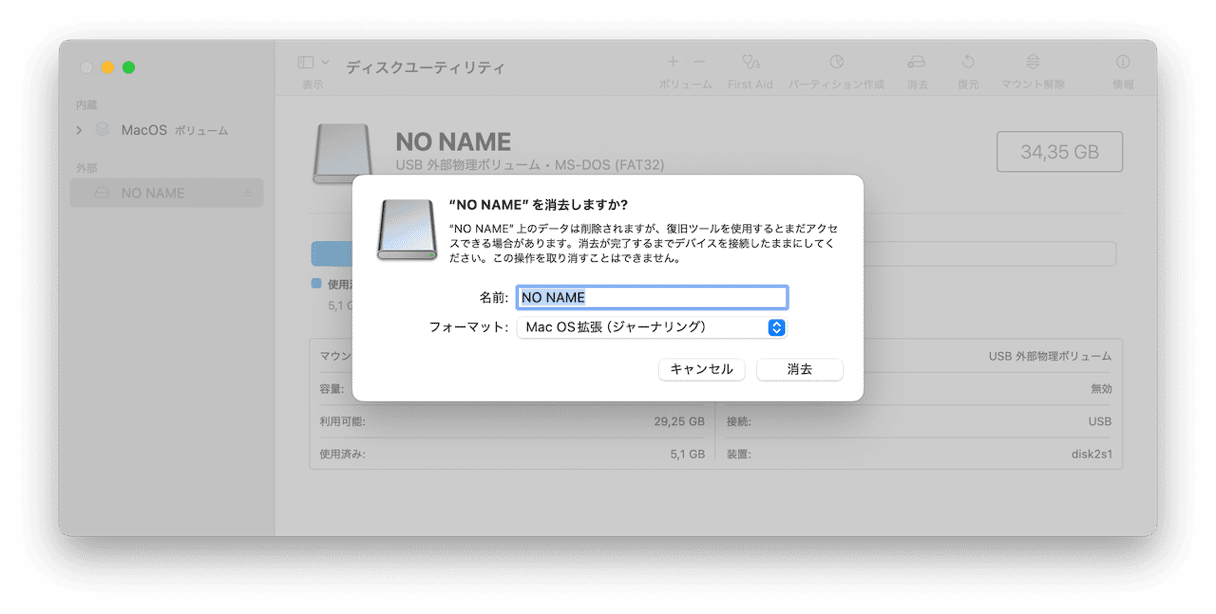
5. PhotoshopのRAM容量を増やす
Photoshopは、大きなファイルや複雑なタスクを扱う際に、仮想記憶ディスクだけでなくRAMも使用します。 これらは異なるタイプのタスクに関連するものであるというのは事実ですが、RAMの許容量を増やすと、仮想記憶ディスクへの負荷が軽減される可能性があります。
その方法はこちらです:
- Photoshopを開いて「設定」>「パフォーマンス」に進みます。
- 「メモリ使用状況」の欄からPhotoshopが使用できるRAMの容量を入力するか、スライダーを用いて数値を指定します。
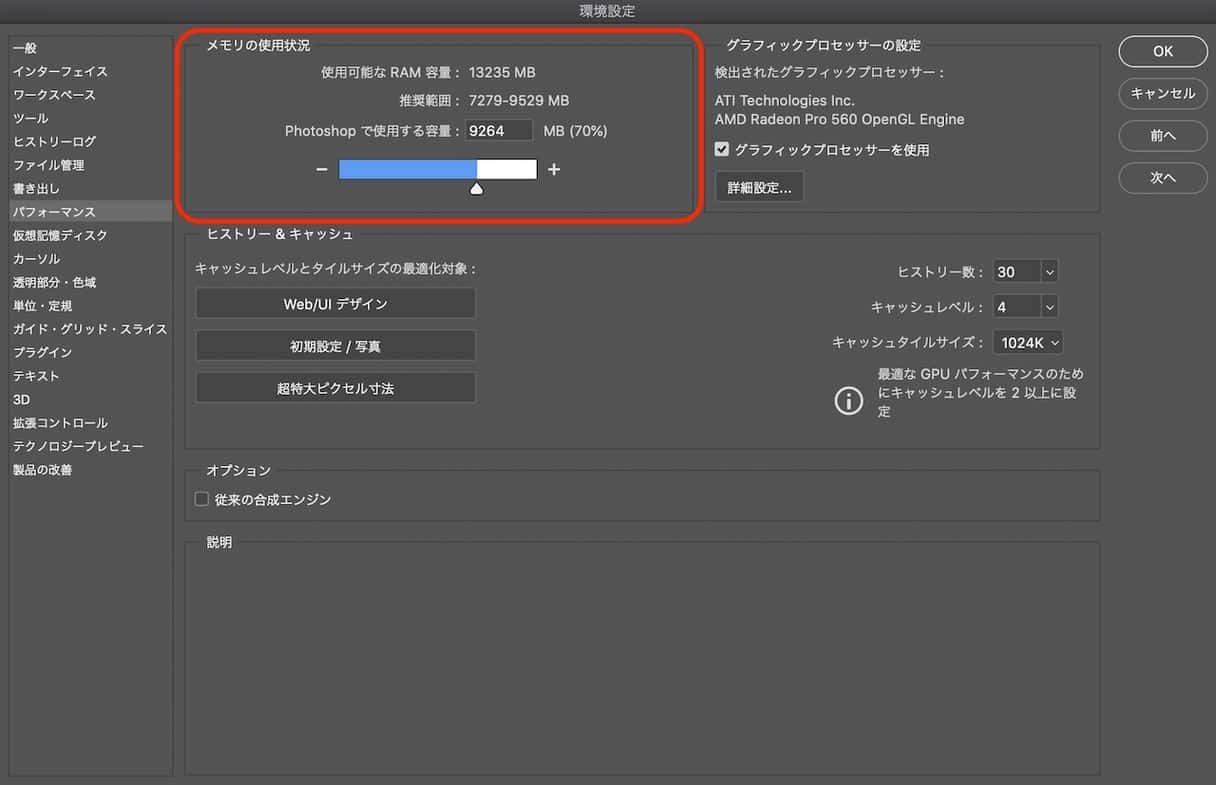
お役立ち情報:Photoshopを使う際には、余計なRAMを消費しないように、不要なアプリはすべて終了するべきです。
6. 外付けドライブにファイルを転送
何をやっても効果がなければ、ファイルを外付けドライブに移動することを真剣に検討するべきです。 これはMacの空き容量不足に簡単に対処する手段です。 追加のSSDを購入するか、クラウドストレージソリューションに課金する方法もあります。
どのような選択をするのであれ、不要なファイルであったり、ほとんど開かないファイルを外付けドライブに移動して、必要な空き容量を確保した方が良いでしょう。 そうすることで、今後そのようなファイルが必要になった時に、それらにアクセスできるようになります。
したがって、時間を取って古い写真やビデオであったり、大きくて古いファイルを確認して、それらを外付けドライブやクラウドストレージにコピーしましょう。 それが完了したら、Macからそれらを削除して、忘れずにゴミ箱を空にします。
7. ターミナルでRAMを解放
RAM不足でPhotoshopがうまく動かない場合、ターミナルで実行できるコマンドがあります。
- ターミナルアプリを開きます(Launchpadにあります)
sudo purgeコマンドを貼り付けます- パスワードを入力しましょう。
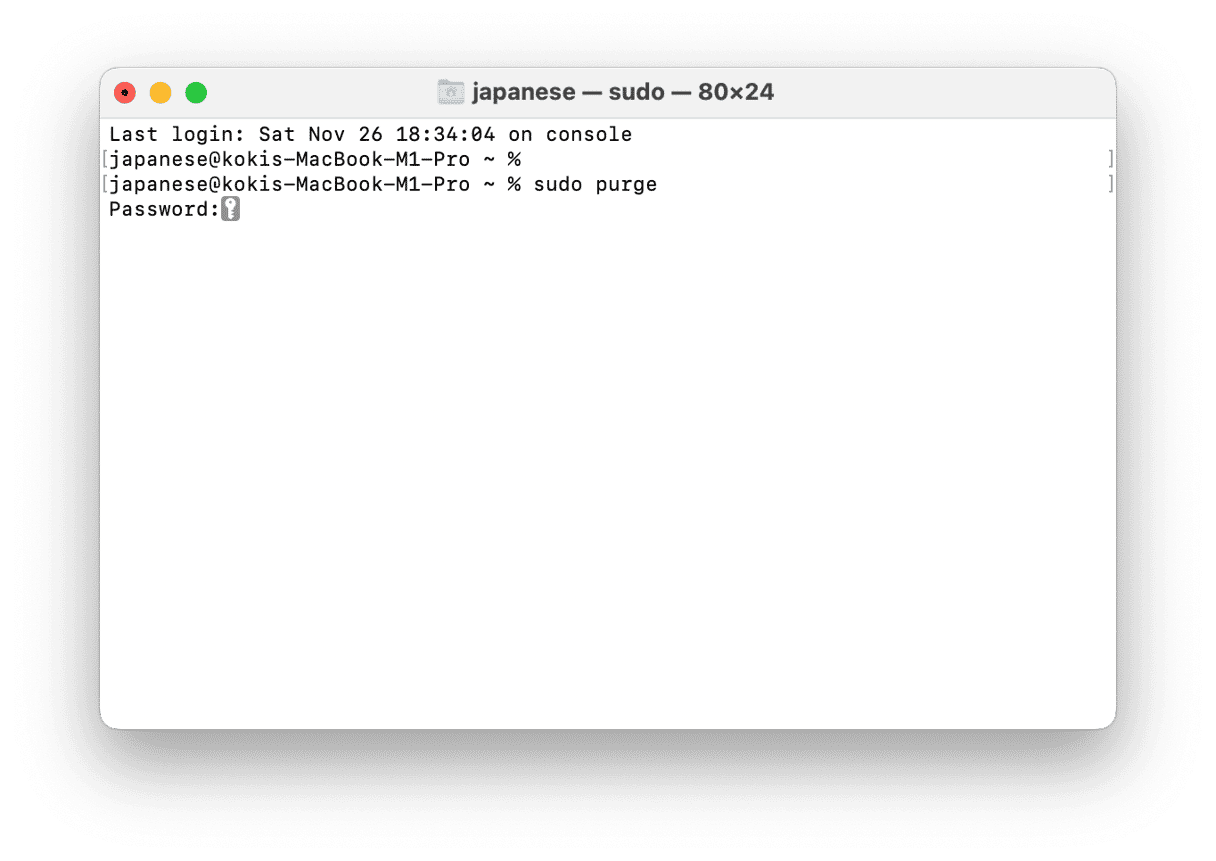
最初は違いがわからないかもしれませんが、このコマンドを使用することで、仮想記憶メモリに保存されているすべてのファイルを解放できます。 RAM を解放する方法は他にもいくつかありますので、そちらもご覧ください。
8. 定期的なメンテナンスを実行
Macの不具合に対応するのではなく、そもそも不具合が発生しないように予防ができることを知っていますか? 効果的な方法の1つは、定期的なメンテナンスを行うことです。 仮想記憶ディスクが一杯になる問題に関連して、これはメモリとCPUを大量に消費する可能性のあるログイン項目とバックグラウンド拡張機能を管理して、Macを高速化するための様々なメンテナンスタスクを実行することを意味します。 そして、これはTime Machineのスナップショットを縮小することも意味するので、結果的にさらなる容量も解放されます。
「システム設定」を詳しく確認して「ターミナル」にコマンドを入力することでこれを実行できます。 もしくは、CleanMyMacとそのスマートな「パフォーマンス」機能に作業を任せることもできます。 その手順は以下のとおりです:
- CleanMyMacを開きます。
- 「パフォーマンス」>「スキャン」をクリックします。
- 「タスクを実行」をクリックします。
- 次に、ログイン項目とバックグラウンド項目を確認して、削除したいものをチェックします。
- Time Machineが有効になっていれば、Time Machineのスナップショットを縮小することもできます。
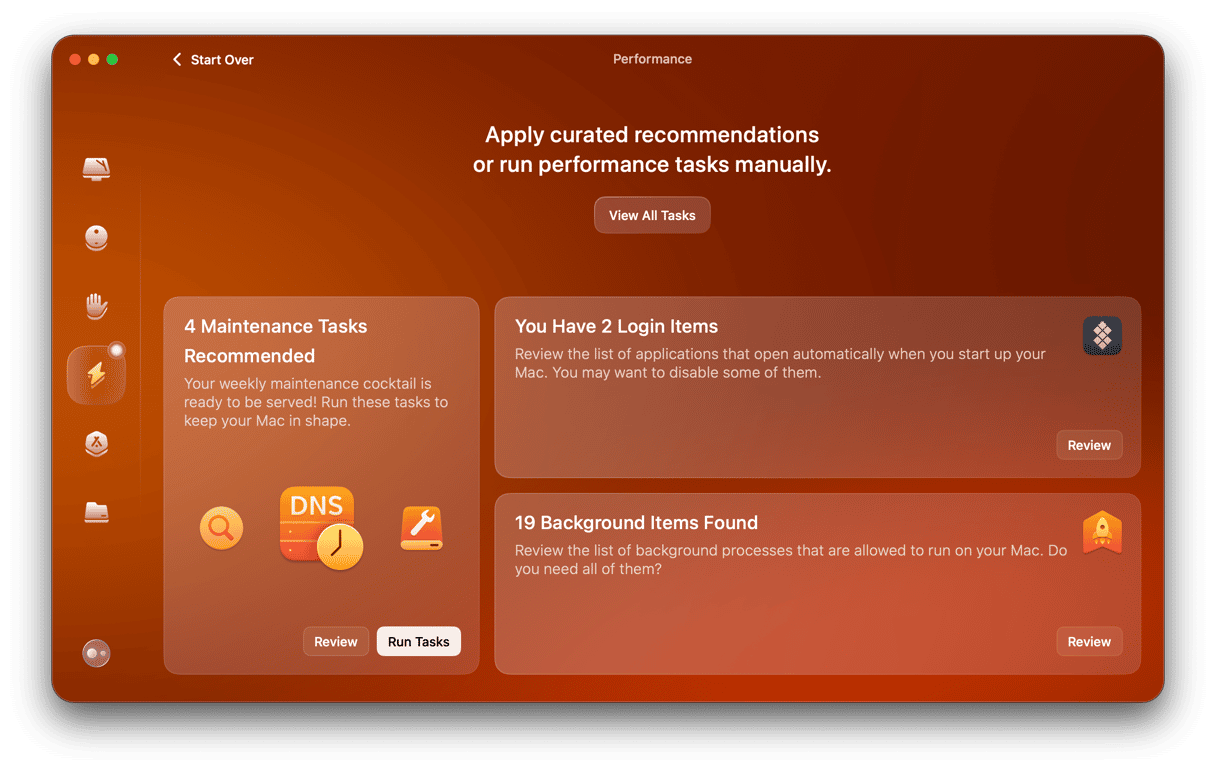
9. Photoshopの環境設定をリセットする
Photoshopの環境設定をリセットすることは、「仮想記憶ディスクがいっぱいです」というエラーを解決する方法の1つです。 その手順は次の通りです:
- Photoshopを開きましょう
- メニューバーから「環境設定」 > 「一般」を選択します。
- 表示されたウィンドウで、「終了時に環境設定をリセットする」をクリックします。
- 「OK 」をクリックして確認します。
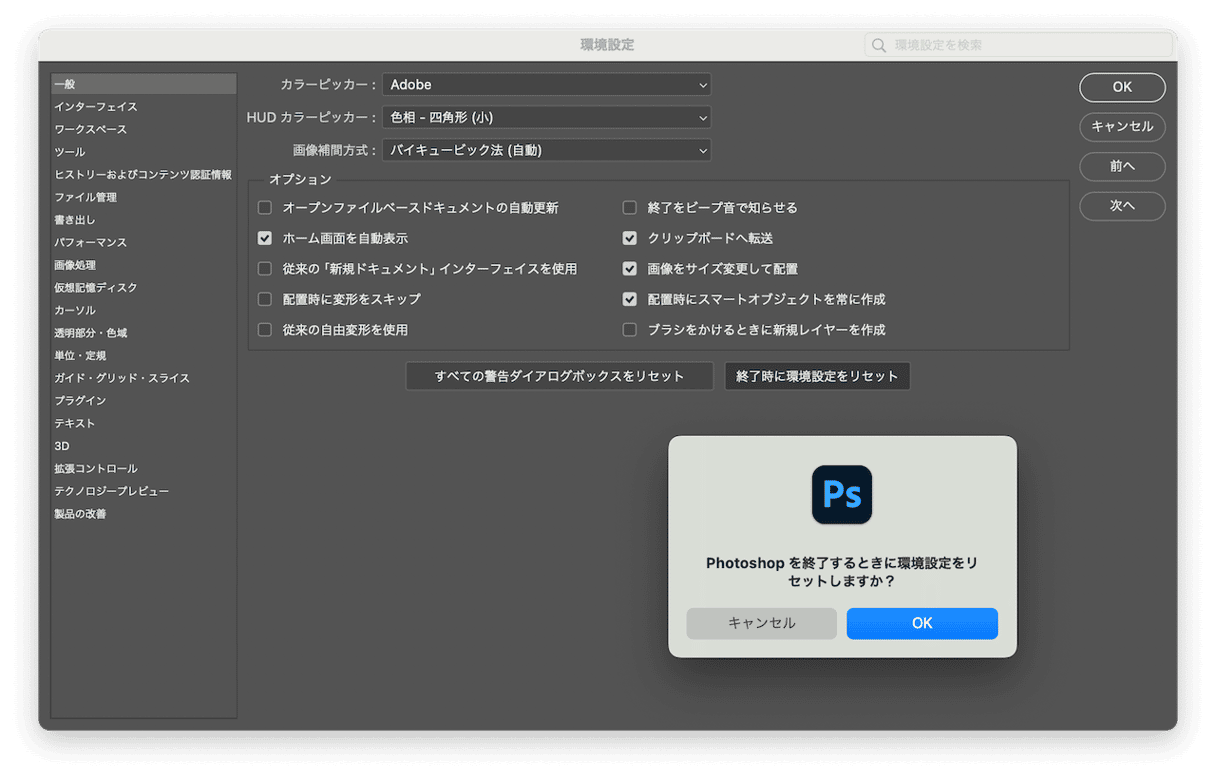
ここで、リセットを完了するために、Photoshopを再起動する必要があります。 アプリを閉じるか、「Photoshopメニュー」 > 「終了」をクリックしましょう。 もう一度Photoshopを起動し、エラーメッセージが消えたか確認しましょう。
10. 自動リカバリー機能を無効にする
リカバリ情報を自動的に保存するのは素晴らしいことです。デバイスの現在の状況が失われないようにするのに役立ちます。 Macで「仮想記憶ディスクがいっぱいです」というエラーが発生した場合、自動回復を無効にすると、何ギガバイトかの容量を節約できるかもしれません。 そこで、Photoshopの自動リカバリーをオフにする方法を説明します。
- Photoshop メニュー > 環境設定に進みます。
- 「ファイル処理」を選択します。
- 「リカバリー情報を自動的に保存する」ボックスのチェックを外します。
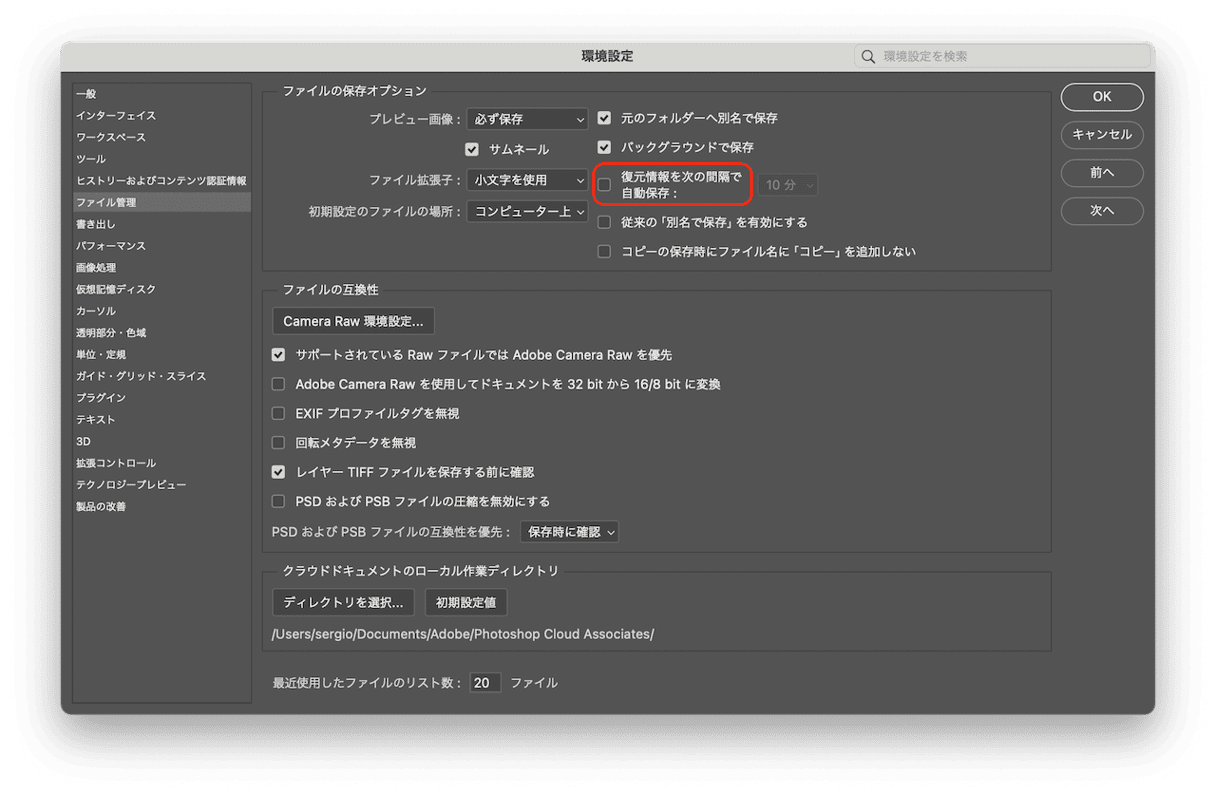
今後、進捗状況が自動で保存されることはなくなります。そのため時々「Command-S」で進捗状況を保存することを忘れないようにしましょう。
Photoshopの仮想記憶ディスクとは何ですか?
仮想記憶ディスクは、タスクを完了するのに十分なRAMがない場合、Photoshopが仮想メモリとして使用するハードドライブの領域です。 Photoshopでは、複数の仮想記憶ディスクを割り当てることができます。そうすることで、一時ファイルを保存するためのスペースを自由に確保することができます。
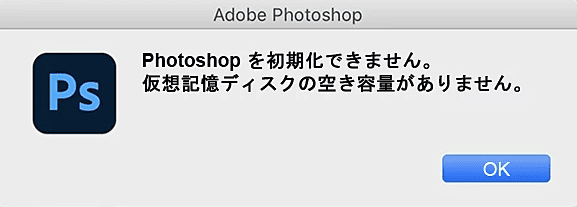
サイズの大きな画像や多くのレイヤーを扱う場合、Photoshopはプロジェクトに一時ファイルを大量に作成することで、気付かぬうちにドライブ容量を圧迫してしまっています。
Photoshop の設定から、仮想記憶ディスクを任意のドライブに割り当てる設定をすることも可能です。 その場合は、他に代替手段がない場合を除き、システムドライブを使用しないことを強くお勧めします。
仮想記憶ディスクが満杯になる理由とは
一時ファイルの存在はは、 「仮想記憶ディスクの空き容量がありません」というエラーを説明する上で最も重要なものです。 一時ファイルは、通常存在した証拠を残さずにドライブ容量に蓄積されていきます。 Photoshopが強制終了する状況に悩まされている場合、システムに一時ファイルが大量に保存されている可能性があります。 Photoshopでは、急にアプリを終了した際、すべてのプロジェクトを完全に閉じることができないため、ファイルをコンピュータ上に残してしまうことがあります。
このメッセージが表示される原因として、以下のことが考えられます:
| スペース容量の不足 | Photoshop の仮想記憶ディスクがあるドライブの空き容量が少ない |
| 仮想記憶ディスクが一杯 | Photoshop が使用しているディスクのパーティションの容量がいっぱいになっている |
| 制限されたRAM | Photoshop が使用しているメモリが不足している |
Photoshopを開かずに仮想記憶ディスクを空にする方法
Photoshopで仮想記憶ディスクを開かずに、一杯の状態を解決する方法が気になっているでしょうか。 最も一般的なのは、Photoshopが開けない状況下にあり、Photoshopの設定に基づく解決策が利用できないケースなどが想定されます。 しかしながら、試すべき対処法がいくつかあります:
- 手順7の解説に沿って、ターミナルを用いてRAMを解放します。
- アクティビティモニタを使って、メモリを大量に消費しているアプリを終了します。 アクティビティモニタを開き「メモリ」をクリックして、最も多くのメモリを使用しているアプリとプロセスを確認します。 検索欄に「Photoshop」と入力して、それに関連するすべてのものを終了することもできます。 macOSにとって重要なプロセスを終了しないように、プロセスの名前が何を表しているのかを必ず確認します。
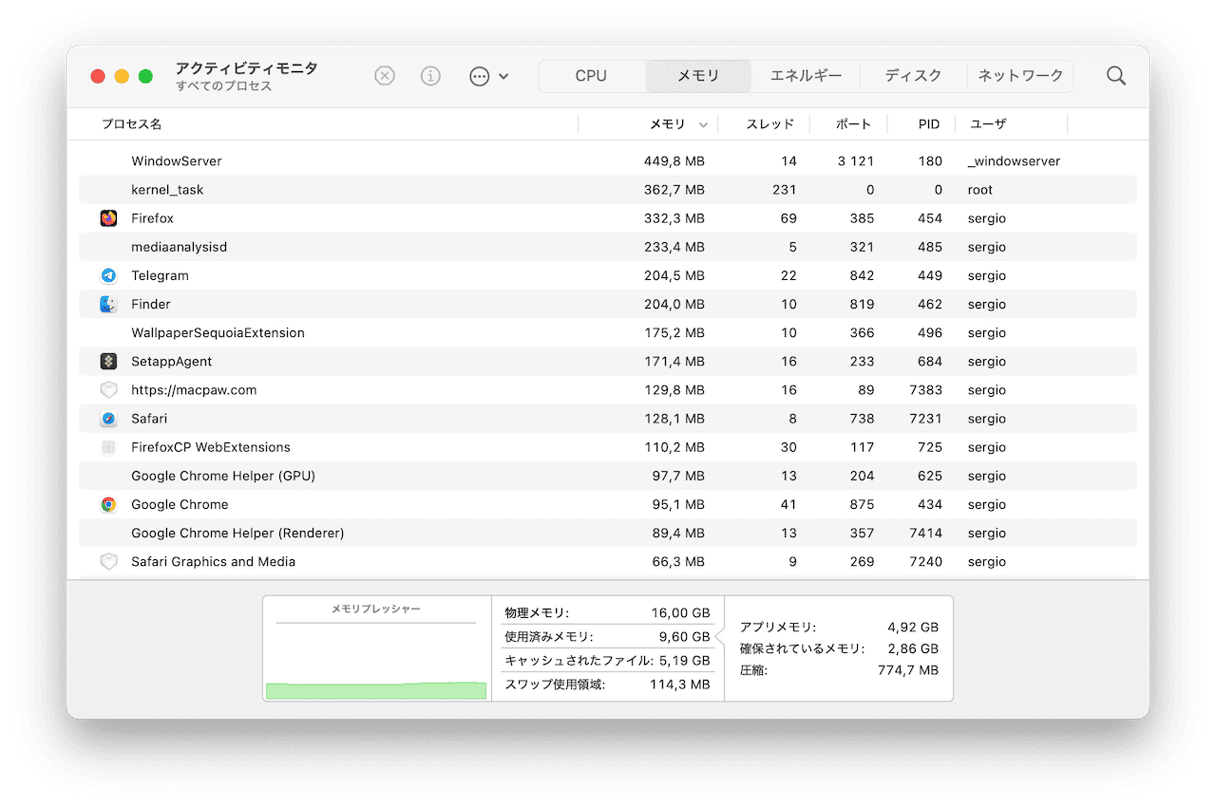
「仮想記憶ディスクの空き容量がありません」というエラーが治りましたか?
このガイドに従えば、もう仮想記憶ディスクの空き容量がありませんというエラーに悩まされることは減るでしょう。 次にPhotoshopで何か作りたいと思ったときには、何か変化を加えてみましょう。 - スムーズに動作するPhotoshopを使用しましょう。
自分で問題解決する場合でも、CleanMyMacのような専門の優れたソフトウェアを使用する場合でも、仮想記憶ディスクのクリーニングだけは忘れずに行ってください。 Macもうまく動いてくれるはずです。
よくある質問
Photoshopの仮想記憶ディスクとは何ですか?
仮想記憶ディスクは、Photoshopの一時ファイルを保存するために使用されるハードドライブまたはSSD上の容量のことです。 ここには、まだ保存されていないけど作業中のファイルなどが含まれてます。
Photoshopから仮想記憶ディスクを空にすることはできますか?
端的に答えると、「できる」です。 Photoshopを開いた状態でメニューバーにある「編集」メニューから「完全削除」をクリックすることで、さまざまな種類のキャッシュを消去することが可能です。 しかしこの作業を行うと、消えたものは取り戻せなくなりますのでご注意ください。
Photoshop 上で仮想記憶ディスクを消去することは安全ですか?
一般的には安全です。 唯一の懸念は一時ファイルが失われることですので、作業中のファイル等は必ず保存して行いましょう。