Якщо ви регулярно працюєте з такими програмами, як Adobe Premiere Pro, Final Cut Pro і Adobe Photoshop, ви, ймовірно, стикалися з помилками робочого диску Photoshop. Найпоширенішою помилкою є відмова Photoshop відкриватися разом із повідомленням «Не вдалося виконати ваш запит, оскільки робочі диски заповнені» або «Не вдалося ініціалізувати Photoshop, оскільки робочі диски заповнені».
Якщо ви натрапили на цю сторінку через те, що зіштовхнулись із проблемою переповненого робочого диску, то вам пощастило: ми покажемо як легко вирішити цю проблему та, як бонус, підтримувати ваш комп’ютер чистим і швидким. У продовженні статті ми розглянемо такі пункти:
- Як очистити робочі диски на Mac?
- Що таке робочі диски у Photoshop?
- Чому робочі диски переповнюються?
- Як звільнити робочий диск не відкриваючи Photoshop?
Як очистити робочі диски на Mac?
Спочатку розберемось як очистити робочий диск Photoshop та вирішити проблему помилки про переповнений робочий диск на Mac.
1. Очистіть кеш Photoshop
Photoshop має вбудоване рішення для видалення кешів Photoshop. Якщо ці надокучливі кеші не видаляються програмою автоматично, вони можуть розростатися та займати забагато місця на диску.
Щоб скористатися цим інструментом, просто запустіть Photoshop на своєму Mac і виконайте наведені нижче дії:
- Натисніть Редагувати у смузі меню.
- Наведіть курсор на опцію очищення, щоб відкрити чотири категорії кешу-файлів: Відміна, Буфер обміну, Історія та Усі. Ось що вони означають:
- Photoshop записує всі кроки, які ви виконуєте під час роботи над проектом. Очищення Відміни знищить записи про останню застосовану команду.
- Буфер обміну — це невелика частина пам’яті, у якій зберігається все, що ви копіюєте. Ви не зможете вставити скопійовані дані після очищення буфера обміну.
- Історія містить попередні версії вашого проекту. Її очищення видалить усі стани з історії проекту, збережені раніше, і ви не зможете скасувати свої останні дії.
- Якщо обрати Усі, то буде очищено всі різновиди кеш-файлів вашого Photoshop.
- Відео-кеш зберігає зміни, які ви раніше вносили у відеопроект. Ви не зможете відновити зміни після очищення кешу відео.
Щоб очистити кеш Photoshop і, можливо, вирішити проблему робочих дисків, виберіть певний елемент, який потрібно видалити, або виберіть Усі, щоб видалити всі файли кешу.Якщо елемент неактивний, це означає, що його вже видалено.
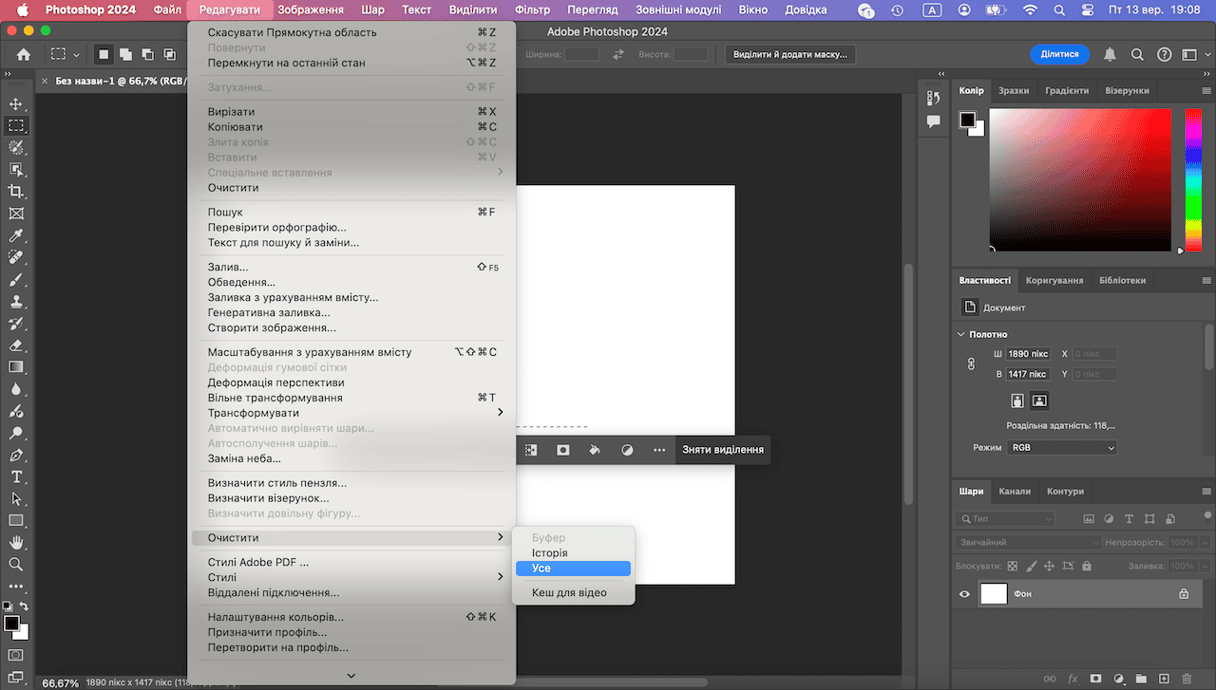
Ви отримаєте попередження про те, що очищення не можна скасувати, тому переконайтеся, що вам не потрібна попередня версія одного з ваших проектів, а потім натисніть ОК.
2. Видаліть тимчасові файли
Коли мова заходить про втрату місця на робочому диску, власні тимчасові файли Photoshop часто стають головними винуватцями. Отже, навіщо зберігати тимчасові файли?Видалення цих файлів може допомогти вам забути про повідомлення про помилку робочого диска. Зауважте, що вам може це знадобитися, якщо ви не можете чи не бажаєте видаляти кеш-файли Photoshop.
Перш ніж видаляти тимчасові файли, обов’язково збережіть свій прогрес і закрийте Photoshop. Тепер ви готові до наступних кроків.
Щоб знайти тимчасові файли Photoshop:
- Відкрийте Finder та клікніть Перейти у смузі меню.
- Оберіть Перейти до папки...
- Введіть
/tmpу поле та перейдіть за цією адресою.
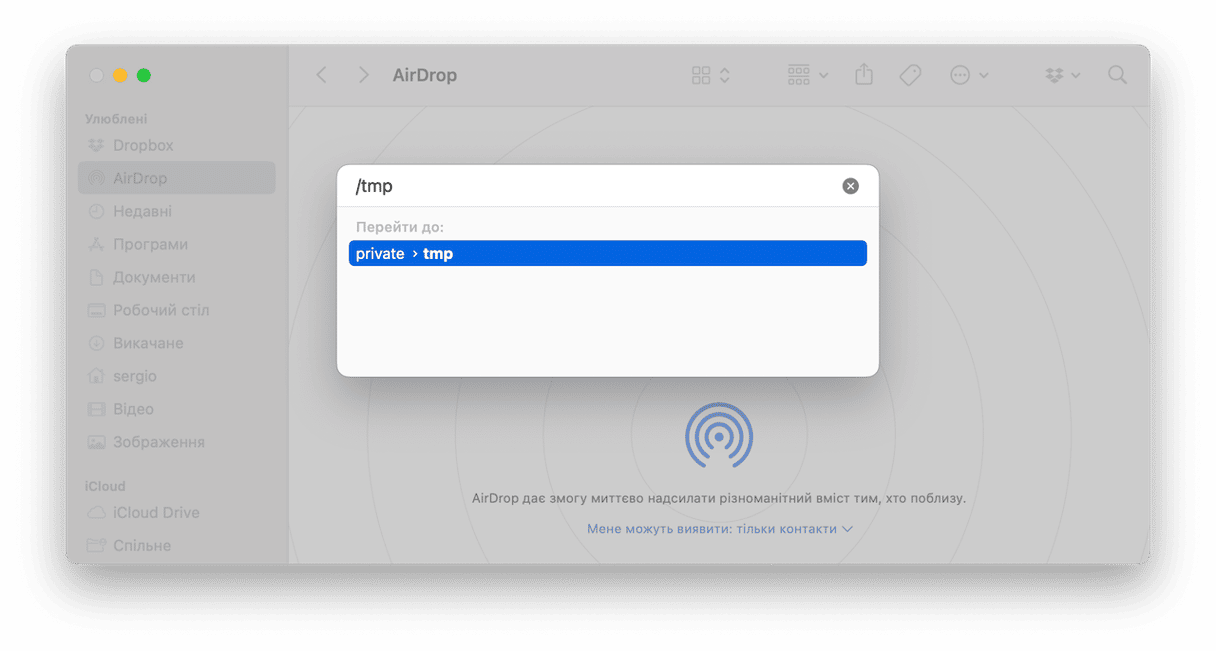
Це відкриє локацію, яка містить файли та папки Photoshop. Тепер, коли ви бачите список, уважно перегляньте всі папки та видаліть файли, які займають місце на робочих дисках Photoshop. Переконайтеся, що ви вибрали лише тимчасові файли з розширенням .tmp.
Ви також можете шукати Photoshop Temp прямо в пошуковому запиті Finder. Дотримуючись тієї ж логіки, що описана вище, ви можете безпечно видаляти файли та спостерігати, як звільняється простір на робочому диску. Позбудьтеся якомога більшої кількості файлів.
Тепер відкрийте Photoshop ще раз.Сподіваємось, помилки робочого диска зникли; якщо ні, давайте звернемось до додаткових порад.
3. Очистіть місце на диску
Якщо у вас немає іншого накопичувача або ви не хочете його купувати, значить, час провести велике прибирання. Перегляньте вміст диска, щоб побачити, чи можна видалити щось, що вам не потрібно, щоб відновити трохи простору на диску. Чи є щось, що можна видалити? Зазвичай є, тож видаліть старі файли та звільніть місце.
Ваш Mac уже має вбудовані інструменти, які допоможуть керувати сховищем. Якщо ви перейдете до меню Apple > Про цей комп'ютер > Докладніше... > Сховище, ви побачите графік сховища.
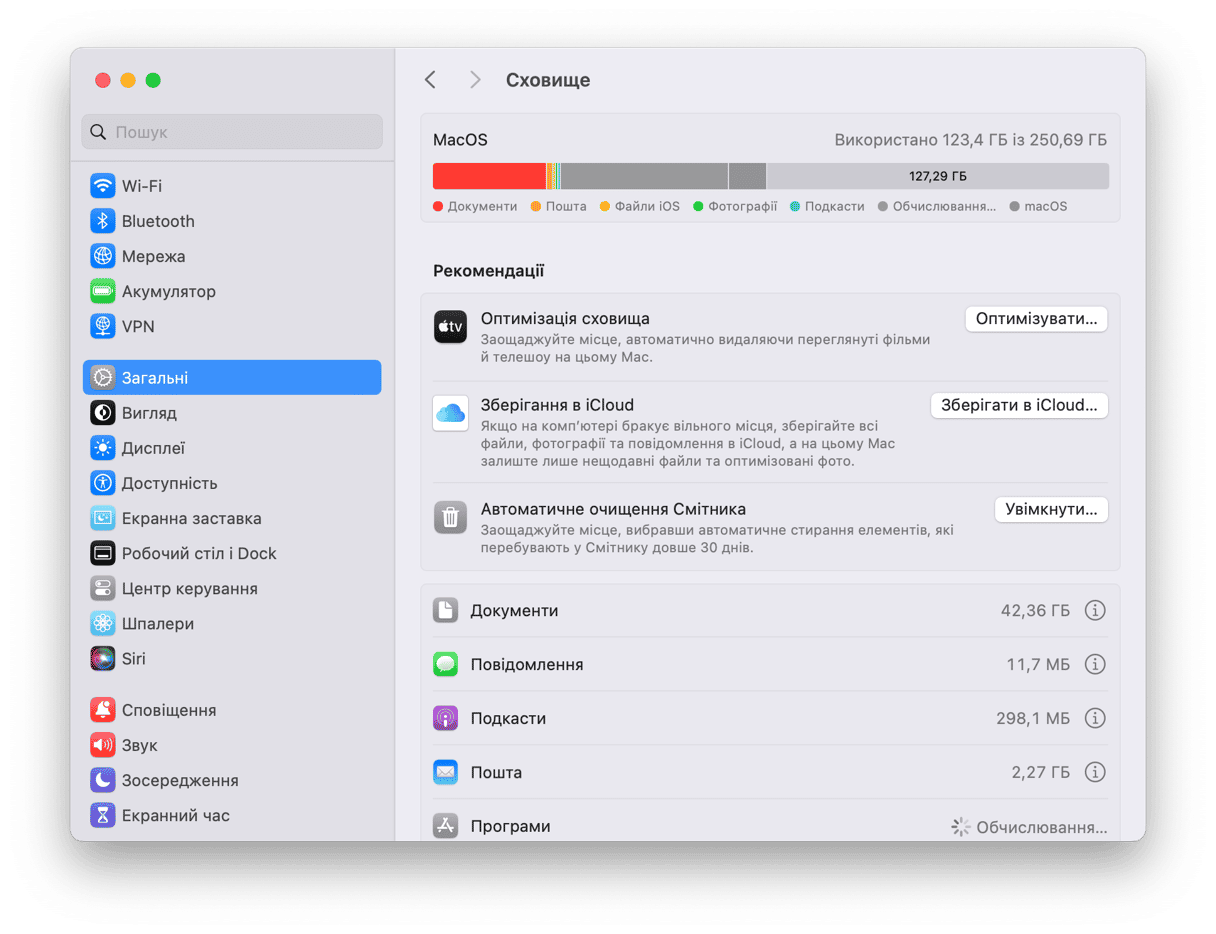
Крім того, ви побачите список рекомендацій. Є деякі справді корисні підходи, як-от використання оптимізованого сховища, щоб налаштувати, які телешоу та фільми ви зберігаєте на своєму Mac, а також функція, котра дозволяє переглянути всі ваші файли, завантаження та непідтримувані програми. Перегляньте рекомендації та інструменти для пошуку файлів, які можна видалити, щоб оптимізувати своє сховище і вирішити проблеми з робочими дисками Photoshop.
Хороший спосіб запобігти накопиченню кешу Photoshop – регулярне очищення диска. Це допоможе позбутися непотрібних файлів, які можуть спричиняти помилку робочого диска. Але ось проблема – кеш знаходиться настільки глибоко в системних папках та їхніх вкладених папках, що видаляти його вручну стає важко. Компанія MacPaw створила інструмент саме для цієї цілі – CleanMyMac. Ви чули про подібні інструменти, але цей насправді став піонером з очищення Mac.
Ось як ви можете спланувати регулярне очищення за допомогою CleanMyMac:
- Відкрийте CleanMyMac.
- Перейдіть до Очищення та розпочніть сканування.
- Одразу натисніть Очистити, щоб видалити непотрібні файли, або перегляньте усе знайдене та виберіть те, що бажаєте очистити.

Нехай зробить свою справу. Таким чином, ви ніколи не забудете очистити кеш-файли Photoshop та безліч іншого системного мотлоху з вашої системи.
Розпочніть пробну версію CleanMyMac.
4. Змініть свій робочий диск
Отже, ви визначили, що швидке зменшення доступного місця на диску вашого Mac, є одним із факторів проблеми робочого диска Photoshop — що далі? Що ж, гарною ідеєю може стати зміна робочого диску на інший диск у вашій системі. Просто переконайтеся, що це не системний диск, оскільки це не той диск, котрий ви хотіли б сповільнювати. Якщо у вас немає іншого накопичувача, ви можете придбати його, причому SSD є найкращим варіантом для робочого диска Photoshop.
Ось кілька рекомендацій щодо вибору оптимального місця розташування робочого диска:
- Переконайтеся, що робочий диск не знаходиться на тому ж диску, на якому ви редагуєте великі файли.
- За можливості, виберіть диск, відмінний від того, на якому встановлено Photoshop.
- Не вибирайте диск, на якому встановлена ваша macOS.
- Якщо у вас немає іншого накопичувача, ви можете придбати його, причому SSD є найкращим варіантом для робочого диска Photoshop.
Щоб змінити робочий диск за допомогою параметрів Photoshop, виконайте наступні кроки:
- Відкрийте Photoshop.
- Перейдіть до Параметрів у меню Photoshop.
- Оберіть Робочі диски та встановіть прапорець, щоб вибрати або видалити диск як робочий диск.
- Натисніть ОК.
- Перевідкрийте Photoshop.

Як згадувалося, проблема робочого диска виникає через дві ключові причини: нестача оперативної пам’яті та відсутність доступного місця на фізичному диску. І те, і інше можна вирішити, якщо придбати Thunderbolt SSD (твердотільний накопичувач) та використовувати як робочий диск Photoshop. Ми рекомендуємо інвестувати в SSD, а не в HDD (жорсткий диск) з кількох причин:
- Твердотільні накопичувачі довговічніші. На відміну від жорстких дисків, вони не мають рухомих механічних частин. Отже, якщо ви впустите твердотільний накопичувач, ризик пошкодження внутрішніх деталей буде меншим.
- З тієї ж причини твердотільні накопичувачі споживають менше енергії. Крім того, завдяки цьому вони менш схильні до перегріву.
- SSD працюють швидше та надійніше. Вони також мають менший час запуск, вищу пропускну здатність і швидку передачу даних.
За сьогоднішніми мірками, 256 ГБ має бути достатньо.
Після того, як ви придбали зовнішній накопичувач, вам потрібно відформатувати його за допомогою Дискової утиліти. Ось як це зробити:
- Під'єднайте зовнішній диск до вашого Mac.
- Перейдіть до Finder > Програми > Утиліти та відкрийте Дискову утиліту.
- Виберіть зовнішній диск на бічній панелі і натисніть кнопку Видалити на панелі інструментів.
- Виберіть формат APFS або MacOS Extended (Journaled) і натисніть кнопку Видалити.
- Тепер виконайте наведені вище кроки, щоб встановити його як місце для вашого робочого диску.
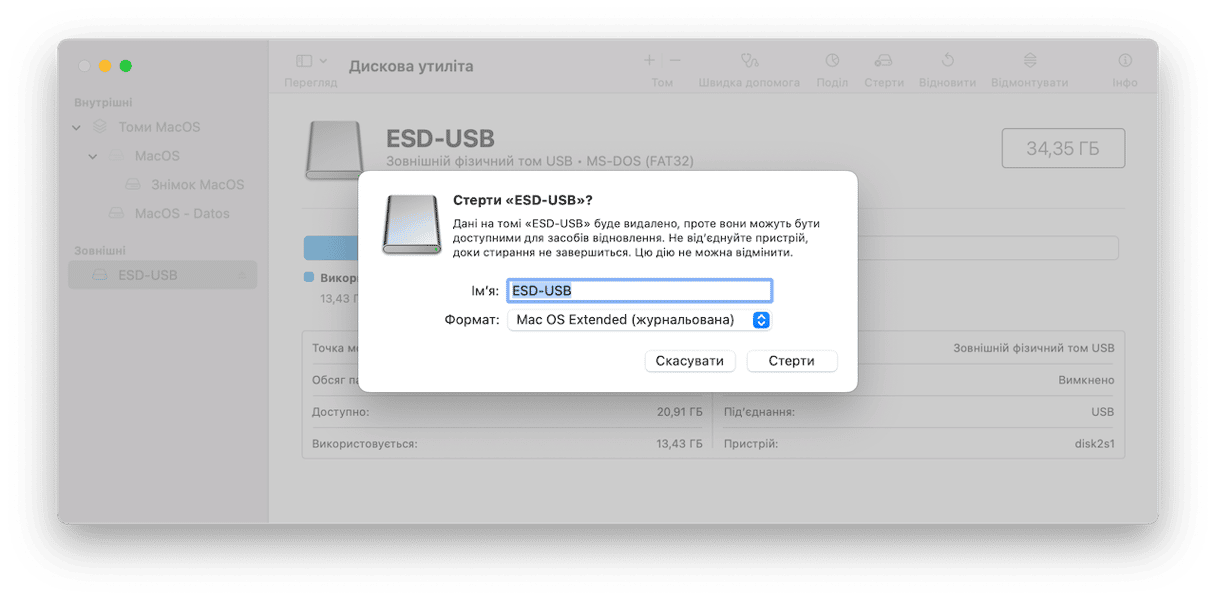
5. Збільшіть обсяг оперативної пам'яті Photoshop
Photoshop використовує не тільки диск, але й оперативну пам'ять, коли ви працюєте з великими файлами та складними завданнями. Вони застосовуються для різних типів завдань, але якщо ви збільшите обсяг оперативної пам'яті, це може зменшити навантаження на робочий диск.
Ось як це зробити:
- Відкрийте Photoshop і перейдіть до Параметри > Продуктивність.
- У розділі Використання пам'яті вкажіть, скільки оперативної пам'яті може використовувати Photoshop, ввівши число або скориставшись повзунком.
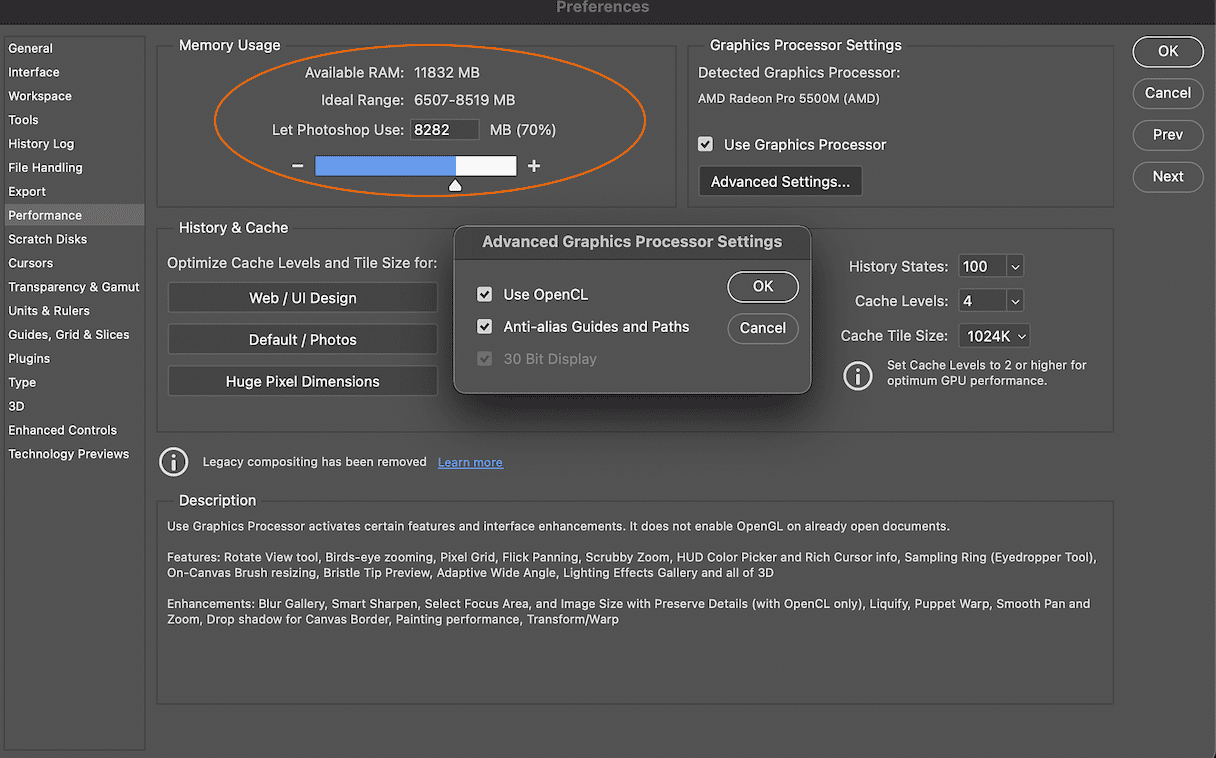
Додаткова порада: Ви можете вимкнути всі непотрібні програми під час роботи з Photoshop, щоб вони не використовували оперативну пам'ять.
6. Перенесіть дані на зовнішній диск
Якщо досі нічого не допомогло, час розглянути перенесення файлів на зовнішній диск. Це простий спосіб вирішити проблему нестачі вільного місця на Mac. Ви можете придбати додатковий SSD або інвестувати в хмарне рішення для зберігання даних.
Що б ви не вирішили, ідея полягає в тому, щоб відправляти непотрібні або нечасто потрібні файли на зовнішній диск, щоб вони не марнували дорогоцінного простору. Таким чином, ви матимете до них доступ у майбутньому.
Тому знайдіть час, щоб переглянути старі фотографії та відео, а також великі та старі файли, і скопіюйте їх на зовнішній диск або в хмарне сховище. Після цього не забудьте видалити їх з Mac і очистити Смітник.
7. Звільніть пам'ять через Термінал
Коли Photoshop паралізується через брак оперативної пам’яті, є команда, яку можна виконати в Терміналі.
- Відкрийте програму Термінал.
- Вставте наступну команду:
sudo purge - Тепер уведіть свій пароль адміністратора.
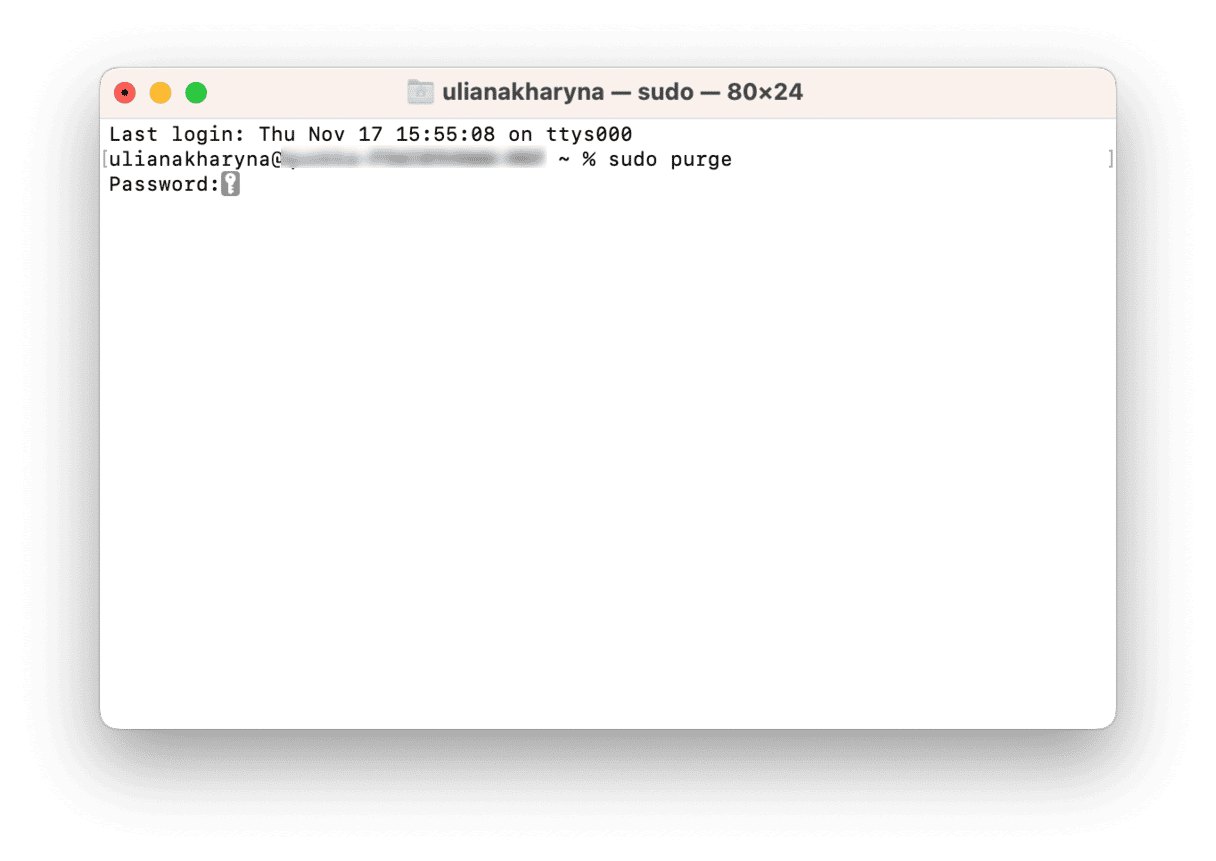
Спершу ви можете не помітити різниці, але ви щойно очистили оперативну пам’ять, витиснувши всі файли, які у ній зберігались. Є ще кілька способів звільнити оперативну пам'ять; спробуйте їх також.
8. Виконуйте регулярне обслуговування
Чи знали ви, що замість того, щоб реагувати на збої в роботі Mac, ви можете вжити заходів, щоб запобігти їх появі? Один з ефективних способів – регулярне технічне обслуговування. Що стосується проблеми переповнених робочих дисків, це означатиме керування елементами автозапуску та фоновими розширеннями, які можуть споживати забагато пам'яті та потужностей процесора, а також запуск різних завдань з обслуговування, які прискорять роботу вашого Mac. Це також може включати проріджування знімків Time Machine, що додатково звільнить трохи місця.
Для цього ви можете занутирись в Системні параметри та використати команди Терміналу. Або ж ви можете дозволити CleanMyMac та його розумному модулю Швидкодії зробити цю роботу за вас. Ось як це працює:
- Відкрийте CleanMyMac.
- Перейдіть до Швидкодії > Сканувати.
- Натисніть Запустити завдання.
- Тепер перегляньте елементи автозапуску та фонові елементи і визначте, що потрібно видалити.
- Якщо у вас увімкнена Time Machine, ви також можете запустити проріджування знімків Time Machine.
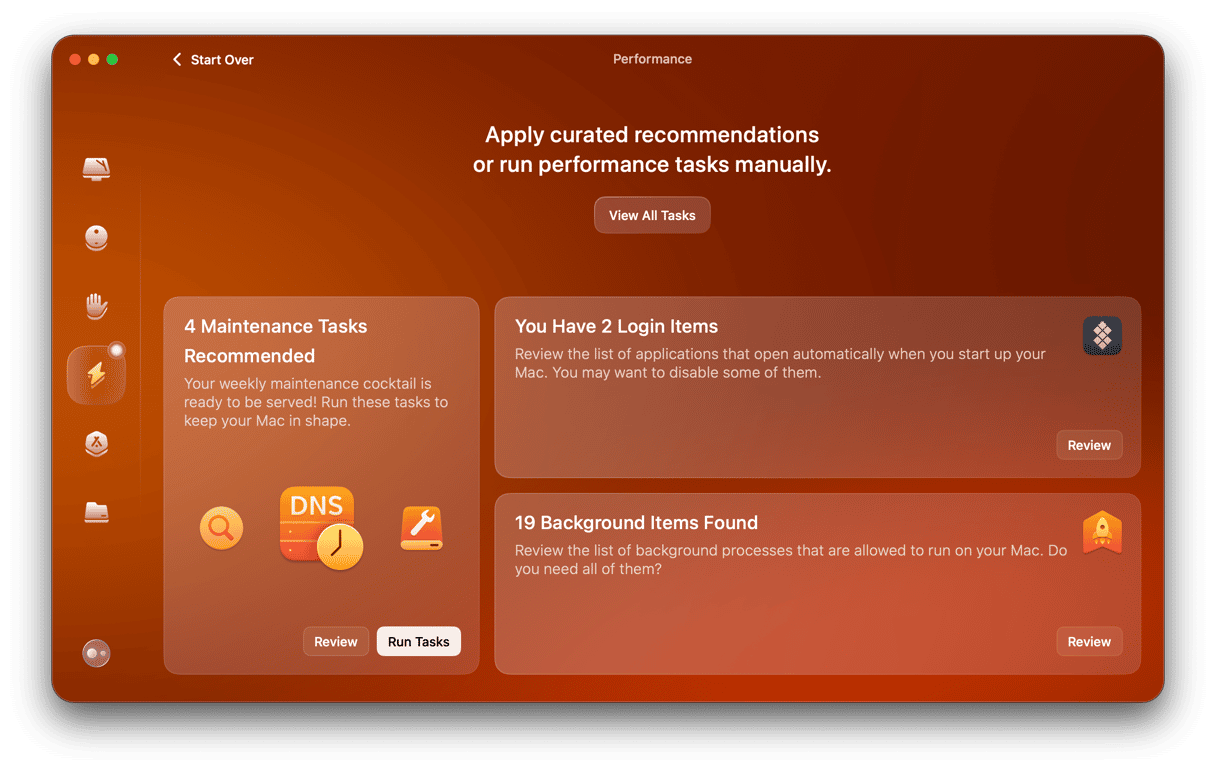
9. Скиньте параметри Photoshop
Скидання параметрів Photoshop також може стати вирішенням проблеми перевповненого робочого диску. Ось як це зробити:
- Відкрийте Photoshop.
- Перейдіть до Параметрів та відкрийте панель Загальні.
- У цьому вікні натисніть «Скидати параметри при завершенні».
- Натисніть ОК.
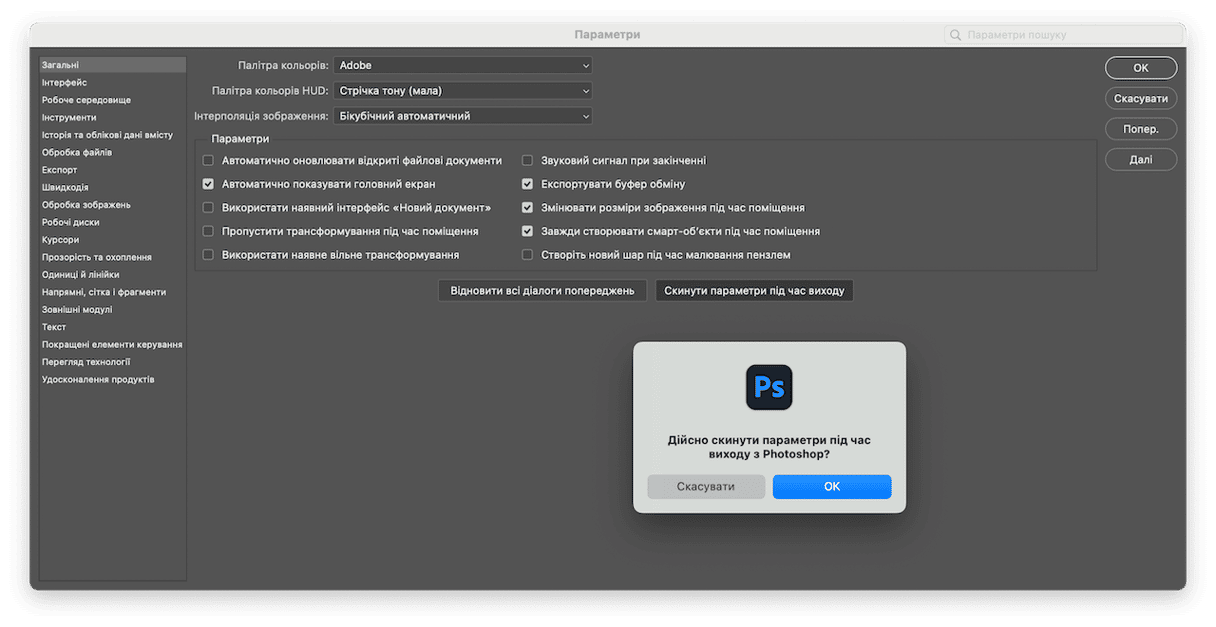
Тепер потрібно завершити Photoshop. Завершіть програму або ж натисніть Завершити у меню Photoshop. Відкрийте Photoshop повторно та перевірте, чи виникає знов повідомлення про помилку робочого диска.
10. Вимкніть автовідновлення
Автоматично зберігати інформацію доволі зручно — це допоможе бути впевненими, що прогрес ніколи не буде втрачено. Але якщо ви зіткнулися з помилкою переповненого робочого диску на Mac, вимкнення функції автоматичного відновлення може заощадити кілька гігабайтів місця. Отже, ось як вимикається автоматичне відновлення в Photoshop:
- Відкрийте параметри Photoshop.
- Оберіть секцію роботи з файлами.
- Зніміть відповідний прапорець.
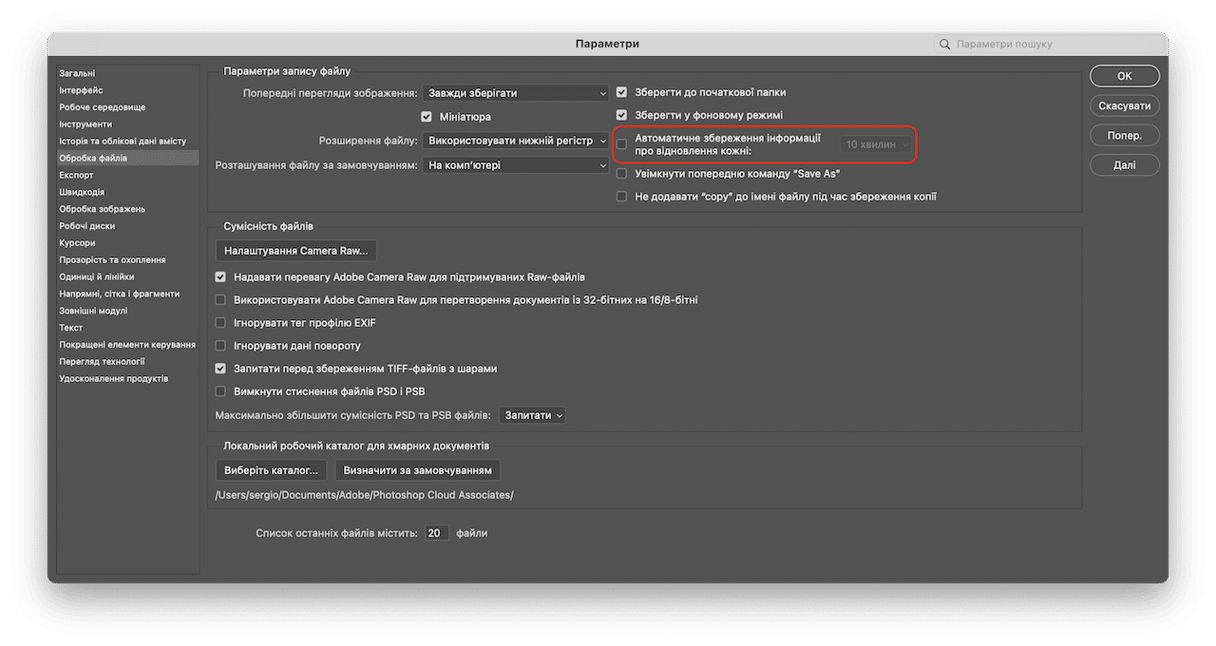
Тепер ваші зміни не зберігатимуться автоматично, тому не забувайте час від часу використовувати комбінацію Command-S.
Що таке робочі диски у Photoshop?
Робочий диску Photoshop — це простір на вашому фізичному диску, який використовується програмою як віртуальна пам’ять, коли для виконання завдання недостатньо оперативної пам’яті комп'ютера. Photoshop дозволяє створити декілька робочих дисків. Таким чином він матиме більше місця для роботи з тимчасовими файлами.
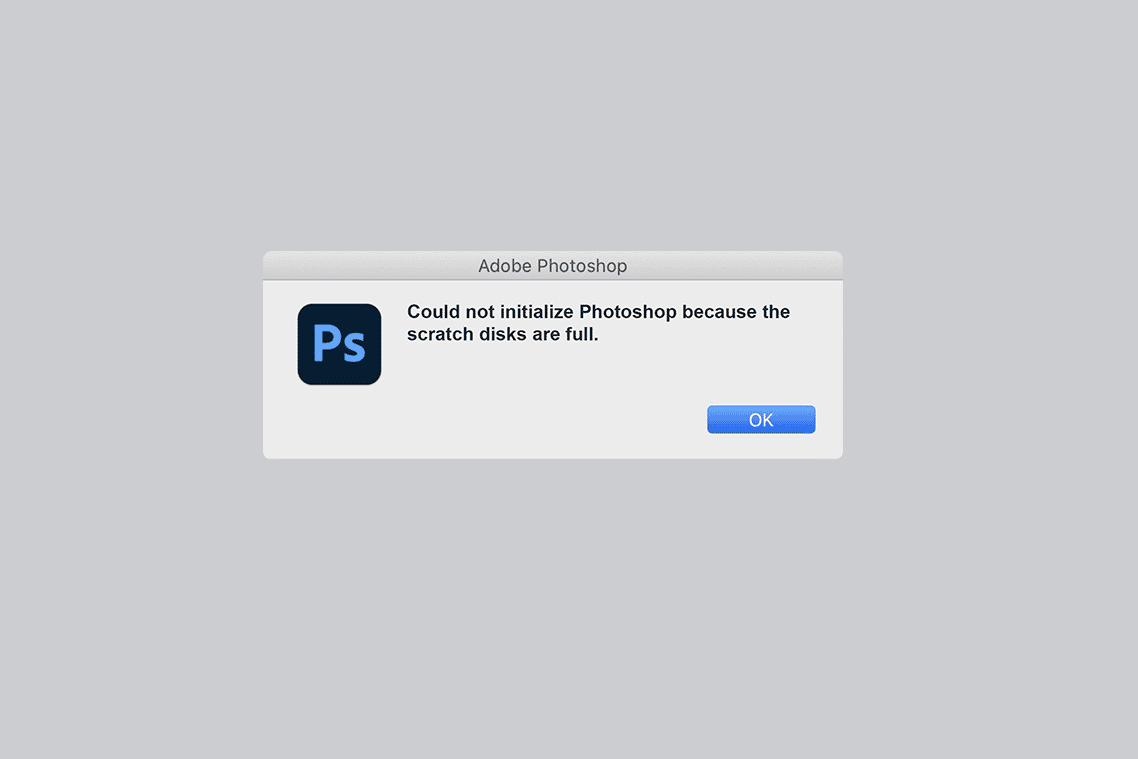
Працюючи з великими зображеннями та великою кількістю шарів, Photoshop таємно виїдає простір на вашому диску, швидко створюючи гору тимчасових і кеш-файлів проекту.
Важливо зауважити, що під час налаштування Photoshop у вас буде можливість призначити робочий диск на фізичному диску за вашим бажанням. Ми вкрай не рекомендуємо використовувати системний диск, хіба що у вас немає інших альтернатив.
Чому робочі диски переповнюються?
Тимчасові файли Photoshop є найвагомішою причиною помилок про переповнені робочі диски. Зазвичай вони накопичуються на вашому диску, не демонструючи жодних ознак своєї присутності. Якщо ви маєте звичку примусово завершувати Photoshop, можливо, у вашій системі вже зберігається багато тимчасових файлів. Оскільки Photoshop не може повністю закрити всі проекти після виходу з нього так швидко, він просто залишає ці файли на вашому комп’ютері.
Ось деякі інші причини, які можуть викликати таку ж помилку:
| Нестача місця | На фізичному диску, де розміщено робочий диск Photoshop, занадто мало доступного місця |
| Том даних переповнено | Том даних, що використовує Photoshop, повністю заповнено |
| Обмежена оперативна пам'ять | Для Photoshop недостатньо оперативної пам'яті |
Як звільнити робочий диск не відкриваючи Photoshop?
Вас може зацікавити, як вирішити проблему переповненого робочого диску Photoshop, навіть не відкриваючи програму. Найчастіше це може стати у пригоді, якщо ви не можете відкрити Photoshop і скористатися параметрами Photoshop. На щастя, є декілька обхідних шляхів, що можна спробувати:
- Звільніть оперативну пам'ять за допомогою Терміналу, як описано у кроці 7.
- Завершіть програми, що використовують забагато пам'яті, за допомогою Монітора активності. Відкрийте Монітор активності, перейдіть у Пам'ять і перегляньте які програми та процеси використовують найбільше пам'яті. Ви також можете ввести Photoshop у рядку пошуку і завершити всі програми, пов'язані з ним. Переконайтеся, що ви знаєте, що означають назви процесів, щоб не вимкнути щось критичне для macOS.

Проблему заповненого робочого диску вирішено!
Якщо ви дотримувалися цього посібника, немає абсолютно жодних причин, чому вам знову доведеться мати справу з дратівливою помилкою робочого диску. Наступного разу, коли ви захочете створити щось дивовижне у Photoshop, ви маєте відчути щось нове — Photoshop, котрий працює настільки надійно, що практично муркоче.
Незалежно від того, чи ви вирішуєте проблему самостійно, чи дозволите чудовому рішенню, як-от CleanMyMac, зробити це за вас, просто переконайтеся, що ви очистили робочий диск. Ваш Mac вам подякує*.
*Не буквально. Це було б дещо підозрілим.
Поширені запитання
Що таке робочі диски у Photoshop?
Робочі диски (скретч-диски) – це місце на жорсткому диску або SSD, яке використовується для зберігання тимчасових файлів Photoshop. Це можуть бути незбережені частини документів, над якими ви працювали.
Чи можливо очистити робочі диски Photoshop?
Коротка відповідь – так. Це можна виконати з меню Редагувати (у смузі меню Photoshop), шляхом очищення різних типів кешу за допомогою відповідної кнопки. Ця дія є незворотною, але тимчасовою.
Чи безпечно очищувати робочі диски Photoshop?
Загалом це безпечно. Єдине, що слід враховувати, це те, що тимчасові файли може бути втрачено, тому переконайтеся, що всі важливі зміни збережено.






