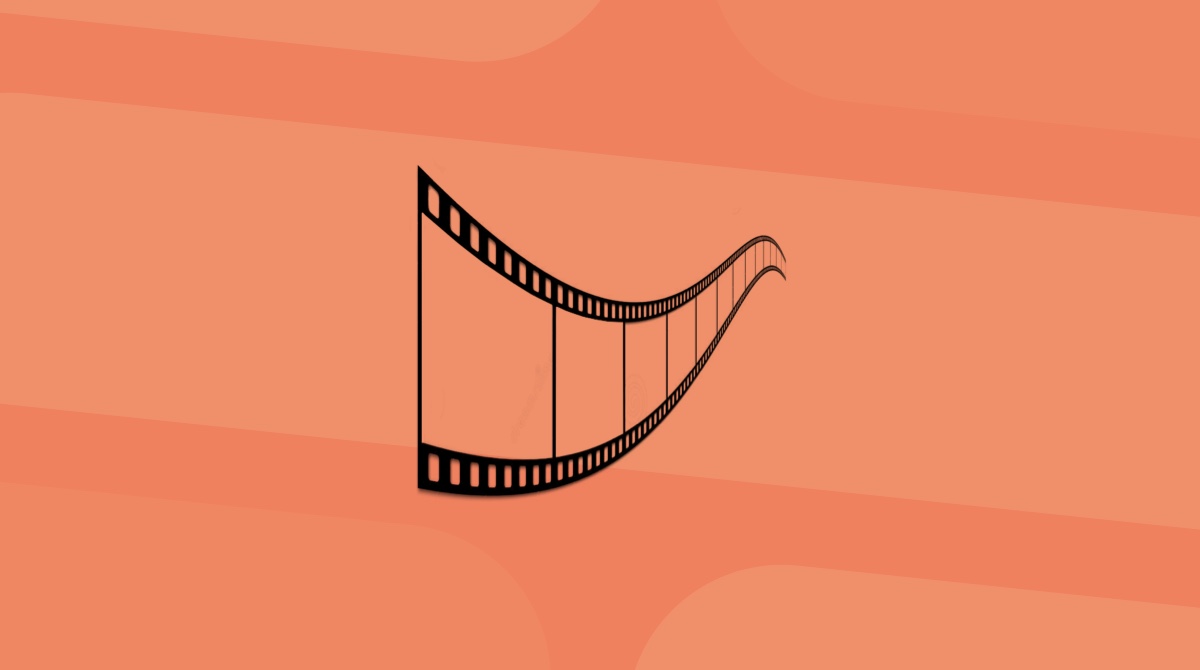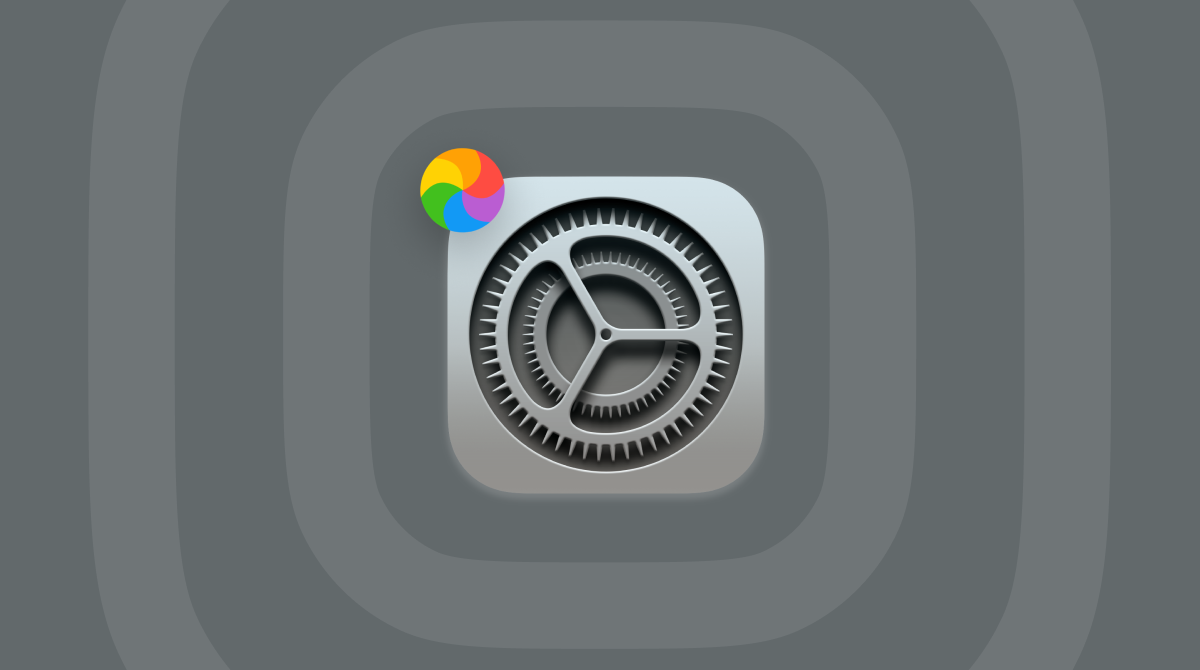L'application Mail de macOS utilise beaucoup d'espace sans que vous ne vous en rendiez compte. Il est difficile de savoir l'espace qu'elle occupe réellement, mais si vous n'y jetez pas un coup d'œil de temps en temps, l'application Mail peut finir par prendre une place gigantesque sur votre Mac. Mais nous sommes là pour vous aider à réduire sa taille. Poursuivez votre lecture pour apprendre à supprimer le stockage de l'application Mail sur Mac.
Comment voir l'espace occupé par Mail
Avant de faire quoi que ce soit, commencez pas évaluer la gravité de votre problème de stockage. L'espace de stockage occupé par Mail peut être divisé en deux parties : l'application Mail en elle-même, et les données créées par l'utilisateur.
- Ouvrez le menu Apple > À propos de ce Mac > Stockage > Gérer.
- Cliquez sur Mail dans le menu latéral.

Je sais maintenant que mon application Mail occupe 724 Mo d'espace. Mais c'est loin d'être la vérité, car ce chiffre ne tient pas compte des messages téléchargés ni des pièces jointes. Pour réduire l'espace de stockage de Mail sur votre Mac, il vaut donc mieux commencer par les pièces jointes et le courrier indésirable.
Que vous téléchargiez les pièces jointes ou que vous les laissiez sur votre serveur mail, ces fichiers prendront forcément de la place quelque part. Et si vous recevez de nombreuses pièces jointes, cela peut représenter beaucoup de place. N'oubliez pas que les pièces jointes ne se limitent pas qu'aux documents, PDFs et aux photos. Les logos d'entreprises et toutes les autres images figurant dans les signatures d'email sont également considérés comme des pièces jointes. La solution consiste à supprimer toutes celles dont vous n'avez plus besoin, éventuellement après les avoir archivées si vous pensez en avoir besoin à l'avenir.
Comment supprimer les e-mails et les pièces jointes de Mail sur Mac
1. Supprimez automatiquement toutes les pièces jointes des e-mails sur Mac
Si vous souhaitez libérer rapidement et facilement l'espace utilisé par l'application Mail, et supprimer les pièces jointes en masse sans avoir à les localiser dans le Finder, sachez qu'il existe une solution très simple. En effet, CleanMyMac comprend un outil spécialement conçu pour effacer les pièces jointes de Mail.
- Profitez de votre essai gratuit de CleanMyMac.
- Cliquez sur Mes fichiers inutiles et lancez une analyse.
- Une fois l'analyse terminée, cliquez sur Examiner tous les fichiers.
- Cliquez sur la catégorie Pièces jointes de Mail et supprimez celles que vous ne souhaitez pas garder.

Avec CleanMyMac, vous pouvez également analyser votre Mac à la recherche d'autres fichiers inutiles et menaces liées à des fichiers malveillants, et améliorer ainsi les performances de votre Mac. Le tout en quelques clics seulement.
Les pièces jointes de Mail peuvent occuper plusieurs gigaoctets d'espace disque sur votre Mac. Si vous voulez les supprimer manuellement afin de libérer de la place, le processus risque d'être long et laborieux.Si vous décidez d'utiliser une méthode manuelle, l'option la plus sûre est de les supprimer depuis l'application Mail. Mais il est bien plus facile d'utiliser CleanMyMac. Et n'oubliez pas que si vous supprimez des pièces jointes sur votre Mac et que vous utilisez un compte IMAP comme iCloud mail ou Gmail, elles resteront présentes sur le serveur et vous pourrez donc les récupérer en cas de besoin.
2. Supprimez les pièces jointes des messages individuels
- Dans Mail, identifiez le message comprenant la pièce jointe que vous souhaitez supprimer. Si vous avez du mal à trouver les messages avec pièces jointes, vous pouvez cliquer sur le menu Afficher puis Filtrer par > Pièces jointes.
- Cliquez sur le message.
- Sélectionnez le menu Message dans la barre de menu et cliquez sur Supprimer les pièces jointes.
- Répétez l'opération pour chaque message contenant des pièces jointes que vous voulez supprimer.
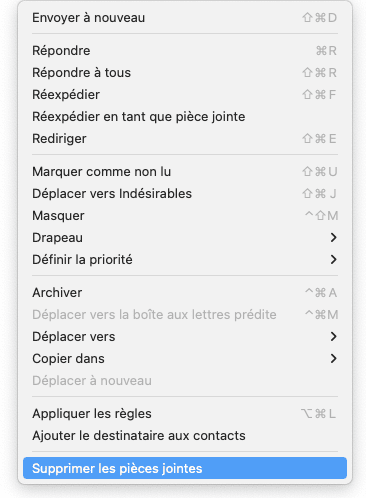
Vous pouvez supprimer les pièces jointes de plusieurs messages d'un seul coup en sélectionnant plusieurs messages avec la souris tout en tenant la touche Shift appuyée, puis en cliquant sur Message > Supprimer les pièces jointes. Si vous souhaitez supprimer tous les messages avec des pièces jointes ainsi que les pièces jointes elles-mêmes, vous pouvez sélectionner d'un seul coup tous les messages contenant des pièces jointes, puis les supprimer de la même manière.
Comment archiver des pièces jointes avant de les supprimer
- Répétez les étapes 1 et 2 décrites ci-dessus.
- Déplacez le curseur de la souris sur la ligne au-dessus du corps du message, et vous verrez cinq icônes : supprimer, répondre, répondre à tous, transférer, et pièce jointe.
- Cliquez sur l'icône « Pièce jointe » puis sur Télécharger tout.
- Choisissez l'emplacement où vous souhaitez sauvegarder la pièce jointe et cliquez sur Enregistrer.
3. Supprimez les pièces jointes des e-mails dans le Finder
Si vous utilisez une version de macOS qui ne comprend pas la fonctionnalité d'optimisation du stockage, et que vous avez trop de pièces jointes pour les supprimer message par message, il existe une autre façon de procéder. Les pièces jointes que vous avez téléchargées depuis l'application Mail sont stockées dans le dossier Bibliothèque. Vous pouvez alors les localiser et les placer dans la Corbeille pour libérer de l'espace. Cela ne vous permettra cependant que de supprimer les pièces jointes que vous avez téléchargées. Les pièces jointes resteront sur le serveur de votre fournisseur d'email. Voici comment les trouver et les supprimer.
- Cliquez sur l'icône du Finder dans le Dock.
- Dans le menu, cliquez sur Aller puis sur Aller au dossier.
- Dans la boîte de dialogue, copiez-coller le chemin suivant :
~/Bibliothèque/Containers/com.apple.mail/Data/Library/Mail Downloads/ - Cliquez sur Aller.
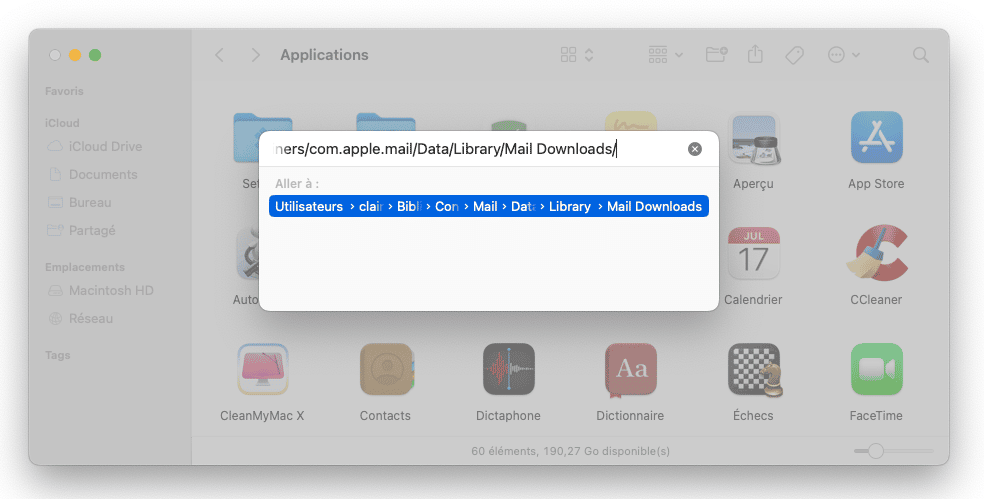
Une fenêtre du Finder va alors s'ouvrir à cet emplacement, vous permettant de voir le contenu du dossier Téléchargements de l'application Mail. Il y a de nombreux autres dossiers dans ce dossier de Téléchargements. Et dans ces dossiers se trouvent les pièces jointes que vous avez téléchargées. Il vous faudra ouvrir chaque dossier pour voir ce qu'il contient. Mais si vous voulez tout simplement supprimer tout ce que Mail a pu télécharger, il vous suffit de placer tous ces dossiers dans la Corbeille.
Mais ce n'est pas le seul emplacement où Mail stocke les pièces jointes. Il y en aussi dans ~/Bibliothèque/Mail/V6. Là encore, le dossier V6 contient de nombreux sous-dossiers, dont certains contiennent des boîtes de messagerie. Certaines de ces boîtes de messagerie comprennent des dossiers de pièces jointes. Localiser ainsi les pièces jointes à supprimer peut prendre des heures, voire plus.
4. Supprimez le courrier indésirable
Pour finir, voici quelques conseils pour vous aider à nettoyer le stockage de l'application Mail sur Mac.
- Ouvrez Mail et cliquez sur Boîtes aux lettres dans le menu principal.
- Vous verrez deux options : Effacer les éléments supprimés et Effacer Courrier indésirable.
Cela permettra de libérer une partie de l'espace de stockage de Mail.
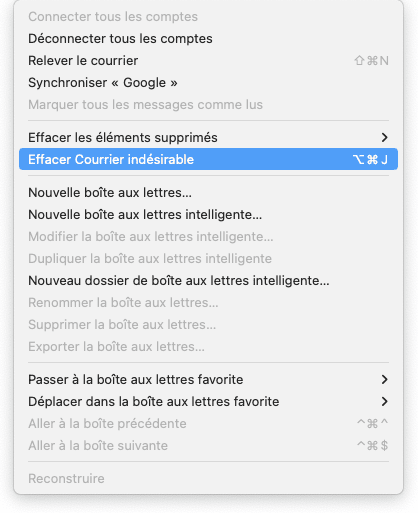
5. Vérifiez le contenu de votre dossier Mail
Même s'il est généralement déconseillé d'aller farfouiller dans les contenus du dossier Mail dans la Bibliothèque, vous pouvez tout de même y accéder pour voir s'il n'y a pas de fichiers qui prennent vraiment beaucoup trop de place.
Ouvrez le Finder > Aller > Aller au dossier...
Copiez et collez le chemin suivant :Bibliothèque/Containers/com.apple.mail/ Data
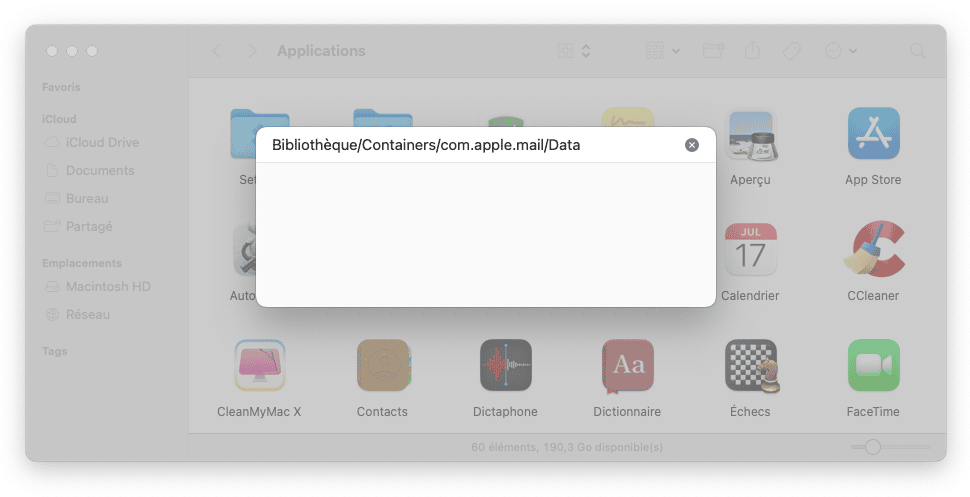
Examinez le contenu de ce dossier et s'il y a des fichiers que vous prévoyez de supprimer, assurez-vous de bien vérifier de quoi il s'agit.
Comment modifier les paramètres des pièces jointes dans Mail ?
Les pièces jointes Mail peuvent soit rester stockées sur le serveur, soit être téléchargées sur votre Mac, en fonction du type de fichier et de l'option de que vous avez choisie dans les Préférences de votre compte. Par exemple, les images et les fichiers PDF, video et audio sont toujours téléchargés, et sont également affichés dans le corps de l'email. Vous pouvez choisir de télécharger d'autres types de fichiers en suivant les étapes ci-dessous :
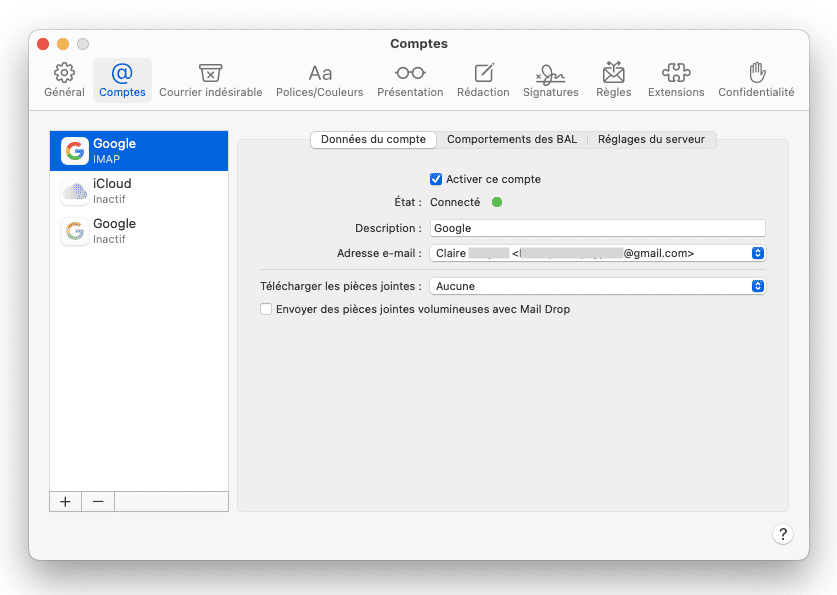
- Ouvrez l'application Mail.
- Cliquez sur le menu Mail, puis sur Préférences.
- Cliquez sur le bouton Comptes et sur l'onglet Informations du compte.
- Choisissez une option dans le menu déroulant « Télécharger les pièces jointes ».
Voilà comment nettoyer le stockage de Mail sur Mac.
FAQ
Pourquoi est-ce que Mail prend autant de place sur mon Mac ?
L'application Mail s'accompagne souvent de pièces jointes comme des photos, des vidéos, des documents, et autres. Tous ces éléments peuvent alors finir par encombrer votre espace de stockage. Si vous utilisez souvent l'application Mail et que vous n'avez pas beaucoup de place sur votre Mac, pensez à supprimer les pièces jointes dont vous n'avez pas besoin.
Où sont stockées les données de l'application Mail ?
Votre Mac stocke toutes les données de l'application Mail dans la Bibliothèque. Rendez-vous dans le Finder et utilisez le raccourci clavier Shift + Command + G. Copiez et collez alors le chemin d'accès suivant : ~/Bibliothèque/Mail/ et appuyez sur Entrée. Vous verrez peut-être de nombreux sous-dossiers : certains d'entre eux contiennent des dossiers de pièces jointes.
Comment supprimer les pièces jointes de Mail sur Mac ?
Ouvrez l'application Mail sur votre Mac et supprimez les pièces jointes une par une en cliquant sur Message > Supprimer les pièces jointes. Vous pouvez aussi sélectionner plusieurs messages à la fois et supprimer leurs pièces jointes de la même façon. Si vous cherchez une solution simple et rapide, essayez la fonctionnalité Pièces jointes de CleanMyMac.