À part rédiger des documents de travail, à quoi passe-t-on l'essentiel de notre temps sur ordinateur ? À regarder des vidéos ! Des vidéos de chats aux séries qu'on dévore en un week-end, les contenus vidéo occupent désormais une place de choix dans nos vies.
Alors si YouTube ne fonctionne pas sur votre Mac ou que vous n'arrivez pas à lire les films au format MP4, il y a des chances pour que vous ne sachiez pas quoi faire. Que se passe-t-il ?! Cela pourrait être dû à des scripts intrusifs qui s'exécutent sur les sites, ou aux bloqueurs de publicité qui fonctionnent en arrière-plan. Quelle qu'en soit la cause, ce guide pratique détaille les différentes solutions aux problèmes de lecture vidéo sur Mac. C'est parti !
Comment résoudre les problèmes de lecture vidéo sur Mac
1. Ouvrez la vidéo dans une fenêtre privée
La première chose à faire lorsque vous rencontrez des problèmes avec la lecture des vidéos sur Mac est d'essayer de les ouvrir dans une nouvelle fenêtre privée. Cela vous permettra de savoir si le problème est lié à vos extensions. Si vous utilisez Safari, cliquez sur Fichier > Nouvelle fenêtre privée. Dans Chrome, cliquez sur Fichier > Nouvelle fenêtre incognito. Dans la nouvelle fenêtre qui s'ouvre, surfez sur internet comme d'habitude. Si le problème ne se présente plus, il faudra peut-être désactiver vos extensions de navigateur. Nous allons vous montrer comment faire un peu plus loin. Et si le problème persiste, pas de panique : nous avons d'autres solutions.
2. Activez JavaScript sur votre navigateur
Si vous avez remarqué que YouTube ne fonctionne pas sur Safari, Firefox ou Chrome, la première chose à faire est de voir si vous avez désactivé JavaScript.
JavaScript est le langage de toutes les interactions qui ont lieu dans votre navigateur, et il est donc indispensable pour lire des vidéos.
Pour activer JavaScript dans Safari :
- Cliquez sur Safari > Réglages dans la barre des menus (ou utilisez le raccourci ⌘ + ,).
- Cliquez sur l'onglet Sécurité.
- Cochez la case Activer JavaScript.
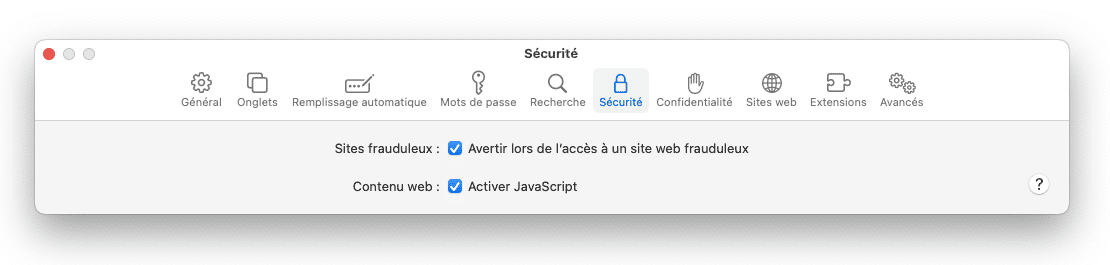
Les autres navigateurs, comme Firefox et Chrome, ont des options similaires dans leurs paramètres.
3. Résolvez les erreurs internes sur votre Mac
Si aucune des solutions précédentes ne vous a permis de lire les vidéos YouTube dans Safari, il est temps de passer à l'artillerie lourde. C'est là que CleanMyMac entre en jeu. C'est le meilleur logiciel d'optimisation pour Mac du marché, et de loin. Il analyse tout le contenu de votre Mac pour dénicher d'éventuelles incohérences et vous permet de résoudre tous les problèmes en un seul clic.
Pour résoudre les erreurs internes de votre Mac qui empêchent la lecture de vidéos, utilisez la fonctionnalité Performances de CleanMyMac. Elle permet de résoudre des problèmes liés aux performances, et d'optimiser le fonctionnement de votre Mac.
Voici comment maintenir votre Mac en bonne santé avec CleanMyMac :
- Essayez l'application gratuitement.
- Dans le menu latéral, cliquez sur Performances puis sur le bouton Analyser.
- Cliquez sur Voir toutes les tâches pour afficher les recommandations de l'application, et exécutez celles qui vous paraissent utiles.
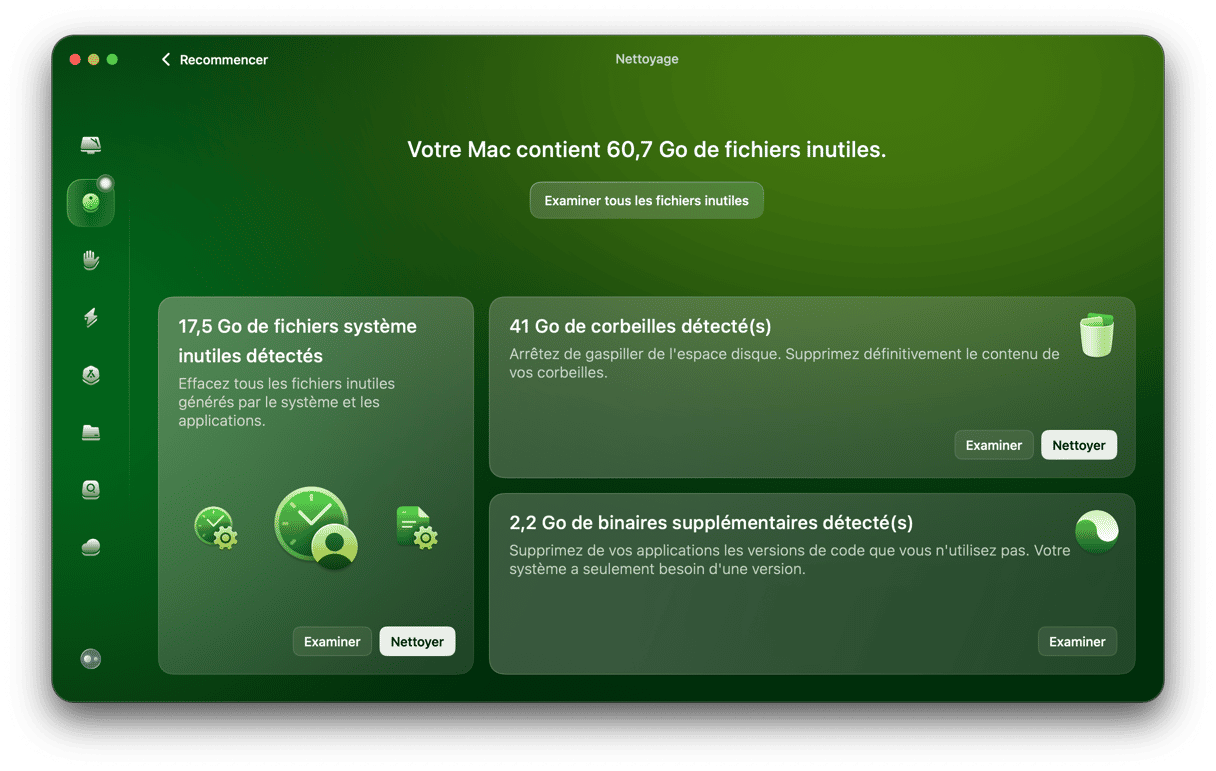
Votre Mac devrait maintenant fonctionner comme neuf. Et cela devrait normalement avoir résolu votre problème de lecture des vidéos. Si ce n'est pas le cas, il y a encore d'autres solutions à essayer avant de prendre rendez-vous au Genius Bar de l'Apple Store le plus proche. Poursuivez votre lecture pour en savoir plus.
4. Passez en revue les extensions de votre navigateur
Le problème pourrait aussi être dû à des extensions qui se comportent bizarrement ou qui bloquent intentionnellement les contenus vidéo.
Si vous n'avez pas consulté la liste vos extensions depuis un certain temps, c'est le moment d'y jeter un coup d'œil.
Safari :
- Ouvrez à nouveaux les Réglages de l'application.
- Cliquez sur l'onglet Extensions.
- Désactivez toutes les extensions une par une.
- Redémarrez Safari et voyez si YouTube fonctionne correctement.
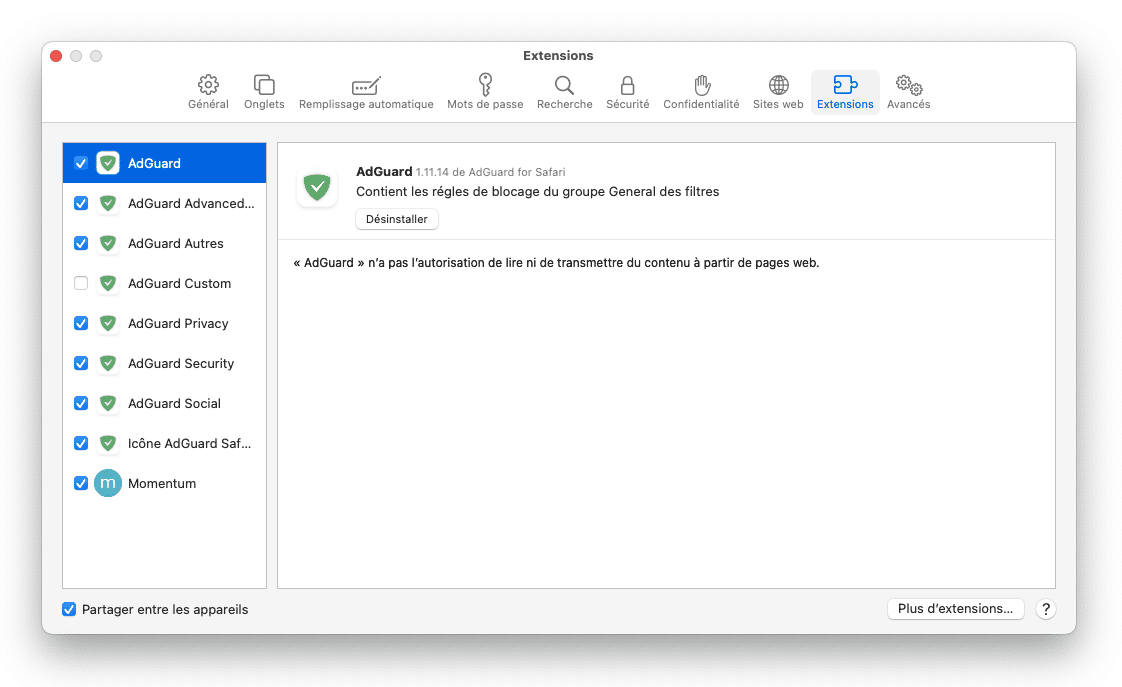
Chrome :
- Ouvrez Chrome et rendez-vous dans Plus d'outils > Extensions depuis le menu principal.
- Désactivez une à une les extensions, en rouvrant le navigateur à chaque fois pour voir si le problème est résolu.
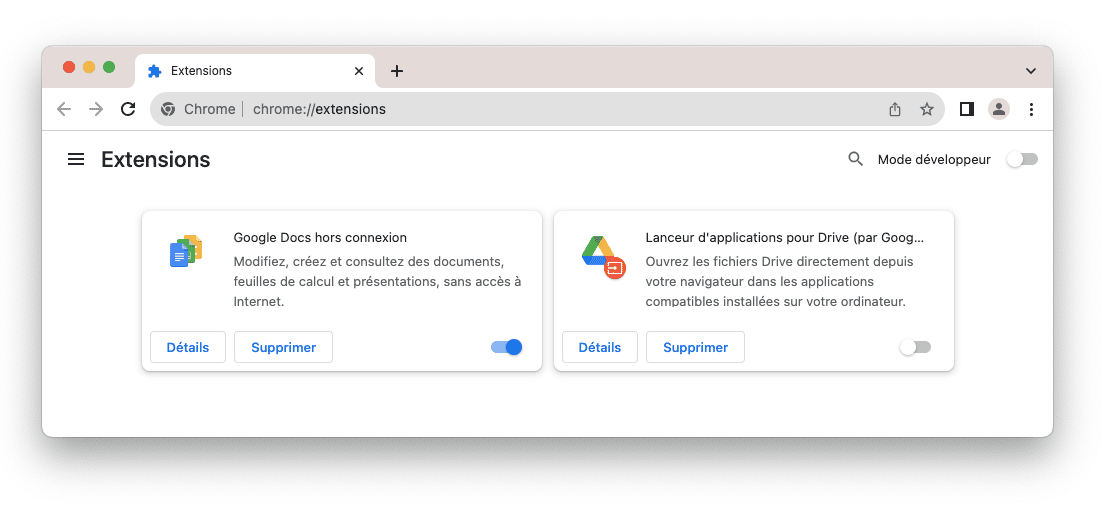
Firefox :
- Ouvrez Firefox et cliquez sur les trois lignes horizontales en haut à droite puis sur Extensions et thèmes > Extensions.
- Désactivez toutes les extensions une par une.
- Redémarrez le navigateur pour voir si le problème persiste.
- Répétez l'opération pour chaque extension.
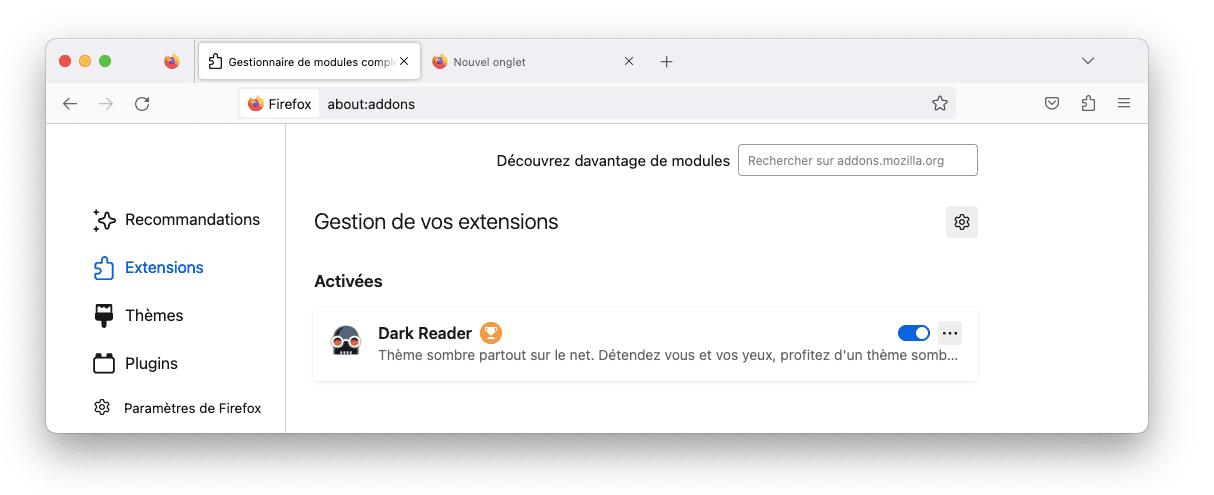
Si le problème a disparu, vous savez maintenant qu'il vient de l'une de vos extensions. Répétez alors le processus en réactivant les extensions une à une pour identifier celle qui pose problème. Vous pourrez ensuite choisir de la désactiver lorsque vous voulez regarder des vidéos, ou bien de contacter les développeurs pour voir si une mise à jour est disponible.
5. Videz le cache du navigateur
Quand vous apportez des changements à votre navigateur, il faut souvent du temps pour qu'ils soient appliqués, car la plupart des sites que vous avez visités ont déjà été mis en cache (sauvegardés localement).
Pour forcer l'actualisation de ces sites, vous devrez donc supprimer les fichiers cache de votre navigateur. La procédure varie selon les navigateurs.
Safari
- Rendez-vous dans le menu de Safari > Réglages.
- Cliquez sur l'onglet Avancés et cochez la case « Afficher le menu Développement dans la barre des menus ».
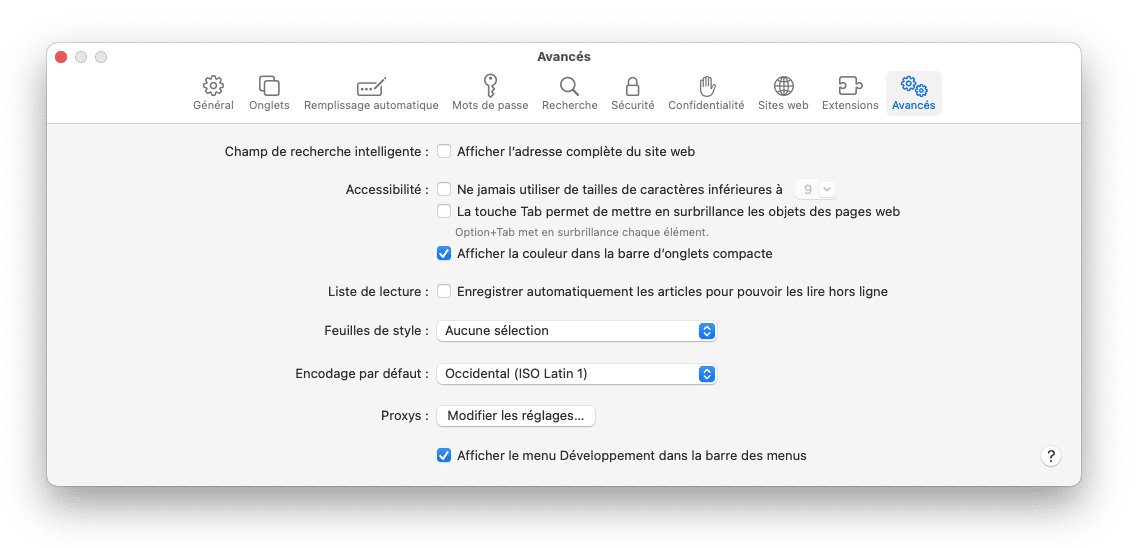
- Cliquez ensuite sur le menu Développement, puis sur Vider les caches (ou utilisez le raccourci clavier Option + ⌘<0> + E).
- Redémarrez Safari.
Chrome :
- Ouvrez Chrome et tapez
chrome://settings/clearBrowserDatadans la barre d'adresse. Appuyez sur Entrée. - Choisissez la période et sélectionnez les Images et fichiers en cache.
- Cliquez sur Effacer les données.
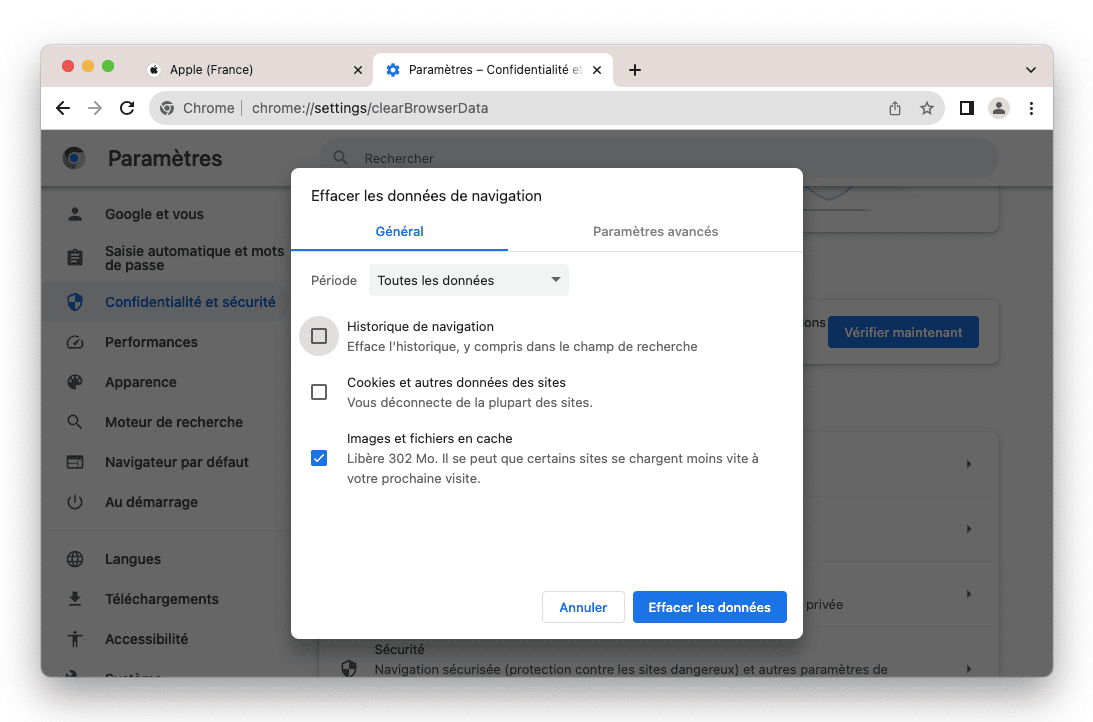
Firefox :
- Ouvrez Firefox et rendez-vous dans Réglages > Vie privée et sécurité.
- Cliquez sur Effacer les données et sélectionnez Contenu web en cache.
- Cliquez sur Effacer.
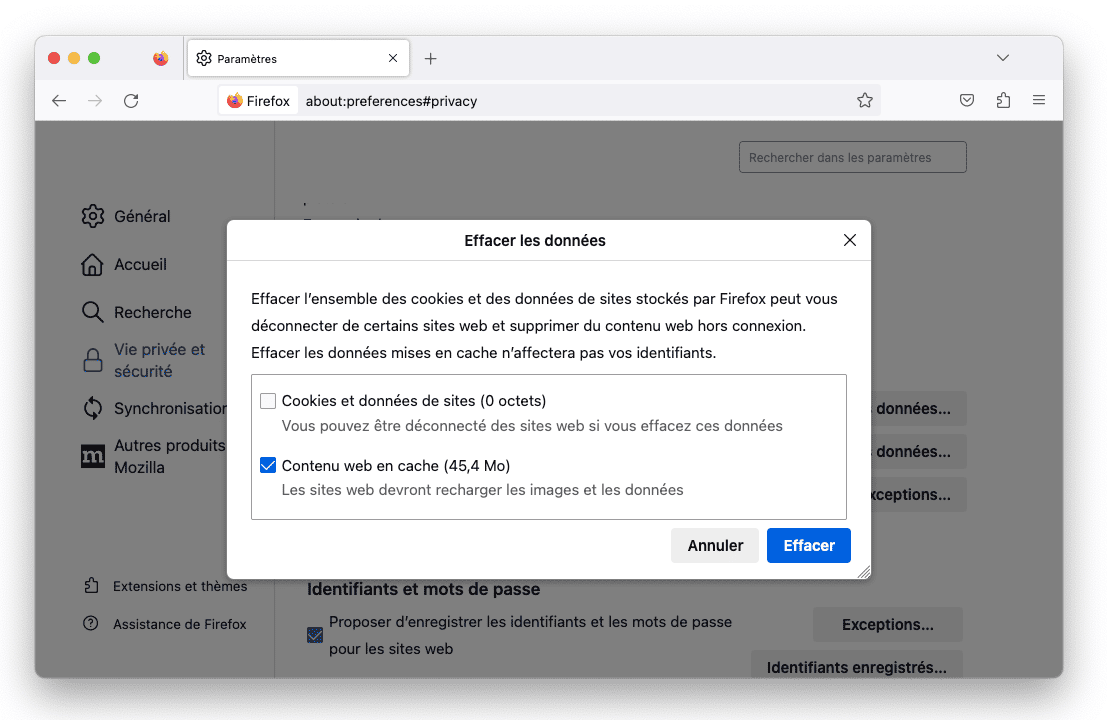
Les problèmes liés aux sites web devraient maintenant avoir disparu. Sinon, voici un dernier conseil pour vous.
6. Cherchez d'éventuels fichiers malveillants sur votre Mac
Dans les années 1990, notre plus grande peur était que notre ordinateur soit infecté par un virus. Aujourd'hui, le web regorge de maliciels en tout genre : logiciels publicitaires, logiciels espions, rançongiciels... qui ont souvent tendance à se dissimuler dans les téléchargements de logiciels.
Il est donc possible que votre téléchargement d'Adobe Flash Player ait été infecté. Mais ce n'est pas la fin du monde pour autant ! Là aussi, CleanMyMac peut vous aider :
- Démarrez votre essai gratuit de CleanMyMac.
- Cliquez sur Protection depuis le menu latéral, puis sur Analyser.
- Supprimez les éventuels maliciels dénichés par l'application, et gérez vos éléments confidentiels.
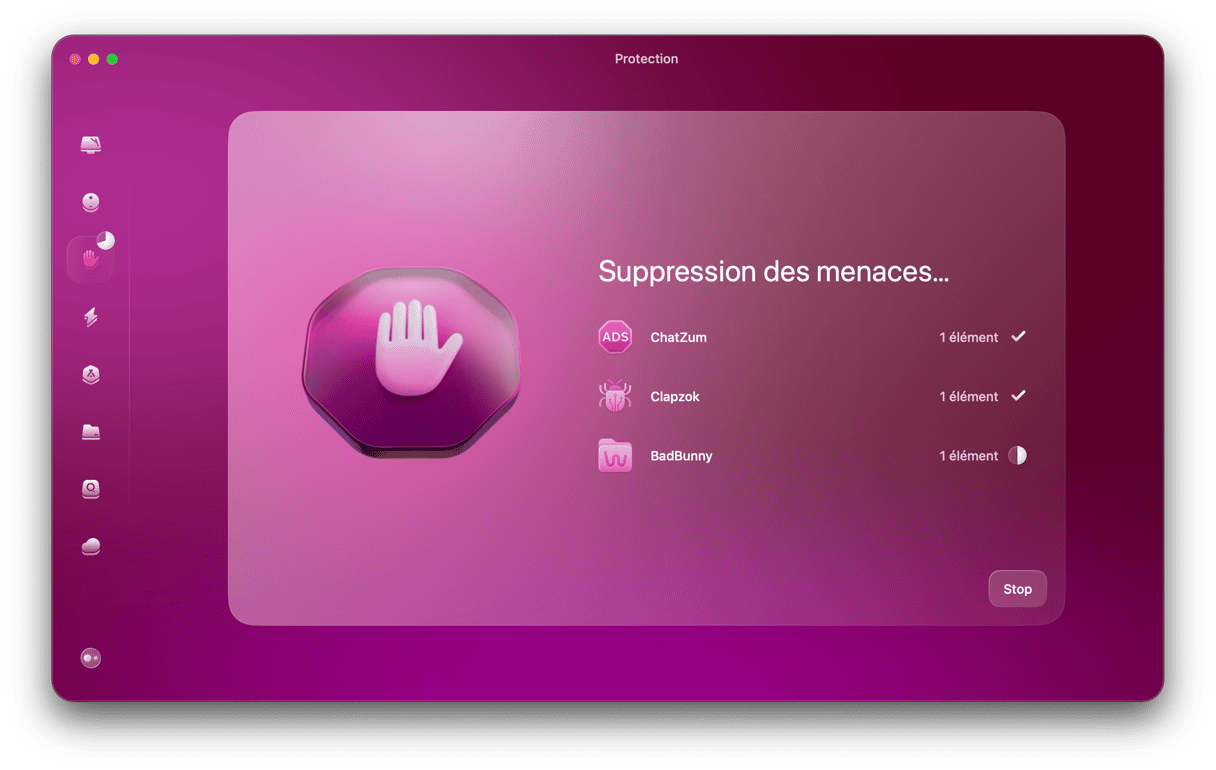
Vous savez maintenant comment résoudre les problèmes de lecture des vidéos sur Mac. Dans 99 % des cas, il suffit de suivre les astuces décrites dans cet article pour y remédier. Vous pouvez même sauter toutes ces étapes et passer directement par CleanMyMac pour gagner du temps. Vous devriez pouvoir lire à nouveau vos vidéos en moins d'une minute !






