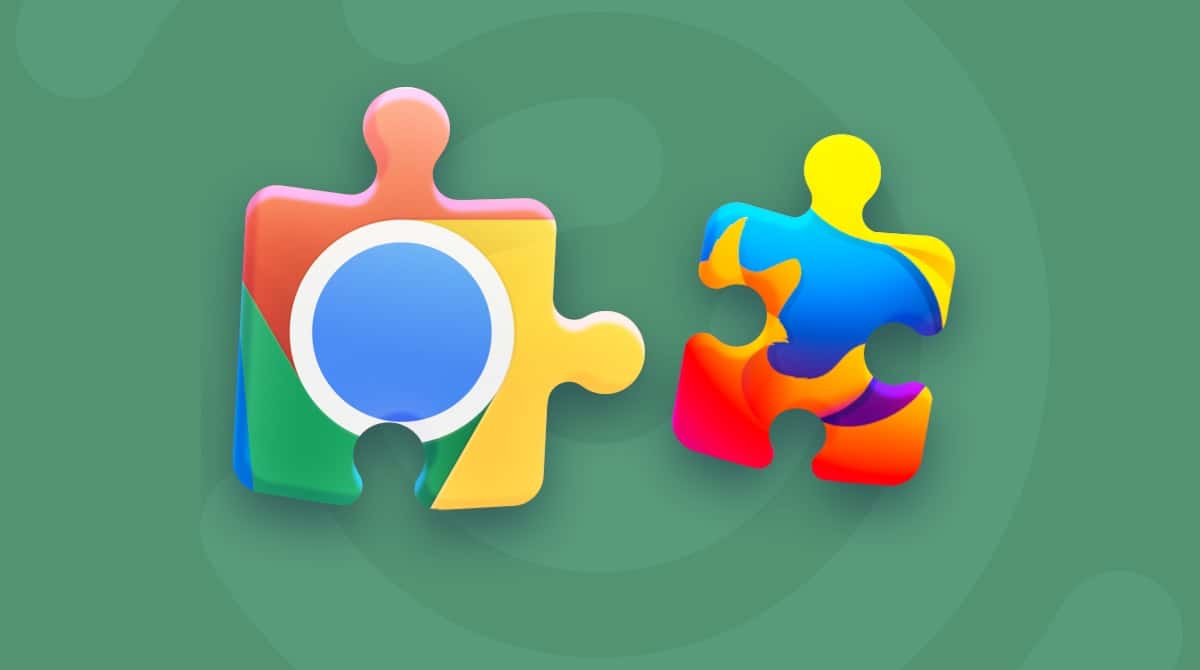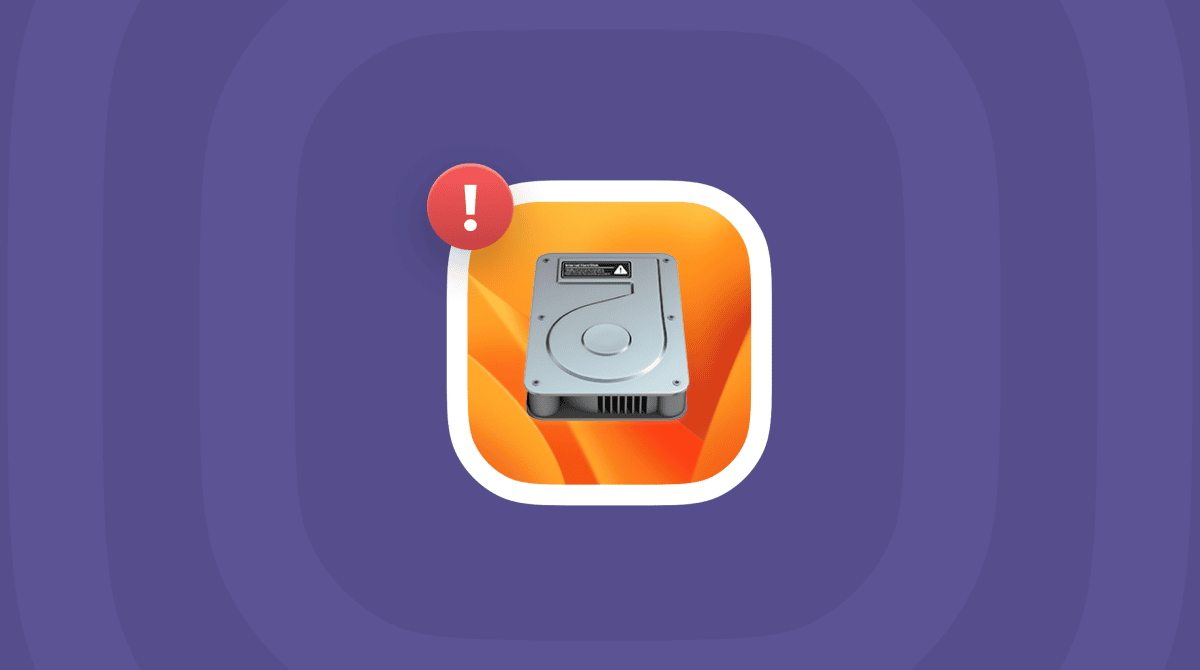Abbiamo dato un'occhiata alle istruzioni per il downgrade da Ventura disponibili su internet. Non ci sono piaciute, sono caotiche e incomplete, mancano addirittura interi passaggi. Perciò, ci siamo messi all'opera e abbiamo scritto le nostre istruzioni per eseguire il downgrade da macOS Ventura.
Per downgrade, si intende il passaggio a una versione precedente di macOS, rispetto a quella installata. Nel caso di macOS 13 Ventura, molto probabilmente sarà macOS 12 Monterey, ma potrebbe anche essere una versione più vecchia.
Perché eseguire il downgrade da Ventura?
Molte app non sono ancora state ottimizzate per Ventura, ad esempio Magnet e persino Dropbox. È solo questione di tempo, ovviamente, ma nell'immediato, se non puoi fare a meno di alcune funzionalità essenziali, il downgrade è la soluzione che fa per te.
"Calo delle prestazioni"
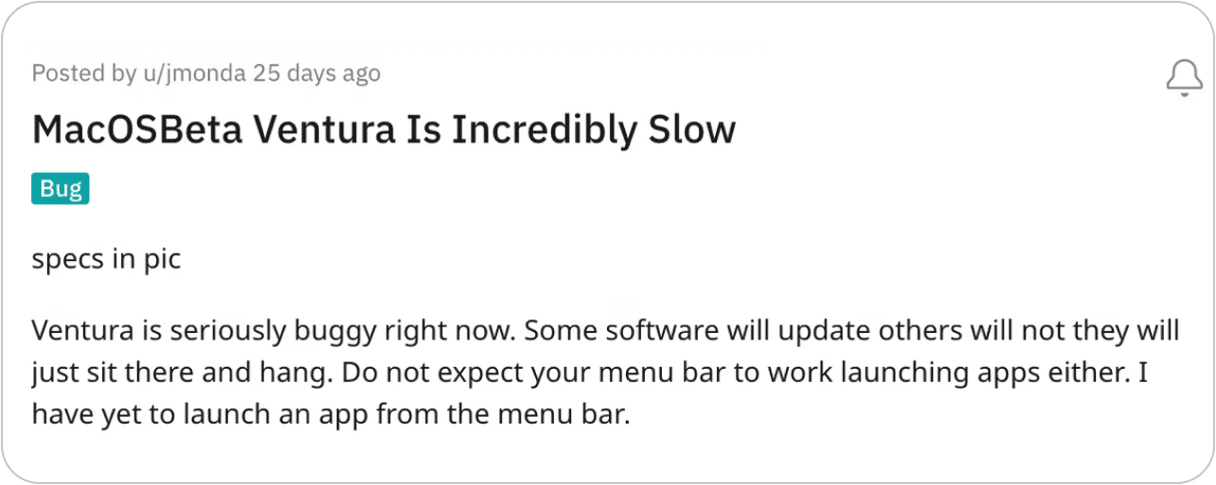
macOS 13 Ventura non è il primo sistema operativo di Apple a essere rilasciato con qualche pecca. Alcuni utenti hanno segnalato che i loro MacBook sono diventati sensibilmente più lenti dopo l'aggiornamento. Non è giusto però addossare tutta la colpa a macOS Ventura. Spesso il calo delle prestazioni è risolvibile con un po' di olio di gomito.
Controlla il tuo Mac e riprova
Chiediti: hai davvero bisogno di fare il downgrade? Per eseguire un downgrade da Ventura serve almeno un'ora. Inoltre, potrebbe essere necessario ripetere la procedura un paio di volte, se qualcosa va storto. Quindi, prima di iniziare, fai un checkup del tuo Mac e prova a eliminare i problemi con la configurazione attuale di Ventura.
Rileva la presenza di app e processi nascosti
A volte, un singolo plugin corrotto può rallentare tutto il Mac. Perciò, è buona norma controllare la presenza sul Mac di elementi nascosti, come residui delle app, app fantasma, spazzatura di sistema ecc.
Scarica la versione gratuita di CleanMyMac, un noto risolutore di problemi per Mac. L'app è a pagamento, ma ha anche molti strumenti gratuiti per aiutarti a individuare eventuali problemi causati da Ventura.
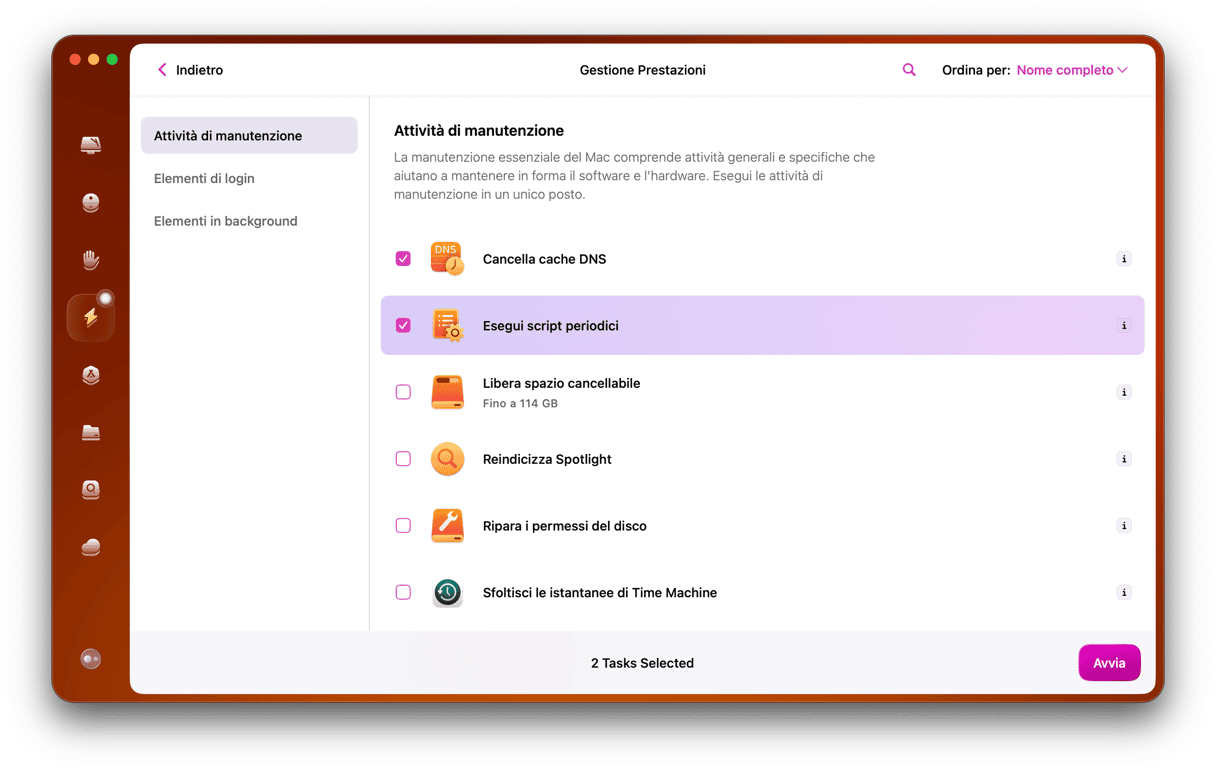
Apri la versione gratuita di CleanMyMac.
Clicca sulla scheda Manutenzione > Esegui script di manutenzione.
Dai un'occhiata anche alla scheda Ottimizzazione > Agenti di avvio.
Lo strumento Agenti di avvio ti consente di disattivare tutti i plugin invisibili che potrebbero portare scompiglio sul tuo Mac.
Scopri che tipo di Mac hai
È fondamentale controllare il tipo di processore del tuo Mac. Hai un Intel o un Apple Silicon? Non saltare questo passaggio, perché il procedimento di downgrade sarà diverso a seconda del processore.
Fai clic sull'icona Apple > Informazioni su questo Mac > Resoconto di sistema.
Controlla se hai un processore Intel o Apple M1.
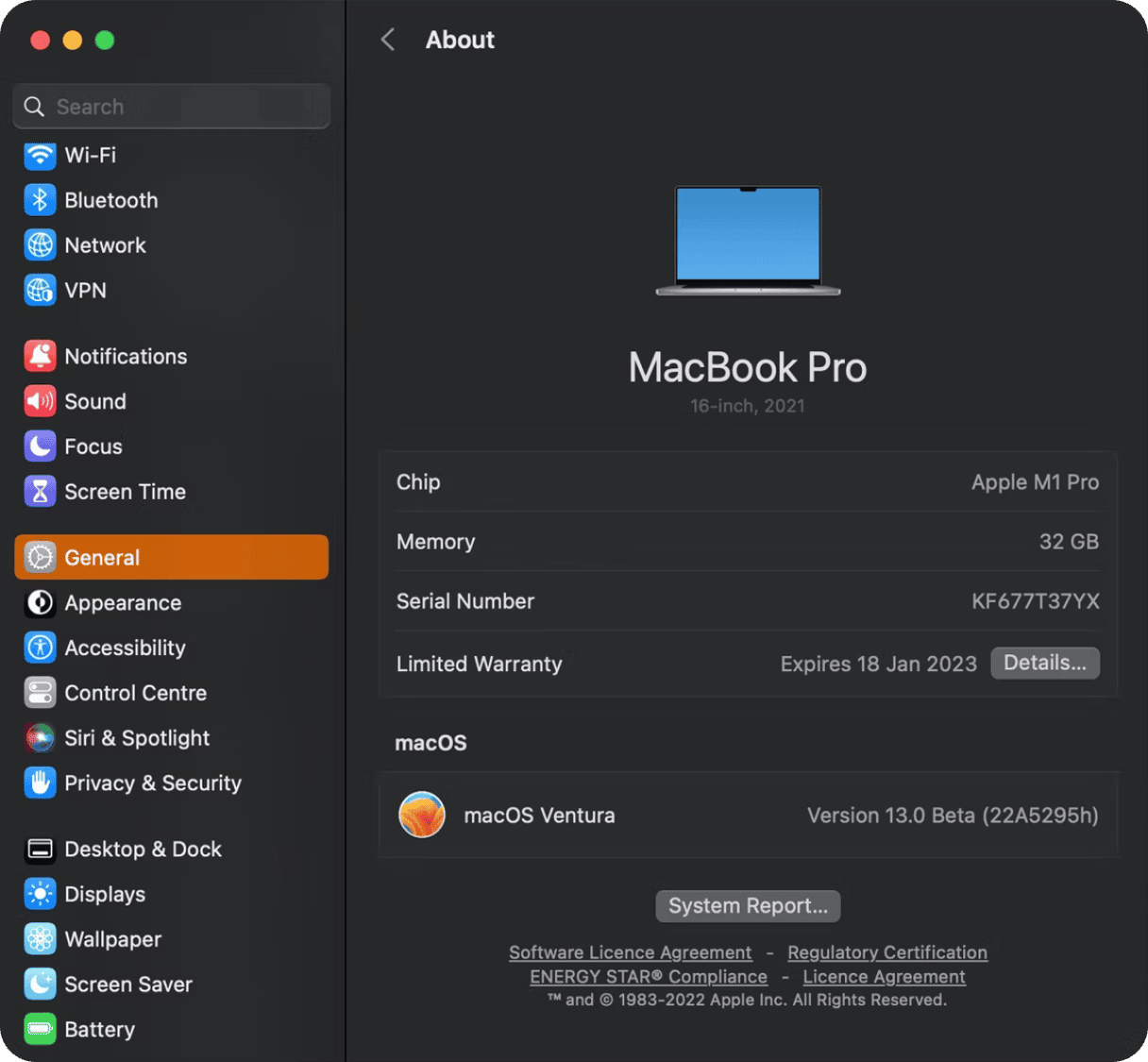
Fatto, ora possiamo iniziare il downgrade da Ventura.
Principali metodi per eseguire il downgrade da macOS Ventura
Entriamo finalmente nel vivo e scopriamo come passare da macOS Ventura al sistema operativo precedente.
Ecco i tre metodi principali:
- Backup di Time Machine
- macOS Recovery
- Unità di installazione USB avviabile
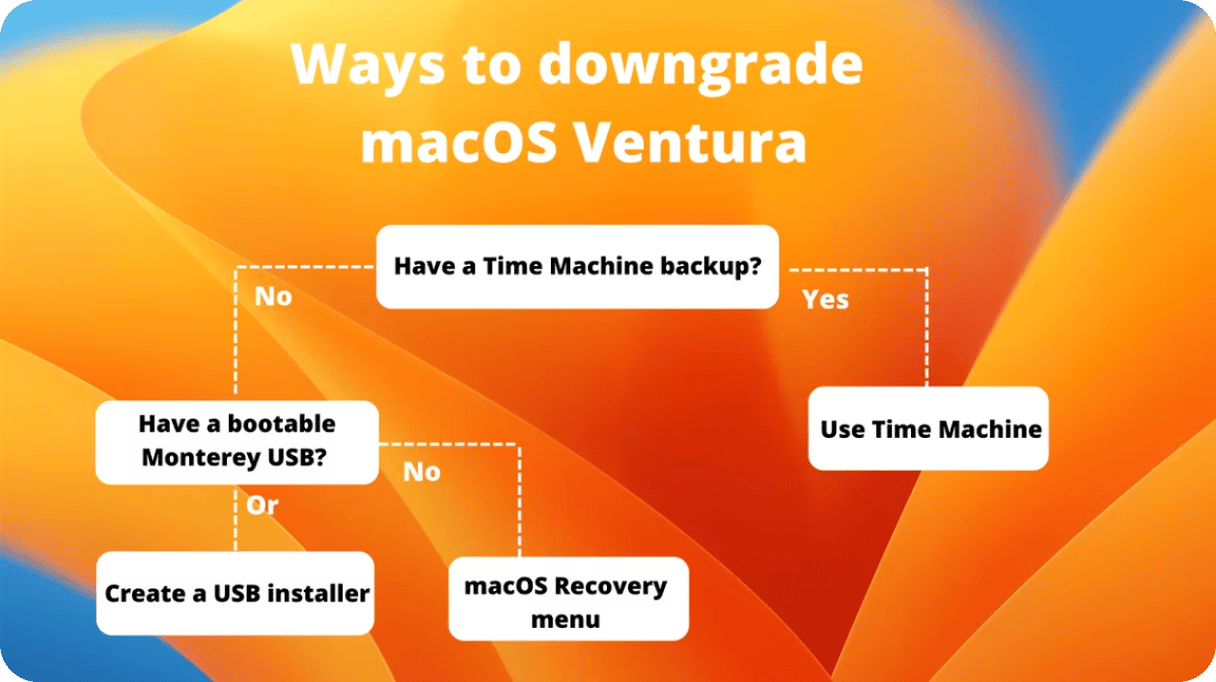
Time Machine: la soluzione più semplice
Se in precedenza avevi eseguito un backup del tuo Mac, questa è indubbiamente la soluzione più immediata. A dire il vero, qualsiasi aggiornamento importante di macOS dovrebbe iniziare con un backup. Quindi, procurati un'unità esterna e preparati per un viaggio nel tempo.
- Collega la periferica esterna su cui è presente il file di backup.
- Vai nel menu Apple > Riavvia.
Ora, devi inserire una combinazione di tasti diversa a seconda del processore.
Per i Mac Intel
Premi Comando + R quando vedi il logo Apple.
Per i Mac con Apple Silicon
Tieni premuto il tasto di accensione finché non compare la schermata di avvio. Poi vai in Opzioni > Continua.
- Seleziona Ripristina da backup di Time Machine.
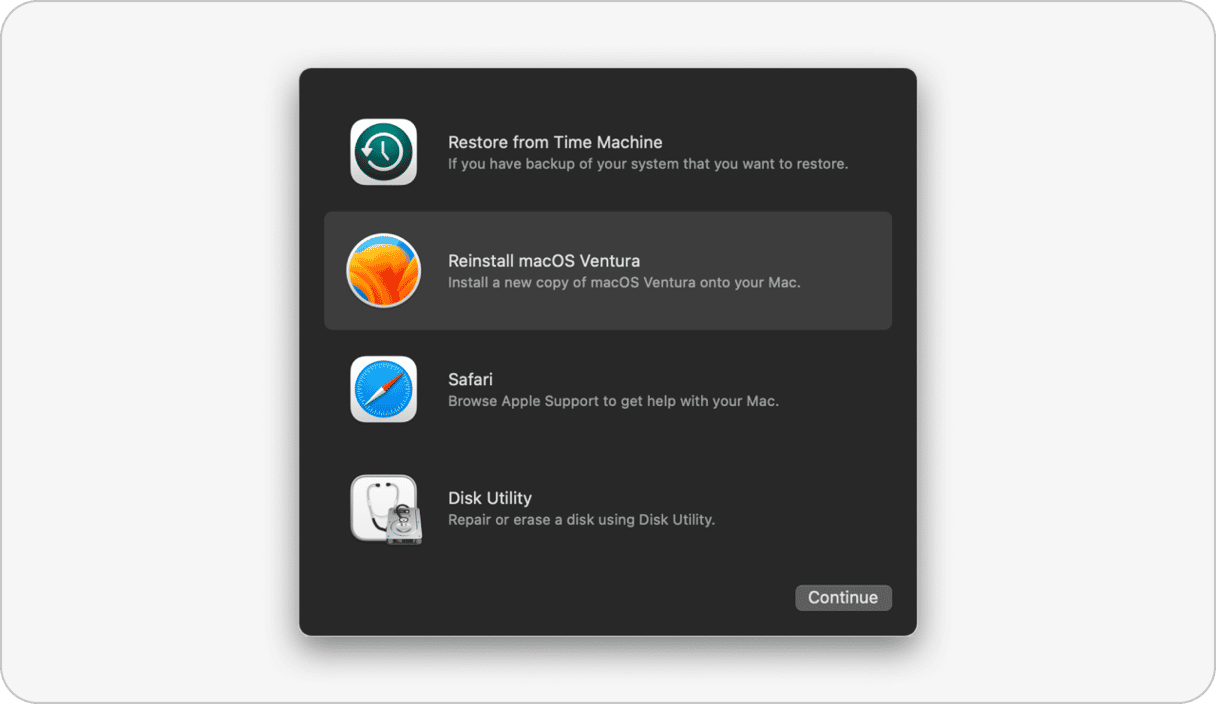
macOS Recovery: un'alternativa per eseguire il downgrade
macOS Recovery ti consente di riportare il sistema all'ultima configurazione funzionante di macOS. Se preferisci puoi anche riportare il sistema operativo ai dati di fabbrica, come se lo avessi appena comprato. Dopo aver spento il Mac, dovrai di nuovo utilizzare una combinazione di tasti.
- Spegni il Mac dal menu Apple > Spegni.
- Premi il pulsante di accensione. Inserisci rapidamente una delle seguenti combinazioni:
Comando + R: per reinstallare la versione corrente del sistema operativo (Ventura).
Maiuscolo + Opzione + Comando + R: per riportare macOS ai dati di fabbrica.
Opzione + Comando + R: per aggiornare all'ultima versione supportata di macOS.
- Inserisci la tua password e premi Continua > Avanti > Reinstalla macOS
Ora rilassati e lascia che il Mac faccia il resto. L'installazione potrebbe impiegare più tempo di quanto indicato sullo schermo, non preoccuparti e non chiudere il portatile.
Unità di installazione avviabile: per un nuovo inizio
Se non sei amministratore di sistema, probabilmente non hai un'USB con macOS Monterey a portata di mano. Questa opzione richiede l'avvio di Mac da un programma di installazione che dovrai aver preparato in precedenza, copiandolo su un hard disk esterno o una chiavetta USB. La buona notizia è che puoi farlo da te, in questo articolo ti spieghiamo come fare.
Hai creato il disco avviabile? Bene, procediamo.
Mac Intel
Riavvia il Mac tenendo premuto il tasto Opzione.
Quando compare l'opzione di avvio, lascia il tasto Opzione e premi Comando + R.
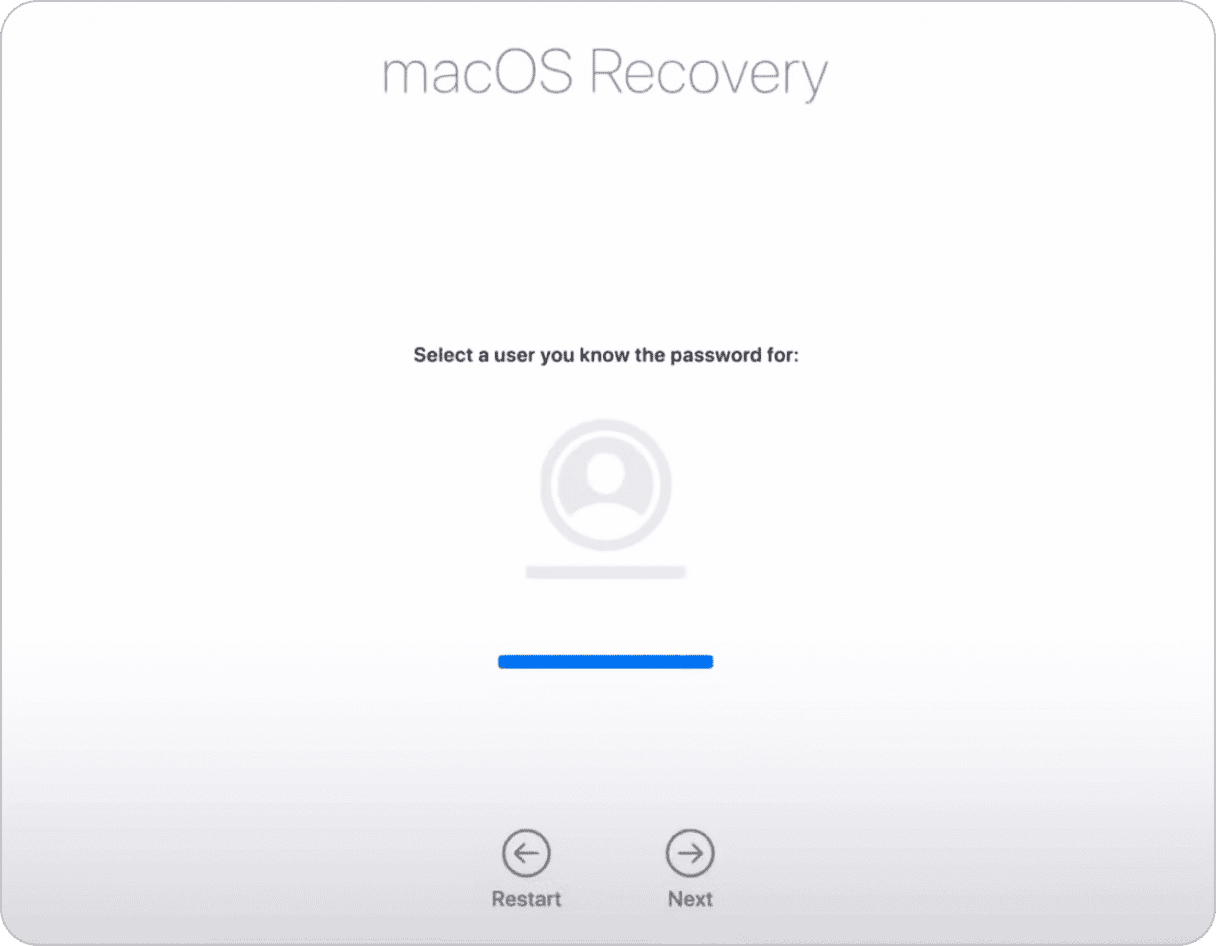
Ora sei in macOS Recovery. Ci addentreremo nelle profondità del Mac per permettergli di avviarsi da un'unità esterna. Ti verrà chiesto di inserire la tua password diverse volte.
Fai clic su Utility in alto a sinistra.
Scegli Utility Sicurezza Avvio.
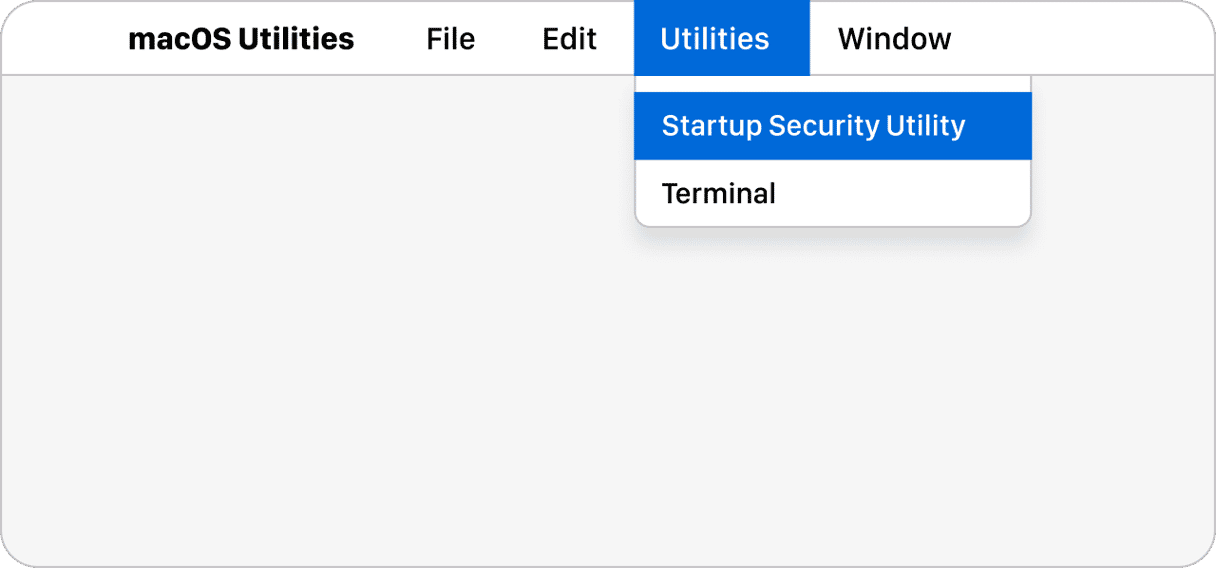
Nel menu successivo, seleziona Consenti avvio da supporti multimediali esterni.
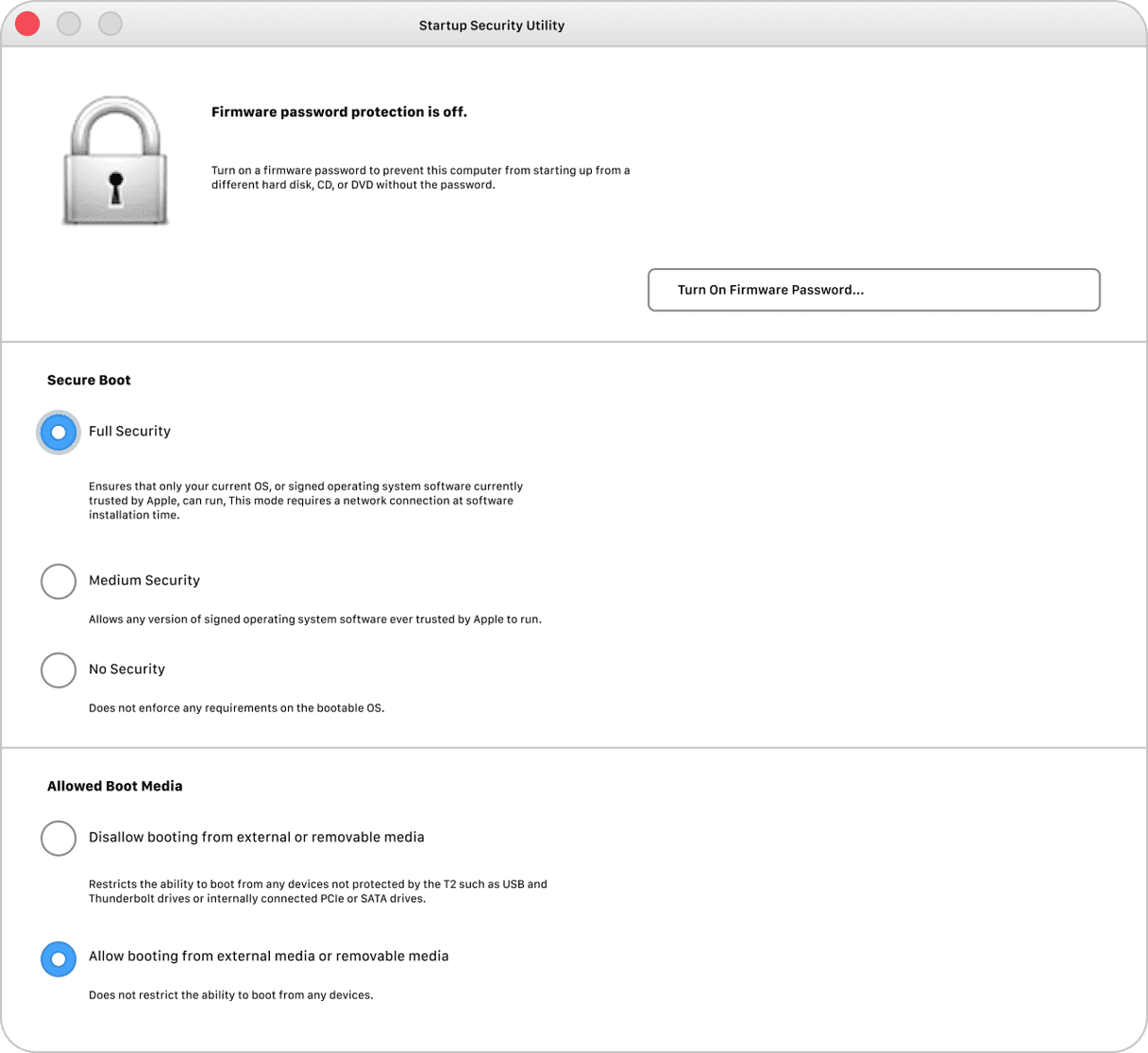
Ottimo lavoro.
Formatta il disco rigido
Che senso ha cancellare macOS e tutti i suoi file? Per alcuni dischi non è possibile eseguire il downgrade in altro modo, quindi bisogna ricorrere alla formattazione. Stiamo per cancellare completamente il contenuto del tuo disco, quindi è importante che tu abbia fatto un backup affidabile dei tuoi file più importanti.
Inserisci la pennetta USB.
Quindi riavvia di nuovo il Mac, tenendo premuto il tasto Opzione.
Quando appare la schermata di avvio:
- Seleziona l'avvio da dispositivo multimediale e attendi la verifica del disco.
- Poi, fai clic su Utility Disco > Continua.
- Scegli l'unità HD Macintosh (quella con Ventura) e fai clic su Inizializza.
Scegli il formato APFS.
Seleziona lo schema Mappa partizione GUID, se l'opzione è presente.
Fai clic su Inizializza gruppo volume.
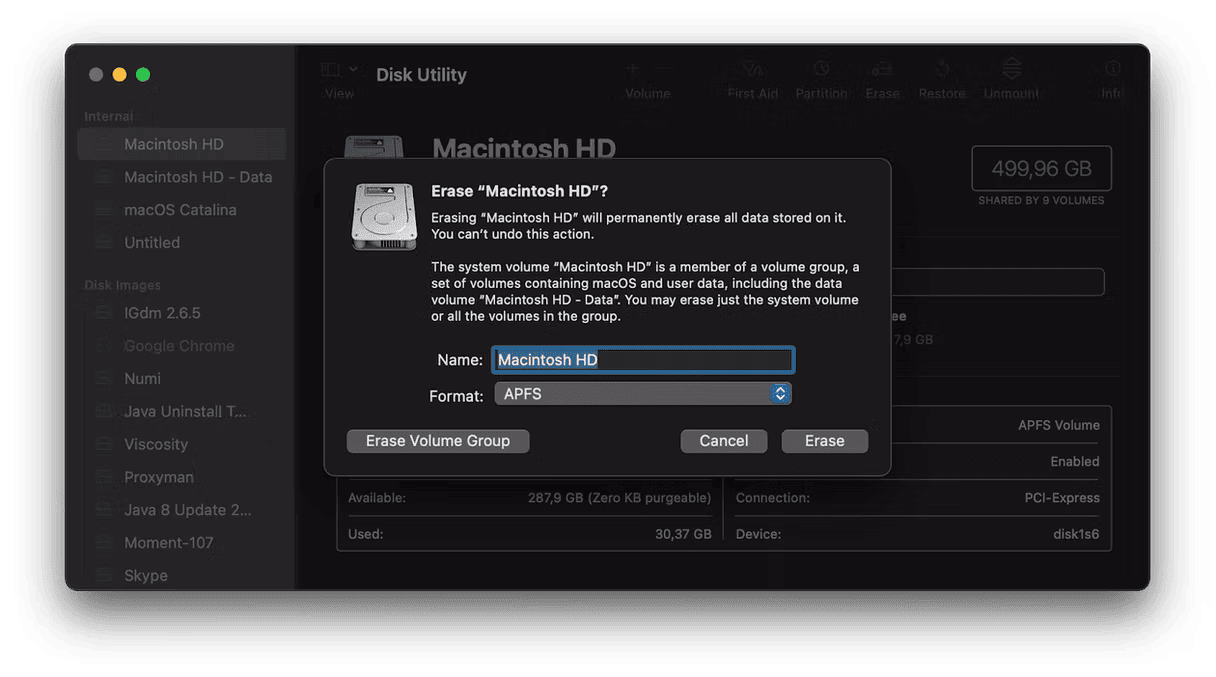
Dopodiché, esci da Utility Disco, riavvia di nuovo tenendo premuto il tasto Opzione.
Vedrai un'altra volta le diverse opzioni di avvio. A chiavetta USB inserita, scegli l'USB come unità di avvio.
Seleziona il disco su cui installare macOS Monterey.
Clicca su Installa macOS Monterey e poi su Continua.
Ce l'abbiamo fatta💪
Mac con Apple Silicon
Ecco i medesimi passaggi (formattazione + installazione) se hai un Apple M1.
- Spegni il Mac.
- Tieni premuto il pulsante di alimentazione.
- Seleziona l'unità USB dalle opzioni di avvio > Continua.
- Clicca su Installa macOS Monterey, poi esci dall'installazione.
- Utility Disco > Continua
Ora, formatteremo il disco rigido Macintosh. Poi, sul disco formattato andremo a installare Monterey dalla chiavetta USB. Procedi con cautela!
In Utility Disco scegli Macintosh HD > Inizializza.
Poi, clicca su Utility Disco > Esci da Utility disco.
Riavvia il Mac con la chiavetta USB inserita. Tieni premuto il tasto di accensione finché non vedi il menu di avvio.
Seleziona l'avvio dall'unità USB.
Scegli il disco su cui installare macOS Monterey.
Clicca su installa macOS Monterey > Continua.
Aftermath: controllo finale delle prestazioni
Per concludere, non ti resta che controllare le prestazioni del tuo Mac. In teoria ora il sistema dovrebbe essere più stabile e prevedibile, ma è meglio controllare come sta il Mac a livello di memoria e prestazioni.
Puoi usare uno strumento gratuito di cui abbiamo già parlato, CleanMyMac di MacPaw.
Scarica la versione gratuita di CleanMyMac.
Clicca sull'icona iMac in alto nella barra dei menu.
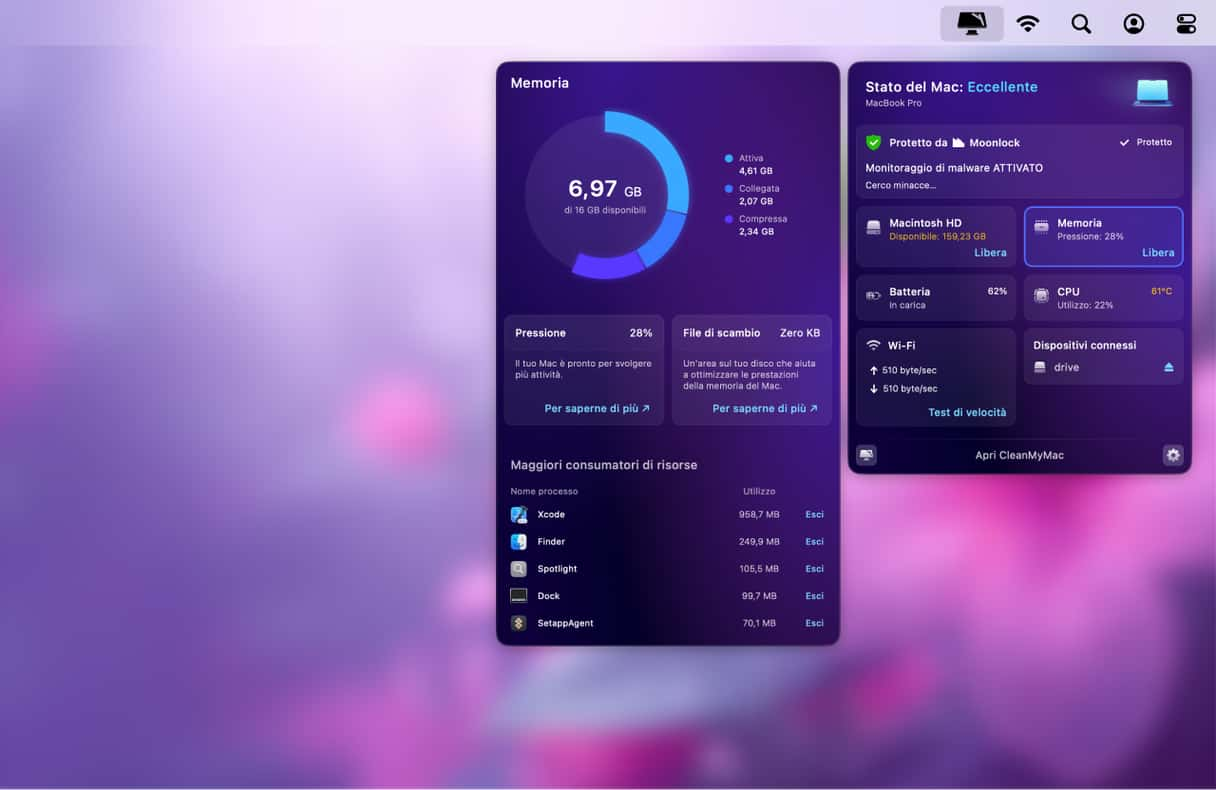
Da qui puoi vedere l'utilizzo della memoria del tuo Mac. Puoi anche dare un'occhiata ad altri strumenti di analisi disco, nel pannello laterale troverai tanti dati interessanti sul tuo Mac
Speriamo che il viaggio di ritorno per macOS Monterey sia andato bene. Passare da Ventura a Monterey non è una passeggiata, ma in tanti sono andati e tornati sani e salvi.