Wij hebben enkele andere downgrade-instructies van Ventura nagekeken die op het internet te vinden zijn. Ze zijn onduidelijk en zien er helaas uit als een complete puinhoop, waarbij zelfs hele stappen ontbreken. Daarom zijn hier onze verbeterde instructies om een downgrade van macOS Ventura uit te voeren.
Met downgraden bedoelen we dat u uw macOS terugzet naar een eerder geïnstalleerde versie. Voor macOS 13 Ventura zal dit in de meeste gevallen macOS 12 Monterey zijn. Maar het kan ook een nog ouder OS zijn, dat hangt ervan af.
Waarom zou u downgraden van Ventura?
Veel apps zijn nog niet tijdig geoptimaliseerd voor Ventura, met name de app Magnet en zelfs Dropbox. Dat is natuurlijk een kwestie van tijd, maar als u op dit moment enkele cruciale functies mist, dan is downgraden de juiste keuze.
"De prestaties zijn slechter geworden"
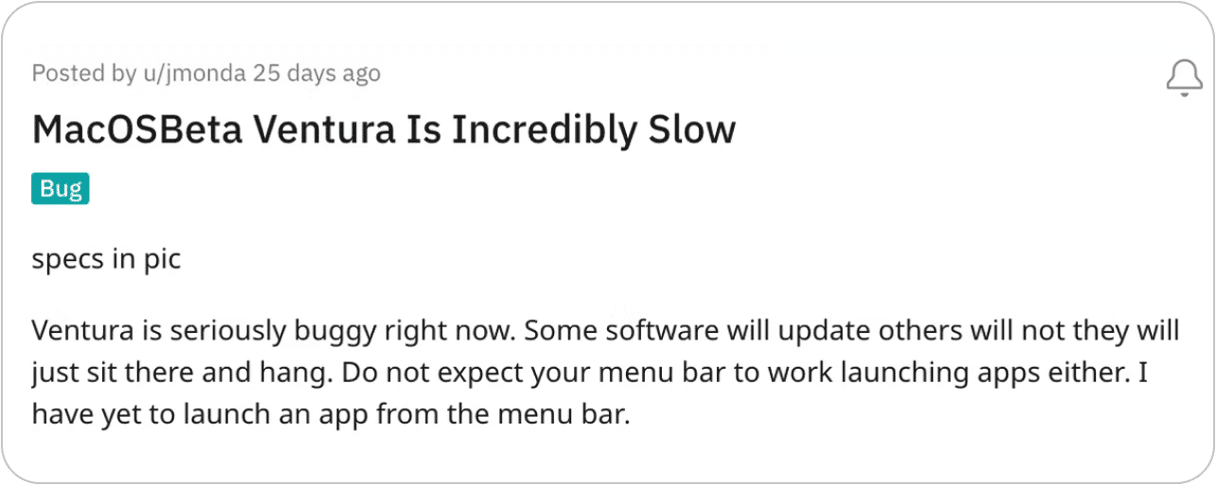
macOS 13 Ventura is niet het eerste OS van Apple dat met probleempjes wordt uitgebracht. Sommige gebruikers melden dat hun MacBook na de upgrade ongelooflijk traag werd. Maar u moet niet te snel de schuld aan macOS Ventura geven. Het is mogelijk om de prestaties zelf te verbeteren door een beetje te tweaken en wat op te ruimen.
Controleer eerst uw Mac. Installeer vervolgens opnieuw
Vraag uzelf af: Moet u echt downgraden? Het duurt minimaal een uur om een downgrade van Ventura uit te voeren. Bovendien kan het zijn dat u het proces twee keer moet herhalen als er iets mis gaat. Voordat u begint, moet u uw Mac dus nog voor de laatste keer controleren en problemen met uw huidige Ventura-installatie proberen te elimineren.
Controleer uw Mac op verborgen apps en processen
Soms kan één enkele defecte plugin uw hele Mac vertragen. Controleer uw Mac dus op zulke onzichtbare zaken als restanten van apps, schaduw-apps, ongewenste systeembestanden, enz.
Download een gratis versie van CleanMyMac - een populair programma om problemen voor Mac op te lossen. Het is een betaalde app, maar het heeft veel gratis tools om na te gaan wat er mis zou kunnen zijn met uw Mac die op Ventura draait.
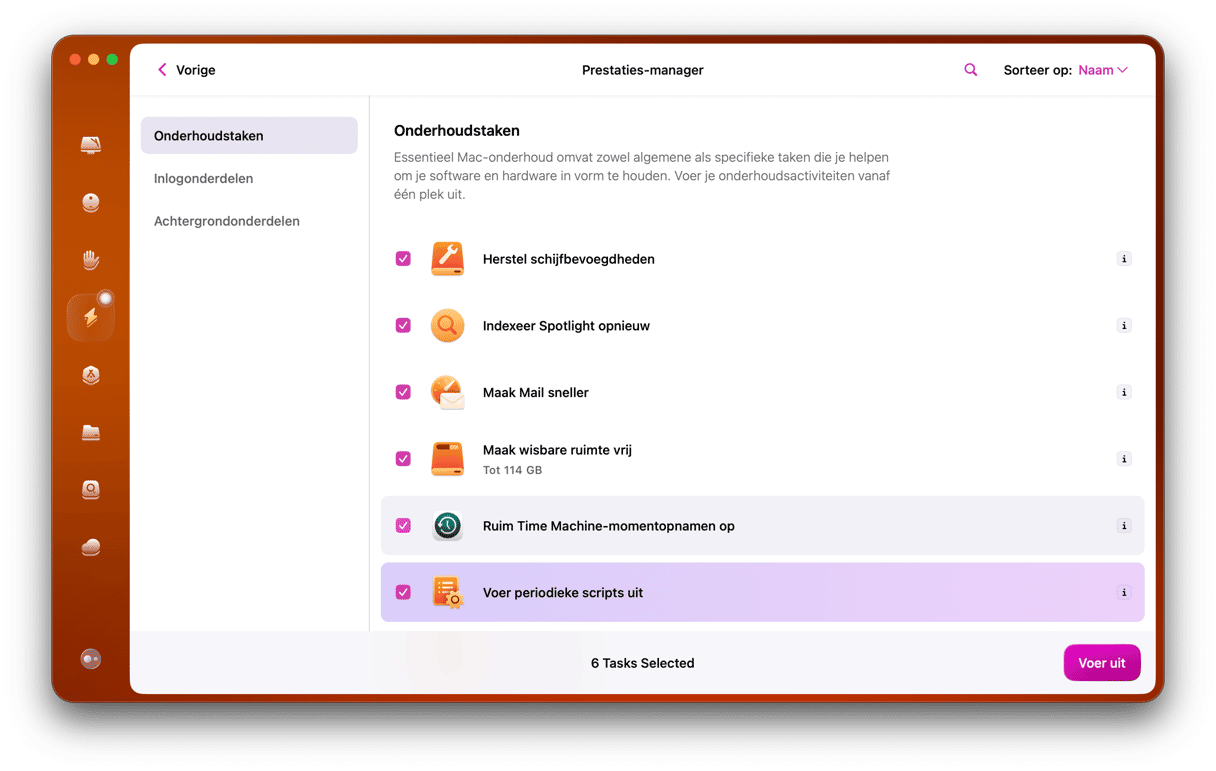
Wanneer u de gratis versie van CleanMyMac opent:
Klik op het tabblad Onderhoud > Onderhoudsscripts uitvoeren.
Kijk ook op het tabblad Optimalisatie > Launch Agents.
De tool Launch Agents helpt u bij het uitschakelen van alle onzichtbare plugins die uw Mac kunnen verstoren.
Uitzoeken welke Mac u hebt
Het is belangrijk om het type processor van uw Mac te controleren. Is het Intel of Apple Silicon? Denk erom dat de volgende stappen verschillend zullen zijn voor deze twee processoren.
Klik op het Apple-menu > Over deze Mac > Meer info.
Zoek hier naar vermeldingen van Intel of Apple M1.
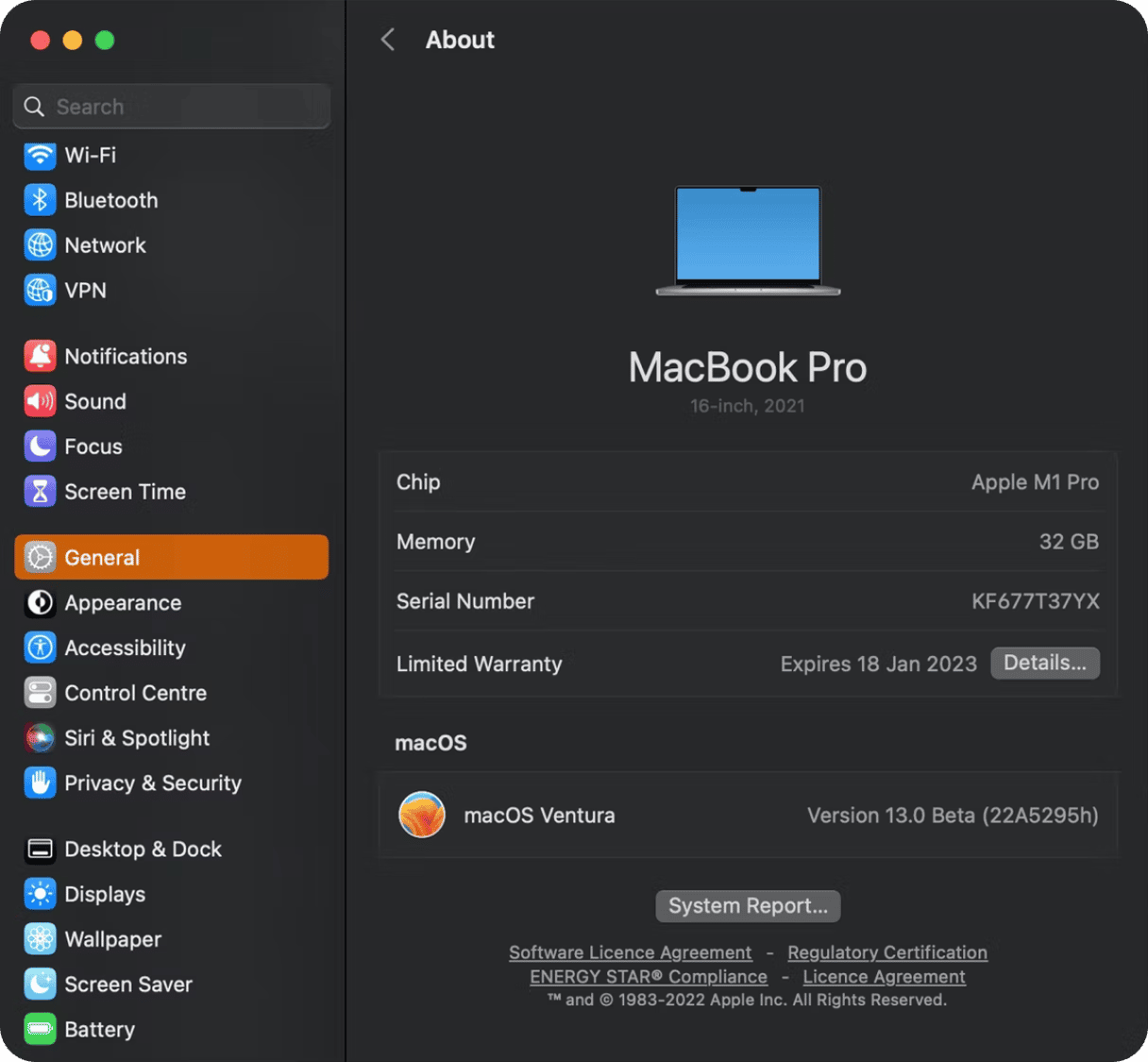
Alles is nu klaar, zodat we kunnen downgraden van Ventura.
Voornaamste manieren om macOS Ventura te downgraden
Laten we ter zake komen en uitzoeken hoe u macOS Ventura kunt downgraden en er een vorig systeem overheen kunt installeren.
Er zijn 3 voornaamste manieren:
- Time Machine-reservekopie
- macOS Herstel
- Een opstartbaar USB-installatieprogramma
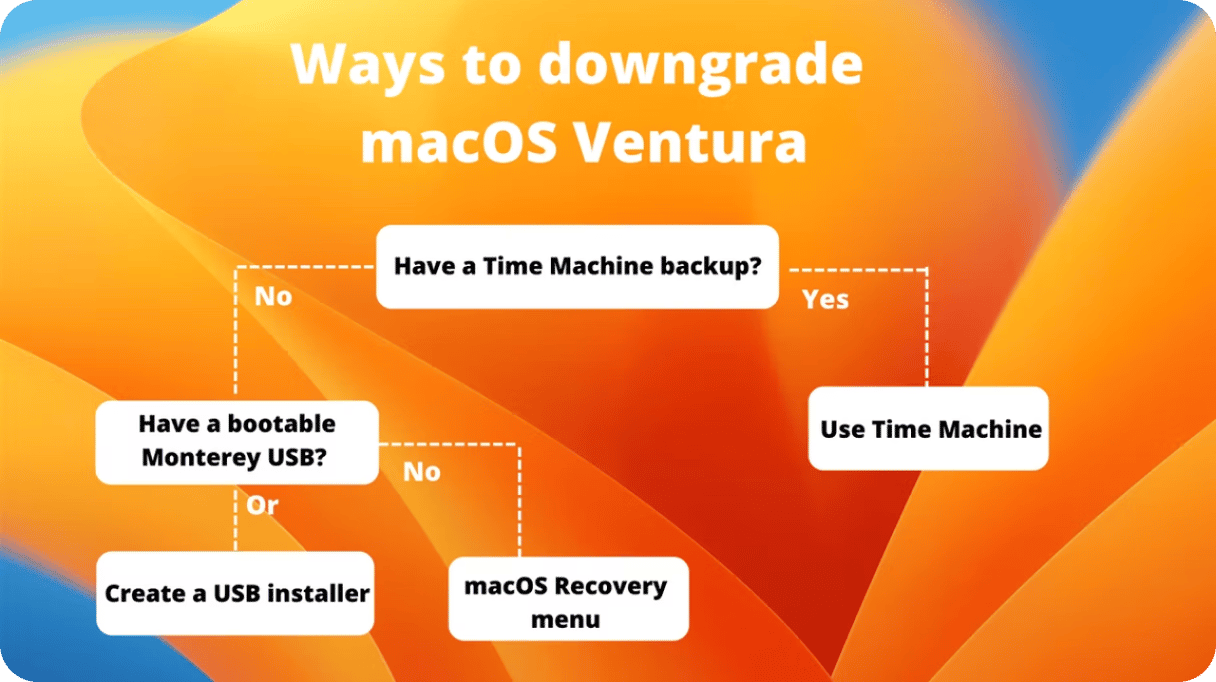
Time Machine: De gemakkelijkste downgrade-optie
Als u al eerder een back-up van uw Mac hebt gemaakt, is dit de eenvoudigste optie. Eigenlijk zou elke belangrijke macOS-upgrade moeten beginnen met een back-up. Zet uw externe schijf dus maar klaar; wij gaan op reis met Time Machine.
- Sluit de externe schijf aan met een back-upbestand erop.
- Ga naar Apple-menu > Herstarten
Voer nu een speciale toetsencombinatie in bij het opstarten.
Voor Intel Macs:
Houd Command + R ingedrukt zodra het Apple-logo verschijnt.
Voor Apple Silicon Macs:
Druk de aan/uit-knop in. Houd hem ingedrukt tot het opstartscherm verschijnt. Ga vervolgens naar Opties > Doorgaan.
- Kies Herstellen van Time Machine-reservekopie
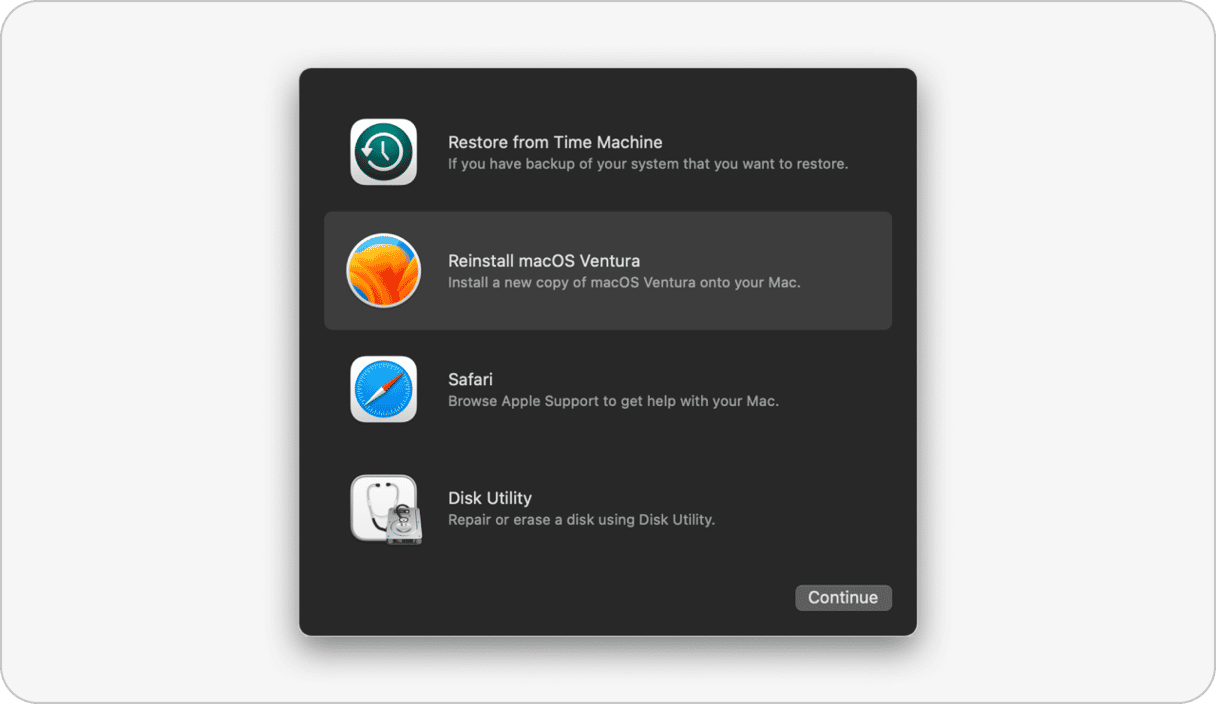
macOS Herstel: Nog een manier om macOS Ventura te downgraden
macOS Herstel zal uw systeem opnieuw installeren naar de laatste werkende macOS-installatie. U kunt ook teruggaan naar het OS dat in de af-fabriek status bij uw Mac meegeleverd werd. Nadat u uw Mac hebt afgesloten, moet u bij het opstarten opnieuw verschillende toetsencombinaties indrukken.
- Sluit uw Mac af via het Apple-menu > Afsluiten…
- Druk de aan/uit-knop in. Nu moet u snel één van de volgende invoeren:
Command+R: Herinstalleert de huidige OS-versie (Ventura).
Shift+Option+Command+R: Installeert het af-fabriek meegeleverde macOS opnieuw.
Option+Command+R: Zal bijwerken naar het laatste ondersteunde macOS.
- Voer uw wachtwoord in en klik op Doorgaan > Volgende > macOS herinstalleren.
Leun nu maar even achterover en laat uw Mac zichzelf herstellen. De installatie kan langer duren dan de geschatte tijd op het scherm. Maakt u zich dus geen zorgen, en doe het deksel van uw Mac niet dicht.
Opstartbaar installatieprogramma: De optie met de meeste hoofdbrekens
Als u geen systeembeheerder bent, hebt u waarschijnlijk geen USB met macOS Monterey liggen. Deze optie houdt dus in dat u uw Mac opstart met een vooraf voorbereid installatieprogramma dat op een externe schijf of een USB-stick gekopieerd is. Goed nieuws, u kunt zelf zo'n installatieprogramma maken - dit artikel legt uit hoe u dat doet.
Hebt u het opstartbare medium gemaakt? Lees dan verder.
Op een Intel Mac:
Start uw Mac opnieuw op terwijl u de Option-toets ingedrukt houdt.
Wanneer de opstartopties verschijnen, laat u Option los en drukt u in plaats daarvan op Command+R.
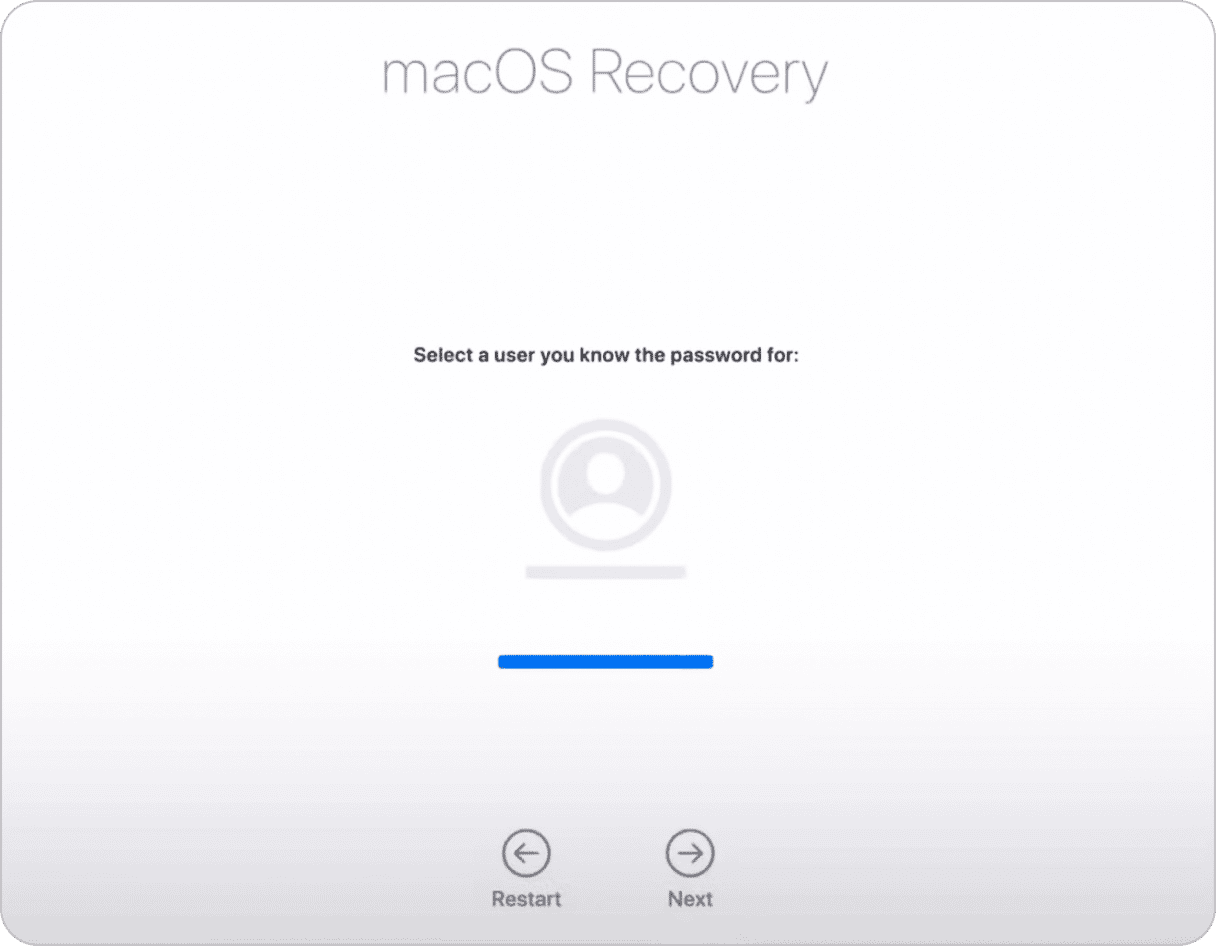
Dit is de herstelmodus van de Mac. We moeten nu een niveau dieper gaan om uw Mac te kunnen laten opstarten vanaf externe media. U zult verschillende keren gevraagd worden om uw wachtwoord in te voeren.
Klik linksboven op Hulpprogramma's.
Kies Opstartbeveiligingshulpprogramma.
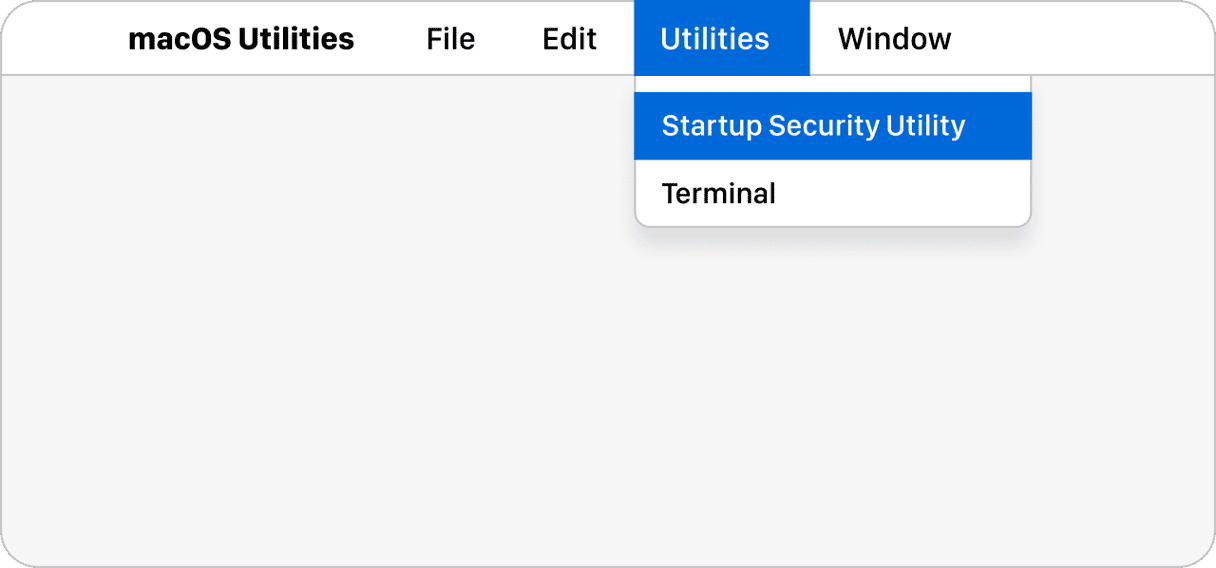
Kies in het volgende menu om uw Mac op te laten starten vanaf externe of verwijderbare media.

Goed gedaan.
Uw huidige harde schijf wissen
Waarom uw macOS met bestanden erop wissen? Het blijkt dat sommige schijven niet op die manier gedowngraded kunnen worden en dus eerst volledig geformatteerd moeten worden. We staan op het punt om uw huidige schijf te wissen, en op dit moment zou u een betrouwbare back-up van uw belangrijke bestanden moeten hebben.
Sluit uw USB-stick aan.
Herstart uw Mac nog een keer terwijl u de Option-toets ingedrukt houdt.
Wanneer het opstartkeuzescherm verschijnt:
- Kies de optie om op te starten vanaf het USB-installatieprogramma en laat deze de schijf verifiëren.
- Klik vervolgens op Schijfhulpprogramma > Doorgaan.
- Zoek uw interne Macintosh HD-schijf (die met Ventura erop) en kies Wissen.
Kies het APFS-formaat.
Kies GUID Partition Map als de optie Scheme is gegeven.
Klik op Volumegroep wissen.
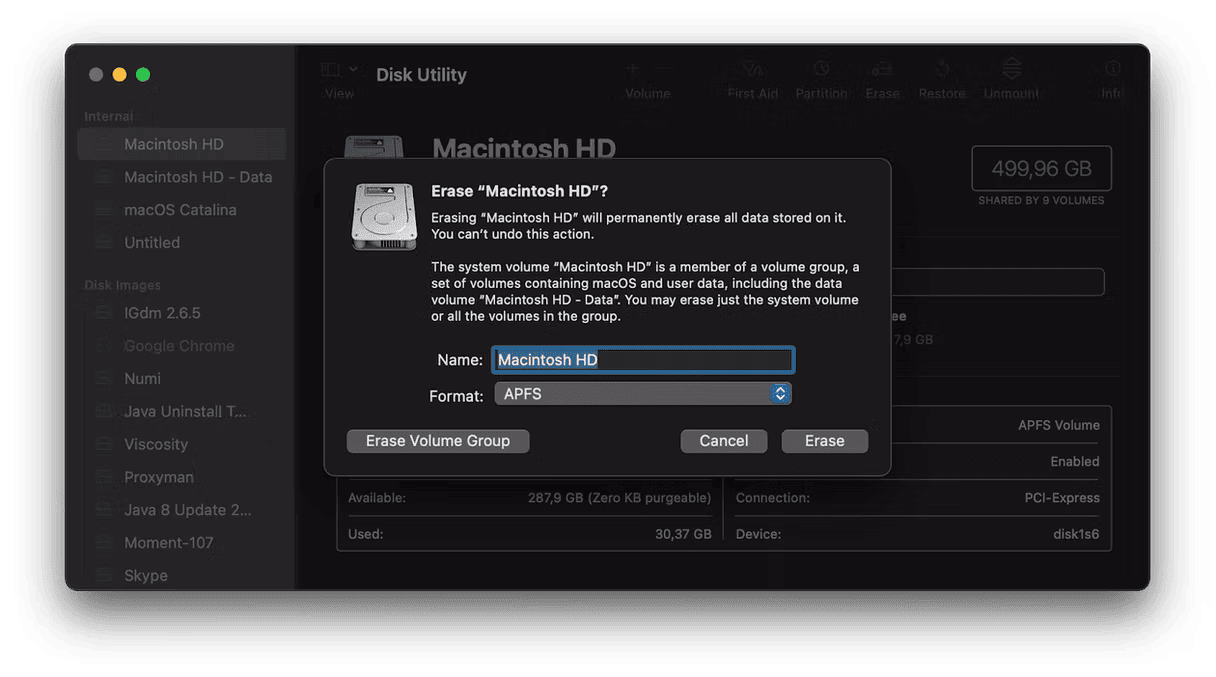
Nadat u Schijfhulpprogramma hebt afgesloten, start u opnieuw op door de Option--toets ingedrukt te houden.
Nog één keer zult u verschillende opstartmogelijkheden zien. Terwijl uw USB-installatieprogramma is aangesloten, kiest u USB als opstartbron.
Selecteer het station voor de installatie van macOS Monterey.
Klik op MacOS Monterey installeren en ga door.
Oef. Het is ons gelukt💪
Op een Apple Silicon Mac:
Als u toevallig een Apple M1 Mac hebt volgen hier dezelfde stappen (formatteren + installeren).
- Zet de Mac uit.
- Houd de aan/uit-knop ingedrukt.
- Kies bij de opstartopties het USB-station > Ga door.
- Klik op Installeer macOS Monterey > Sluit de installatie van macOS af.
- Schijfhulpprogramma > Doorgaan
Vervolgens zullen wij de harde schijf van uw Macintosh wissen. Daarna gaan we op de geformatteerde schijf Monterey installeren vanaf de USB. Ga voorzichtig verder!
Kies in Schijfhulpprogramma uw Macintosh HD > Wissen.
Nu klikt u op Schijfhulpprogramma > Schijfhulpprogramma afsluiten.
Nu start u uw Mac opnieuw op, terwijl uw USB-stick is aangesloten. Houd de aan/uit-knop ingedrukt tot het opstartmenu verschijnt.
Kies om op te starten vanaf het USB-installatieprogramma.
Kies het station om macOS Monterey te installeren.
Klik op macOS Monterey installeren > Doorgaan.
Ter afsluiting: Laatste prestatiecontrole
Controleer tot slot de prestaties van uw Mac. Uw systeem zou nu in principe stabieler en betrouwbaarder moeten zijn. Maar goed, het is de moeite waard om eens te controleren hoe uw Mac het doet op het gebied van geheugen en prestaties.
U kunt een gratis programma gebruiken dat we hierboven al genoemd hebben, CleanMyMac van MacPaw.
Download de gratis versie van CleanMyMac.
Klik op het kleine iMac-pictogram in de bovenste menubalk.
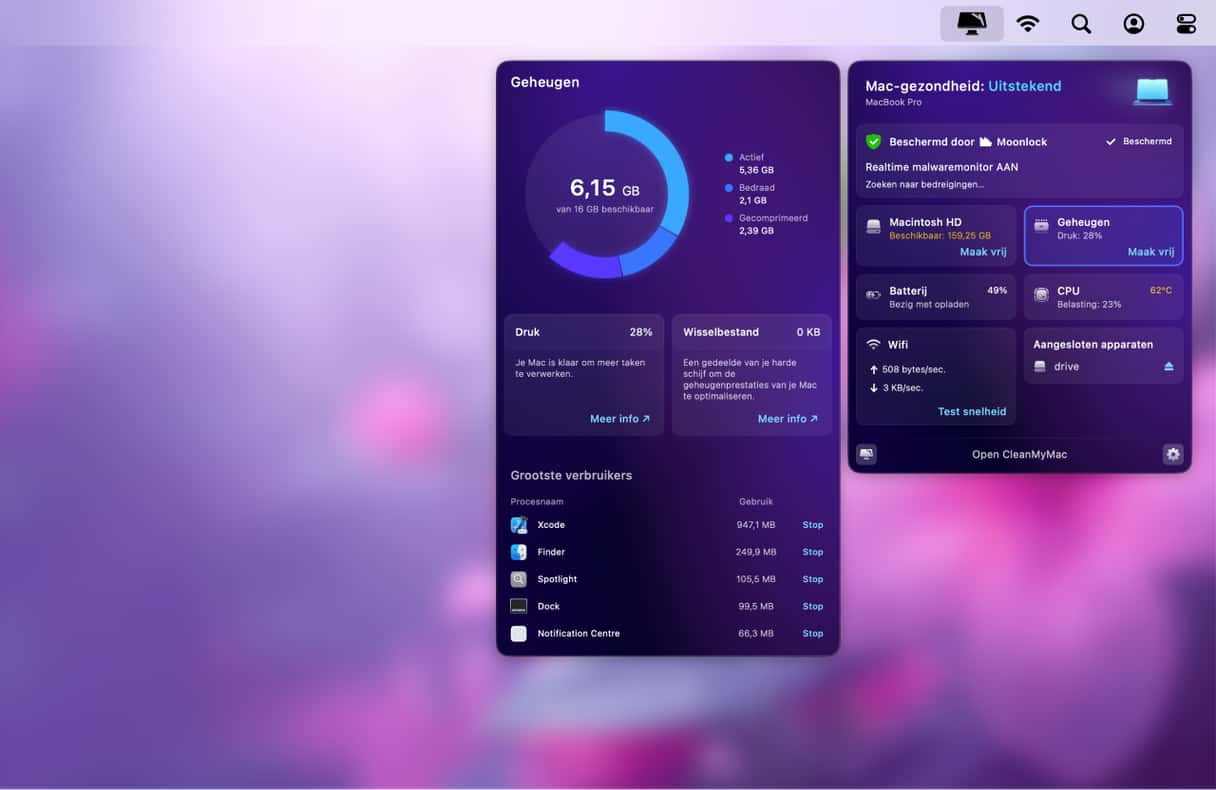
Hier kunt u de werkelijke geheugenbezetting voor uw Mac zien. Kijk ook eens naar andere tools die uw harde schijf analyseren - u vindt in het zijpaneel veel nuttige inzichten over uw Mac.
Wij hopen dat uw weg terug naar macOS Monterey soepel en duidelijk is verlopen. Het downgraden van Ventura naar Monterey is geen triviale taak, maar meer mensen hebben het gedaan en zijn veilig teruggekeerd.







